
Вы научились немного рисовать, можете нарисовать не сложный баннер. Но вам кажется, что ваш баннер не очень выразителен и заметен. Хочется сделать его живым. Но вы не знаете, как делаются анимированные баннеры. Это не беда в этой статье вы узнаете оживлять баннеры при помощи Adobe Image Ready.
Оживляем баннер при помощи Adobe Image Ready.
Вы научились немного рисовать, можете нарисовать не сложный баннер. Но вам кажется, что ваш баннер не очень выразителен и заметен. Хочется сделать его живым. Но вы не знаете, как делаются анимированные баннеры. Это не беда в этой статье вы узнаете оживлять баннеры при помощи Adobe Image Ready.
Для этого возьмем три незатейливые картинки :



Будем создавать анимированную кнопку, где надписи будут чередоваться. Таким образом, можем написать маленькую рекламную фразу.
Теперь, откроем Image Ready. File - Open. Выделяем мышкой нужные рисунки. И нажимаем кнопку, открыть. Все три рисунка откроются сразу.
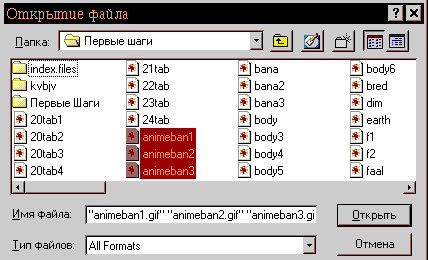
Теперь берем один из рисунков и с помощью Marquee Tool весь его выделяем.
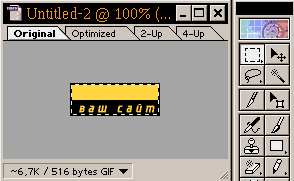
Делаем Edit - Copy. Затем берем окошко с другим рисунком и переносим его туда. Edit - Paste. Остался еще один рисунок, берем его, копируем, и отправляем туда же, куда и предыдущие. Таким образом, должен получиться такой милый рисунок с тремя слоями (для тех, кто не знал, вызывается окошко со слоями так: Window - Show Layers):
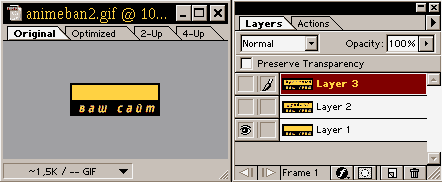
На этом этап начальной подготовки закончен. Конечно, можно и редактировать все три слоя (ну, там подрисовать, что-нибудь), в этом случае учтите: Значок кисти стоит напротив редактируемого слоя, значок глаза - напротив того слоя, который мы видим.
Теперь откроем окошко с опциями для анимации: Window - Show Animation.
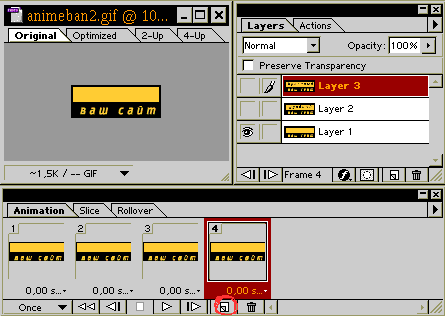
Жмем на выделенный значок три раза (если навести на него мышкой, то выскочит надпись Duplicates Current Frame - дублирование текущего кадра и подобные подсказки везде). В итоге получилось четыре кадра.
На всех четырех кадрах виден тот слой, напротив которого стоит "глаз". Теперь, оперируя "глазом" для каждого кадра выберем нужную картинку (не забывайте мышкой переключаться с кадра на кадр):
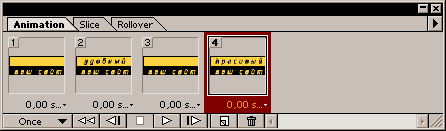
Теперь надо установить, сколько секунд или долей секунд будет показываться каждый кадр. Куда жать - выделено красным.
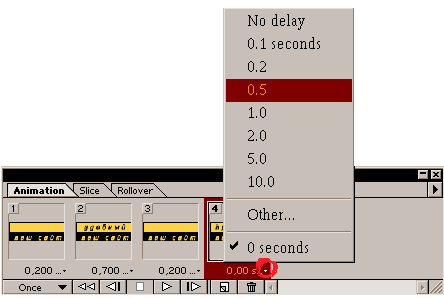
Можно выбрать нужное вам (no delay - без задержки, other - выскочит табличка, где вы можете указать свое время, если нужного в списке не оказалось).
Осталась самая малость - установить сколько раз прокрутятся все кадры:
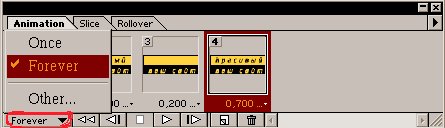
Once - один раз, Forether - все время будут крутиться, Other - установите столько раз, сколько вам нужно. Можно просмотреть, что получилось прямо на месте, нажав кнопку Play.
Сохраняем то что получилось (File - Save Optimized as) и наслаждаемся (только не забудьте перед сохранением просмотреть как картинка оптимизированная будет выглядеть, установить параметры оптимизации, а то ерунда получиться может...).

А это результат наших неимоверных усилий.
Для этого возьмем три незатейливые картинки :



Будем создавать анимированную кнопку, где надписи будут чередоваться. Таким образом, можем написать маленькую рекламную фразу.
Теперь, откроем Image Ready. File - Open. Выделяем мышкой нужные рисунки. И нажимаем кнопку, открыть. Все три рисунка откроются сразу.
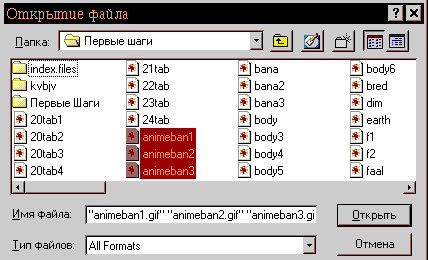
Теперь берем один из рисунков и с помощью Marquee Tool весь его выделяем.
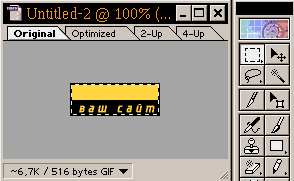
Делаем Edit - Copy. Затем берем окошко с другим рисунком и переносим его туда. Edit - Paste. Остался еще один рисунок, берем его, копируем, и отправляем туда же, куда и предыдущие. Таким образом, должен получиться такой милый рисунок с тремя слоями (для тех, кто не знал, вызывается окошко со слоями так: Window - Show Layers):
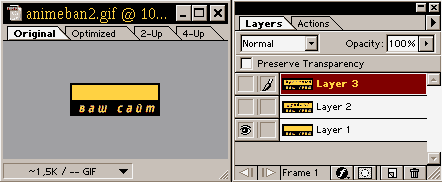
На этом этап начальной подготовки закончен. Конечно, можно и редактировать все три слоя (ну, там подрисовать, что-нибудь), в этом случае учтите: Значок кисти стоит напротив редактируемого слоя, значок глаза - напротив того слоя, который мы видим.
Теперь откроем окошко с опциями для анимации: Window - Show Animation.
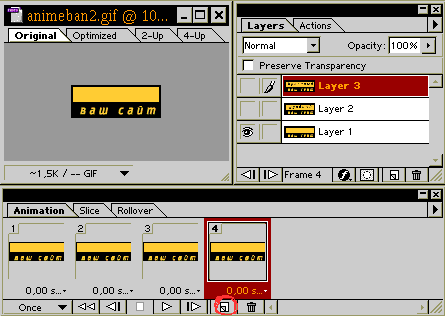
Жмем на выделенный значок три раза (если навести на него мышкой, то выскочит надпись Duplicates Current Frame - дублирование текущего кадра и подобные подсказки везде). В итоге получилось четыре кадра.
На всех четырех кадрах виден тот слой, напротив которого стоит "глаз". Теперь, оперируя "глазом" для каждого кадра выберем нужную картинку (не забывайте мышкой переключаться с кадра на кадр):
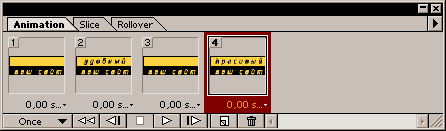
Теперь надо установить, сколько секунд или долей секунд будет показываться каждый кадр. Куда жать - выделено красным.
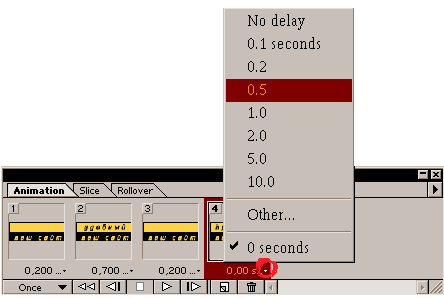
Можно выбрать нужное вам (no delay - без задержки, other - выскочит табличка, где вы можете указать свое время, если нужного в списке не оказалось).
Осталась самая малость - установить сколько раз прокрутятся все кадры:
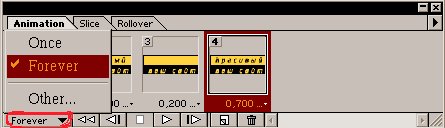
Once - один раз, Forether - все время будут крутиться, Other - установите столько раз, сколько вам нужно. Можно просмотреть, что получилось прямо на месте, нажав кнопку Play.
Сохраняем то что получилось (File - Save Optimized as) и наслаждаемся (только не забудьте перед сохранением просмотреть как картинка оптимизированная будет выглядеть, установить параметры оптимизации, а то ерунда получиться может...).

А это результат наших неимоверных усилий.





























