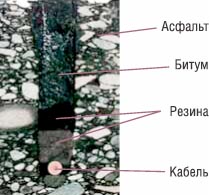Добро пожаловать,
|
|
|
|
|
|
 Поиск Поиск
 |
В состав версий Windows Server 2003 Service Pack 1 (SP1) и Windows XP SP2 входит размещаемый в системе брандмауэр Windows Firewall, гораздо более эффективный, чем его предшественник, Internet Connection Firewall (ICF). В отличие от ICF, который поставлялся с Windows 2003 и XP, Windows Firewall подходит для развертывания в масштабах предприятия благодаря возможности управлять политиками брандмауэра из единого центра, нескольким интерфейсам настройки и множеству новых функций безопасности. В этой статье я расскажу о том, как лучше подойти к планированию, настройке конфигурации и применению брандмауэра на предприятии.
Подготовительный этап
Важно помнить о выбираемом по умолчанию режиме Windows Firewall. В XP SP2 брандмауэр Windows Firewall активен по умолчанию, а в Windows 2003 SP1 его стандартное состояние — выключенное, если только SP1 не развертывается на системе с запущенным ICF. В этом случае режим брандмауэра не изменяется. Если пакет SP1 размещен на установочном компакт-диске с операционной системой, то Windows Firewall всегда активизируется в режиме включения по умолчанию, когда в процессе установки происходит соединение со службой Windows Update для получения последних обновлений. Поэтому, если развернуть XP SP2, не уделяя должного внимания настройке Windows Firewall, и опрометчиво принять стандартные параметры, можно лишиться доступа к инструментарию для дистанционного управления настольными компьютером. Если администратор не готов использовать Windows Firewall или работает с брандмауэром независимого поставщика, то можно спокойно отключить Windows Firewall и развернуть SP2 без него.
Если для аутентификации пользователей применяется Active Directory (AD), а настольные компьютеры являются членами домена с соответствующими учетными записями, то самый простой способ настроить Windows Firewall — задействовать объекты групповой политики Group Policy Object (GPO). После установки XP SP2 на настольных компьютерах параметры брандмауэра настраиваются при перезагрузке машин и каждый раз при обновлении политики. Если используется продукт управления каталогами независимого поставщика или на предприятии имеются не управляемые администратором компьютеры, которые не входят в состав домена AD, то для настройки Windows Firewall вместо объектов GPO можно использовать пакетные файлы или сценарии. Настроить конфигурацию брандмауэра можно и в ходе автоматизированных или интерактивных процедур установки XP SP2.
Настройка Windows Firewall
Приступая к настройке конфигурации Windows Firewall, следует помнить об основных характеристиках брандмауэра:
* Windows Firewall не выполняет фильтрации исходящего трафика, то есть не ограничивает его. Если предприятие нуждается в фильтрации исходящего трафика, следует использовать брандмауэр независимого поставщика.
* Возможности Windows Firewall шире, чем у ICF: в Windows Firewall можно настраивать исключения, чтобы разрешить входящий трафик с учетом не только транспортного протокола (TCP или UDP) и номера порта, но и приложения (например, одноранговой программы обмена файлами).
* Можно уточнить исключения по области действия, то есть разрешить соединения от всех компьютеров, от компьютеров в указанных подсетях, только из локальной подсети или от компьютеров с определенными IP-адресами.
* Windows Firewall активизируется по умолчанию для всех сетевых соединений, но для каждого сетевого интерфейса можно настроить разные правила брандмауэра.
* Настраивать Windows Firewall может только администратор. Если управление брандмауэром централизованное (через AD или GPO), то можно лишить локальных администраторов права изменять параметры.
* С помощью Windows Firewall можно ограничить трафик IPv4 и IPv6.
* Windows Firewall располагает двумя профилями, Domain и Standard. Профиль Domain активизируется, если компьютер подключен к сети с контроллерами домена (DC), членом которого он является. Профиль Standard применяется, если компьютер подключен к другой сети, например общедоступной беспроводной сети или скоростному соединению в номере отеля. Рекомендуется настроить профили Domain и Standard для серверов и настольных компьютеров, а также для ноутбуков.
Прежде чем настраивать конфигурацию Windows Firewall, следует провести инвентаризацию приложений на рабочих станциях и серверах, которые могут организовать оконечные точки соединений; портов, используемых приложениями и операционной системой; источников трафика для каждой хост-машины с Windows Firewall. Для мобильных систем, таких как ноутбуки, в ходе инвентаризации следует учитывать различную природу сетевого трафика при подключении системы к корпоративной сети с контроллерами домена и активным профилем Domain брандмауэра Windows Firewall, в отличие от системы, подключенной к общедоступной сети с активным профилем Standard. Нужно всегда выбирать профиль Standard и разрешать только необходимый входящий трафик через брандмауэр, чтобы свести к минимуму угрозу для подключенных к сети мобильных машин.
В Windows Firewall определены четыре встроенные административные службы, представляющие типовые исключения для любой политики брандмауэра: File and Print, Remote Administration, Remote Desktop и Universal Plug and Play (UpnP). Remote Administration обеспечивает управление системой через типовые административные интерфейсы и подсистемы, такие как Windows Management Instrumentation (WMI) и вызов удаленных процедур (remote procedure call — RPC). Remote Desktop позволяет подключиться к одной системе с другой через RDP и используется при запросе на поддержку Remote Assistance. Администраторы часто применяют Remote Desktop для подключения к удаленным серверам, которыми они управляют. Протокол UpnP обеспечивает корректную работу устройств, которые обнаруживают и динамически настраивают друг друга с учетом активных приложений и служб. Типовой пример использования UpnP — взаимодействие XP с UPnP-совместимым широкополосным маршрутизатором при запуске MSN Messenger, в результате которого аудио и видеосоединения устанавливаются через встроенный брандмауэр маршрутизатора.
При настройке профилей Domain и Standard брандмауэра Windows Firewall рекомендуется задать исключения для конкретных приложений. Благодаря исключению приложение сможет установить любые нужные оконечные точки и принимать через них трафик. Существуют две веские причины, чтобы назначать исключения для приложений. Во-первых, проще определить и описать приложения, нежели отдельные используемые ими порты, особенно потому, что порты, используемые многими приложениями, документированы не полностью или назначаются динамически. Во-вторых, многие приложения, в том числе несанкционированные, используют те же порты, что и легальные приложения; указав приложения вместо портов, можно лишить неутвержденные приложения возможности установить оконечные точки соединения. Всегда, когда возможно, рекомендуется не делать исключений для профиля Standard и отклонять все входящие соединения.
Windows Firewall для серверов
Microsoft не дает специальных рекомендаций по настройке Windows Firewall для серверов. По умолчанию брандмауэр блокирован, если только пакет Windows Server 2003 SP1 не устанавливается на системе с активным ICF, однако брандмауэром можно воспользоваться для укрепления безопасности сервера Windows 2003. Применяя брандмауэр на сервере, следует помнить, что серверы по своей природе служат для размещения приложений и служб, с которыми устанавливают соединения приложения и службы на других серверах, настольных компьютерах и ноутбуках. Прежде чем активизировать Windows Firewall на сервере, следует продумать его конфигурацию.
Для некоторых серверов настроить Windows Firewall не составляет труда. Например, неуправляемому автономному Web-серверу в демилитаризованной зоне (DMZ) требуется принимать только входящие соединения через порт 80/TCP (HTTP) или 443/TCP (HTTP Secure-HTTPS), если установлен сертификат и активизирована защита SSL (Secure Sockets Layer).
На сервере с двумя или несколькими интерфейсами, из которых один интерфейс подключен к Internet, а другие — к корпоративным сетям, можно активизировать Windows Firewall, а затем отключить его на всех интерфейсах, кроме Internet, и настроить брандмауэр, разрешив только необходимые входящие соединения на интерфейсе Internet.
В простых файл- и принт-серверах корпоративной сети, входящих в состав домена, можно активизировать Windows Firewall и задействовать встроенную службу File and Printer Sharing для подключения пользователей к этим серверам. Можно также использовать Windows Firewall для защиты сервера, службы которого прослушивают известные порты, например сервера базы данных Microsoft SQL Server 2000. Для этого следует разрешить в брандмауэре трафик через соответствующие порты.
Настроить Windows Firewall на сервере можно с помощью мастера Security Configuration Wizard (SCW). SCW, факультативный компонент Windows 2003 SP1, уменьшает поверхность атаки сервера, задавая роль или роли для сервера. SCW содержит ролевую информацию для DC и других серверов инфраструктуры; он блокирует необязательные службы и ограничивает входящий трафик через Windows Firewall.
Windows Firewall не следует размещать на некоторых серверах, в том числе контроллерах домена AD и некоторых серверах приложений, которые прослушивают большой диапазон портов или используют динамические порты, таких как серверы Exchange Server 2003. В последнем случае можно развернуть Windows Firewall, если серверы и клиенты, подключенные к серверам Exchange, входят в состав домена. Брандмауэр настраивается на передачу аутентифицированного трафика IPsec в обход Windows Firewall (этот прием будет рассмотрен ниже), а клиенты настраиваются на использование IPsec.
На многих серверах, в том числе таких, на которых выполняется множество приложений и служб, необходима выборочная настройка Windows Firewall. Требуется указать порты, прослушиваемые приложениями и службами, отбросить необязательные порты и настроить Windows Firewall для необходимых портов. Определить открытые порты и прослушивающие их приложения и службы можно с помощью команды Netstat (netstat.exe), усовершенствованной в последних пакетах обновлений. Указав в командной строке
netstat -a -b
можно увидеть все открытые порты TCP (независимо от состояния) и порты UDP в системе, идентификатор процесса (PID) для каждого активного соединения (образец выходной информации приведен на экране 1). Как уже упоминалось, Windows Firewall можно настроить на разрешение входящего трафика для поименованных приложений, независимо от прослушиваемых ими портов. Единственный недостаток Netstat заключается в том, что команда выдает лишь «моментальный снимок» системы. С ее помощью нельзя идентифицировать приложения, службы и их порты, если эти приложения неактивны в момент запуска Netstat. Чтобы получить достоверную картину, можно сделать несколько снимков в разное время.
Более простая альтернатива Netstat — инструмент Port Reporter, который можно получить по адресу http://support.microsoft.com/?kbid=837243. Программа устанавливается как служба и регистрирует сетевую активность, в том числе подробные сведения об активных программах и службах, и даже учетную запись пользователя, с которой работает приложение или служба. С помощью сопутствующего инструмента Port Reporter Parser (http://www.support.microsoft.com/?kbid=884289) можно извлечь данные из журналов, генерируемых Port Reporter. Правильно настроив и запуская Port Reporter в течение определенного промежутка времени, можно идентифицировать приложения, которые открывают порты сервера и должны быть настроены в Windows Firewall по приложениям или отдельным портам. Длительность применения Port Reporter зависит от приложений и особенностей работы пользователей. Предостережение: Port Reporter может слегка снизить производительность системы, а журналы очень велики. Файлы журналов следует записывать на быстрый диск с достаточным количеством свободного места.
Рекомендуется активизировать функции протоколирования Windows Firewall после завершения настройки серверов. Можно записывать сведения об успешных и неудачных соединениях. Если после настройки и активизации Windows Firewall возникают проблемы при выполнении некоторых приложений, то с помощью информации из журналов можно определить дополнительные порты, которые следует открыть. Для настройки функций протоколирования следует открыть панель управления, запустить утилиту Windows Firewall, щелкнуть на вкладке Advanced, а затем на кнопке Settings в разделе Security Logging. Откроется диалоговое окно Log Settings (экран 2). Журнал Windows Firewall следует сохранять на быстром диске, а максимальный размер журнала должен быть достаточным для записи необходимой информации в течение длительного времени. Проверив корректность настройки Windows Firewall, можно отключить протоколирование.
Экран 2. Настройка протоколирования в Windows Firewall
Windows Firewall можно настроить и таким образом, чтобы передавать аутентифицированный трафик IPsec от доверенных машин в обход брандмауэра. В этот режим можно перевести серверы и рабочие станции, чтобы они пропускали только необходимый клиентский трафик, одновременно обеспечивая неограниченный доступ для администрирования рабочих станций и серверов.
Полная готовность
После завершения подготовки к развертыванию Windows Firewall рекомендуется активизировать брандмауэр сначала для пилотной группы пользователей. Если в процессе пробного развертывания возникнут трудности, следует активизировать режим протоколирования; в журналах содержится информация, которая поможет определить причину проблем. После устранения неполадок и успешного развертывания Windows Firewall брандмауэр станет неоценимым компонентом системы безопасности предприятия.
|
|
 |
Сегодня все более актуальной становится проблема перегруженности кабельной канализации, решить которую можно с помощью микротраншейной прокладки волоконно-оптических кабелей. Совершенствование телекоммуникационного оборудования позволяетзначительно сокращать площадь, занимаемую станционным оборудованием, при этом многократно наращивая мощность.
В отношении линейных сооружений такие тенденции, к сожалению, практически не наблюдаются. Развитие сетей операторов связи, а также ведомственных сетей приводит к тому, что существующая кабельная канализация оказывается перегруженной, и дополнительная прокладка кабелей невозможна. Кроме того, следует учитывать, что волоконно-оптические кабели необходимо прокладывать в свободных каналах кабельной канализации, в которые впоследствии могут быть проложены другие волоконно-оптические кабели. В канале кабельной канализации, занятом кабелем с металлическими проводниками, допускается совместная прокладка волоконно-оптических кабелей только в защитной полиэтиленовой трубке. Однако часто в каналах отсутствует место для прокладки кабелей в полиэтиленовых трубках. В такой ситуации приходится выполнять докладку каналов кабельной канализации, а это весьма дорогостоящая процедура. Чаще всего возникает необходимость докладки каналов в центральных районах, и без того перенасыщенных подземными коммуникациями (это, как правило, районы с высокой деловой активностью).
Надо отметить, что разрытие влечет за собой многочисленные неудобства: создает препятствия передвижению транспорта и пешеходов, ухудшает внешний вид улиц. В местах пересечений с коммуникациями сторонних организаций необходимо привлекать представителей этих организаций. Работы часто приходится проводить в сжатые сроки, в том числе и в ночное время. Для движения пешеходов через зоны разрытий устраиваются временные переходы с ограждениями, в темное время суток предусматривается освещение. Кроме того, по окончании работ проводятся ре-культивационные мероприятия, а также восстановление покрытия дорожного полотна (асфальтирование, укладка плитки и пр.). Действующие инструкции рекомендуют проводить ручным способом работы по рытью траншей и котлованов в стесненных городских условиях. Это создает дополнительные проблемы, особенно в зимний период. Городские власти с неохотой позволяют осуществлять разрытия в центральных районах города. Таким образом, есть целый комплекс проблем, препятствующих развитию проводных сетей в районах, где они более всего необходимы. Поиск путей решения этих проблем заставляет обратиться к опыту зарубежных партнеров. Одним из эффективных методов является применение микротраншейной прокладки волоконно-оптических кабелей.
Механизмы микротраншейной прокладки
Методика микротраншейной прокладки основана на использовании специализированных механизмов. Они представляют собой фрезу на шасси трактора для снятия дорожного покрытия и устройство для удаления пыли, песка, гравия и других мелких фракций. Эти механизмы могут быть совмещены в один или же, наоборот, разделены, соответственно распределяя технологическую операцию подготовки траншеи к инсталляции кабеля на два этапа – вскрытия асфальта и очистки микротраншеи. В качестве устройства очистки может применяться компрессор, а также вакуумный или водяной насос. Соответственно, посторонние частицы выдуваются воздушным потоком, отсасываются или же вымываются водяным потоком, который подается под напором.
Как правило, прокладка кабеля в грунт осуществляется в траншею на глубину 1,2 м (кроме скальных и прочих плотных грунтов IV и выше категории) согласно действующим нормам. Такая глубина считается достаточной для надежной защиты линейно-кабельных сооружений, эксплуатируемых вне помещений, от несанкционированного доступа и влияния факторов окружающей среды. В городских условиях для упорядочивания коммуникаций строится кабельная канализация, которая обеспечивает дополнительную защиту линейно-кабельных сооружений.
Различными разработчиками волоконно-оптических кабелей предлагаются разные варианты технологии прокладки кабеля в микротраншею. Эти варианты имеют общую технологическую операцию – заглубление. Идея микротраншейной технологии заключается в том, чтобы при значительном сокращении земляных работ обеспечить надежную защиту кабелей. Дополнительной защитой от наиболее вероятного внешнего механического и температурного воздействия служит само дорожное полотно.
 Схема функциональных устройств при прокладке оптического кабеля в микротраншею
Схема функциональных устройств при прокладке оптического кабеля в микротраншею
Существуют технологии прокладки волоконно-оптических кабелей специальной конструкции непосредственно в микротраншею, а также прокладка специальных каналов для последующей инсталляции в них волоконно-оптических кабелей.
Прокладка волоконно-оптических кабелей непосредственно в грунт
С помощью специализированных механизмов в полотне дороги проделывается микротраншея шириной до 15 мм и глубиной от 40 до 100 мм, в которую укладывается специализированный волоконно-оптический кабель. Проложенный кабель накрывается жгутом из пористой резины, диаметр жгута подобран таким образом, чтобы он плотно укладывался в траншею и служил распоркой. После этого траншея заливается битумом.
Кабель, предназначенный для такого способа инсталляции, представляет собой конструкцию monotube и состоит из одного металлического модуля, выполненного из медного сплава, внутри которого содержатся оптические волокна. Внутреннее пространство модуля с волокнами заполняется гидрофобным компаундом. Внешний диаметр модуля составляет 5 мм. Модуль содержит пучки оптических волокон. Для идентификации оптические волокна в одном пучке имеют различную окраску, а каждый пучок имеет обмотку из цветных синтетических нитей. Количество оптических волокон в пучке – до 12 штук. Кабель может содержать до 5 пучков оптических волокон. Таким образом, количество оптических волокон в кабеле может достигать шестидесяти. Снаружи кабель покрыт защитной полиэтиленовой оболочкой. Наружный диаметр кабеля составляет 7 мм, вес – порядка 110 кг/км.
 Волоконно-оптический кабель для микротраншейной прокладки
Волоконно-оптический кабель для микротраншейной прокладки
Такая конструкция волоконно-оптического кабеля обеспечивает высокую устойчивость к температурным колебаниям и механическим воздействиям. Допустимое усилие на разрыв составляет 1 кН. Допустимый радиус изгиба при прокладке – 70 мм. Диапазон рабочих температур – от -40 до+70°С.
Следует заметить, что, как и в случае с другими волоконно-оптическими кабелями, инсталляционные работы должны проводиться при температуре окружающей среды не ниже -5°С.
Для сращивания строительных длин волоконно-оптического кабеля разработаны специальные муфты, предназначенные для установки на поверхности грунта таким образом, чтобы люк муфты оказывался на одном уровне с дорожным покрытием. Это муфты проходного типа. Корпус круглой формы выполнен из нержавеющей стали и рассчитан на сращивание до двух строительных длин кабеля, то есть имеет 4 кабельных ввода. Существуют модификации муфт для сращивания волоконно-оптических кабелей различной емкости. Корпус муфты имеет круглую форму, диаметр рассчитан таким образом, чтобы обеспечить возможность выкладки технологического запаса оптических волокон внутри корпуса муфты.

Кабельные вводы располагаются в нижней части корпуса муфты, герметизируются механически путем обжима патрубка муфты вокруг металлического модуля кабеля с помощью обжимного инструмента. Затем место стыка защитной полиэтиленовой оболочки кабеля и кабельного ввода муфты может быть дополнительно защищено термоусаживаемой трубкой для предотвращения проникновения влаги под оболочку. Такой способ герметизации обеспечивает надежную долговременную защиту муфты от проникновения влаги.
Микротраншейная прокладка кабельных каналов
Способ подготовки микротраншеи для инсталляции аналогичен способу прокладки кабеля непосредственно в грунт, за исключением размеров микротраншеи. Для прокладки каналов проделывается микротраншея шириной 100 мм и глубиной порядка 250 мм. В нее прокладывается 1–2 канала, содержащих до 7 субканалов для прокладки кабелей: один центральный и 7 периферийных. Внутренний диаметр каналов составляет 10 мм. После укладки каналов микротраншея заливается легким бетоном, а затем восстанавливается асфальтовое покрытие. Для расположения муфт и технологического запаса волоконно-оптического кабеля устраиваются специальные микроколодцы, представляющие собой пластиковые или металлические короба, заглубленные в грунт и вмурованные в асфальт. Горловина микроколодца закрывается крышкой или люком с замком, препятствующим несанкционированному доступу. Ввод каналов с кабелями осуществляется через стенки с последующей герметизацией места ввода. Муфта закрепляется на стенке микроколодца, а технологический запас кабеля выкладывается в форме восьмерки. За счет небольшого внешнего диаметра кабеля минимально допустимый радиус изгиба кабеля – около 150 мм.
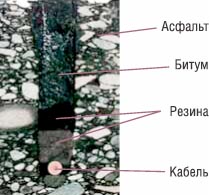 Сечение микротраншей с проложенным кабелем
Сечение микротраншей с проложенным кабелем
Строительство традиционных смотровых устройств кабельной канализации предусматривает значительный объем земляных работ, включающих в себя рытье котлована, вывоз излишков грунта, трамбовку грунта на дне котлована во избежание проседания под весом железобетонной конструкции. При строительстве необходима также техника для разгрузки железобетонных элементов колодца.
Поскольку микроколодцы располагаются на поверхности грунта, а их размеры и вес гораздо меньше стандартных смотровых устройств кабельной канализации, необходимы значительно меньшие затраты на их строительство. В первую очередь это достигается за счет значительного сокращения объемов земляных работ, а также за счет уменьшения трудозатрат.
Для данной методики разработаны специальные микрокабели, представляющие собой типичные кабели конструкции loose tube, но с оптическими модулями уменьшенного диаметра. Благодаря использованию таких технологических решений и совершенствованию материалов кабеля удалось уменьшить наружный диаметр кабеля до 7,2 мм без снижения механической прочности, то есть устойчивости к растягивающим и раздавливающим усилиям, к удару, кручению, изгибу, а также к температурным колебаниям. Такой кабель содержит до 6 оптических модулей, в каждом из которых может быть до 12 оптических волокон. Таким образом, общее количество оптических волокон в кабеле может достигать 72. Выпускаются также модификации этих кабелей, содержащие 8 и 12 оптических модулей и, соответственно, 96 и 144 оптических волокна.
Поскольку основная масса подземных коммуникаций располагается в канализациях и коллекторах, которые находятся на глубине не менее 1 м, а глубина микротраншеи значительно меньше, существенно снижается вероятность повреждения сторонних коммуникаций в процессе инсталляции. Упрощается также процесс согласования строительных работ на этапе проектирования.
При использовании стандартных методик строительства кабельной канализации скорость инсталляции составляет до 300 м в день. Использование микротраншейной технологии позволяет увеличить скорость строительства до нескольких километров в день, без учета времени на строительство смотровых устройств, где преимущества этого метода еще более очевидны.
В результате инсталляции одного канала можно получить кабельную канализацию, готовую для прокладки волоконно-оптических кабелей емкостью до полутысячи оптических волокон.
Перспективы
Широкие перспективы применения микротраншейной технологии прокладки волоконно-оптических кабелей обусловлены отсутствием необходимости приобретения дополнительного дорогостоящего оборудования и привлечения зарубежных специалистов для его наладки и обучения персонала. Необходимое для реализации этого метода дорожно-строительное оборудование имеется в наличии в учреждениях, занимающихся эксплуатацией дорог. Достоинством этой технологии прокладки является отсутствие необходимости длительных перерывов движения транспорта. В случае проведения работ на улицах с незначительным транспортным потоком движение вообще можно не перекрывать даже в случае поперечного пересечения.
В заключение необходимо отметить, что микротраншейная технология прокладки волоконно-оптических кабелей намного дешевле традиционных способов строительства кабельной канализации. Применение этой методики позво-ляет значительно сократить трудозатраты и время на проведение строительных работ, а также повысить эффективность труда с помощью механизации. Широкое внедрение микротраншейной технологии на практике позволит интенсифицировать развитие межстанционной сети в мегаполисах и тем самым улучшить качество обслуживания клиентов.
|
|
 |
Проблемы соединения волоконных световодов приобрели особую актуальность при разработке технологии их промышленного применения. Выбор способа сращивания зависит от условий применения волоконной оптики.
Очевидно, что значительные преимущества при использовании волоконно-оптических технологий в телекоммуникационной отрасли, связанные с улучшением целого ряда технико-экономических показателей (возрастанием скорости передачи информации, увеличением длины регенерационного участка, уменьшением массогабаритных характеристик кабелей, экономией цветных металлов и др.), предопределят в будущем широкое внедрение волоконной оптики при построении линий связи различных уровней. Однако необходимо было разработать методики сращивания волоконных световодов, обеспечивающие высокие качественные и вместе с тем достаточно технологичные и доступные показатели, чтобы сделать возможным применение этих световодов не только в стационарных, но и в полевых условиях.
Строительная длина волоконно-оптического кабеля на практике устанавливается, исходя из ряда факторов. Прокладка больших длин кабеля неудобна вследствие необходимости сматывания с барабана и манипуляций с кабелем как во время прокладки в полевых условиях (при пересечении других подземных коммуникаций), так и в городских условиях (при прокладке в кабельную канализацию). Прокладывая кабель с помощью кабелеукладочной техники, также возникают неудобства, связанные с манипуляциями большими длинами, если для погрузочно-разгрузочных работ приходится использовать специализированную технику. Особенно остро стоит проблема манипуляции строительными длинами с большой удельной массой при прокладке глубоководных морских кабелей и кабелей для прибрежной зоны. Из-за необходимости инсталляции кабелей максимально возможной длины для их транспортировки по суше используются спаренные железнодорожные платформы, на которых кабели выкладываются в форме "8", а не на кабельные барабаны. Таким образом кабель транспортируется по суше до погрузки на судно.
Для соединения оптических волокон разработаны два способа соединений: разъемные и неразъемные. Неразъемные соединения оптических волокон осуществляются методом сварки, методом склеивания, а также с помощью механических соединителей. Для создания разъемных соединений оптических волокон используются оптические коннекторы.
Соединения оптических волокон с помощью сварки
Соединение оптических волокон с помощью сварки является сегодня наиболее распространенным методом получения неразъемных соединений. Благодаря в достаточной мере совершенной технологии этот метод позволяет получать качественные соединения с низкими показателями вносимых потерь (порядка 0,1-0,15 дБ), что обуславливает его применение на линиях связи, где этот показатель входит в приоритетные - магистральные, зоновые и другие - высокоскоростные ВОЛС.
Сваривание оптических волокон предусматривает оплавление концов волоконных световодов путем помещения их в поле мощного источника тепловой энергии, как, например, поле электрического разряда, пламя газовой горелки, зона мощного лазерного излучения.
Каждый из перечисленных методов имеет свои достоинства и недостатки. Достоинством метода сварки с помощью лазера можно считать возможность получения чистых соединений из-за отсутствия в них сторонних примесей, и, как следствие, достаточно малых вносимых потерь (0,1 дБ и менее). Как правило, в качестве источника лазерного излучения высокой мощности (до 5 Вт) используются газовые лазеры на СО2.
К достоинствам метода сварки с помощью газовой горелки следует также отнести возможность получения соединений оптических волокон, отличающихся высокой прочностью мест сростков. В качестве источника пламени используют смесь пропана с кислородом или соединение кислорода, хлора и водорода. Этот метод распространен по большей части для сварки многомодовых оптических волокон.
Основным достоинством сварки в поле электрического разряда является быстрота и технологичность. Этот метод в настоящее время приобрел наибольшую популярность для сварки одномодовых световодов.
Аппараты для сварки оптических волокон можно классифицировать следующим образом: по способу юстировки свариваемых концов оптических волокон (в зависимости от геометрических размеров сердцевин или от потерь мощности светового сигнала, распространяющегося через место сварки); по способу проведения операций (ручные или автоматические); по типу устройства контроля (микроскоп, монитор на жидких кристаллах); по количеству оптических волокон, которые могут быть сварены одновременно (одно- и многоволоконные).
При сварке оптических волокон в поле электрического разряда можно выделить такие технологические этапы:
* подготовка торцевых поверхностей соединяемых оптических волокон;
* надевание защитной термоусаживаемой гильзы на одно из соединяемых волокон;
* установка подготовленных концов оптических волокон в направляющие системы сварочного аппарата;
* юстировка свариваемых оптических волокон;
* предварительное оплавление торцов оптических волокон (fire cleaning) с целью ликвидации микронеровностей, возникающих в
* процессе скалывания;
* непосредственное сваривание оптических волокон;
* предварительная оценка качества сварки;
* защита места сварки с помощью термоусаживаемой гильзы;
* окончательная оценка качества сварки с помощью рефлектометра.
Существует два способа юстировки. Первый базируется на выравнивании сердцевин свариваемых оптических волокон по их геометрическим размерам (Profile Alignment System PAS) с помощью боковой подсветки концов свариваемых волокон.
Второй способ основан на выравнивании сердцевин оптических волокон по принципу минимизации потерь тестового светового сигнала, распространяющегося через место сварки.
Что касается активной юстировки, то известно три метода.
Первый заключается в использовании оптического излучателя и приемника на противоположных концах оптических волокон, подлежащих сварке. Информация от приемника передается персоналу, производящему сварку.
Второй метод сводится к использованию оптического передатчика на дальнем конце и детектора в точке соединения. Тестовый оптический сигнал выводится из соединяемого оптического волокна на небольшом (примерно 0,5 м) расстоянии от места сварки на изгибе и детектируется приемником, оборудованным измерителем оптической мощности.
Третий метод реализует LID (Local Injection and Detection) - процедуру юстировки, ограниченную исключительно местом соединения. В основу этого метода положено введение тестового оптического сигнала в сердцевину одного из соединяемых оптических волокон и поиск его в сердцевине второго соединяемого волокна путем изгиба.
Метод LID является наиболее эффективным, поскольку, в отличие от метода PAS, качество сварного соединения в большей мере зависит от сварочного аппарата, а не от индивидуального мастерства персонала. В современных сварочных аппаратах для управления процессами юстировки и сварки используются микропроцессоры, с помощью которых возможна оптимизация процесса сварки для получения минимальных (менее 0,1 дБ) потерь в местах соединений оптических волокон.
В процессе оплавления оптические волокна подаются одновременно для предотвращения укорачивания одного из них в месте сварки. Операции оплавления и сваривания, как правило, выполняются автоматически. В современных автоматических сварочных аппаратах для снятия механического напряжения в точке соединения оптических волокон предусмотрен режим прогревания места стыка по окончании процесса сварки. Такой режим называется "режимом релаксации".
Цикл плавления (длительность подачи и сила тока как для предварительного оплавления, так и для сварки и релаксации) для оптических волокон различных производителей и типов различны.
Некоторые сварочные аппараты, кроме рассмотренных выше способов контроля качества места сварки, используют еще и тест на растяжение во избежание нарушения соединения во время манипуляций при выкладке сростков в кассету, а также в дальнейшем, в процессе эксплуатации. Соединенное оптическое волокно прочно закреплено в направляющих платформах (которые используются при юстировке). Под контролем микропроцессора по завершении этапа сварки эти направляющие платформы расходятся в противоположные стороны, образуя строго нормированное продольное усилие на растяжение, приложенное к месту стыка. Считается, что стык, прошедший такое тестирование, более надежен и выполнен более качественно. При невозможности получения стыка, способного пройти этот тест, но удовлетворяющего по параметрам передачи, эту опцию можно отключить.
Особо следует отметить сварку ленточных элементов (ленточных волоконно-оптических кабелей, отличающихся большим количеством оптических волокон). Эту операцию можно проводить, только применяя полностью автоматический сварочный аппарат, с помощью которого можно соединить до 12 оптических волокон приблизительно за 3 минуты, причем средний уровень потерь составит около 0,1-0,15 дБ. Однако для сваривания ленточных элементов необходим опытный, хорошо подготовленный персонал.
Во время сварки оптические волокна размещаются с соответствующим смещением от оси электродов, что обеспечивает равномерное нагревание. До начала процесса сваривания и по его завершении проверяется смещение оптических волокон, состояние торцевых поверхностей, а также деформация.
При сваривании ленточных элементов необходимо, кроме основных процессов, рассмотренных ранее, провести еще три технологические операции: устранить расхождения торцов соединяемых оптических волокон, плавление всех волокон выполнить одновременно с одинаковой температурой, в процессе предварительной оценки измерить уровень вносимых потерь рефлектометром. Если оказалось, что результаты не отвечают требованиям, процесс сварки повторяют.
Как показывает практика, предварительная оценка качества сварных соединений оптических волокон, базирующаяся на методе РАС, может содержать погрешность в диапазоне 5-1000%, поэтому окончательный вывод о качестве сварного соединения стоит делать после измерений рефлектометром.
По мере совершенствования качества сварочного оборудования и технологии сварки возрастают возможности получения сварных соединений оптических волокон высокого качества. Потери на сварных соединениях зависят от нескольких факторов: опыта персонала, геометрических погрешностей свариваемых оптических волокон, а также от материалов, из которых изготовлены волокна. Особенно часто проблемы возникают при сварке оптических волокон различных производителей. Дело в том, что оптические волокна различных производителей изготавливаются с использованием принципиально отличающихся друг от друга технологических процессов. В результате материал оптических волокон - кварцевое стекло - не является идентичным в волокнах различного происхождения, несмотря на то, что параметры оптических волокон, указанные в спецификациях фирм-производителей, отличаются незначительно.
Факторами, определяющими свойства стекла, являются технология изготовления и качество материалов. Многочисленные исследования показали, что тысячные доли процента примесей в кварцевом стекле оказывают большее влияние, чем добавки в десятки процентов тех же компонентов к многокомпонентным стеклам.
Для сварки наибольшее влияние имеют следующие характеристики: плотность, коэффициент теплового расширения, показатель преломления, вязкость и механические характеристики. Эти параметры определяют оптические потери в местах сращивания и должны приниматься во внимание при использовании оптических волокон, произведенных по различным технологиям, в пределах одного элементарного кабельного участка ВОЛС. Особое внимание следует уделять идентификации оптических волокон в кабеле по типу, производителю и технологии изготовления.
Более совершенные аппараты для сварки оптических волокон содержат программы, оптимизирующие процесс сварки для оптических волокон различных типов и различных производителей, однако на практике нередки ситуации, когда, используя стандартные программы, невозможно получить качественную сварку. В этих случаях необходимо самостоятельно корректировать параметры процесса (время и ток, подаваемый на электроды) для достижения оптимальных результатов.
[pagebreak]
Наиболее часто сварка оптических волокон различных производителей производится при оконцовке оптических волокон пигтейлами, а также при ремонтно-восстановительных работах, если эксплуатационный запас кабеля израсходован, и приобретение полностью идентичного кабеля невозможно (к примеру, по причине снятия с производства оптического волокна такого типа, который использовался первоначально) или экономически нецелесообразно.
В общем виде величина потерь в местах сварных соединений может быть представлена как суммарная величина: Dобщ = Dор + Dдм + Dую + Dнм + Dрпп, где: Dобщ - суммарная величина потерь в сварке; Dор - потери из-за осевого рассогласования модовых полей равного диаметра; Dдм - потери из-за разницы диаметров модовых полей; Dую - потери от погрешности угловой юстировки осей оптических волокон; Dнм - потери, обусловленные не-круглостью модовых полей; Dрпп - потери из-за разницы показателей преломления.
Изучение параметров и характеристик различных одномодовых оптических волокон показывает, что разброс величины диаметра модового поля для l = 1310.1330 нм или l = 1500...1550 нм может составлять от 10,5 до 21,7% (9,2 0,5 мкм). Такое рассогласование приводит к появлению потерь от 0,05 дБ до 0,25 дБ (с положительным знаком, когда излучение проходит из волокна с большим диаметром в волокно с меньшим диаметром, и отрицательным - в противоположном направлении). Эти потери будут иметь место, даже если аппарат расположит соосно два волокна с разными диаметрами сердцевин, у которых эксцентриситет пренебрежительно мал. Обычно разброс величины модового поля оптического волокна не превышает 14%, таким образом, величина этой составляющей - не более 0,1 дБ.
Составляющая Dую практически не компенсируется современным сварочным оборудованием. Установлено, что углы между осями сердцевин 0,5°; 1°; 1,5°; 2° вызывают приращение потерь соответственно в 0,08; 0,34; 0,77 и 1,5 дБ. Таким образом, благодаря надлежащей подготовке торцов соединяемых оптических волокон при скалывании можно уменьшить потери - необходимо обеспечить наименьший (не более 0,5°) угол между плоскостями торцов оптических волокон. В этом случае величина потерь не превысит 0,08 дБ.
Составляющая Dнм учитывает влияние некруглости модового поля. По приблизительным оценкам она равна 0,05 дБ.
При соединении сваркой оптических волокон, имеющих неконцентричность модового поля, часто возникает нарушение юстировки сердцевин вследствие действия сил поверхностного натяжения. Это нарушение можно минимизировать следующими способами:
* сокращение времени плавления за счет неполного сваривания оптических волокон или же сокращение длины свободного конца оптического волокна в сварочном устройстве, чтобы концы оптических волокон в процессе сварки могли перемещаться на очень малое расстояние;
* использование компенсационных программ, таких как управление смещением сердцевины с помощью метода умышленного смещения осей.
Такой режим получил название RTC (Real Time Control). В этом режиме после юстировки сердцевин свариваемых оптических волокон и проведения процедуры предварительного оплавления происходит компенсация поперечного смещения сердцевин в сторону, противоположную производной расхождения.
Сварка оптических волокон осуществляется посредством чередования коротких импульсов тока высокой интенсивности с импульсами тока низкой интенсивности (релаксационными импульсами). При этом после сваривания в электрическом поле импульса высокой интенсивности в поле релаксационного импульса происходит перемещение оптических волокон под действием поверхностного натяжения. Количество чередующихся импульсов зависит от смещения сердцевин оптических волокон, которое постоянно контролируется сварочным аппаратом; как правило, количество импульсов не превышает 2-3.
Весьма существенное влияние на общую величину потерь, если свариваются оптические волокна с разными показателями преломления (N) сердцевины, может оказать составляющая Dрпп. Эта составляющая учитывает потери мощности оптического сигнала в результате несоблюдения условия полного внутреннего отражения на месте стыка двух оптических волокон, у которых показатели преломления сердцевин имеют различия. В этом случае часть оптического сигнала проникает через оболочку волокна и рассеивается. Ситуация усугубляется многократным отражением луча от границы "сердцевина/оболочка", каждое из которых (отражений) служит источником потери мощности. На практике нередки случаи, когда даже многократные повторные сварки не позволяют добиться малой величины потерь.
Наибольший вклад в суммарную величину потерь вносят потери от погрешности угловой юстировки осей оптических волокон и потери из-за разницы показателей преломления.
Международная электротехническая комиссия предлагает в качестве типичной характеристики сварного соединения оптических волокон, полученного в полевых условиях, величину вносимых потерь, равную 0,2 дБ (IEC 1073-1). При современном развитии технологии сварки оптических волокон этот показатель вполне достижим даже тем персоналом, который не обладает значительным опытом в этой области.
Соединение оптических волокон методом склеивания
Практически одновременно с методом сварки был разработан метод склеивания оптических волокон. Для получения клеевых соединений используют совмещение и фиксацию оптических волокон: в капилляре, в трубке с прямоугольным сечением, с помощью V-образной канавки и с помощью трех стержней в качестве направляющих. Оптические волокна соединяются поодиночке.
Технология получения таких соединений состоит из следующих этапов:
* подготовка оптических волокон к соединению (очистка, снятие буферных покрытий, скалывание);
* ввод оптического волокна в капилляр;
* наполнение иммерсионной жидкостью, гелем или клеем;
* регулирование соединения, юстировка оптических волокон;
* нанесение адгезивного вещества;
* цементирование адгезивного вещества с помощью ультрафиолетового излучения.
Клей, используемый для оптических волокон, должен иметь коэффициент преломления, близкий к коэффициенту преломления волокон. Он должен обеспечивать фиксированное положение соединенных оптических волокон, защищать место сращивания от воздействий окружающей среды, гарантировать прочность сростка при воздействии нагрузок в осевом направлении. К достоинствам этого метода следует отнести оперативность и отсутствие деформации сердцевин соединяемых оптических волокон. Это способствует тому, что в области стыка - малые потери, обеспечиваются хорошие механические свойства и т.п. Однако ограниченный срок службы и нестабильность во времени, а также весьма высокая чувствительность к повышению температуры и воздействию влажности являются факторами, сдерживающими распространение этого метода получения неразъемных соединений. В настоящее время он уступил свои позиции методу соединения оптических волокон с помощью механических соединителей.
Механические соединители оптических волокон
Механические соединители оптических волокон разрабатывались как более дешевый и быстрый способ сращивания оптических волокон. Применение аппарата для сварки оптических волокон сопряжено с необходимостью соблюдения ряда условий: для работы используется помещение, параметры которого (температурный диапазон, влажность, давление, вибрации и проч.) соответствуют требованиям производителей сварочного оборудования; также необходима организация питания от сети переменного тока с достаточно жестко регламентированными параметрами. При стоимости комплекта оборудования для сварки оптических волокон, составляющей десятки тысяч долларов США, амортизационные отчисления, а также техническое обслуживание и ремонт являются довольно дорогостоящими.
Достаточно высокие требования предъявляются также к персоналу, производящему работы по сварке оптических волокон. Часто этими же лицами производится наладка и обслуживание аппаратов для сварки оптических волокон (очистка направляющих поверхностей и зажимов, замена электродов и проч.), для чего требуются специалисты с высоким уровнем квалификации.
Всех этих сложностей можно избежать, применяя механические соединители оптических волокон. Конструкция оптических соединителей относительно проста. Основными узлами являются направляющие для двух оптических волокон и устройство фиксации волокон. Внутреннее пространство заполняется тиксотропным гелем для защиты открытых участков оптических волокон от воздействия влаги. Одновременно гель обладает иммерсионными свойствами - его показатель преломления близок к показателю преломления сердцевины волокна.
Процедура монтажа оптических соединителей является частью процедуры монтажа промежуточного или оконечного устройства - кабельной муфты, бокса или стойки. Размеры и форма оптических соединителей позволяют устанавливать их в кассету муфты или бокса аналогично сросткам оптических волокон, полученных путем сварки.
Процедура монтажа включает в себя следующие технологические операции:
* разделка кабелей;
* очистка оптических волокон от гидрофобного геля (при его наличии);
* снятие буферных покрытий соединяемых оптических волокон на участках длиной, рекомендуемой производителями оптических соединителей конкретного типа;
* скалывание оптических волокон;
* проверка качества скола волокон;
* введение соединяемых волокон в отверстия с направляющими;
* позиционирование волокон в соединителе для достижения оптимальных параметров соединения;
* фиксация оптических волокон в соединителе;
* тестовые измерения соединения.
Особое место среди оптических механических соединителей занимает RMS (Rotary Mechanical Splice) как наиболее сложный среди аналогов. Процесс его монтажа наиболее трудоемок, однако он позволяет достичь наименьших потерь при соединении одномодовых волокон. В отличие от остальных соединителей, где величина потерь главным образом зависит от качества скола торцевых поверхностей оптических волокон, этот соединитель позволяет юстировать волокна простым вращением вокруг своей оси стеклянных втулок, удерживающих подготовленные оптические волокна, и добиваться наилучших результатов.
Следует отметить, что применение механических соединителей является наиболее быстрым способом соединения оптических волокон. При этом вносимое затухание практически не отличается от затухания, создаваемого сварным соединением. Достаточно устойчивое функционирование механических соединителей в процессе эксплуатации позволяет уже сегодня рекомендовать их для широкого внедрения на телекоммуникационных сетях с невысокими требованиями к качеству соединений, а также в случаях, когда использование аппарата для сварки оптических волокон технологически затруднено или вообще невозможно. В дальнейшем статистика технической эксплуатации, а также совершенствование материалов компонентов механических соединителей, вероятно, определит их более широкое применение для строительства телекоммуникационных волоконно-оптических линий различных уровней.
Обращает на себя внимание тот факт, что механические соединители оптических волокон условно допускают однократное использование, однако на практике встречаются ситуации их многократного применения. Производители гарантируют качество соединения оптических волокон при повторном монтаже соединителя не более 2-3 раз, однако при повторном наполнении внутреннего пространства иммерсионным гелем (в тех конструкциях, где это предусмотрено) такие соединители использовались многократно без ущерба для качества стыков. Некоторыми производителями механических соединителей разработаны механизмы фиксации, предусматривающие использование специального ключа для открытия фиксатора.
Сегодня использование механических соединителей наиболее удобно при проведении аварийного ремонта волоконно-оптическихлиний для технологической операции организации временной вставки.
|
|
 |
Очевидно, что администрирование работы сетевых служб подразумевает выполнение некоторых дополнительных процедур, направленных на обеспечение корректной работы всей системы. Вовсе не обязательно, чтобы эти функции выполнял один человек. Во многих организациях работа распределяется между несколькими администраторами. В любом случае необходим хотя бы один человек, который понимал бы все поставленные задачи и обеспечивал их выполнение другими людьми.
1. Введение
Идея создания сетей для передачи данных на большие и не очень большие расcтояния витала в воздухе с той самой поры, как человек впервые задумался над созданием телекоммуникационных устройств. В разное время и в различных ситуациях в качестве «устройств передачи информации» использовались почтовые голуби, бутылки с сообщениями «SOS» и наконец, люди — гонцы и нарочные.
Конечно, с тех пор прошло немало лет. В наши дни для того, чтобы передать от одного человека к другому приглашение на субботний футбольный матч, множество компьютеров обмениваются электронными сообщениями, используя для передачи информации массу проводов, оптических кабелей, микроволновых передатчиков и прочего.
Компьютерные сети сегодня представляют собой форму сотрудничества людей и компьютеров, обеспечивающего ускорение доставки и обработки информации.
Сеть обеспечивает обмен информацией и ее совместное использование (разделение). Компьютерные сети делятся на локальные (ЛВС, Local Area Network, LAN), представляющие собой группу близко расположенных, связанных между собой компьютеров, и распределенные (глобальные, Wide Area Networks, WAN)
Соединенные в сеть компьютеры обмениваются информацией и совместно используют периферийное оборудование и устройства хранения информации.
Очевидно, что администрирование работы сетевых служб подразумевает выполнение некоторых дополнительных процедур, направленных на обеспечение корректной работы всей системы. Вовсе не обязательно, чтобы эти функции выполнял один человек. Во многих организациях работа распределяется между несколькими администраторами. В любом случае необходим хотя бы один человек, который понимал бы все поставленные задачи и обеспечивал их выполнение другими людьми.
Основные задачи системного администратора
2.1. Подключение и удаление аппаратных средств
Любая компьютерная сеть состоит из трех основных компонентов:
1. Активное оборудование (концентраторы, коммутаторы, сетевые адаптеры и др.).
2. Коммуникационные каналы (кабели, разъемы).
3. Сетевая операционная система.
Естественно, все эти компоненты должны работать согласованно. Для корректной работы устройств в сети требуется их правильно инсталлировать и установить рабочие параметры.
В случае приобретения новых аппаратных средств или подключения уже имеющихся аппаратных средств к другой машине систему нужно сконфигурировать таким образом, чтобы она распознала и использовала эти средства. Изменение конфигурации может быть как простой задачей (например, подключение принтера), так и более сложной (подключение нового диска).
Для того чтобы принять правильное решение о модернизации системы, как системному администратору необходимо проанализировать производительность системы. Конечными узлами сети являются компьютеры, и от их производительности и надежности во многом зависят характеристики всей сети в целом. Именно компьютеры являются теми устройствами в сети, которые реализуют протоколы всех уровней, начиная от физического и канального (сетевой адаптер и драйвер) и заканчивая прикладным уровнем (приложения и сетевые службы операционной системы). Следовательно, оптимизация компьютера включает две достаточно независимые задачи:
* Во-первых, выбор таких параметров конфигурации программного и аппаратного обеспечения, которые обеспечивали бы оптимальные показатели производительности и надежности этого компьютера как отдельного элемента сети. Такими параметрами являются, например, тип используемого сетевого адаптера, размер файлового кэша, влияющий на скорость доступа к данным на сервере, производительность дисков и дискового контроллера, быстродействие центрального процессора и т.п.
* Во-вторых, выбор таких параметров протоколов, установленных в данном компьютере, которые гарантировали бы эффективную и надежную работу коммуникационных средств сети. Поскольку компьютеры порождают большую часть кадров и пакетов, циркулирующих в сети, то многие важные параметры протоколов формируются программным обеспечением компьютеров, например начальное значение поля TTL (Time-to-Live) протокола IP, размер окна неподтвержденных пакетов, размеры используемых кадров.
Тем не менее выполнение вычислительной задачи может потребовать участия в работе нескольких устройств. Каждое устройство использует определенные ресурсы для выполнения своей части работы. Плохая производительность обычно является следствием того, что одно из устройств требует намного больше ресурсов, чем остальные. Чтобы исправить положение, вы должны выявить устройство, которое расходует максимальную часть времени при выполнении задачи. Такое устройство называется узким местом (bottleneck). Например, если на выполнение задачи требуется 3 секунды и 1 секунда тратится на выполнение программы процессором, а 2 секунды — на чтение данных с диска, то диск является узким местом.
Определение узкого места — критический этап в процессе улучшения производительности. Замена процессора в предыдущем примере на другой, в два раза более быстродействующий процессор, уменьшит общее время выполнения задачи только до 2,5 секунд, но принципиально исправить ситуацию не сможет, поскольку узкое место устранено не будет. Если же мы приобретем диск и контроллер диска, которые будут в два раза быстрее прежних, то общее время уменьшится до 2 секунд.
Если вы всерьез недовольны быстродействием системы, исправить положение можно следующими способами:
* обеспечив систему достаточным ресурсом памяти. Объем памяти — один из основных факторов, влияющих на производительность;
* устранив некоторые проблемы, созданные как пользователями (одновременный запуск слишком большого количества заданий, неэффективные методы программирования, выполнение заданий с избыточным приоритетом, а также объемных заданий в часы пик), так и самой системой (квоты, учет времени центрального процессора);
* организовав жесткие диски и файловые системы так, чтобы сбалансировать нагрузку на них и таким образом максимально повысить пропускную способность средств ввода-вывода;
* осуществляя текущий контроль сети, чтобы избежать ее перегрузки и добиться низкого коэффициента ошибок. Сети UNIX/Linux можно контролировать с помощью программы netstat. Если речь идет об сетевых операционных системах семейства Windows, то вам поможет утилита PerformanceMonitor.
* откорректировав методику компоновки файловых систем в расчете на отдельные диски;
* выявив ситуации, когда система совершенно не соответствует предъявляемым к ней требованиям.
Эти меры перечислены в порядке убывания эффективности.
2.2. Резервное копирование
Процедура резервного копирования довольно утомительна и отнимает много времени, но выполнять ее необходимо. Ее можно автоматизировать, но системный администратор обязан убедиться в том, что резервное копирование выполнено правильно и в соответствии с графиком. Практически любая сетевая операционная система содержит механизмы для создания резервных копий или зеркального ведения дисков. Например, в UNIX-системах самое распространенное средство создания резервных копий и восстановления данных — команды dump и restore. В большинстве случаев информация, хранящаяся в компьютерах, стоит дороже самих компьютеров. Кроме того, ее гораздо труднее восстановить.
Существуют сотни весьма изобретательных способов потерять информацию. Ошибки в программном обеспечении зачастую портят файлы данных. Пользователи случайно удаляют то, над чем работали всю жизнь. Хакеры и раздраженные служащие стирают данные целыми дисками. Проблемы c аппаратными средствами и стихийные бедствия выводят их строя целые машинные залы. Поэтому ни одну систему нельзя эксплуатировать без резервных копий.
При правильном подходе создание резервных копий данных позволяет администратору восстанавливать файловую систему (или любую ее часть) в том состоянии, в котором она находилась на момент последнего снятия резервных копий. Резервное копирование должно производиться тщательно и строго по графику.
[pagebreak]
Поскольку многие виды неисправностей способны одновременно выводить из строя сразу несколько аппаратных средств, резервные копии следует записывать на съемные носители, CD-диски, ZIP-дискеты и т.д. Например, копирование содержимого одного диска на другой, конечно, лучше, чем ничего, но оно обеспечивает весьма незначительный уровень защиты от отказа контроллера.
2.3. Инсталляция новых программных средств
После приобретения нового программного обеспечения его нужно инсталлировать и протестировать. Если программы работают нормально, необходимо сообщить пользователям об их наличии и местонахождении.
Как правило, самой ответственной и самой сложной задачей системного администратора являются инсталляция и конфигурирование операционной системы. От правильности ваших действий зависит, будете ли вы играть в Quake и просматривать любимые сайты или вам придется бегать между пользователями системы и заниматься рутинной работой.
Во многих современных операционных системах разработчики идут по пути исключения многих непродуктивных параметров системы, с помощью которых администраторы способны влиять на производительность ОС. Вместо этого в операционную систему встраиваются адаптивные алгоритмы, которые определяют рациональные параметры системы во время ее работы. С помощью этих алгоритмов ОС может динамически оптимизировать свои параметры в отношении многих известных сетевых проблем, автоматически перераспределяя свои ресурсы и не привлекая к решению администратора.
Существуют различные критерии оптимизации производительности операционной системы. К числу наиболее распространенных критериев относятся:
* Наибольшая скорость выполнения определенного процесса.
* Максимальное число задач, выполняемых процессором за единицу времени. Эта характеристика также называется пропускной способностью компьютера. Она определяет качество разделения ресурсов между несколькими одновременно выполняемыми процессами.
* Освобождение максимального количества оперативной памяти для самых приоритетных процессов, например процесса, выполняющего функции файлового сервера, или же для увеличения размера файлового кэша.
* Освобождение наибольшего количества дисковой памяти.
Обычно при оптимизации производительности ОС администратор начинает этот процесс при заданном наборе ресурсов. В общем случае одновременно улучшить все критерии производительности невозможно. Например, если целью является увеличение доступной оперативной памяти, то администратор может увеличить размер страничного файла, но это приведет к уменьшению доступного дискового пространства.
После инсталляции и оптимальной настройки операционной системы начинается практически бесконечный процесс установки программного обеспечения. И здесь на первый план выходят проблемы совместимости различных программ, а если вы устанавливаете серверное программное обеспечение, — то еще и о безопасности.
Если вы начинающий системный администратор — устанавливайте на свой сервер более простые программы — в них меньше ошибок. В UNIX — избавьтесь от sendmail, поставьте другой SMTP-демон, внимательно анализируйте исходный код всех устанавливаемых на сервер программ, особенно если имя производителя вам ничего не говорит. В Windows NT не стоит использовать монстры типа Microsoft Exchange Server, и желательно избегать установки на сервер всевозможных freeware-программок.
2.4. Мониторинг системы
Существует великое множество обязательных для исполнения ежедневных операций. Например, проверка правильности функционирования электронной почты и телеконференций, просмотр регистрационных файлов на предмет наличия ранних признаков неисправностей, контроль за подключением локальных сетей и за наличием системных ресурсов.
Все многообразие средств, применяемых для мониторинга и анализа вычислительных сетей, можно разделить на несколько крупных классов:
Системы управления сетью (NetworkManagementSystems) — централизованные программные системы, которые собирают данные о состоянии узлов и коммуникационных устройств сети, а также данные о трафике, циркулирующем в сети. Эти системы не только осуществляют мониторинг и анализ сети, но и выполняют в автоматическом или полуавтоматическом режиме действия по управлению сетью — включение и отключение портов устройств, изменение параметров мостов адресных таблиц мостов, коммутаторов и маршрутизаторов и т.п. Примерами систем управления могут служить популярные системы HPOpenView, SunNetManager, IBMNetView.
Средства управления системой (SystemManagement). Средства управления системой часто выполняют функции, аналогичные функциям систем управления, но по отношению к другим объектам. В первом случае объектами управления являются программное и аппаратное обеспечение компьютеров сети, а во втором — коммуникационное оборудование. Вместе с тем некоторые функции этих двух видов систем управления могут дублироваться, например средства управления системой могут выполнять простейший анализ сетевого трафика.
Встроенные системы диагностики и управления (Embeddedsystems). Эти системы выполняются в виде программно-аппаратных модулей, устанавливаемых в коммуникационное оборудование, а также в виде программных модулей, встроенных в операционные системы. Они выполняют функции диагностики и управления единственным устройством, и в этом их основное отличие от централизованных систем управления. Примером средств этого класса может служить модуль управления концентратором Distrebuted 5000, реализующий функции автосегментации портов при обнаружении неисправностей, приписывания портов внутренним сегментам концентратора, и ряд других. Как правило, встроенные модули управления «по совместительству» выполняют роль SNMP-агентов, поставляющих данные о состоянии устройства для систем управления.
Анализаторы протоколов (Protocolanalyzers). Представляют собой программные или аппаратно-программные системы, которые ограничиваются, в отличие от систем управления, лишь функциями мониторинга и анализа трафика в сетях. Хороший анализатор протоколов может захватывать и декодировать пакеты большого количества протоколов, применяемых в сетях, — обычно несколько десятков. Анализаторы протоколов позволяют установить некоторые логические условия для захвата отдельных пакетов и выполняют полное декодирование захваченных пакетов, то есть показывают в удобной для специалиста форме вложенность друг в друга пакетов протоколов разных уровней с расшифровкой содержания отдельных полей каждого пакета.
Оборудование для диагностики и сертификации кабельных систем. Условно это оборудование можно поделить на четыре основные группы: сетевые мониторы, приборы для сертификации кабельных систем, кабельные сканеры и тестеры (мультиметры).
Экспертные системы. Этот вид систем аккумулирует человеческие знания о выявлении причин аномальной работы сетей и возможных способах приведения сети в работоспособное состояние. Экспертные системы часто реализуются в виде отдельных подсистем различных средств мониторинга и анализа сетей: систем управления сетями, анализаторов протоколов, сетевых анализаторов. Простейшим вариантом экспертной системы является контекстно-зависимая help-система. Более сложные экспертные системы представляют собой так называемые базы знаний, обладающие элементами искусственного интеллекта. Примером такой системы является экспертная система, встроенная в систему управления Spectrum компании Cabletron.
Многофункциональные устройства анализа и диагностики. В последние годы в связи с повсеместным распространением локальных сетей возникла необходимость разработки недорогих портативных приборов, совмещающих функции нескольких устройств: анализаторов протоколов, кабельных сканеров и даже ряд возможностей ПО сетевого управления.
Однако в отдельной сети Ethernet формальные процедуры управления сетью внедрять, как правило, не стоит. Достаточно провести тщательное тестирование сети после инсталляции и время от времени проверять уровень нагрузки. Сломается — почините.
Если у вас задействованы глобальная сеть или сложные ЛВС, рассмотрите вопрос приобретения выделенных станций управления сетью со специальным программным обеспечением.
2.5. Поиск неисправностей
Операционные системы и аппаратные средства, на которых они работают, время от времени выходят из строя. Задача администратора — диагностировать сбои в системе и в случае необходимости вызвать специалистов. Как правило, найти неисправность бывает намного сложнее, чем устранить ее.
Если вы обнаружили, что какой-то из узлов сети работает некорректно или вовсе отказывается работать, вам стоит обратить внимание на светодиодные индикаторы при включенном концентраторе и компьютерах, соединенных кабелями. Если они не горят, то очень вероятно, что причина заключается в следующем:
* Адаптеры некорректно сконфигурированы. Чаще всего при инсталляции сети проблем не возникает до тех пор, пока не будут подключены кабели, а иногда и до попытки получить доступ к сетевым ресурсам. Обычно источником проблемы является конфликт IRQ (два устройства используют одно прерывание). Такие ситуации не всегда легко обнаружить программными средствами, поэтому внимательно проверьте установки прерываний для всех устройств компьютера (звуковые платы, параллельные и последовательные порты, приводы CD-ROM, другие сетевые адаптеры и т.п). Иногда в определении доступного прерывания может помочь программа конфигурирования и/или диагностики адаптера. В некоторых случаях проблемы возникают при использовании на современных компьютерах с шиной PCI для сетевого адаптера IRQ 15, даже если это прерывание не используется.
* Адаптер не отвечает на запросы. Если после включения компьютера программа диагностики не может обнаружить адаптер или детектирует сбой при внутреннем тесте, попробуйте заменить адаптер или обратитесь к его производителям.
* Если проверка адаптеров и кабелей доказала их работоспособность, причиной возникновения проблем могут быть некорректные параметры драйвера сетевого адаптера. Проверьте корректность параметров и сам драйвер (он должен быть предназначен для используемого вами адаптера). Дополнительную информацию можно найти в описании адаптера.
* Концентраторы редко являются источником проблем, однако одной из наиболее распространенных проблем такого рода является отсутствие питания. Иногда неисправный сетевой адаптер может нарушить работу порта в концентраторе. Для проверки адаптера пользуйтесь диагностическими программами из комплекта адаптера.
[pagebreak]
2.6. Ведение локальной документации
Настраивая конфигурацию под конкретные требования, вы вскоре обнаружите, что она значительно отличается от той, что описана в документации (базовой конфигурации). Скорее всего, вы не вечно будете занимать место системного администратора и рано или поздно на ваше место придет другой человек. Известно, что бывших супругов и бывших системных администраторов редко вспоминают добрым словом. Но, чтобы уменьшить количество «камней в ваш огород» и, что важнее, оградить себя от звонков и вопросов с места бывшей работы, системный администратор должен документировать все инсталлируемые программные средства, не входящие в стандартный пакет поставки, документировать разводку кабелей, вести записи по обслуживанию всех аппаратных средств, регистрировать состояние резервных копий и документировать правила работы с системой.
Также следует учитывать, что система учета, ядро, различные утилиты — все эти программы выдают данные, которые регистрируются и в конце концов попадают на ваши диски. Эти данные тоже являются локальной документацией, характеризующей работу конкретной системы. Однако срок полезной службы большинства данных ограничен, поэтому их нужно обобщать, упаковывать и наконец, выбрасывать.
Процедура ведения файлов регистрации в любой операционной системе представляет собой набор процедур, которые повторяются через определенное время в одном и том же порядке. Следовательно, ее необходимо автоматизировать.
В UNIX-системах для этой цели используется процесс cron. А программа syslog может удачно применяется в качестве полной системы регистрации. Она отличается высокой гибкостью и позволяет сортировать сообщения системы по источникам и степени важности, а затем направлять их в разные пункты назначения: в файлы регистрации, на терминалы пользователей и даже на другие машины. Одной из самых ценных особенностей этой системы является ее способность централизовать регистрацию для сети.
Администраторы Windows NT могут для тех же целей использовать утилиту PerformanceMonitor, разработанную для фиксации активности компьютера в реальном масштабе времени. С ее помощью можно определить большую часть узких мест, снижающих производительность. Эта утилита включена в Windows NT Server и Windows NT Workstation.
PerformanceMonitor основан на ряде счетчиков, которые фиксируют такие характеристики, как число процессов, ожидающих завершения операции с диском, число сетевых пакетов, передаваемых в единицу времени, процент использования процессора и другие. PerformanceMonitor генерирует полезную информацию посредством следующих действий:
* наблюдения за производительностью в реальном времени и в исторической перспективе;
* определения тенденций во времени;
* определения узких мест;
* отслеживания последствий изменения конфигурации системы;
* наблюдения за локальным или удаленными компьютерами;
* предупреждения администратора о событиях, связанных с превышением некоторыми характеристиками заданных порогов.
2.7 Контроль защиты
Основной особенностью любой сетевой системы является то, что ее компоненты распределены в пространстве, а связь между ними осуществляется физически — при помощи сетевых соединений (коаксиальный кабель, витая пара, оптоволокно и т.д.) и программно — при помощи механизма сообщений. К сетевым системам наряду с обычными (локальными) атаками, осуществляемыми в пределах одной операционной системы, применим специфический вид атак, обусловленный распределенностью ресурсов и информации в пространстве, — так называемые сетевые (или удаленные) атаки. Они характеризуются тем, что, во-первых, злоумышленник может находиться за тысячи километров от атакуемого объекта, а во-вторых, нападению может подвергнуться не конкретный компьютер, а информация, передающаяся по сетевым соединениям.
Системный администратор должен реализовывать стратегию защиты и периодически проверять, не нарушена ли защита системы.
Естественно, абсолютная защита сети невозможна, однако задача каждого администратора — сделать все возможное для максимального ее улучшения. При построении системы защиты разумно придерживаться следующих принципов:
* Актуальность. Защищаться следует от реальных атак, а не от фантастических или же архаичных.
* Разумность затрат. Поскольку 100% защиты вы все равно не обеспечите, необходимо найти тот рубеж, за которым дальнейшие траты на повышение безопасности превысят стоимость той информации, которую может украсть злоумышленник.
Конечно же, действия, которые вы должны предпринять для защиты своего сервера очень зависят от того, какую операционную систему вы используете. Однако есть ряд простых правил, которые пригодятся любому системному администратору.
* Внимательно прочитайте руководство по администрированию системы, вы наверняка найдете там полезные советы, которыми захотите воспользоваться.
* Запустите программу автоматизированного контроля вашего хоста — типа Internet Scanner. Система Internet Scanner может быть запущена на одной из платформ (Windows NT, Windows 2000, HP/UX, AIX, Linux, Sun OS, Solaris). Используется она для анализа защищенности систем.
* Загляните на серверы CERT (http://www.cert.org/) или CIAC (http://ciac.llnl.gov/) и внимательно прочитайте относящиеся к вашей ОС бюллетени за последнее время. Установите все рекомендуемые заплатки и сконфигурируйте систему, как полагается.
* Правильно настройте (или установите) межсетевой экран. Поставьте монитор всех входящих соединений (например, tcp_wrapper).
* Запустите последний взломщик паролей. Здесь у вас большое преимущество перед хакерами — у вас уже есть файл с хэшированными паролями.
* Проверьте настройки основных Интернет-служб (http, ftp). Максимально используйте анонимный доступ, чтобы предотвратить передачу паролей по сети в открытом виде. При необходимости разграничения доступа используйте стойкие протоколы типа SSL.
* У всех остальных сетевых служб также по возможности используйте аутентификацию, не включающую передачу пароля открытым текстом.
* Выбросьте некоторые малоиспользуемые службы. Особенно это касается администраторов UNIX-серверов: давно не используемый, но существующий на вашем сервере сервис типа finger, talk, rpc может стать той самой «дырой» в системе безопасности, через которую сможет проникнуть (или уже проник) хакер.
* Поставьте proxy-сервер для дополнительной аутентификации извне, а также для скрытия адресов и топологии внутренней подсети.
* Поставьте защищенную версию UNIX или другой операционной системы.
2.8. Подключение и удаление пользователей. Оказание им помощи
Создание бюджетов для новых пользователей и удаление бюджетов тех пользователей, которые уже не работают, — обязанность системного администратора. Процесс включения и удаления пользователей можно автоматизировать, но некоторые решения, от которых зависит включение нового пользователя, должен принимать администратор.
Очень часто сотрудники предприятия оказываются самым слабым звеном в системе его безопасности, поэтому системному администратору следует уделять больше внимания работе с пользователями системы. Иначе простой листочек бумаги с паролем, лежащий на рабочем месте забывчивой сотрудницы, сделает бесполезной выверенную настройку вашего межсетевого экрана.
Для усиления безопасности компьютерных систем компании разумными могут считаться следующие шаги:
* Привлечение внимания людей к вопросам безопасности.
* Осознание сотрудниками всей серьезности проблемы и принятие в организации политики безопасности.
* Изучение и внедрение необходимых методов и действий для повышения защиты информационного обеспечения.
Если вы работаете в крупной (более 100 человек) организации, то для определения уровня ее защищенности можно провести тест на проникновение. Этот метод позволяет выявить недостатки безопасности с точки зрения постороннего человека. Он позволяет протестировать схему действий, которая раскрывает и предотвращает внутренние и внешние попытки проникновения и сообщает о них.
Тест должен разрешить два основных вопроса:
* Все ли пункты политики безопасности достигают своих целей и используются так, как было задумано.
* Существует ли что-либо, не отраженное в политике безопасности, что может быть использовано для достижения злоумышленником своих целей.
Все попытки должны контролироваться обеими сторонами — как взломщиком, так и «клиентом». Это поможет протестировать систему гораздо более эффективно. Необходимо также свести к минимуму количество людей, знающих о проведении эксперимента.
Требуется создать и разработать различные варианты политики безопасности, определить правила корректного использования телефонов компьютеров и другой техники. Необходимо учитывать и неосведомленность в области безопасности, поскольку любые средства технического контроля могут быть использованы ненадлежащим образом. В итоге тестирование системы безопасности должно обеспечить вам защиту от проникновения.
3. Почему давят на системного администратора
Сети имеют тенденцию разрастаться, следовательно, вы будете вынуждены тратить все больше и больше времени на выполнение функций администратора. Вскоре окажется, что вы — единственный человек в своей организации, который знает, как решить целый ряд важнейших проблем.
Поскольку круг обязанностей системного администратора четко ограничить нельзя, от вас, скорее всего, потребуют, чтобы вы были не только штатным администратором, но и штатным инженером, писателем, а также секретарем.
Вместо этого мы предлагаем вам следующее: ведите работу на должном уровне, параллельно регистрируя время, затрачиваемое на системное администрирование. Собирайте доказательства, которые могут вам пригодиться, когда вы попросите руководство взять в штат еще одного администратора или освободить вас от «лишних» обязанностей.
С другой стороны, вы можете обнаружить, что системное администрирование вам нравится. В этом случае проблем с поиском работы у вас не будет.
|
|
 |
Можно сказать, что современная корпорация буквально "пропитана" данными. Они повсюду и, более того, очень часто одни и те же данные могут находиться в нескольких местах. Корпорация должна иметь возможность идентифицировать источник, происхождение, семантику и пути доступа к данным. Метаданные или, как их обычно называют, "данные о данных", являются ключом для получения этой информации. Но, как это ни удивительно, у большинства корпораций нет отчетливой стратегии относительно метаданных. Различные подразделения организации используют разные наборы инструментов для поддержки своих данных.
Каждому такому набору соответствуют определенные метаданные. Поэтому картина, типичная для многих корпораций, - это так называемые "острова метаданных", т.е. некоторые объемы информации, которые невозможно связать друг с другом. Для решения этой проблемы некоторые организации начинают крупные проекты по интеграции метаданных, тратя на это значительные средства и время. Но, к сожалению, в большинстве проектов отсутствует структурный подход, поэтому временные и финансовые затраты не окупаются.
В предлагаемой статье обсуждаются подходы к управлению метаданными, в том числе то, какие метаданные необходимо собирать, как их можно моделировать, как создать требуемое архитектурное решение и как обеспечить простоту поддержки метаданных в долгосрочной перспективе. Большинство этих подходов уже существуют в той или иной форме в различных организациях. В данной статье сделана попытка собрать и обобщить имеющийся опыт.
Классификация метаданных
На самом высоком уровне метаданные могут быть разделены на две категории:
* общие метаданные;
* уникальные (специфические) метаданные.
Элементы общих метаданных должны иметь совместные (непротиворечивые) определения и семантику в масштабах всей корпорации. Например, определение понятия "клиент" должно быть единым для всей компании.
Метаданные могут быть классифицированы и по другим параметрам:
* метаданные бизнеса;
* технические метаданные;
* метаданные процессов.
Метаданные бизнеса включают определения объектов, относящихся к корпоративным пользователям, логическим картам данных и словарям Хранилищ данных. Технические метаданные включают данные о физических объектах: названия таблиц и столбцов, ограничения и правила физического преобразования между различными зонами. В метаданных процессов отражается статистическая информация о различных процессах: статистика загруженности, информация о календарном планировании и обработка исключений.
Создание решения для управления метаданными
Для создания успешного решения по управлению корпоративными метаданными автор рекомендует следовать определенной последовательности шагов:
1. собрать все требования, предъявляемые к метаданным;
2. выбрать соответствующую модель метаданных;
3. определить общие подходы к архитектуре;
4. внедрить выбранное решение и осуществлять его поддержку.
Сбор требований, предъявляемых к метаданным
Определение требований, предъявляемых к метаданным, может оказаться непростой задачей. Ключевые стороны, которым могут быть нужны метаданные, разнообразны и пространственно разобщены. Это могут быть как конечные пользователи или аналитики, так и приложения или наборы инструментов. Процесс сбора стандартных требований не должен слишком расплываться. Автор предлагает следующий подход, учитывающий специфическую природу метаданных:
* определение ключевых сторон для каждого элемента метаданных;
* отнесение каждого элемента метаданных к определенной категории: метаданным бизнеса, техническим или метаданным процессов;
* отнесение каждого элемента метаданных к категории общих или уникальных на основе их использования в тех или иных процессах.
Следующий шаг - идентификация источника элемента метаданных. Обычно они называются "официальными метаданными" или "метаданными записи"1. Метаданные записи указывают на официальную версию определенного элемента для какого-либо события, в котором может быть несколько источников одних и тех же данных. Для того чтобы назвать определенный элемент метаданных официальным, важно понимать различные процессы, которые могут привести к созданию этого элемента. Эта информация помогает определить официальный источник метаданных. Например, компания розничной торговли создает корпоративное Хранилище данных, при этом элементы, содержащие информацию о клиентах, появляются в нескольких местах, таких как Хранилище данных о потребителях, система управления отношениями с клиентами (Customer Relationship Management, сокр. CRM) и система сбыта. При этом важно проводить анализ надежности и полноты каждого источника и оценивать, какие именно определения могут использоваться в качестве официальной версии. В данном случае уже может существовать Хранилище данных о потребителях, определяющее соответствующее измерение, поэтому можно будет считать словарь данных этого Хранилища официальными метаданными записей. После того как этот процесс будет закончен для всех элементов метаданных, можно будет сказать, что организация требований к метаданным завершена.
Выбор метамодели
Следующий шаг после формализации требований к метаданным - создание модели. Моделирование метаданных важно, поскольку оно может стать элементом, который используется во всей корпорации. Существует несколько способов выбора модели метаданных:
* создание специальной модели данных для работы с метаданными;
* использование имеющихся стандартных моделей;
* оснащение доступного репозитория метаданных инструментами, позволяющими использовать его как источник интеграции.
Для создания специальной модели метаданных важно иметь корректные определения элементов, их атрибутов и связей с другими элементами. Такая модель может быть объектно-ориентированной или моделью типа объект-отношение. Что касается стандартных моделей, то тут существует два варианта: модель открытой информации (Open Information Model, сокр. OIM) и общая метамодель Хранилища данных (Common Warehouse Meta-Model, сокр. CWM). CWM описывает обмен метаданными между Хранилищами данных, средствами Business Intelligence и управления знаниями и портальными технологиями. Согласно компании Meta Data Coalition, OIM - это набор спецификаций метаданных для облегчения их совместного и многократного использования в области разработки приложений и Хранилищ данных. OIM описывается с помощью универсального языка моделирования (Unified Modeling Language, сокр. UML) и организуется по предметным областям, которые могут быть легко использованы и при необходимости расширены. Эта модель данных основана на отраслевых стандартах, таких как UML, XML и SQL.
Выбор подходящей метамодели является непростой задачей. Хотя специальные модели бывают гораздо более гибкими, создание надежной модели на корпоративном уровне и ее долгосрочная поддержка могут оказаться довольно обременительными. Для решения такой задачи нужен хорошо продуманный план. С другой стороны, стандартные модели довольно широкие: они охватывают большинство требований, предъявляемых на корпоративном уровне. Но настройка таких моделей под специфические нужды корпорации может оказаться проблематичной. Для тех корпораций, где существуют наборы инструментов и связанные с ними метаданные, хорошим решением будет использование метамоделей от любого поставщика. При этом, безусловно, понадобятся существенные интеграционные усилия. С другой стороны, если корпорация только начинает работать с метаданными и у нее нет несовместимых наборов инструментов, то хорошим решением может быть создание собственной специальной метамодели.
После завершения моделирования метаданных важно определить репозиторий для хранения данных. Это может быть реляционное или объектно-ориентированное Хранилище.
[pagebreak]
Определение архитектуры высокого уровня
Для внедрения решений по работе с метаданными существует целый ряд архитектурных возможностей. Одно из решений - централизованный репозиторий, где хранятся все метаданные.
Основные элементы метаданных, которые будут храниться в таком центральном репозитории, - это метаданные приложений, систем управления базами данных, бизнеса и метаданные, связанные с различными процессами. Создание и модификация элементов метаданных должны осуществляться с помощью общего интерфейса. Для такого решения можно разработать специальную метамодель или использовать одну из стандартных. Данная архитектура имеет несколько преимуществ:
* сравнительно простая поддержка метаданных;
* упрощенные процедуры взаимодействия между компонентами;
* простые процедуры подготовки отчетности.
Некоторые корпорации пытаются создавать очень небольшие решения для работы с метаданными. Это означает, что каждое подразделение организации конструирует свое собственное решение.
Для облегчения обмена метаданными в качестве основы для их передачи используется XML. Каждое приложение, система управления базами данных или инструмент вступает в контакт с репозиторием с помощью XML. Парсер репозитория преобразует формат XML в формат метамодели и обновляет содержимое репозитория.
Наконец, третье архитектурное решение известно под названием распределенной архитектуры. Это тот случай, когда корпорация уже потратила значительное количество ресурсов на создание локального решения для работы с метаданными, а интеграция в масштабах всей корпорации оказывается слишком дорогостоящей. В результате локальное решение продолжает существовать, а в тех случаях, когда это оправдано и выгодно, происходит совместное пользование метаданными из нескольких источников.
Внедрение и поддержка решения для работы с метаданными
После завершения разработки архитектуры и выбора метамоделей можно приступать к внедрению решения. При этом надо иметь в виду следующее:
1. природу репозитория метаданных (реляционная база данных, система файлов, объектно-ориентированная база данных или репозиторий XML);
2. вопросы безопасности репозитория метаданных (кто управляет репозиторием; кто имеет право читать информацию репозитория или обновлять ее);
3. механизмы создания, чтения и добавления компонентов метаданных;
4. инфраструктуру отчетности для метаданных.
После разработки плана и обеспечения соответствующих инструментальных средств можно приступать к внедрению решения для работы с метаданными.
Но собственно внедрение еще не обеспечивает решения всех проблем. Важно обеспечить достаточно продолжительное функционирование созданной системы и ее соответствующее обслуживание. Одно из основных требований при этом - правильное распределение ролей и ответственности в корпорации.
После распределения ролей и ответственности необходимо создать процесс, определяющий жизненный цикл метаданных. Этот цикл задает следующие параметры: кто создает метаданные, кто использует их компоненты и кто отвечает за поддержку этих компонентов. Один из главных критериев долгосрочного успеха решения для работы с метаданными - это его расширяемость. Архитектура должна позволять легко добавлять новые требования к метаданным. Для этого необходим специальный процесс, обеспечивающий добавление новой информации о метаданных. При этом необходимо получить ответы на следующие важные вопросы:
* нужно ли хранить новые метаданные в общем репозитории (если таковой имеется);
* каковы методы доступа к элементам этих метаданных (только чтение или чтение и запись);
* являются ли эти метаданные уникальными или будут использоваться несколькими приложениями.
На основе ответов на эти вопросы принимаются соответствующие решения о хранении компонентов новых метаданных.
Пример решения для работы с метаданными
В качестве примера автор приводит розничную компанию, имеющую несколько Хранилищ данных для обеспечения различных видов бизнес-отчетности. Компания имеет Хранилище для составления отчетов по каналам поставок, Хранилище для CRM, Хранилище для данных о продажах и отдельное Хранилище для финансовой информации. Компания хочет создать единое корпоративное Хранилище данных с помощью консолидации информации в масштабах всей организации. Это хранилище будет центральным репозиторием для всех корпоративных данных, а отдельные подразделения будут создавать себе витрины данных на его основе. В процессе реализации этого проекта пришло понимание того, что также необходимо выработать стратегию консолидации метаданных.
Для этого можно использовать подход, описанный выше, который включает четыре основных действия. Первое действие - определение требований к метаданным. Этот процесс включает идентификацию заинтересованных сторон и классификацию метаданных. Поскольку это проект консолидации Хранилища данных, то типы метаданных будут достаточно простыми. Основные элементы - это некоторые корпоративные измерения, которые должны быть определены, и корпоративные факты. Оба этих элемента связаны с одними и теми же метаданными бизнеса. Следующий набор метаданных - это список таблиц и граф, использующих данные измерения и факты, т.е. это технические метаданные. Наконец, для документирования процессов ETL (extraction, transformation, loading - извлечение, преобразование и загрузка) и создания витрин данных необходима информация о тех шагах, из которых они состоят, т.е. это метаданные о процессах.
Для этих метаданных заинтересованными сторонами являются те, кто занимаются моделированием данных, а также разработчики ETL, витрин данных и отчетов. Помимо этого, такие метаданные нужны для работы с инструментами ETL и отчетности. Для консолидации метаданных требуются все элементы метаданных, их классификация, а также информация о том, кто и какие именно данные использует.
Следующий шаг - моделирование решения для работы с метаданными. В организации было принято решение создать свою метамодель, которая бы учитывала требования к модели данных, процессу ETL, витринам данных и инструментам отчетности.
После создания метамодели необходимо определить общую архитектуру. Было решено создать единый репозиторий для метаданных и определить процесс, который обеспечит его наполнение из всех систем. Например, после определения измерений и фактов метаданные экспортируются из инструментов моделирования данных и сохраняются в репозитории. Информация о процессах ETL создается вручную и также сохраняется в репозитории. Репозиторий инструментов отчетности наполняется с помощью заранее определенной технологии. Для выполнения требований отчетности, предъявляемых к метаданным, была создана система отчетности на основе интернета, которая создает запросы к репозиторию для получения информации.
После создания такого решения консолидация метаданных может считаться практически законченной. Следующая проблема - обеспечение долговременной работы данного решения. Например, как должен обрабатываться новый элемент или измерение, созданные в модели данных? Как вносится информация о новом процессе ETL или новом отчете? Все это определяется процессом поддержки метаданных. Для моделей данных периодически используется процесс синхронизации репозиториев инструментов и метаданных. Для ETL и отчетности существуют аналогичные процессы.
Заключение
Важность метаданных для корпораций уже общепризнанна. При работе с метаданными очень важно предварительно выработать соответствующую стратегию. Также важно понимать, что метаданные не являются универсальным средством для управления данными. Это мощное средство, которое может существенно улучшить качество анализа данных в корпорации, тем самым способствуя росту эффективности ее работы. При этом важно не распыляться в поисках абсолютно совершенного решения, а создавать решение, наиболее оптимальное для конкретного бизнеса.
|
|
 |
GPRS (General Packet Radio Service) - это новая перспективная технология, стандартизация которой началась в 1993 году в European Telecommunication Standards Institute (http://www.etsi.org/), позволяющая работать в сети Internet, используя обычный мобильный телефон. С помощью GPRS, пользователи могут работать со своей электронной почтой, с обычными Web-серверами (а не со специальными WAP-версиями) и т.д. Основное достоинство GPRS-сетей состоит в том, что пользователь оплачивает только объем передаваемой/получаемой информации, а не время нахождения в сети.
До разработки технологии GPRS (http://www.gsmworld.com/technology/gprs/index.shtml), абонент оплачивал все время соединения независимо от того, использовал он установленный канал передачи данных. Иными словами, ресурсы сети задействованы только во время непосредственной передачи данных от телефона. Во время пауз (например, просмотр полученной электронной почты) ресурсы сети предоставляются в распоряжение других абонентов. Кроме того, технология GPRS является промежуточным этапом при переходе от сетей 2 поколения (GSM) к 3-му (UMTS). В GPRS максимально возможная скорость передачи данных составляет 171,2 Кбит/с - это почти в 12 раз быстрее работы передачи данных в обычных сетях GSM (9,6 Кбит/с). Однако на данный момент скорости не так высоки - обычно 30-40 Кбит/с. В настоящее время три крупнейших сотовых сети России (МТС, БиЛайн, Мегафон) предлагают своим абонентам услуги GPRS. Потенциальное число абонентов технологии GPRS в России - 17,8 миллионов человек, именно такое количество абонентов сотовой связи насчитывалось в России к концу 2002 года. Реальное же число желающих воспользоваться преимуществами этой технологии пока не так велико. В частности, к началу декабря 2002 года в БиЛайне, пионере GPRS в России, насчитывалось всего 25000 абонентов.
Архитектура GPRS
Если не вдаваться в глубокие технические подробности, то технология работы GPRS выглядит следующим образом. Архитектура GPRS расширяет стандартные компоненты GSM новыми или обновленными элементами. В целом, таких элементов всего 4, из которых только 2 не были известны в технологии GSM.
Мобильная станция
MS (mobile station) - это мобильная станция, в качестве которой может выступать переносной или карманный компьютер, мобильный телефон или иное устройство, поддерживающее технологию GPRS. Функционально данный элемент состоит из 2-х компонентов, которые могут быть выполнены как в виде единого устройства (например, мобильный телефон Sony Ericsson T68i), так и в виде самостоятельных устройств:
терминальное оборудование (terminal equipment, TE), например, переносной компьютер;
мобильный терминал (mobile terminal, MT), например, модем.
В зависимости от типа оборудования и возможностей сети данная станция может работать в одном из 3-х режимов работы:
Класс A - позволяет мобильной станции в одно и то же время передавать как данные, так и голос, т.е. одновременно работать в GSM- и GPRS-сетях.
Класс B - позволяет мобильной станции передавать и данные и голос, но в разные моменты времени, т.е. не одновременно.
Класс C - позволяет мобильной станции работать только в режиме GPRS.
При подключении к сети GPRS, мобильная станция (а точнее элемент TE) получает IP-адрес, который не меняется до момента отключения мобильного терминала (MT); больше того, мобильная станция может даже и не "подозревать" о том, что она является мобильной. Мобильная станция устанавливает соединение с узлом обслуживания абонентов GPRS, описываемым далее.
Базовая станция
BSS (base station system) - это базовая станция, которая принимает радиосигнал от мобильной станции и, в зависимости от того, что передается (голос или данные), транслирует трафик:
на центр коммутации (mobile switching center, MSC), являющийся стандартным элементом сети GSM, или на узел SGSN, отвечающий за обработку входящих/исходящих данных GPRS.
Узел обслуживания абонентов GPRS
Обслуживающий узел (serving GPRS support node, SGSN) является основным компонентом GPRS-сети. Он транслирует IP-пакеты, посылаемые/получаемые мобильной станцией. По своей сути, это такой же центр коммутации, как и MSC в GSM, но в отличие от последнего, он коммутирует пакеты, а не каналы. Как правило, такой узел построен на базе ОС Unix и имеет свой IP-адрес. С точки зрения безопасности, на SGSN возложены функции:
Проверки разрешений абонентов на пользование запрашиваемых услуг (аутентификация). Механизм аутентификации GPRS совпадает с аналогичным механизмом в GSM.
Мониторинг активных абонентов.
Регистрация новых абонентов.
Шифрование данных. Алгоритм шифрования в технологии GPRS (GEA1, GEA2, GEA3) отличаются от алгоритмов шифрования в GSM (A5/1, A5/2, A5/3), но разработаны на их основе.
Узел маршрутизации GPRS
Узел маршрутизации (gateway GPRS support node, GGSN), также является важнейшим элементом технологии GPRS и отвечает за прием/передачу данных из внешних сетей, например, Internet или GPRS-сети другого оператора связи. С точки зрения внешней сети GGSN - это обычный маршрутизатор (как и SGSN, построенный на базе Unix), который принимает данные для всех подписчиков услуг GPRS. Помимо маршрутизации, GGSN отвечает за выдачу IP-адресов и тарификацию услуг.
Другие элементы GPRS-сети
Home Location Register (HLR) - это реестр собственных абонентов сети, которая хранит информацию о каждом человеке, оплатившем услуги оператора GPRS именно данной сети. В частности, HLR хранит информацию о дополнительных услугах, параметрах аутентификации, IP-адресе и т.д. Обмен данной информацией происходит между HLR и SGSN.
Visitor Location Register (VLR) - это реестр перемещений, которая хранит информацию о каждой мобильной станции, находящейся в данный момент в зоне действия SGSN. В VLR хранится та же информация об абоненте, что и в HLR, но только до тех пор, пока абонент не покинет географическую зону, обслуживаемую этим реестром перемещений.
Equipment Identity Register (EIR) - это реестр идентификационных данных оборудования, который содержит информацию, позволяющую блокировать вызовы от украденных, мошеннических или иных неавторизованных устройств.
Механизмы безопасности GPRS
Если посмотреть внимание на рис.1, то можно выделить следующие фрагменты GPRS-сети, на безопасность которых необходимо обратить соответствующее внимание:
безопасность мобильной станции
безопасность соединения между мобильной станцией и узлом обслуживания SGSN
безопасность данных в процессе их передачи по сети GPRS
безопасность данных в процессе их передачи между различными операторами GPRS-услуг
безопасность данных в процессе их передачи в сети открытого доступа, например, Internet.
Безопасность мобильной станции
Наибольший интерес вызывает безопасность мобильного телефона, который в терминах GPRS является мобильной станцией. Его безопасность складывается из двух составляющих:
SIM-карта
сам телефон
SIM-карта (Subscriber Identity Module) - это модуль идентификации абонента. В SIM-карте содержится информация о сервисах, предоставляемых абоненту, независимая от типа используемого мобильного оборудования. Эта карта может вставляться в любой другой GSM терминал, при этом абонент получает возможность использовать этот терминал для получения всех сервисов системы, на которые он подписан. С точки зрения безопасности SIM-карта отвечает за идентификацию абонента и аутентификацию мобильного телефона в GPRS-сети. Она содержит идентификатор IMSI, индивидуальный ключ аутентификации абонента длиной 128 бит Ki, алгоритм генерации ключей шифрования A8 и алгоритм аутентификации A3 и разумеется PIN-код для доступа к функциям карты. Алгоритм A5 наряду с IMEI включен в состав программного обеспечения телефона и обеспечивает его защиту. Каждый абонент в GPRS-сети имеет уникальный международный идентификатор мобильного абонента (IMSI, International Mobile Subscriber Identity), хранимый в SIM-карте. IMSI состоит из 3 элементов:
трехразрядный код страны (для России - 250)
двухразрядный код сети (для МТС - 01, для Билайн - 99, для СМАРТС - 07 и т.д.)
десятиразрядный код абонента (Mobile Subscriber Identity Number, MSIN).
[pagebreak]
Алгоритм A8 отвечает за генерацию ключей шифрования, который, используя случайное число, передаваемое на мобильный терминал в момент соединения с сетью, и ключ Ki генерит 64-битный ключ шифрования трафика. Так как индивидуальный ключ Ki имеется не только у абонента, но и хранится в реестрах HLR и VLR, то и абонент и оборудование сети создают одинаковый ключ шифрования, который и используется для защиты передаваемых данных.
Алгоритм A3, отвечающий за аутентификацию абонента, похож на алгоритм A8 и также использует случайное число, получаемое в момент подключения к сети и индивидуальный ключ абонента. Для доступа к функциям SIM-карты необходимо использовать специальный персональный код (другими словами, пароль) PIN (Personal Identification Number), после 3-х неправильных попыток ввода которого, SIM-карта блокируется.
Безопасность самого телефона, как уже было сказано выше, обеспечивается двумя механизмами:
алгоритмом шифрования A5, который обеспечивает защиту данных, циркулируемых между мобильной станцией и узлом SGSN.
Уникальным 14-тиразрядным международным идентификатором аппаратуры мобильной связи (International Mobile Equipment Identity, IMEI), который однозначно идентифицирует телефон. Узнать этот номер очень просто - достаточно набрать на телефоне комбинацию *#06#. Если высвеченное число не совпадает с тем, что указано на задней крышке телефона, то вероятнее всего вы пользуетесь взломанным аппаратом. Именно эти номера хранятся в реестре EIR. Данный реестр ведет три типа списков IMEI:
"белый" список, содержащий идентификаторы всех разрешенных аппаратов.
"серый" список, содержащий идентификаторы всех незапрещенных аппаратов, но используемых для различных целей, например, тестирования и т.п.
"черный" список, содержащий идентификаторы всех запрещенных аппаратов. Как заявил в одном из интервью вице-президент МТС (http://www.mts.ru/press/speech9.html) Михаил Сусов "Сейчас между операторами (в России - А.Л.) проводятся переговоры о создании единого "черного списка" краденых телефонов".
Надо понимать, что идентификаторы IMEI и IMSI - независимы между собой. Более того - они решают различные задачи: IMEI идентифицирует мобильный терминал, а IMSI - абонента.
Безопасность соединения мобильной станции с узлом SGSN
В процессе подключения мобильной станции, описываемом далее, между ней и узлом SGSN происходит выбор версии используемого в дальнейшем алгоритма шифрования GPRS-A5. В 3-м квартале 2002 года началось внедрение третьей версии этого алгоритма (A5/3), которая может использоваться не только в GSM-, но и в GPRS-, HSCSD- и EDGE-сетях. Данный алгоритм разработан на базе алгоритма "Казуми" (Kasumi), в свою очередь разработанного на базе алгоритма MISTY компании Мицубиси. Как утверждается в пресс-релизе Ассоциации GSM (http://www.gsmworld.com/news/press_2002/press_15.shtml), A5/3 обеспечивает на сегодняшний день практически 100-процентную защиту передаваемых данных. Однако не стоить безоглядно верить этому утверждению. Аналогичные заявления делались и для предыдущих версий алгоритма A5, история которого начинается с 1987 года, однако они были успешно взломаны.
В сетях GPRS используются алгоритмы семейства A5 - GEA1 и GEA2, а после разработки A5/3 - начинается внедрение созданного на его базе алгоритма GEA3.
Безопасность данных в процессе их передачи по сети GPRS
Все данные между узлами поддержки (SGSN и GGSN) передаются с помощью специального протокола GTP (GPRS Tunneling Protocol), который инкапсулирует в себя любые пользовательские протоколы, например, HTTP, Telnet, FTP и т.д. По умолчанию GTP-трафик не шифруется. Кроме того, опорная сеть строится на базе частных IP-адресов, описанных в RFC 1918 (http://www.ietf.org/rfc/rfc1918.txt), что обеспечивает невозможность прямого доступа к сетевому оборудованию из внешних сетей.
Безопасность в процессе взаимодействия с различными операторами GPRS-услуг
Безопасность возлагается на устройства, называемые пограничными шлюзами (border gateway, BG), которые очень похожи на обычные межсетевые экраны, защищающие корпоративные сети от посягательств злоумышленников. В частности, этот шлюз защищает оператора от атак, связанных с подменой адреса (IP Spoofing).
Настройка такого шлюза включает в себя создание правил, разрешающих входящий/исходящий пользовательский трафик, данные биллинговой системы, аутентификацию роуминговых абонентов и т.п. Дополнительно на пограничный шлюз может быть установлено программное обеспечение, организующее VPN между различными GPRS-операторами.
Помимо встроенных в пограничный шлюз защитных механизмов, существует возможность использования продуктов третьих фирм. Первым таким решением стал межсетевой экран Firewall-1 GX компании CheckPoint Software (http://www.checkpoint.com/products/solutions/firewall-1gx.html), который, будучи установлен на пограничном шлюзе или узле GGSN повышает защищенность сети GPRS-оператора от возможных несанкционированных действий.
Безопасность в процессе взаимодействия с Internet
Основные механизмы безопасности реализованы на узле GGSN, в состав которого входит межсетевой экран, который определяет тип входящего и исходящего GPRS-трафика. Задача межсетевого экрана, входящего в состав GGSN, защитить мобильную станцию от атак внешних (из Internet) хакеров. Защита от атак с других мобильных станций возлагается на узел SGSN. Для предотвращения доступа к сетевому оборудованию опорной сети от внешних злоумышленников используется трансляция адресов (network address translation). Все остальные механизмы защиты могут быть взяты из классической практики обеспечения информационной безопасности Internet-сетей и устройств, например, аутентификация при помощи серверов RADIUS или защита трафика с помощью IPSec.
Процедура подключения мобильной станции
Упрощенно процесс подключения абонента, желающего воспользоваться услугами GPRS, выглядит следующим образом: Мобильная станция посылает запрос (Attach Request) на получение доступа к сети, который содержит ряд параметров, в т.ч. и IMSI.
Узел SGSN, получив такой запрос, проверяет наличие аутентифицирующей данного абонента информации в своей базе. Если такая информация отсутствует, то SGSN посылает запрос в реестр HLR, который возвращает т.н. аутентификационный триплет, содержащий:
Случайное число, используемое в алгоритмах A3 и A8 для выработки ключа шифрования и аутентификации абонента.
32-хразрядный ключ аутентификации абонента, который вырабатывается на основе индивидуального ключа, хранящегося как на мобильной станции, так и в реестре HLR.
Ключ шифрования данных, получаемый также на базе индивидуального ключа абонента.
Полученное случайное число передается на мобильную станцию, которая на его основе вырабатывает ключ шифрования и ключ аутентификации. Т.к. индивидуальные ключи, хранящиеся в реестре HLR и на мобильной станции совпадают, то и ключи шифрования и аутентификации также должны совпадать, что и является фактом правомочности запроса данным абонентом оплаченных GPRS-услуг.
После идентификации абонента осуществляется идентификация оборудования, которое посылает на SGSN идентификатор IMEI. Узел SGSN в свою очередь проводит проверку данного оборудования по реестру EIR.
После аутентификации абонента и оборудования происходит процедура определения местоположения абонента (с использованием реестров HLR и VLR), после чего происходит завершение процедуры подключения мобильной станции к сети GPRS. В том случае, если мобильная станция не смогла пройти аутентификацию, то SGSN посылает на нее сообщение Attach Reject.
Заключение
В заключение хочу добавить, что, при создании технологии GPRS (как и при создании многих современных сетевых технологий) вопросам безопасности внимания уделялось недостаточно. Многие аспекты не описаны и отданы на откуп операторам, которые далеко не всегда уделяет безопасности первостепенное внимание, что приводит к печальным последствиям. Специалистами найдено уже немало недостатков технологии GPRS, но это уже тема другой статьи
|
|
 |
Я уже рассказывал о брандмауэре Windows Firewall, компоненте пакета обновлений Windows XP Service Pack 2 (SP2), прежние версии которого были известны как Internet Connection Firewall (ICF). В данной статье я более подробно остановлюсь на этой программе и покажу, как подготовить ее для работы в конкретной сети. В моем распоряжении была только предварительная версия SP2, в окончательную редакцию могут быть внесены изменения.
Итак, рассмотрим девять новых параметров Group Policy для Windows Firewall и соответствующие команды. Параметры Windows Firewall хранятся в папке Computer Configuration\Administrative Templates\Network\Network Connections\Internet Connection Firewall. В этой папке существует две подпапки: Domain Profile и Mobile Profile. Параметры политики Domain Profile активизируются на компьютере с установленным Windows Firewall, когда данный компьютер регистрируется в домене; в противном случае выбираются параметры Mobile Profile. Обе подпапки содержат одинаковый набор из девяти параметров политики.
В предыдущей статье речь шла о первом параметре, Operational Mode. Данный параметр обеспечивает три режима: Disabled отключает брандмауэр, Protected активизирует брандмауэр, а Shielded активизирует брандмауэр, но компьютер оказывается более изолированным от сети, чем в режиме Protected, который позволяет открыть определенные порты. Чтобы перевести компьютер в режим Disabled, Protected или Shielded, следует воспользоваться командой
netsh firewall ipv4 set opmode
с ключом disabled, enabled или shield. Обозначения в командной строке иногда отличаются от названий соответствующих параметров Group Policy. Таким образом, чтобы надежно защитить сетевой адаптер, следует ввести команду
netsh firewall ipv4 set opmode shield
Эту команду удобно использовать в командном файле. Можно создать для командного файла ярлык на рабочем столе, назвав его Shield this System, чтобы можно было дважды щелкнуть на нем при любых признаках опасности для сети. С помощью команды
netsh firewall ipv4 show opmode
можно узнать режим брандмауэра.
Изменение параметров брандмауэра
Свойства следующего параметра политики Windows Firewall - Allow User Preference/Group Policy Settings Merge не совсем ясны. В документации Windows Firewall указывается, что с помощью данного параметра локальные администраторы могут изменить режим брандмауэра. Но что означает слово "изменить" - включить или выключить брандмауэр либо настроить его, открывая и закрывая порты? В данном случае "изменить" имеет второе значение: с помощью данной политики локальный администратор может открыть или закрыть порт, но не отменить режим Disabled, Protected или Shielded, установленный доменной политикой (предполагается, что доменная политика для Windows Firewall существует). Если в политике задан режим Disabled, то локальный администратор не может управлять работой брандмауэра.
Путаница начинается, если локальный администратор пытается отменить параметры Windows Firewall, заданные объектом Group Policy Object (GPO). В ответ на команду
netsh firewall ipv4 set opmode disable
будет получен результат OK, и следующая команда Netsh Firewall сообщит, что брандмауэр отключен. Однако, заглянув в свойства сетевого адаптера в папке Network Connections, можно увидеть, что брандмауэр активен. Несколько тестов показывают, что информация графического интерфейса соответствует действительности: преобладают доменные параметры. Будем надеяться, что в окончательной версии эти недостатки будут исправлены.
Однако нельзя всегда полагаться на диалоговые окна. Если присвоить параметру Allow User Preference/Group Policy Settings Merge значение Disabled, то цвет окна становится серым, а переключатели для активизации и отключения Windows Firewall перестают действовать. Такой подход разумен. Но попробуйте активизировать параметр, а затем вернуться к экрану настройки Windows Firewall. Кнопки для включения и выключения брандмауэра доступны. Если щелкнуть на одной из них, а затем на OK, то на экране не появится сообщения об ошибке, но и изменений также не произойдет. Однако локальный администратор может открывать и закрывать порты с помощью командной строки или gpedit.msc. Для параметра политики Allow User Preference/Group Policy Settings Merge эквивалента командной строки не существует.
Открываем порты для программ
Следующий параметр политики - первый из семи параметров, с помощью которых можно открыть или (в некоторых случаях) закрыть конкретный порт. Открывая брандмауэр для прохождения определенного типа трафика (например, Web-трафика, данных аутентификации Active Directory или загрузки электронной почты), трудно определить, какой порт необходим для этого типа трафика. Задача упрощается благодаря параметру политики Define Allowable Programs. По умолчанию Windows Firewall блокирует непрошеный входящий трафик, но не исходящий. Такой подход приемлем, если рабочая станция функционирует как клиент, инициирующий обмен данными (например, запрашивая почтовый сервер о наличии сообщений или Web-сервер - об информации). Но он не срабатывает, если рабочая станция предоставляет службы другим компьютерам сети, например, если на рабочей станции размещен почтовый сервер, потому что брандмауэр блокирует попытки клиентов инициировать диалог с серверной программой. Он также непригоден для одноранговых (peer-to-peer, P2P) соединений, таких как Instant Messaging (IM), в которых две или несколько машин обмениваются данными, выполняя обязанности и клиентов, и серверов одновременно. Таким образом, для запуска сервера или организации соединений P2P необходимо открыть некоторые порты.
Но какие именно порты следует открыть? Для ответа на этот вопрос достаточно указать конкретную программу в параметре Define Allowable Programs, и Windows Firewall открывает порты, необходимые данной программе. Пользователь указывает в параметре политики местонахождение программы, определяет ее состояние (активное или блокированное; например, можно составить политику блокирования портов для конкретной программы, если эта программа была "троянским конем", проникшим в сеть) и открывает соответствующие порты для всего Internet или только для локальной подсети.
Предположим, что на компьютере работает серверная программа C:\myprogs\serverprog.exe. Неизвестно, какие порты она открывает, но необходимо, чтобы эти порты были открыты только для компьютеров той подсети, в которой расположен сервер. Нужно активизировать параметр Define Allowable Programs, затем щелкнуть на кнопке Show, чтобы на экране появилось диалоговое окно для ввода информации о почтовом сервере. В этом диалоговом окне я ввел строку
C:\myprogs\serverprog.exe:LocalSubnet: enabled:E-mail server
которая определяет четыре компонента, каждый из которых отделен от остальных двоеточием. Первый компонент - полный путь к программе. Можно использовать переменные среды, такие как %ProgramFiles%. Следующий компонент, LocalSubnet, указывает на необходимость принять трафик, входящий в порты этого сервера только из систем той же подсети. Третий компонент, enabled, разрешает прохождение трафика. И четвертый компонент, E-mail server, представляет собой просто метку, которую Windows Firewall может использовать при составлении отчетов. Число программ не ограничено.ъ
Открытие конкретных портов
С помощью остальных параметров открываются различные порты. Не совсем ясно, следует ли активизировать первый из них, Allow Dynamically Assigned Ports for RPC and DCOM. Вообще я предпочитаю инструменты на основе Windows Management Instrumentation (WMI), такие как WMI VBScripts и оснастка Manage Computer консоли Microsoft Management Console (MMC), но для WMI необходимы вызовы удаленных процедур (Remote Procedure Calls, RPC). Оснастку Manage Computer нельзя использовать для дистанционного управления системой без WMI, поэтому, чтобы управлять удаленными системами с помощью Manage Computer при активном Windows Firewall, необходимо активизировать этот параметр. Опасность открывания портов для RPC заключается в том, что за последние два года в RPC было обнаружено несколько серьезных ошибок, одна из которых привела к памятной атаке MSBlaster. Поэтому активизация брандмауэра при открытых портах для RPC - противоречивое решение; с таким же успехом можно запереть на замок все двери в доме, ради удобства (своего и грабителей) оставив открытым парадный вход. Как и предыдущий, данный параметр позволяет открыть порты для всех IP-адресов или только для локальной подсети, но такой вариант тоже не очень удачен. Во многих случаях вирус MSBlaster распространялся от зараженного компьютера, который кто-то приносил на предприятие. Поэтому перед активизацией данного параметра необходимо тщательно все обдумать.
Как и RPC, параметры File and Print Sharing, Remote Assistance Support и Universal Plug and Play можно отменить или активизировать, а действие активных параметров ограничить локальной подсетью. Все эти параметры, кроме Remote Assistance Support, можно активизировать из командной строки с помощью команды
netsh firewall ipv4 set service
за которой следует type= и имя службы (например, FILEANDPRINT, RPCANDDCOM или UPNP) или scope= с последующими ключами all (для всех IP-адресов) и subnet (для локальной подсети). Например, чтобы разрешить совместную работу с файлами и принтерами только в локальной подсети, следует ввести команду
netsh firewall ipv4 set service type=fileandprint scope=subnet
Любую команду можно дополнить ключами profile= и interface=, поэтому, если файл- или принт-службу требуется открыть для проводного Ethernet-соединениия только в случаях, когда система подключена к домену, нужно ввести команду
netsh firewall ipv4 set service type=fileandprint scope=subnet interface="local area connection" profile=corporate
Group Policy работает с профилями Domain и Mobile, а инструменты командной строки - с корпоративными и другими профилями.
Остается два параметра политики. Allow ICMP Settings воздействует на подсистему ICMP (Internet Control Message Protocol - протокол управления сообщения Internet). В сущности, для администратора важен лишь один компонент ICMP: Ping. По умолчанию в системах с брандмауэром блокируются все запросы ICMP, и потому сигналы эхо-тестирования игнорируются. В Allow ICMP Settings Properties перечислено девять типов запросов ICMP, разрешенных брандмауэром Windows Firewall. Для тестирования нужно активизировать только запрос Allow Inbound Echo Request. Данный параметр не позволяет ограничить ICMP-трафик локальной подсетью.
ICMP открывается из командной строки:
netsh firewall ipv4 set icmpsetting
с последующим ключом type= и числом (3, 4, 5, 8, 10, 11, 12, 13 или 17) или словом all. Номер указывает один из девяти параметров ICMP, и нам нужен номер 8 - входящий запрос (incoming echo request). Чтобы машина отвечала на сигналы тестирования, необходимо ввести команду
netsh firewall ipv4 set icmpsetting type=8
Команду можно уточнить с помощью ключей profile= и interface=.
Как открыть порт для службы, которая в данной статье не рассматривалась? Для этого можно воспользоваться девятым параметром политики, Define Custom Open Ports. Затем следует указать номер порта Windows Firewall, тип порта (TCP или UDP), область действия (все IP-адреса или только локальная подсеть) и действие (активизировать или блокировать). При желании порту можно присвоить описательное имя. Например, для почтового сервера можно открыть всему миру порт TCP 25:
25:TCP:*:enabled:SMTP
где 25 - номер порта, TCP - протокол, звездочка (*) открывает порт всему миру (не только подсети), ключ enabled открывает, а не закрывает порт, и SMTP - описательная фраза. В командной строке нужно ввести
netsh firewall ipv4 add portopening
с последующими ключами protocol= (варианты - tcp, udp или all), port= (с номером), name= (с именем), mode= (enable или disable) и scope= (all или subnet). Для активизации почтового сервера следует ввести команду
netsh firewall ipv4 add portopening protocol=tcp port=25 name=SMTP mode=enable scope=all
Если режим не указан, то подразумевается enable (активизирован), а если не указан диапазон scope - подразумевается subnet (подсеть).
Чтобы закрыть порт, достаточно ввести команду
netsh firewall ipv4 delete portopening
указав протокол и номер порта, идентифицирующие закрываемый порт. Например, порт почтового сервера закрывается командой
netsh firewall ipv4 delete portopening protocol=tcp port=25
В процессе экспериментов могут возникнуть недоразумения - порт был закрыт, но почему-то остается открытым. Чтобы избежать недоразумений, следует уяснить разницу между поведением брандмауэров, управляемых параметром Group Policy и с помощью командной строки. Команды, подаваемые из командной строки, обычно вступают в силу немедленно. Изменения в Group Policy начинают действовать спустя некоторое время. Чтобы изменения Group Policy для Windows Firewall вступали в действие сразу же, следует применить команду gpupdate.
Необходимо дождаться, пока обработка команды завершится, затем перейти к функции Services в оснастке Manage Computer и перезапустить службу Internet Connection Firewall (в окончательной версии имя службы может быть изменено).
Дополнительные возможности командной строки
Мы рассмотрели возможности параметров Group Policy для Windows Firewall, но функции командной строки шире. Следует помнить, что Windows Firewall имеет два профиля: Domain и Mobile. Предположим, нам нужно выяснить, какой профиль используется в данный момент. Следующая команда показывает активный профиль - Domain Profile (corporate) или Mobile Profile (other):
netsh firewall ipv4 show currentprofile
Команда Set Logging позволяет больше узнать о работе брандмауэра. Она имеет четыре факультативных параметра: Filelocation= показывает брандмауэру, куда записать ASCII-файл журнала, а maxfilesize= задает максимальный размер файла. Размер файла указывается в килобайтах, и максимальное допустимое значение - 32767. Параметры droppedpackets= и connections= принимают значения enable или disable и указывают брандмауэру, следует ли регистрировать блокированные и успешные соединения. Например, чтобы записывать как успешные, так и блокированные соединения в файле C:\firelog.txt размером максимум 8 Мбайт, нужно ввести команду
netsh firewall ipv4 set logging filelocation="C:\firelog.txt" maxfilesize=8192 droppedpackets= enable connections=enable
Журнал может быть большим, но если нужно обнаружить взломщика, регулярно предпринимающего попытки атак, полезно иметь полный журнал, в котором отражены все соединения и отказы TCP и UDP. Задать текущий режим регистрации можно с помощью команды
netsh firewall ipv4 show logging
Следующая команда выдает исчерпывающий список параметров брандмауэра:
netsh firewall ipv4 show config
Заменив в данной команде ключ config ключом state, можно получить подробные сведения о действиях, выполняемых брандмауэром. Чтобы получить более компактный отчет, содержащий только информацию об открытых портах, следует заменить config на icmpsetting или portopening.
Для работы с Windows Firewall требуется освоить много новых понятий. Однако если в системе персонального брандмауэра нет, то Windows Firewall поможет защитить машину, придется лишь потратить незначительное время на создание GPO, чтобы открывать нужные порты. Вознаграждением для администратора будет сознание того, что система за брандмауэром станет куда менее уязвимой.
|
|
 |
Говорить о важности сетевых технологий на страницах сетевого издания немного странно, однако мы считаем, что даже среди сетевой публики, многие с трудом знакомы с важностью, особенно в современных условиях, объединения компьютеров в сеть. Статья повествует о важнейших элементах локальной сети, настройки под Windows XP и о наиболее часто задаваемых вопросах, связанных с построением, конфигурированием и администрированием локальных сетей.
Итак, напомним, что сети бывают локальные и глобальные. Локальные сети объединяют некоторое количество компьютеров в пределах одного или нескольких зданий. Такие сети иногда называют интранет. Глобальные сети подразумевают соединение различных локальных сетей в одну общую сеть, называемую Интернет.
Существует мнение, что если ты хоть раз поработал в составе сети, то работа без подключения к сети становиться болезненно тяжело. Да действительно, так, например наши компьютеры объединены в локальную сеть, подключенную с Интернет. Стоит произойти какой-нибудь неприятности с Интернетом, как работать становиться значительно тяжелее. Казалось бы, почему? Ведь по большому счету в сети мы видим просто чужие диски, иногда пользуемся вычислительными ресурсами удаленного процессора. Почему бы ни воспользоваться собственными дисками и мощностью собственного процессора. Все дело в информации. Ведь сегодня сеть это огромная база знаний, созданная усилиями каждого имеющего желание поделиться с другими своими знаниями и умениями. С одной стороны, это превращает сеть в некую «помойку» где из огромного объема информации приходится извлекать полезную информацию, с другой стороны нет ни одного другого электронного или любого off-line источника, способного дать ответ на абсолютно любой вопрос.
Сеть – развращает!
После длительной работы в сети иногда пользователь частично теряет возможность решать многие, простые вопросы обычными средствами. Так, например, поиск какой-либо информации без сети становиться просто невозможной. Единственным, доступным и действенным средством общения является e-mail или Интернет-пейджеры. С одной стороны «жители» сети являются достаточно сильными людьми, однако это касается только сети. В реальной ситуации, «сетевой житель» может быть достаточно слабым и беззащитным существом. Именно поэтому потеря доступа в сеть хотя бы на несколько дней, является достаточно тяжелой потерей для таких людей.
О чем эта статья?
Без сомнения, с точки зрения организации сети Windows XP самая простая операционная система от Microsoft. Точнее сказать, эта операционная система позволяет быстро и эффективно создавать небольшие сети для дома или небольшого офиса.
В этой статье мы расскажем о трех главных составляющих небольшой сети: совместное подключение к Интернет, совместное использование принтера, файлов и каталогов. В первую очередь мы нацеливаем эту статью на людей, только начинающих вникать во все тонкости «жизни» компьютера в сети. Однако и подготовленные пользователи смогут найти для себя не мало интересного.
Несмотря на наличие русской версии Windows XP, мы решили, что все примеры, приведенные в статье, будут для англоязычной версии Windows XP. Это значительно упростит создание сети для неопытных пользователей, использующих англоязычную версию.
Немного истории
Для того, что бы лучше понять превосходство сетевых решений в Windows XP давайте совершим краткий экскурс в историю развития операционных систем Windows. Для некоторых из Вас это отступление может быть раздражающим, однако нам было даже приятно вспомнить, чему мы радовались еще несколько лет назад. Давайте начнем с Windows 3.1.
Операционная система Windows 3.1 имела очень ограниченный инструментарий для организации даже самой простой сети и требовала использование программного обеспечения сторонних разработчиков. Возможно для операционной системы, выпущенной 10-12 лет назад, это было нормально. Специально для рабочих групп Microsoft выпустила Windows 3.11 for Workgroups, которая имела только протокол совместного использования файлов. Позднее в августе 1995 года была выпущена операционная система Windows 95. Несмотря на свою “глючность”, эта операционная система имела более продвинутые сетевые средства, однако по современным меркам все было очень сложно и недостаточно для требований современного пользователя. Через год была выпущена операционная система Windows NT 4.0, с дополнительными патчами и сервис паками. Windows NT 4.0 использовала интерфейс и принципы Windows 95. Главным отличием являлись наличие расширенных особенностей защиты, лучшие средства многозадачности, администрирование пользователей и больший упор на сетевую организацию для бизнес пользователей. Однако реализация сетевых особенностей оказалась еще сложнее, и недоступной для неподготовленного пользователя.
Через 2-3 года после Windows 95 были выпущены операционные системы Windows 98 и Millennium. Windows 98, за исключением NT, была первой настоящей 32-bit версией Windows с полностью 32-bit кодом. В то время как Windows 98 имела некоторые усовершенствование сетевого инструментария и возможностей, они все еще были похожи на Windows 95. Дополнительно Microsoft выпустила “Special Edition” Windows 98, известную как Windows 98 SE, в которой исправлены ошибки в сетевых протоколах. В феврале 2000 Microsoft выпустила Windows 2000. Эта система основана на ядре Windows NT и поэтому ее иногда называют Windows NT 5.0. Windows 2000 имеет очень продвинутые сетевые возможности, однако их реализация пока не проста, и напоминает Windows NT.
И наконец, сегодня мы стали свидетелями выпуска и развития операционной системы Windows XP. Обе версии (Professional и Home) являются очень красивым сочетанием сетевых возможностей NT, 2000 и простого и понятного пользовательского интерфейса.
Теперь, когда мы вспомнили, как развивались сетевые возможности операционной системы Windows, давайте переходить к нашей главной теме.
Физическая установка сети
Для упрощения, предположим, что мы используем в сети три компьютера – два “клиентских компьютера” и один «сервера». Для организации, даже такой маленькой сети нам понадобятся сетевые карты, которые устанавливаются в каждый компьютер, свич или хаб, а так же специальный сетевой кабель, называемый витая пара.
Выбор сетевой карты
В прошлом сетевая карта представляла собой отдельную ISA (для тех, кто не знает это такой старый стандарт слота расширения) или PCI плату. Причем их цена превышала 100$, что несколько ограничивало развития сетей в небольших организациях. Сегодня сетевая карта стала настолько доступной, что частенько ее интегрируют на системную плату. В случае, если Ваша плата не имеет интегрированного сетевого контроллера, то Вам придется воспользоваться внешней PCI платой. Карта должна соответствовать стандарту Realtek 10/100. Она стоит около 10$. Более дорогие карточки имеют множество дополнительных функций, обеспечивающих большую стабильность при передаче данных. Ниже на фотографии показан внешний вид типичной сетевой карты.
При выборе сетевой карты, необходимо обратить внимание на максимальную поддерживаемую скорость передачи 10/100. Это означает, что карта может передавать данные на скорости 10mbps и 100mbps в зависимости от сетевой архитектуры. Дополнительно необходимо, что бы карточка имела разъем RJ-45 (современный стандарт CAT5), поддерживающий скорость передачи 100mbps и обратно совместимый с 10mbps стандартом (именно такой разъем показан на фотографии). Самый последний стандарт “CAT6”, (пока находится в разработке) будет поддерживать скорости от 300mbps до 1gbps. Это означает, что Вы сможете копировать файлы в сети со скоростью 125 мегабайт в секунду. Это быстрее скорости современных жестких дисков. CAT5-E или категория 5 UTP Enhanced так же обратно совместима с 10, 100 и 1000Mbit Ethernet. Использование RJ-45 предпочтительнее, чем RJ-58, или больше известные как BNC. Этот разъем предназначен для подключения на более низких скоростях (ограничена 10mbps) коаксиальным кабелем.
Хаб против свича
Для управления всеми транзакциями (передача блоков информации) в сети используется устройство называемой хаб или свич. В чем отличие между этими двумя устройствами?. Во время передачи пакета данных хаб отправляет их сразу на все компьютеры, что значительно уменьшает пропускную способность канала. Свич, имеет встроенную память, в которой храниться информация о том, к какому порту подключен какой компьютер. Поэтому во время передачи пакета, он отправляется на определенный порт. Кроме того, свич позволяет использовать в сети контроллеры с разной скоростью передачи, при этом общая пропускная способность не будет опускаться до уровня контроллера с минимальной скоростью. Учитывая незначительное ценовое отличие мы настоятельно рекомендуем приобрести именно свич. На сегодняшний день впускаются свичи с 5, 8, 16, 24 или 32 портами. Цена устройства напрямую зависит от количества портов.
802.11a и 802.11b
Говоря об организации сети мы считаем необходимым затронуть вопрос беспроводных сетей, т.е. передающих информацию по радиоканалу. Такие сети становятся все популярнее, т.к. позволяют сделать размещение компьютеров более гибким, а пользователям использующим карманные компьютеры или ноутбуки, получить доступ к сети в любой точке офиса и даже за пределами. На сегодняшний день существует два стандарта 802.11a и 802.11b. Для реализации такого подключения необходимо использовать специальные хабы и сетевые карточки.
Как выбрать свич?
В принципе, любой. Например, мы используем 8-портовый свич от CNET, но другие брэнды, такие как Kingmax, Netgear, Dlink, 3COM так же имеют очень хорошее качество. В общем, в этом вопросе можно довериться компании, которая будет проводить у Вас сеть. Они обычно ставят то, что хорошо работает.
Рекомендации по конфигурированию сервера
Если Ваш сервер не планируется использовать для игр, нет необходимости использовать самый последний процессор Pentium 4 или Athlon XP с большим объемом оперативной памяти и емким жестким диском, а так же с самой последней графической картой GeForce 4. Главное, чего необходимо добиться, это стабильной круглосуточной работой. Так. Как сервер будет использовать Windows XP, он должен быть оснащен минимум 128MB RAM.
В идеале, Вы можете использовать процессор Pentium 2, III или Athlon 500MHz, при этом система будет достаточно хорошо работать в нашей среде.
Конфигурация сети в Windows XP
Установить сетевые параметры в Windows XP Вы можете несколькими способами. Во-первых, вручную. Этот метода предпочтительнее, т.к. позволяет контролировать все настройки. Во-вторых, для тех, кто ничего не понимает в сетевых терминах Microsoft включила мастер установки сети (Network Setup Wizard). Для запуска мастера, необходимо войти в “My Network Places” и нажать на “set up a home or small office network”. Нажмите Next, на втором экране будут описаны некоторые рекомендации по правильной установке. Фактически здесь Вы найдете полное руководство к действию. Нажимаем Next. Теперь для всех клиентских компьютеров Вы должны выбрать вторую опцию (The computer connects to the Internet through another computer on my network or through a residential gateway) и нажмите Next. На следующем экране Вы можете ввести или изменить имя компьютера. Теперь переходим к следующему окну, где мы сможем изменить название рабочей группе. Следующий экран резюмирует сделанные изменения и применяет их. На следующем экране Вам будет предложено создать диск установки сети. Так как мы делаем меленькую домашнюю сеть этот диск можно не создавать. Просто нажмите «Wizard and then Finish».
Мы просим извинить нас за нескончаемые переходы к следующему экрану, однако по другому описать действия мастера невозможно. В дальнейшем мы будем использовать первый, ручной режим.
[pagebreak]
Мастер сетевой идентификации
Теперь необходимо установить имя Вашего компьютера в рабочей группе, к которой он принадлежит. Для этого нажмите Start -> Settings -> Control Panel -> System -> и выберите закладку Computer Name. Сначала нажмите “Network ID”, что позволит активизировать мастер сетевой идентификации (Network Identification Wizard). На первом экране просто нажмите Next. На следующем экране нужно выбрать первую опцию (This computer is part of a business network, and I use it to connect to other computers at work), на следующем экране выберете вторую опцию (My company uses a network without a domain), Это приведет Вас к экрану показанном ниже...
Здесь Вы должны установить название рабочей группы. Эти действия Вы должны повторить на всех компьютерах Вашей сети.
Обращаем Ваше внимание, что некоторые broadband провайдеры используют свою собственную рабочую группу. В этом случае они должны Вас проинструктировать об использовании имени рабочей группы.
IP адресация
Прежде всего вы должны идентифицировать каждый компьютер в сети. Для этого служит так называемая IP (Internet Protocol) адресация. IP адрес – это уникальный номер Вашего компьютера в Вашей сети. IP адрес может быть “статическим” или “динамическим”. В своей внутренней сети Вы можете использовать IP адреса класса C, т.е. в диапазоне 192.168.0.1 до 192.168.0.254. Другими словами в одной рабочей группе может работать до 254 компьютеров. Обычно серверу назначают адрес 192.168.0.1. Когда Вы активизируете совместный доступ к сети (Internet Connection Sharing) по умолчанию Вашему серверу будет автоматически назначен этот адрес.
Конфигурация сервера
Примечание: Под XP и Windows NT для установки сетевых параметров Вы должны войти с правами администратора. OK – установив на все компьютеры сетевые карты, Вам необходимо назначить каждому компьютеру IP адрес. Для этого нажмите Start -> Settings -> Network Connections. Теперь кликните правой кнопкой мышки на “Local Area Connection” и выберите меню Properties. Затем укажите на протокол TCP/IP и нажмите Properties. Перед Вами откроется окно, позволяющее установить все необходимые сетевые параметры...
На скриншоте выше мы показываем настройку IP адреса для сервера. Пока этого достаточно. Ниже мы покажем, как конфигурировать клиентские компьютеры. Для того, что бы Вы лучше понять, как работает сервер в сети, мы приводим примерную схему подключения компьютеров рабочей группы к Интернет, через один компьютер.
Конфигурирование клиентских машин
Выше на скриншоте мы видим, что одному из клиентских компьютеров установлен IP адрес 192.168.0.5. Маска подсети устанавливается автоматически, по этому поводу Вам волноваться не стоит. Обратите внимание, что IP адрес должен быть уникальным, и не может повторяться внутри одной сети. В случае повторного использования IP адреса, Windows сообщит о возникновении проблемы с повторяющимся IP адресом. Ниже на рисунке, показано, что такое клиентский компьютер и его роль в сети.
Совместное использование Интернет
Как мы сказали в начале статьи, современная сеть должна решать три основные задачи: Совместный доступ к Интернет, совместное использование принтера и совместное использование файлов и папок. В принципе, все три задачи уже, так или иначе, решены в некоторых предыдущих версиях Windows. Однако в Windows XP они решены лучше и проще. Итак, в первую очередь давайте рассмотрим реализацию совместного доступа в Интернет. В нашем примере настройки клиентского компьютера мы устанавливаем обращение к серверу с IP адресом 192.168.0.1. Этот адрес указан как адрес шлюза, т.е. компьютера, через который все остальные будут обращаться в Интернет. Тот же адрес мы указываем в качестве первичного DNS (DNS – это сервис который позволяет по символьному имени узла, определить его физический IP адрес). Теперь, зайдите нажмите OK, что вернет Вас в первоначальное меню свойств сетевого соединения. Здесь откройте закладку Advanced и проверьте опцию Internet Connection Firewall. На клиентских машинах эта опция должна быть отключена.
Включение совместного доступа к Интернет
После завершения настройки всех клиентских машин, Вам необходимо активизировать доступ в Интернет на серверной машине. Для этого нужно войти в меню сетевых соединений (Start -> Settings -> Network Connections), выбрать иконку, через которую подключаетесь к провайдеру (по модему или быстрому каналу). В меню свойств учетной записи необходимо выбрать закладку Advanced, где Вы найдете все опции, необходимые для организации совместного доступа …
В первую очередь обратите внимание на включение Internet Connection Firewall для Internet соединения. Firewall – это система защиты, которая работает как защитный щит между внутренней сетью и внешним миром. Internet Connection Firewall (ICF) – это программный продукт, который используется для установки ограничений передачи информации от и к вашей рабочее группе. Мы рекомендуем разрешить эту опцию. В то время как мощность такого программного «щита» не может сравниваться с подобными аппаратными межсетевыми экранами, это сможет в некоторой степени защитить Ваши данные от различных сетевых неприятностей. Теперь обратите внимание на включении опции “Allow other network users to connect through this computer’s Internet connection”, которая позволит другим пользователям входить в Интернет через сервер. Если Вы хотите управлять различными установками учетных записей Интернет с других, клиентских компьютеров, включите опцию “Allow other network users to control or disable the shared Internet connection”. И последняя опция - “Establish a dial-up connection whenever a computer on my network attempts to access the Internet”. Ее включение позволит серверу в случае получения запроса к Интернет с любого клиентского компьютера автоматически установить соединение. Теперь нажмите OK для применения всех сделанных изменений. В принципе, Windows XP не требует перезагрузки при изменении сетевых настроек, однако мы настоятельно рекомендуем это сделать не только на сервере, но и на всех клиентских компьютерах. Теперь, Вы можете попробовать войти в Интернет с любого компьютера в Вашей сети, причем в случае с Windows XP Вы можете спокойно, без необходимости делать дополнительные настройки, использовать программы, подобные ICQ.
В случае если доступа к сети нет, попробуйте сначала проветрить правильность подключения всех кабелей, и включение концентратора или свича. Если все сделано правильно то при подключении сетевого кабеля к Вашей сетевой карте, на экране в tray области (рядом с часами, появиться сообщение о подключении сетевого кабеля на скорости 100 или 10Mb). В случае если этого не происходит, необходимо проверить включение опции отображения индикатора в сетевых настройках и проверить правильность и целостность кабеля. Далее попробуйте в окне DOS набрать команду ping 192.168.0.1, которая проверит соединение с серверной машиной. Если пинг не прошел, необходимо проверить работоспособность и настройку сетевых карт и свича. Кроме того, одной из причин имеющихся проблем может быть установка Windows XP поверх другой операционной системы имеющей настроенную сеть, либо компьютер использовал собственное подключение к Интернет. После неоднократной установки различных, предлагаемых на рынке, версий и вариаций Windows XP, мы пришли к выводу, что для полной работоспособности необходимо устанавливать новую ОС на чистый диск, или раздел.
Статус Интернет соединения
Теперь необходимо коснуться вопроса контроля состояние подключения к Интернет. Особенно это касается случая использования операционных систем отличных от Windows XP. Для доступа к этой опции нажмите Start -> Network Connections. Как Вы можете видеть Windows XP достаточно подробно показывает параметры соединения, такие как скорость соединения и трафик на Вашей клиентской машине. Кроме того, здесь Вы можете отключить Интернет соединение.
Совместное использование принтера
Теперь, когда Вы установили ICS, пришло время настроить принтер для совместного использования в рабочей группе. Эта возможность очень полезна для небольших компаний или отделов. Установив совместный доступ к одному или нескольким принтерам, Вы сможете значительно сэкономить не только на принтерах, но и на времени. Если на Вашем сервере еще не установлен принтер, сделать это можно с помощью меню Printers and Faxes, открыть которое можно так: Start -> Settings -> Printers and Faxes. Как только принтер будет установлен, кликните по его иконке правой клавишей мышки и выберете пункт Sharing...
В открывшемся окне просто нажмите “Share this printer” и наберите имя, под которым принтер будет виден в сети.
Совместное использование и доступ к файлам
И наконец, мы переходим к последнему наиболее частому использованию сети – совместному использования файлов и папок. Эта особенность позволит создавать в компании библиотеку документов, шаблонов и т.д. Открывать и ограничивать доступ к документам различных сотрудников. В общем, полностью организовать документооборот в компании. Честно сказать, с полным документооборотом мы преувеличили. На самом деле для этого необходимо использовать специальные продукты, способные индексировать и архивировать документы, осуществлять быстрый поиск и т.д. Однако Windows XP частично позволяет решить эти задачи, и позволяет сэкономить на приобретении программ третьи разработчиков.
Для того, что бы разрешить сетевой доступ к файлам и папкам нужно в My Computer выбрать диск, к которому нужно открыть доступ, и правой кнопкой войти в свойства диска, где выберите закладку Sharing как показано ниже...
В целом здесь все понятно, однако необходимо обратить внимание, на то, что в случае включения опции “Allow network users to change my files” Вы даете им полный доступ к своим файлам, т.е. не только редактирование, но и удаление. В случае совместной работы с Windows 2000 и NT с точки зрения защиты Вы можете отключить простой режим совместного использования файлов через меню View->Folder Options->[X]Use Simple File Sharing.
Добавление сетевых дисков
Для упрощения доступа к часто используемым сетевым дискам, ВЫ можете добавить их в свое окно My Computer и использовать как обычный диск на Вашем компьютере. Для этого Вам необходимо правой кнопкой мышки кликнуть на сетевое окружение, и в открывшемся контекстном меню выбрать “Map Network Drive...” .
Здесь выберите букву для нового диска, и укажите путь к нему. Если Вы не знаете точного пути, то можете воспользоваться кнопкой “Brouse…”.
Заключение
Конечно же эта статья не может претендовать на звание энциклопедии сетевых возможностей Windows, однако она позволила решить две важные задачи. Те кто достаточно хорошо разбирается в сетях, наверное смогли найти для себя некоторые дополнительные особенности, которые было просто лень искать самостоятельно без особой надобности. Те, кто вообще не разбирается в сетях, смогли понять, что для реализации достаточно эффективной сети вполне достаточно использовать Windows XP.
Однако, для реализации сети в Вашем офисе мы настоятельно рекомендуем обратиться к специалистам. Поверьте нашему опыту, что как только «технический специалист» Вашей компании начинает делать сеть, это становиться в непрекращающийся ремонт в квартире. Постоянно, что-то доделывается, возникают различные «подводные камни» и т.д. Лучше всего обратиться к сетевым специалистам. Причем совсем необязательно обращаться к большим сетевым интеграторам, привыкшим работать в масштабе большого предприятия, использующего несколько сотен компьютеров с различными серверами. Вполне достаточно обратиться к компаниям, имеющим опыт создания небольших сетей, имеющих монтажников, программистов, настройщиков и, что самое главное, службу сервиса. Такая группа специалистов кроме установки сети, подключения к Интернет, сможет решить проблему с установками сетевых версий программ (например, бухгалтерских, дизайнерских, инженерных продуктов). В конце концов, каждый должен заниматься своим делом.
|
|
 |
Модель безопасности Windows XP Professional основана на понятиях аутентификации и авторизации. При аутентификации проверяются идентификационные данные пользователя, а при авторизации - наличие у него прав доступа к ресурсам компьютера или сети. В Windows XP Professional также имеются технологии шифрования, которые защищают конфиденциальные данные на диске и в сетях: например, EFS (Encrypting File System), технология открытого ключа.
Аутентификация
Регистрируясь на компьютере для получения доступа к ресурсам локального компьютера или сети, пользователь должен ввести свое имя и пароль. В Windows XP Professional возможна единая регистрация для доступа ко всем сетевым ресурсам. Таким образом, пользователь может войти в систему с клиентского компьютера по единому паролю или смарт-карте и получить доступ к другим компьютерам домена без повторного ввода идентификационных данных. Главный протокол безопасности в доменах Windows 2000 - Kerberos версии 5. Для аутентификации на серверах под управлением Windows NT 4.0 и доступа к ресурсам доменов Windows NT клиенты Windows XP Professional используют протокол NTLM. Компьютеры с Windows XP Professional, не принадлежащие к домену, также применяют для аутентификации протокол NTLM. Используя Windows XP Professional в сети с активным каталогом (Active Directory), можно управлять безопасностью регистрации с помощью параметров политики групп, например, ограничивать доступ к компьютерам и принудительно завершать сеансы работы пользователей спустя заданное время. Можно применять предварительно сконфигурированные шаблоны безопасности, соответствующие требованиям к безопасности данной рабочей станции или сети. Шаблоны представляют собой файлы с предварительно сконфигурированными параметрами безопасности, которые можно применять на локальном компьютере или импортировать в групповые политики активного каталога. Эти шаблоны используются в неизменном виде или настраиваются для определенных нужд.
Авторизация
Авторизация позволяет контролировать доступ пользователей к ресурсам. Применение списков управления доступом (access control list, ACL) и прав доступа NTFS гарантирует, что пользователь получит доступ только к нужным ему ресурсам, например, к файлам, дискам (в том числе сетевым), принтерам и приложениям. С помощью групп безопасности, прав пользователей и прав доступа можно одновременно управлять безопасностью как на уровне ресурсов, так и на уровне файлов, папок и прав отдельных пользователей.
Группы безопасности
Группы безопасности упрощают управление доступом к ресурсам. Можно приписывать пользователей к группам безопасности, а затем предоставлять этим группам права доступа. Можно добавлять пользователей к группам безопасности и удалять их оттуда в соответствии с потребностями этих пользователей. Оснастка MMC Computer Management позволяет создавать учетные записи пользователей и помещать их в локальные группы безопасности. Можно предоставлять пользователям права доступа к файлам и папкам и определять действия, которые пользователи могут выполнять над ними. Можно разрешить и наследование прав доступа. При этом права доступа, определенные для каталога, применяются ко всем его подкаталогам и находящимся в них файлам. Среди групп безопасности, локальных для домена и компьютера, имеется ряд предварительно сконфигурированных групп, в которые можно включать пользователей.
Администраторы (Administrators) обладают полным контролем над локальным компьютером и правами на совершение любых действий. При установке Windows XP Professional для этой группы создается и назначается встроенная учетная запись Администратор (Administrator). Когда компьютер присоединяется к домену, по умолчанию к группе Администраторы добавляется группа Администраторы домена (Domain Administrators).
Опытные пользователи (Power Users) обладают правами на чтение и запись файлов не только в личных папках, но и за их пределами. Они могут устанавливать приложения и выполнять многие административные действия. У членов этой группы такой же уровень прав доступа, что и у групп Пользователи (Users) и Опытные пользователи (Power Users) в Windows NT 4.0.
Пользователи (Users) в отношении большей части системы имеют только право на чтение. У них есть право на чтение и запись только файлов их личных папок. Пользователи не могут читать данные других пользователей (если они не находятся в общей папке), устанавливать приложения, требующие модификации системных каталогов или реестра, и выполнять административные действия. Права пользователей в Windows XP Professional более ограниченны по сравнению с Windows NT 4.0.
Гости (Guests) могут регистрироваться по встроенной учетной записи Guest и выполнять ограниченный набор действий, в том числе выключать компьютер. Пользователи, не имеющие учетной записи на этом компьютере, или пользователи, чьи учетные записи отключены (но не удалены), могут зарегистрироваться на компьютере по учетной записи Guest. Можно устанавливать права доступа для этой учетной записи, которая по умолчанию входит во встроенную группу Guests. По умолчанию учетная запись Guest отключена. Можно сконфигурировать списки управления доступом (ACL) для групп ресурсов или групп безопасности и по мере необходимости добавлять/удалять из них пользователей или ресурсы, что облегчает управление правами доступа и их аудит. Это также позволяет реже изменять ACL. Можно предоставить пользователям права на доступ к файлам и папкам и указать действия, которые можно выполнять с ними. Можно также разрешить наследование прав доступа; при этом права доступа к некоторой папке применяются и к ее подкаталогам и находящимся в них файлам. При работе с Windows XP Professional в составе рабочей группы или в изолированном режиме вам предоставляются права администратора, и у вас есть все права по отношению ко всем функциям безопасности ОС. Если компьютер под управлением Windows XP Professional включен в сеть, параметры безопасности определяет сетевой администратор.
Политика групп
Параметры политики групп позволяют назначать ресурсам права доступа, а также предоставлять права доступа пользователям. Это нужно для того, чтобы требовать запуска определенных приложений только в заданном контексте безопасности (тем самым снижая риск воздействия на компьютер нежелательных приложений, например, вирусов) и конфигурировать различные права доступа для множества клиентских компьютеров. Можно сконфигурировать права доступа на эталонном компьютере, который будет использован как базовый образ для установки на другие рабочие станции, гарантируя, таким образом, стандартизованное управление безопасностью даже в отсутствие Active Directory. Функции аудита позволяют обнаруживать попытки отключить или обойти защиту ресурсов. Можно задействовать предварительно сконфигурированные шаблоны безопасности, соответствующие требованиям безопасности для данной рабочей станции или сети. Шаблоны безопасности - это файлы с предварительно установленными параметрами безопасности, которые применяют к локальному компьютеру или импортируют в групповые политики активного каталога (Active Directory). Шаблоны безопасности используются в неизменном виде или настраиваются в соответствии с определенными задачами.
Шифрование
EFS (Encrypting File System) позволяет зашифровать данные на жестком диске. Риск кражи портативных компьютеров особенно велик, а с помощью EFS можно усилить безопасность путем шифрования данных на жестких дисках портативных компьютеров компании. Эта предосторожность защищает информацию и идентификационные данные от несанкционированного доступа.
2. Корпоративная безопасность
Windows XP Professional поддерживает ряд функций защиты избранных файлов, приложений и других ресурсов. В их числе списки управления доступом (ACL), группы безопасности и групповая политика, а также средства конфигурирования и управления этими функциями. В совокупности они обеспечивают мощную, но гибкую инфраструктуру управления доступом в корпоративных сетях. Windows XP поддерживает тысячи относящихся к безопасности параметров конфигурации, которые можно применять и по отдельности. В Windows XP также есть предопределенные шаблоны безопасности, обычно используемые без изменений или как основа для особой настройки конфигурации безопасности. Эти шаблоны безопасности применяются при: создании ресурса, такого как общая папка или файл; при этом вы вправе воспользоваться заданными по умолчанию ACL или настроить их в соответствии со своими потребностями; распределении пользователей по стандартным группам безопасности, таким как Users, Power Users и Administrators, и принятии заданных по умолчанию параметров ACL; использовании предоставляемых ОС шаблонов групповой политики - Basic (основной), Compatible (совместимый), Secure (безопасный) или Highly Secure (высокобезопасный). Каждая из особенностей системы безопасности Windows XP - списки ACL, группы безопасности и групповая политика - имеет параметры по умолчанию, которые разрешается изменять в соответствии с требованиями организации. Предприятия также вправе применять соответствующие средства для реализации и настройки управления доступом. Многие из этих средств, такие как оснастки Microsoft Management Console, представляют собой компоненты Windows XP Professional, другие поставляются в составе комплекта ресурсов Windows XP Professional Resource Kit.
3. Управляемый доступ к сети
Windows XP содержит встроенную подсистему безопасности для предотвращения вторжений. Ее работа базируется на ограничении прав любого, кто пытается получить доступ к компьютеру из сети до привилегий гостевой учетной записи. Взломщикам или вообще не удастся получить доступ к компьютеру и перебором паролей получить дополнительные привилегии, или они получат только ограниченный гостевой доступ.
Управление сетевой проверкой подлинности
Все большее число систем под управлением Windows XP Professional подключается к Интернету напрямую, а не через домены. Поэтому продуманная система управления доступом (в том числе устойчивыми паролями и разрешениями, сопоставленными учетными записями) важна как никогда ранее. Для обеспечения безопасности следует избегать анонимных параметров управления доступом, обычно связанных с открытыми средами, подобными Интернету. Вот почему в Windows XP Professional по умолчанию все пользователи, вошедшие по сети, работают под учетной записью Guest. Это исключает для злоумышленника возможность войти в систему через Интернет под локальной учетной записью Администратор (Administrator), у которой нет пароля.
4. Упрощенное совместное использование ресурсов
Модель совместного использования и безопасности для локальных учетных записей позволяет выбрать модель безопасности на основе применения исключительно гостевой учетной записи (Guest) либо классическую (Classic) модель безопасности. В гостевой модели при любых попытках войти в систему локального компьютера через сеть применяется только гостевая учетная запись. В классической модели пользователи при доступе через сеть входят в систему локального компьютера под своими учетными записями. На компьютерах в составе домена эта политика не применяется, а по умолчанию используется гостевая учетная запись. Если гостевая учетная запись существует и ей назначен пустой пароль, сетевые пользователи смогут войти в систему и получить доступ к любому ресурсу, разрешенному для доступа учетной записи Guest. При включенной политике "force network logons using local accounts to authenticate as Guest" локальные учетные записи должны аутентифицироваться как учетная запись Guest при доступе через сеть. Эта политика служит для ограничения разрешений локальной учетной записи, обращающейся к системным ресурсам на другом сетевом компьютере. Кроме того, на компьютерах, поддерживающих модель упрощенной защиты общих ресурсов, диалоговое окно Security Properties заменено упрощенным диалоговым окном Shared Documents Properties.
5. Ограничение на учетные записи с пустыми паролями
Для безопасности пользователей, не защитивших свою учетную запись паролем, в Windows XP Professional такие учетные записи разрешено применять только для входа в систему компьютера с его консоли. По умолчанию учетные записи с пустыми паролями запрещено применять для входа в систему удаленно по сети и вообще для любых других действий по входу в систему, кроме как с физической консоли компьютера. Например, нельзя задействовать службу вторичного входа в систему (RunAs - запуск от имени) для запуска программ под учетной записью с пустым паролем локального пользователя. Назначение пароля локальной учетной записи устраняет указанное ограничение на вход через сеть, а также предоставляет ей доступ по сети к любым ресурсам, на которые у нее есть права. Если ваш компьютер не расположен в физически защищенном помещении, рекомендуется назначать пароли всем локальным учетным записям пользователей. Несоблюдение этого требования ведет к тому, что любой пользователь, получивший физический доступ к компьютеру, может войти в систему под учетной записью без пароля. Это особенно важно для переносных компьютеров, на которых следует предусмотреть устойчивые пароли для всех локальных учетных записей пользователей. Указанное ограничение не относится к доменным учетным записям, а также к локальной гостевой учетной записи. Если учетная запись Guest с пустым паролем существует, под ней можно войти в систему и обратиться к любому ресурсу, разрешенному ей для доступа. Если требуется отключить ограничение на вход через сеть без пароля, надо соответствующим образом настроить локальную политику безопасности (Local Security Policy).
Шифрованная файловая система
Дополнительные функции шифрованной файловой системы (Encrypting File System, EFS) существенно обогатили Windows XP Professional, обеспечив дополнительную гибкость для корпоративных пользователей при развертывании решений безопасности, основанных на шифровании файлов с данными. Любой злоумышленник, имеющий физический доступ к компьютеру, может загрузить на нем другую ОС, обойти защиту основной ОС и получить доступ к конфиденциальным данным. Шифрование конфиденциальных файлов средствами EFS обеспечивает дополнительную защиту. Данные зашифрованного файла останутся недоступными, даже если атакующий получит полный доступ к среде хранения данных компьютера. Только полномочные пользователи и назначенные агенты восстановления данных в состоянии расшифровывать файлы. Пользователи с другими учетными записями, обладающие разрешениями для файла - даже разрешением на передачу прав владения (Take Ownership), не в состоянии открыть его. Администратору доступ к содержимому файла также закрыт, если только он не назначен агентом восстановления данных. При попытке несанкционированного доступа к зашифрованному файлу система откажет в доступе.
Архитектура EFS
EFS базируется на технологии шифровании с открытым ключом и использует архитектуру CryptoAPI. Стандартная (по умолчанию) конфигурация EFS не требует никакого административного вмешательства: вы вправе выполнять шифрование файлов сразу же после установки системы. EFS автоматически создает пару ключей шифрования и сертификат пользователя, если они не были созданы ранее. В качестве алгоритма шифрования EFS использует DESX (Expanded Data Encryption Standard) или 3DES (Triple-DES). Поставщики услуг криптографии поддерживают два алгоритма: RSA Base и RSA Enhanced - для создания сертификатов EFS и для шифрования симметричных ключей шифрования. Если зашифровать папку, все файлы и подпапки в ней шифруются автоматически. Рекомендуется шифрование именно на уровне папок, чтобы в процессе работы не появлялись незашифрованные временные файлы.
[pagebreak]
EFS и NTFS
Шифрованная файловая система (EFS) защищает конфиденциальные данные в файлах на томах NTFS. EFS - основная технология шифрования и расшифровки файлов на томах NTFS. Открывать файл и работать с ним может только пользователь, его зашифровавший. Это чрезвычайно важно для пользователей переносных компьютеров: даже если взломщик получит доступ к потерянному или украденному компьютеру, он не сможет открыть зашифрованные файлы. В Windows XP шифрованная файловая система также поддерживает автономные файлы и папки (Offline Files and Folders). Зашифрованный файл останется недоступным для просмотра в исходном виде, даже если атакующий обойдет системную защиту, например, загрузив другую ОС. EFS обеспечивает устойчивое шифрование по стандартным алгоритмам и тесно интегрирована с NTFS. EFS в Windows XP Professional предоставляет новые возможности совместного использования зашифрованных файлов или отключения агентов восстановления данных, а также облегчает управление посредством групповой политики и служебных программ командной строки.
Как работает EFS
EFS позволяет сохранить конфиденциальность информации на компьютере в условиях, когда люди, имеющие физический доступ к компьютеру, могут преднамеренно или неумышленно скомпрометировать ее. EFS чрезвычайно удобна для обеспечения конфиденциальности данных на мобильных компьютерах или на компьютерах, на которых работают несколько пользователей, т. е. таких системах, которые могут подвергаться атакам, предусматривающим обход ограничений списков ACL. В совместно используемой системе атакующий обычно получает несанкционированный доступ, загружая другую ОС. Злоумышленник также может захватить компьютер, вынуть жесткий диск, поместить его на другой компьютер и получить доступ к файлам. Однако если у него нет ключа расшифровки, зашифрованный средствами EFS файл будет выглядеть как бессмысленный набор символов. Поскольку EFS тесно интегрирована с NTFS, шифрование и расшифровка выполняются незаметно ("прозрачно") для пользователя. При открытии файла EFS автоматически расшифровывает его по мере чтения данных с диска, а при записи - шифрует данные при записи на диск. Работая с зашифрованным файлом, вы можете даже не догадываться, что он зашифрован (при условии, что у вас есть соответствующие права). В стандартной конфигурации EFS позволяет зашифровать файл прямо из Проводника Windows без какого-либо вмешательства администратора. С точки зрения пользователя шифрование файла или папки - это просто назначение ему определенного атрибута.
Конфигурирование EFS
По умолчанию система поддерживает работу EFS. Разрешается шифровать файлы, для которых имеется разрешение на изменение. Поскольку в EFS для шифрования файлов применяется открытый ключ, нужно создать пару ключей открытый/закрытый и сертификат с открытым ключом шифрования. В EFS разрешены сертификаты, подписанные самим владельцем, поэтому вмешательство администратора для нормальной работы не требуется. Если применение EFS не соответствует требованиям организации или если есть файлы, которые нельзя шифровать, существует много способов отключить EFS или нужным образом конфигурировать ее. Для работы с EFS всем пользователям требуются сертификаты EFS. Если в организации нет инфраструктуры открытого ключа (Public Key Infrastructure, PKI), применяются подписанные самим владельцем сертификаты, которые автоматически создаются ОС. При наличии центров сертификации сертификаты EFS обычно выпускают именно они. Если вы используете EFS, обязательно предусмотрите план восстановления данных при сбое системы.
Что разрешается шифровать
На томах NTFS атрибут шифрования разрешается назначать отдельным файлам и папкам с файлами (или подпапками). Хотя папку с атрибутом шифрования и называют "зашифрованной", сама по себе она не шифруется, и для установки атрибута пары ключей не требуется. При установленном атрибуте шифрования папки EFS автоматически шифрует: все новые файлы, создаваемые в папке; все незашифрованные файлы, скопированные или перемещенные в папку; все вложенные файлы и подпапки (по особому требованию); автономные файлы.
Шифрование базы данных автономных файлов
В Windows XP можно шифровать базу данных автономных файлов для локальной защиты кэшируемых документов от воровства компьютера, а также обеспечения дополнительной безопасности локально кэшируемых данных. В Windows 2000 этой функции не было - она предусматривает шифрование кэшируемых файлов. Например, вы вправе активно использовать автономные файлы, при этом конфиденциальность данных обеспечивается автоматически. Как администратор отдела технической поддержки вы можете задействовать эту возможность, чтобы обезопасить все локально кэшируемые документы. Автономные файлы - превосходная защита от потери конфиденциальных данных при захвате мобильного компьютера. Указанная функция поддерживает шифрование и расшифровку всей автономной базы данных. Для конфигурирования порядка шифрования автономных файлов нужны административные привилегии. Чтобы зашифровать автономные файлы, откройте папку Мой компьютер (My Computer) и в меню Сервис (Tools) выберите команду Свойства папки (Folder Options), в открывшемся окне свойств на вкладке Автономные файлы (Offline Files) установите флажок Шифровать автономные файлы для защиты данных (Encrypt Offline Files To Secure Data) .
Удаленные операции EFS на общих файлах и Web-папках
Можно шифровать и расшифровывать файлы, расположенные в Web-папках Web Distributed Authoring and Versioning (распределенная система хранения файлов с доступом через Web), или WebDAV. У Web-папок много преимуществ по сравнению с общими файлами, и Microsoft рекомендует максимально широко применять их для удаленного хранения шифрованных файлов. Web-папки требуют меньше внимания от администраторов и безопаснее, чем общие файлы. Web-папки также обеспечивают безопасное хранение и доставку шифрованных файлов через Интернет средствами стандартного протокола HTTP. Чтобы использовать общие файлы для удаленных операций EFS, требуется доменная среда Windows 2000 или более поздних версия Windows, так как при шифровании и расшифровке пользовательских файлов EFS работает от имени пользователя посредством протокола делегирования полномочий в Kerberos. Основное отличие удаленных операций EFS с общими файлами и файлами в Web-папках - то, в каком месте эти операции выполняются. Если файлы хранятся в общих файлах, все операции EFS выполняются на компьютере, где расположен файл. Так, если вы подключились к общему сетевому файлу и пытаетесь открыть ранее зашифрованный файл, он расшифровывается на компьютере, где хранится, а затем передается открытым текстом по сети на ваш компьютер. При хранении файла на Web-папках все операции EFS выполняются на локальном компьютере. Скажем, при подключении к Web-папке и попытке открыть зашифрованный файл последний пересылается по сети в зашифрованном виде на локальный компьютер и уже там расшифровывается системой EFS. Входящий и исходящий трафик Web-папок - это необработанные данные, которые, даже перехваченные атакующим, остаются зашифрованными и совершенно для него бесполезны. Такое различие в выполнении операций EFS объясняет, почему общие файлы требуют больших усилий со стороны администраторов, чем Web-папки. EFS с Web-папками устраняет необходимость в специализированном ПО для безопасного совместного использования зашифрованных файлов пользователями и организациями. Файл может храниться в свободном доступе на файловых серверах в интрасети или в Интернете и при этом оставаться надежно защищенным средствами EFS.
6. Службы сертификации
Службы сертификации - это компонент базовой ОС, позволяющий ей выполнять функции центра сертификации (certification authority, CA), или ЦС, в том числе выпускать цифровые сертификаты и управлять ими. Windows XP Professional поддерживает многоуровневые иерархии ЦС и сети ЦС с перекрестными доверительными отношениями, а также изолированные и интерактивные ЦС.
Хранилища сертификатов с открытыми ключами
Windows XP Professional хранит сертификаты с открытыми ключами в личном (Personal) хранилище сертификатов. Они хранятся открытым текстом, так как это общедоступная информация. Сертификаты имеют цифровую подпись ЦС для предотвращения изменения. Сертификаты пользователя расположены в папке Documents and Settings<имя_пользователя>ApplicationDataMicrosoft SystemCertificatesMyCertificates профиля пользователя. Эти сертификаты записываются в локальном реестре при каждом входе в систему компьютера. Для перемещаемых профилей сертификаты обычно хранятся в определенном месте (не на компьютере) и "следуют" за пользователем при его входе в систему любого компьютера в домене.
Хранение закрытых ключей
Поставщики услуг криптографии (cryptographic service provider, CSP) - как Base CSP, так и Enhanced CSP, хранят закрытые ключи в профиле пользователя в папке %SystemRoot%Documents and Settings<имя_пользователя> Application DataMicrosoftCryptoRSA. В перемещаемых профилях пользователей закрытый ключ располагается в папке RSA на контроллере домена и загружается на компьютер только на время его работы. Поскольку закрытые ключи надо защищать, все файлы в папке RSA автоматически шифруются случайным симметричным ключом - основным ключом пользователя (user's master key). Ключ длиной в 64 символа создается надежным генератором случайных чисел. На базе основного ключа создаются ключи 3DES, используемые для шифрования закрытых ключей. Основной ключ автоматически генерируется и периодически возобновляется. При хранении на диске основной ключ защищается по алгоритму Triple DES с применением ключа, созданного на основе вашего пароля. Основной ключ применяется для автоматического шифрования всех файлов в папке RSA по мере их создания.
Автоматический запрос сертификата пользователя
В Windows 2000 имелась функция автоматического запроса сертификата пользователя. Автоматический запрос сертификата компьютера и контроллера домена поддерживается и групповой политикой Microsoft Active Directory. Автоматический запрос сертификата компьютера чрезвычайно полезен для упрощения подключений по IPSec или L2TP/IPSec VPN к серверам с Windows XP со службой Routing и Remote Access и другим серверам. Эта функция снижает совокупную стоимость владения и упрощает управление жизненным циклом сертификатов для пользователей и администраторов. Автоматический запрос сертификата смарт-карты и ЦС с самоподписанными сертификатами обеспечивают дополнительную защиту пользователям предприятий, где требуется усиленная безопасность.
Запросы в ожидании и обновление сертификатов
Автоматический запрос сертификата пользователя в Windows XP Professional обеспечивает также запросы в ожидании и обновление сертификатов. После запроса сертификата вручную или автоматически на сервере сертификации Windows .NET Server CA ожидается разрешение администратора на выпуск сертификата или завершение процесса верификации. После одобрения и выпуска сертификата механизм автоматического запроса автоматически установит сертификат. В процессе обновления сертификатов пользователя с истекшим сроком действия также применяется механизм автоматического запроса. Сертификаты автоматически обновляются от имени пользователя, причем процедура определяется параметрами шаблонов сертификатов в Active Directory. По умолчанию сертификаты и ключи защищены. Для дополнительной защиты вы вправе применить дополнительные меры безопасности, в том числе выполнять экспорт закрытых ключей и хранить их в защищенном месте.
7. Управление реквизитами
Управление реквизитами в Windows XP состоит из трех компонентов: интерфейс пользователя для ввода реквизитов, хранилище имен и паролей пользователя и связка ключей (keyring).
Интерфейс пользователя для ввода реквизитов
Приложение отображает интерфейс пользователя для ввода реквизитов, если компонент аутентификации возвратил ошибку проверки подлинности. (Это касается только приложений, в которых такой интерфейс реализован.) Вам предлагается ввести имя пользователя и пароль в соответствующем диалоговом окна или выбрать сертификат X.509 из хранилища My Store. Приложение также может предусматривать флажок Remember my password (Запомнить пароль), при установке которого реквизиты запоминаются. Сохранение реквизитов поддерживают только интегрированные с Windows XP компоненты проверки подлинности (например, Kerberos, NTLM, SSL). Для базовой проверки подлинности отображается интерфейс пользователя для ввода реквизитов, но возможности сохранения реквизитов нет.
Хранилище реквизитов пользователя
Реквизиты перемещаемых профилей хранятся в защищенном хранилище Stored User Names and Passwords (Сохраненные имя и пароль пользователя). Порядок доступа к реквизитам определяют параметры локальной защиты (Local Security Settings). Реквизиты хранятся на основе целевой информации, возвращенной ресурсом. Когда установлен флажок Remember my password в интерфейсе запроса реквизитов, реквизиты сохраняются в наиболее общей форме. Скажем, после обращения к определенному серверу в домене реквизиты сохраняются в форме *.domain.com. При сохранении разных реквизитов для разных серверов в этом домене указанная запись не перезаписывается, а создаются более конкретные записи о целевой информации. При обращении к ресурсу с применением интегрированного компонента проверки подлинности последний выберет среди сохраненных реквизитов пользователей наиболее близко соответствующие целевой информации, возвращенной ресурсом. Найдя нужные реквизиты, компонент ничего не будет спрашивать у пользователя. В случае неудачи поиска реквизитов приложению, которое пыталось обращаться к ресурсу, возвращается ошибка аутентификации. Приложение, обращающееся к ресурсу, не обязательно должно реализовывать интерфейс пользователя для ввода реквизитов. Если оно взаимодействует с интегрированным компонентом проверки подлинности, последний и выполняет поиск реквизитов. В действительности сохраненные реквизиты сможет получить только компонент проверки подлинности. Для Windows XP Professional в составе домена используется классический интерфейс пользователя для ввода реквизитов, а в Windows XP Home Edition и Windows XP Professional в рабочей группе - новый дружественный интерфейс пользователя.
Связка ключей
Связка ключей (keyring) позволяет вручную управлять сохраненными реквизитами. Для работы с ней служит элемент User Accounts Панели управления. В связке ключей отображается список сохраненных реквизитов. При выделении реквизита в поле описания в нижней части окна отображается его краткое описание. Можно добавлять новые реквизиты, редактировать и удалять существующие. При добавлении реквизитов система представит диалоговое окно, похожее на интерфейс пользователя для ввода реквизитов, и попросит указать целевую информацию. В целевой информации разрешается использовать символы подстановки в виде звездочки (*). Редактирование реквизитов позволяет самостоятельно изменить целевую информацию или сами реквизиты. Здесь можно изменить имя пользователя и пароль на сервере. Не разрешается применять интерфейс пользователя для ввода реквизитов и редактирования реквизитов, созданных конкретным приложением. Например, не удастся отредактировать реквизиты паспорта. Но вы вправе удалять любые реквизиты. Возможность сохранять реквизиты обычно определяется в групповой политике. Чтобы разработчики могли использовать механизм сохранения реквизитов, API запроса реквизитов и другие базовые API описаны в соответствующем комплекте Platform Software Development Kit (SDK).
8. Быстрое переключение пользователей
Быстрое переключение пользователей в Windows XP Professional доступно, только когда компьютер работает в составе рабочей группы или изолированно. Если компьютер присоединен к домену, параметры входа в систему компьютера определяются политикой, заданной администратором. На компьютерах с Windows XP Professional, которые не работают в составе домена, разрешается переключаться между сессиями разных пользователей без выхода из системы и закрытия приложений. Названные возможности обеспечивает технология поддержки и хранения пользовательских сессий, аналогичная той, что применяется в терминальной службе Microsoft Windows 2000 Terminal Services. Смена пользователя выполняется буквально в мгновение ока "горячими клавишами" я+L или через меню выключения компьютера. В результате не будет закрыто ни одно приложение, а значит, не нужно ломать голову над тем, сохранять ли файлы другого пользователя - вся рабочая обстановка будет сохранена такой, какая она есть. Очередному пользователю Windows выведет окно приглашения, которое, кстати, легко настроить и оформить картинками по своему вкусу.
Разумеется, на сохранение каждого рабочего сеанса потребуется столько оперативной памяти, сколько нужно для хранения приложений, выполняемых в сеансах, плюс еще дополнительно 2 Мбайт на каждый сеанс. Поэтому для надежной поддержки нескольких пользователей рекомендуется компьютер с объемом ОЗУ не менее 128 Мбайт. Приложения, сохраняемые в фоновых сессиях, продолжают работать - скажем, почтовая программа другого пользователя будет продолжать принимать почту! Если система настроена на переход в "спящий" режим (hibernation mode) после приостановки работы, то все сеансы будут сохранены на жестком диске и восстановятся после включения компьютера. Быстрое переключение пользователей разрешено для версий Windows XP Home Edition или Windows XP Professional на изолированном компьютере или компьютере в составе рабочей группы. При присоединении компьютера под управлением Windows XP Professional к домену эта функция отключается.
[pagebreak]
9. Личная конфиденциальность
Возможности обеспечения личной конфиденциальности в Windows XP Professional такие же, как и в Windows XP Home Edition. Они различаются при работе в домене или в составе рабочей группы и в изолированном режиме. В домене применяется назначенная администратором политика.
10. Доступ к Интернету - Internet Connection Firewall
Межсетевой экран Internet Connection Firewall в Windows XP Professional обеспечивает защиту настольных и переносных компьютеров при подключении к Интернету - особенно в случае постоянных подключений, таких как кабельные модемы и DSL.
Групповая политика в ICF
Характерная функция ICF в Windows XP Professional - зависящая от места групповая политика. Это удобно для мобильных пользователей, желающих обеспечить безопасность при работе на переносных компьютерах в местах общественного подключения к Интернету: в гостиницах, аэропортах и т. п. Когда компьютер с Windows XP Professional работает в составе домена, администратор домена обычно создает групповую политику, запрещающую поддержку ICF в корпоративной сети. Это облегчает работу как пользователя, так и администратора. Когда пользователь вернется домой или подключится к Интернету в общественном месте, межсетевой экран ICF снова заработает, так как указанная политика в той сети не действует.
Как работает межсетевой экран
Такую технологию, как фильтры пакетов на основании полной информации о пакете, межсетевой экран ICF использует совместно с компонентом ICS. Хотя ICF обычно и применяется только в изолированном режиме работы компьютера, его иногда используют для защиты общего адаптера и обеспечения безопасности домашней сети. По умолчанию фильтры пакетов межсетевого экрана ICF блокируют все незапрошенные пакеты из открытого сетевого интерфейса. Для этого ICF обращается к таблице трафика в Network Address Translation (NAT) и проверяет весь входящий трафик на соответствие своим правилам. Входные потоки данных пропускаются только при наличии соответствующей записи в таблице трафика NAT, созданной межсетевым экраном или другими средствами из внутренней защищенной сети. Иначе говоря, если источник сетевого сообщения находится вне защищенной сети, входящие данные отбрасываются. Межсетевой экран ICF в Windows XP Professional дает уверенность, что хакеры не смогут просканировать вашу систему или подключиться к ее ресурсам. Однако здесь имеется определенный компромисс: межсетевой экран затрудняет конфигурирование системы для работы в качестве сервера в Интернете. Межсетевой экран ICF в Windows XP Professional доступен, только когда компьютер включен в рабочую группу или в изолированную конфигурацию. В домене параметры ICF определяются политиками, назначенными администратором.
Параметры групповой политики, относящиеся к безопасности
С Windows XP поставляются шаблоны защиты, представляющие собой заранее сконфигурированные наборы политик безопасности, которые разрешается применять для обеспечения определенного уровня защиты пользовательских компьютеров. Шаблоны предусматривают несколько уровней защиты: низкий (low), средний (medium) и высокий (high). Существуют также определенные политики управления паролями: определение минимальной длины пароля; настройка интервала между обязательной сменой пароля; управление доступом к ресурсам и данным.
9. Политика ограничения используемых приложений
Эта политика предоставляет администраторам механизм определения и управления ПО, работающим в домене. Она позволяет ограничить круг приложений только разрешенным к выполнению ПО и запрещает р
|
|
 |
Одной из самых больших проблем, подстерегающих пользователей компьютеров, всегда были компьютерные вирусы, но в последние годы к ним добавились и шпионские программы. Для домашнего компьютера, на котором нет конфиденциальной информации, это не очень большая проблема, но, все равно, не очень приятно, когда информация о владельце компьютера, куда-то передается без его ведома. Из этой статьи вы узнаете, как повысить уровень безопасности вашего компьютера, чтобы вы перестали беспокоиться о важных данных и не позволили ничему отправлять информацию с вашего компьютера без вашего разрешения.
Пароли
Первое, с чего стоит начать – пароли. Здесь приводятся ключи реестра, связанные с паролями. Главное правило, которому нужно следовать, если вы хотите, чтобы ваши пароли были эффективными – не используйте слова, которые можно найти в словаре, или наборы цифр. Лучше всего комбинируйте цифры и буквы в разных регистрах и не храните ваши пароли в легкодоступных местах.
Запрашивать пароль при возвращении к работе из режима ожидания [HKEY_LOCAL_MACHINE\Software\Policies\Microsoft\Windows\System\Power] "PromptPasswordOnResume"=`1`
Требовать пароли только из букв и цифр. Этот ключ заставит вас всегда комбинировать в паролях буквы и цифры. [HKEY_LOCAL_MACHINE\Software\Microsoft\Windows\CurrentVersion\Policies\Network] "AlphanumPwds"=`1`
Установка минимального количества символов в паролях [HKEY_LOCAL_MACHINE\SOFTWARE\Microsoft\Windows\CurrentVersion\Policies\Network] "MinPwdLen"=hex:6
Отмена сохранения паролей в Internet Explorer Если вы доверяете компании Микрософт в хранении паролей и другой конфиденциальной информации, то можете разрешить Windows хранить пароль доступа в Интернет на диске своего компьютера, но это не очень хорошая идея. [HKEY_CURRENT_USER\Software\Microsoft\Windows\CurrentVersion\Internet Settings] "DisablePasswordCaching"=`1`
Запрет хранения паролей В прошлых версиях Windows 9x сохранение паролей было большой проблемой. Теперь это не так, Windows 2000 и XP защищают эту информацию значительно лучше. Но, опять же, вам решать, позволить операционной системе хранить пароли на диске или нет. Это касается паролей пользователей и сетевых паролей. [HKEY_LOCAL_MACHINE\Software\Microsoft\Windows\CurrentVersion\Policies\Network] "DisablePwdCaching"=`1`
Сеть
Запрет доступа для анонимных пользователей Анонимный пользователь может получить доступ к списку пользователей и открытых ресурсов, чтобы это запретить, можно воспользоваться этим ключом. [HKEY_LOCAL_MACHINE\SYSTEM\CurrentControlSet\Control\LSA] "RestrictAnonymous"=`1`
Не показывать пароли при вводе При попытке доступа к защищенному паролем ресурсу, Windows не скрывает пароль, который вы вводите. Этот ключ позволяет заменять символы пароля звездочками. [HKEY_LOCAL_MACHINE\Software\Microsoft\Windows\CurrentVersion\Policies\Network] "HideSharePwds"=`1`
«Прячем» компьютер от других пользователей в сети Этот ключ позволяет включить режим, при котором в режиме обзора сети другие пользователи не будут видеть вашего компьютера. [HKEY_LOCAL_MACHINE\SYSTEM\CurrentControlSet\Services\LanmanServer\Parameters] "Hidden"=`1`
Убираем следы своей работы за компьютером
Очистка файла PageFile Уничтожение при завершении работы всей информации, которая могла сохраниться в системном файле Page File. [HKEY_LOCAL_MACHINE\SYSTEM\CurrentControlSet\Control\Session Manager\Memory Management] "ClearPageFileAtShutdown"=`1`
Автоматическое удаление временных файлов после работы в Интернет заставит Internet Explorer удалять все временные файлы, такие как изображения с web-страниц и другую информацию, оставшуюся после работы в Интернет, а 1 позволит оставить эти файлы на диске. [HKEY_LOCAL_MACHINE\SOFTWARE\Microsoft\Windows\CurrentVersion\Internet Settings\Cache] "Persistent"=`0`
Отменить сохранение списка документов, с которыми вы работали [HKEY_LOCAL_MACHINE\Software\Microsoft\Windows\CurrentVersion\Policies\ Explorer] "NoRecentDocsHistory"=`1`
Отмена сохранения информации о действиях пользователя Этот ключ запрещает записывать, с какими приложениями недавно работал пользователь, и к каким документам он получал доступ. [HKEY_LOCAL_MACHINE\Software\Microsoft\Windows\CurrentVersion\Policies\Explorer] "NoInstrumentation"=`1`
Пакетный файл для удаления временной информации Этот пакетный файл будет удалять всю временную информацию перед выключением компьютера. Чтобы создать его, нужно выполнить несколько простых действий:
1. Откройте Блокнот и введите этот текст: (не забудьте заменить username именем пользователя, под которым вы заходите в систему, а C:\Temp – названием своей папки с временными файлами).
RD /S /q "C:\Documents and Settings\USERNAME\Local Settings\History" RD /S /q "C:\Documents and Settings\Default User\Local Settings\History" RD /S /q "C:\Temp\"
2. Сохраните этот файл на вашем диске C: под именем deltemp.bat. 3. Нажмите «Пуск->Выполнить». Введите gpedit.msc. В левой части окна «Групповая политика» выберите пункт «Конфигурация компьютера - Конфигурация Windows - Сценарии (запуск/завершение)» и выберите в правой части окна пункт «Завершение работы». В появившемся окне нажмите кнопку «Добавить» и укажите, где находится созданный вами файл. Теперь он будет запускаться перед каждым выключением компьютера.
Естественно, здесь описаны только основные ключи реестра, которые относятся к безопасности ваших данных и доступу к ресурсам вашего компьютера.
|
|
 |
До появления Windows XP даже самым опытным специалистам отделов ИТ было нелегко добиться корректной работы инфракрасного порта. Приходилось преодолевать многочисленные проблемы с драйверами, и, даже если ИК-порт одной машины функционировал исправно, не действовал порт на другой.
Благодаря Windows XP положение изменилось. Впервые многие пользователи смогли оценить наличие ИК-портов у своих ноутбуков. IrDA-порт ноутбука обеспечивает соединение на линии прямой видимости на расстоянии до 2м.
У большинства новых ноутбуков скорость передачи данных достигает 4Мбит/с.
Какие же выгоды дает исправно функционирующий ИК-порт?
- Синхронизация. Вероятно, самое известное применение - синхронизация устройств Palm и карманных ПК без док-станций. Конечно, с такой станцией время пересылки данных было бы несколько меньше, но важно то, что цель достигается.
- Печать. В некоторых принтерах так же есть ИК-порты, и файлы из ноутбука можно распечатать, не подключая его к сети. Чтобы установить связь с принтером, нужно вызвать «мастера» Add Printer, щелкнув на пиктограмме Printers and Faxes в Панели управления. Следуйте указаниям «мастера» и выберите локальный ИК-порт для загрузки драйвера принтера.
- Пересылка файлов. Через ИК-порт можно пересылать файлы между ноутбуками, неподключенными к сети. Разместите два ноутбука таким образом, чтобы ИК-порт каждого из них находился «в поле зрения» другого.
Затем соберите файлы и перешлите их с одного ноутбука на другой. В качестве меры предосторожности принимающий ноутбук «испросит» у пользователя разрешения принять файлы. Достаточно щелкнуть на кнопке OK, и все остальные действия будут выполнены автоматически.
Многих пользователей интересует Bluetooth. Эта беспроводная технология обладает большей дальностью действия, но максимальная пропускная способность составляет лишь 1Мбит/с. Вероятно, в будущем она вытеснит ИК, но в настоящее время ИК-порт есть почти на каждом ноутбуке, чего не скажешь о Bluetooth.
|
|
 |
Мы раскроем секрет, как удалить Windows Messenger или другие компоненты Windows, не показанные в разделе Add or Remove Programs. Список компонентов Windows хранится в файле Sysoc.inf в каталоге C:\Windows\Inf.
Некоторые его элементы под заголовком [Components], и среди них строка для Messenger, содержат слово hide. Чтобы увидеть их в списке утилиты Addor Remove Programs, а затем удалить, необходимо удалить команду hide (скрыть).
Во-первых, убедитесь, что в Windows Explorer установлен режим показа скрытых файлов: в Windows Explorer следует выбрать пункт Tools - Folder Options, а затем закладку View и установить флажок Show hidden files and folders.
Кроме того, нужно сбросить флажок режима скрытия защищенных файлов операционной системы: Hide protected operating system files (Recommended). Щелкнув на кнопке OK, можно перейти в папку C:\Windows\Inf. Откройте файл Sysoc.inf в окне Notepad и отыщите строку msmsgs=msgrocm.dll, OCEntry, msmsgs.inf, hide, 7.
Удалите слово hide, оставив запятые. Сохраните и закройте файл. Затем откройте Панель управления, выберите утилиту Add or Remove Programs и, когда она откроется, щелкните на закладке Add/Remove Windows Components. Теперь Windows Messenger должен быть в списке.
Повторив те же действия, можно добиться появления в списке и других скрытых компонентов.
|
|
 |
На сегодняшний день ни один грамотно поддерживаемый сайт не обходится без анализа данных о посетителях сайта. Для чего нужна статистика? Только для того, чтобы наблюдать за темпом посещаемости сайта? Отчасти - да. Но умные люди найдут в статистике еще и дополнительный способ увеличения популярности своего сайта. Давайте же разберемся, чем сможет нам помочь статистика в этом плане.
Хост - уникальный посетитель вашего сайта. Другими словами - если один и тот же человек заходил к вам на сайт в течение дня несколько раз, то на счетчике хостов он будет засчитан только один раз.
Хит - количество загрузок всех страниц сайта, если счетчик установлен на каждой странце. Если один посетитель в течение одного дня возвращался к вам 10 раз или в течение одного сеанса просмотрел 10 страниц - на счётчике хитов будет отображена именно эта цифра. Информация будет суммироваться с приходом следующего юзера.
Реферал - (Refer) - англ. - ссылаться. Рефералом является ссылка на страницу, с которой к вам пришел пользователь. Это одна из самых важных частей статистики. Вы можете контролировать источники своей аудитории.
Анализируй это:
Первым делом статистику надо получить. Те, кто не "обременен" платным хостингом, и, соответственно, не имеет доступа к логам сервера, могут воспользоваться бесплатным счетчиком. Благо, выбор довольно богатый. В зависимости от правил предоставителя счетчика его можно размещать как на одной странице, так и на всех. Идеальным выглядит, конечно же, второй вариант из соображений того, что почти каждое действие со стороны посетителя будет зафиксировано и статистика будет наиболее полной.
Итак, вы уже имеете ее, заветную информацию о посещениях вашего сайта. Теперь давайте искать пути использования статистики в целях раскрутки сайта или ликвидации тех факторов, которые препятствуют процессу раскрутки. Этому можно найти пример. Снимите в конце дня данные о количестве хитов и хостов на вашем сайте. Подсчитайте соотношение хиты/хосты, получившаяся цифра даст вам представление о том, сколько в среднем страниц загружает один посетитель.
Если цифра окажется менее трех - это явно свидетельствует о том, что у вас не все в порядке с навигацией или отображением информации. Так же следует обратить внимание на контент (содержание) и скорость загрузки сайта. Без устранения этих недостатков раскрутка с мертвой точки не сдвинется.
Далее следует изучить наиболее популярные пути по сайту или наиболее популярные разделы сайта и уделить внимание менее популярным разделам, а может быть, и вовсе, заменить их на другие. Таким образом, все вышеописанные действия представляют собой первоначальную подготовку сайта к раскрутке.
Заимствуем "рефералы":
Способ этот, насколько я знаю, еще нигде публично не излагался, поэтому я невольно являюсь первопроходцем в этой области. Всем известно, что сайт, зарегистрировавший счетчик, невольно попадает в своеобразный рейтинг сайтов. Вот туда мы и направимся. Причем неважно, зарегистрированы вы в этом рейтинге или нет. Из этого самого рейтинга в большинстве случаев можно получить доступ к статистике. Часть сайтов ее закрывает паролем, а часть оставляет "свободной".
Так вот в "свободной" статистике чужого сайта будет очень даже интересно покопаться. Особенно в отчете по "рефералам" (см. "на заметку"). Ищем наиболее прибыльные рефералы, идем на них и воплощаем идею сотрудничества с тем сайтом в жизнь. Таким образом, при удачном исходе вы будете сотрудничать с очень полезными сайтами, обладающими большой отдачей.
Не стоит забывать и про рефералы в своей статистике. Сайты, которые наиболее часто снабжают вас аудиторией следует лилеять и искать пути углубления сотрудничества.
В качестве заключения:
Таким образом, с помощью статистики можно не только выявить причины непопулярности сайта, но и раскрутить его. Конечно, речь не идет о мгновенном рывке в первые ряды TOPов, эффект будет поскромнее. Те, кто полагается на "авось сама раскрутится" очень ошибутся. Придется все же усердно поработать, прежде чем ваш счетчик закрутится. А кому сейчас легко? Ленивый веб-мастер - это не веб-мастер. Побольше вам "рефералов" и циферок на "крутилке". И в добрый путь - бороздить рейтинги РуНета.
|
|
 |
Итак, вот оно время торжественного открытия, ваш шедевр уже занимает почетное место на бескрайних просторах всемирной сети. Все превосходно выглядит, смотрится потрясающе - но, это только половина Вашего успеха. Теперь всю эту красоту нужно донести до широкой аудитории.
В сети существует множество способов, которые могут помочь для успешной раскрутки проекта, но не каждым стоит пользоваться! Существует много подводных камней, речь о которых пойдет в этой статье по ходу описания.
Эта статья о том, как можно быстро раскрутить проект и обойти все неприятности.
Вернемся немного, день открытия!!!
Первое, всегда начинайте, заявляйте, говорите, только тогда, когда проект уже полностью закончен. Любой посетитель, увидев табличку Under construction, навсегда уйдет и больше не вернется.
Первый этап
Первым делом вам нужно обзавестись статистикой, по моему мнению, сейчас несомненным лидером является Hotlog.ru. Бесплатный проект. Множество статистики и отчетов, засчитывает реальный IP один раз.
После чего нужно зарегистрироваться в ТОПах, о пользе прочтете ниже.
ТОП это еще и поиск по ключевым словам и не только рейтинг, что очень важно в раскрутке. Старайтесь четко определится с тематикой. При регистрации обратите внимание, что в вашей рубрике существуют подразделы, соответственно чем меньше сайтов в них, тем более реально выбиться в число первых. Если в разделе более тысячи сайтов и у первой десятке более 1000 посещений в день, соответственно вам будет трудно пробиться к вершине, а вот сотня другая, это как раз то, что нужно.
Для топов лидеры - Rambler.ru, Mail.ru, Rax.ru, требуется наличие логотипа-счетчика. И еще устанавливайте счетчики на всех страницах, ведь интересно знать кого, что интересует и не что в дальнейшем делать упор.
Вторым элементом, являются поисковые системы. Дело это потребует от вас множество усилий. Найти сотню другую популярных - очень просто. Зайдите в рейтинг на Rambler или SpyLog.ru - Интернет>поисковые системы. В Большинстве отечественных регистрация бесплатно, среди зарубежных бесплатных с каждым днем становиться все меньше. Тут все просто, заходите по ссылке - Добавить URL.. и вписываем в форму все Ваши данные и ключевые слова. Есть одна проблема, Большинство таких систем могут проиндексировать сайт через 1-2 недели, а то и месяца. Есть уникальные, по 6 месяцев и то не обещают.
Наберитесь терпения. Не забывайте о важных правилах. Для правильного написания Мета тегов, читайте здесь и воспользуйтесь генератором. Прочтите статью Джефа Просиса "Web и роботы". При правильном написании Ваших данных Роботы поисковых систем выведут ваш сайт на первые места. В Запросах ваш сайт будет смотреться правильно, и вызывать доверие у будущих посетителей.
Придерживайтесь следующих правил: всегда публикуйте правдивую информацию, точно указывайте тему и направление проекта. Ведь вам не раз приходилось в поисках чего-то важного находить ссылку, говоря себе: -вот она!!! Ждать загрузки бесчисленной рекламы баннеров и не найти на сайте ничего подобного! Будьте точны, следуйте правилам сетевой этики и Вам воздастся!
Это и есть первый, самый важный этап.
Но спустя даже полугодие, Вы не обнаружите обилие посетителей, что же не правильно, почему так мало??? Может с контентом что-то не то? Есть вероятность. При создании постарайтесь насытить свой сайт множеством интересной информации, поставить "Информеры"( небольшой код, обновляющийся автоматически без вашего участия, в нем могут быть новости, погода, анекдоты и т.п.) придя на сайт посетитель может вновь вернуться за свежей информацией. Обязательно подписывайте заголовки страниц «title» .
Второй этап
Заставьте счетчик крутиться, крутиться, крутиться и сойти с ума. Большинство утверждают, что целевая аудитория не принесет желаемых посещений, во всяком случае сначала, Нужна быстрая раскрутка, даже если на сайт попадут и незаинтересованные пользователи. В общем, они правы. Вы можете возразить: "Минутку, а зачем мне привлекать незаинтересованных?" Ответ прост - все дело в рейтингах. Выше рейтинг - больше посетителей, в том числе и заинтересованных. Вот так ТОПы и будут поддерживать проект, чем выше ссылка в топах, тем больше посетителей.
Вспомните, когда Вы что-то искали в топах, всегда ли вы доходили до конца списков? Нет! не всегда. А при статистике 30-40 посетителей ваш рейтинг среди остальных будет где-то посередине. Итак, найдя в ТОПе Вашу ссылку ищущий нажимает на нее, тем самым повышает её рейтинг, так получается замкнутый круг. И счетчик уже будет показывать в десятки раз больше 300-400 и более посещений. Но как попасть хотя бы в первые 5 страниц рейтингов. Ответ здесь - NeoSap.ru. Это система накруток незаинтересованных в Вашей информации, попросту серферы, которые будут просматривать ваш сайт.
Регистрация бесплатная, У Вас на счету должны быть единицы системы, в данном случае это кредиты. В среднем один кредит - одно посещение, кредиты можно купить, а можно и заработать. Заработать легче всего, кредит начисляется за просмотр Вами сайта партнера, то есть такого же, как и вы. За час можно просмотреть около 100 сайтов, даже в авторежиме, окно эксплорера в фоне грузит страницы и Вам начисляются кредиты. Соответственно такое же число просмотров будет и у вас на сайте, реальными пользователями. Ну что решились тогда вам сюда Регистрация.
Одно немаловажное правило, внимательно читайте пользовательское соглашение ТОПов, а именно пункт о накрутке, за такие действия Вас из рейтинга и удалить могут. Поэтому в настройках NeoSap указывайте в режиме просмотр сайтов "Ручной серфинг" - обязательно. Настройте время просмотра, что бы посещения были равномерными. Это очень важный пункт, не пренебрегайте им.
Этап третий
Баннерообменные системы. В этих системах можно и нужно регистрироваться, но только тогда когда счетчик стабильно выдает более 100 посетителей в сутки. Иначе не будет смысла насыщать страницу рекламой, тем самым, портя вид. В системах существует индекс показов. К примеру при 500 показах в день, Ваш рекламный баннер будет иметь индекс 90%, то есть показываться где-то 450 раз, а при 20-30 посетителях индекс равен 3-5%. Выбирайте надежную систему если вы на Украине могу посоветовать УБС.
Правило - Не ставьте баннер вверху страницы, не эстетично, поместите в самый низ, если выберите небольшой где-то в стороне.
Заключение
Вот мы и сделали первый шаг к масштабной раскрутке проекта. Немаловажным фактом является автоподпись писем, обязательно укажите в нем адрес страницы. При посещении сайтов подобной тематики, оставляйте записи и комментарии в гостевых книгах и форумах, конечно со ссылкой на сайт и результат не заставит долго ждать.
|
|
 |
Многие начинающие создатели своих собственных страничек и маленьких сайтов часто заблуждаются, думая, что как только они создадут и разместят свои творения на веб-сервере, к ним тут же ринутся волны посетителей, желающих прочитать об авторе и что-то скачать с сайта. Это далеко не так.
Обычные обитатели Интернета с большим интересом заглянут не к вам, а на какой-нибудь информационный портал. И действительно, нам куда больше хочется узнать что-либо о наших кумирах, нежели о каких-то обычных людях.
Правда, сейчас многие люди приобретают известность именно в виртуальном мире. Например, популярные авторы различных электронных изданий или рассылок, владельцы широко известных сайтов различной тематики. Многие компьютерные авторитеты приобрели значимость в сетевом мире благодаря своим публикациям на сайтах или активной переписке в различных форумах. Вы, конечно же, можете повторить такой путь, но, увы, для этого надо много работать и многому научиться, и здесь я вам никак не смогу помочь своим советом, так как дело это требует оригинального творческого подхода и не терпит повторений.
В процессе разработки сайта важно понимать, что вы создаёте своё собственное произведение. Не ровняйтесь ни на кого. Можно лишь почерпнуть идеи относительно дизайна, концепции, но содержание ваших страниц должно быть плодом вашего собственного умственного труда. Вы не должны публиковать на своём сайте чужие мысли, пусть они находятся у других. Вам нужно писать всё самостоятельно, ведь это важно не только для посетителей, но и для вас, так как именно практикуясь передавать другим информацию от себя, вы приобретаете столь ценный опыт. И не важно насколько хорошо у вас будет получаться, со временем вы научитесь и будете работать более профессионально. Для начала ознакомьтесь со схожими по тематике работами других людей. Вы можете многое для себя открыть. Узнав что-либо новое, не спешите всё это выдать посетителям, вначале сами всё осмыслите и разберитесь в новой информации, ведь вам могут задать вопросы, на которые будет стыдно не ответить.
Если вам вдруг понравятся некоторые материалы, и вы захотите выложить это добро на своём сайте, то заранее следует спросить об этом автора. Это поможет вам избежать в дальнейшем многих проблем. Например, у меня был такой случай, когда один ушлый паренёк из родного города Владивостока просто-напросто украл мою статью. Дело-то нехитрое. Просто убрал из работы все мои ссылки и сам назвался автором. Таким образом он обманом попытался наполнить свой сайт чужой информацией за что и был наказан. Не скажу, что я сделал, но статья быстро исчезла с сайта злоумышленника, а сам он был явно напуган. Не допускайте этого. Всегда и везде старайтесь соблюдать авторские права, тем более что, спросив у человека разрешение на использование его материалов, вы тем самым можете приобрести в его лице хорошего друга и единомышленника.
Важную роль перед раскруткой сайта играет степень его информационной ценности. Вся информация должна быть специальным образом распределена по тематическим подразделам. Не следует сразу на главной странице давать ссылки на все ваши странички. Лучше распределить всё содержание так, чтобы вашим посетителям было удобно смотреть интересующие его страницы без существенных затрат времени на поиск нужной ему информации. Не создавайте пустых разделов. Если вам нечего пока выложить, лучше не запутывайте читателей. Всё это плохо скажется на отношении к вам. Характерным признаком непрофессионализма является наличие страничек с коронной надписью "Under Construction". А рядом ещё могут поставить какую-нибудь анимированную картинку, взятую из заурядной графической библиотеки. Зачем создавать такие странички? Сайт должен содержать полезную информацию, чем полезнее она будет, тем легче будет впоследствии перейти к его раскрутке и дальнейшему расширению.
На стадии создания сайта также полезно знать, что постепенное наполнение информацией намного эффективнее нерегулярных обновлений в плане удержания аудитории. Постоянное добавление новых полезных и бесполезных :) материалов очень полезно. Особенно полезно это в начальной стадии развития сайта. Допустим, к вам на сайт пришёл посетитель. Куда он двинется вначале? Правильно! Смотреть ваши новости. Именно на стадии ознакомления с новостями сайта посетитель обычно делает вывод о том, насколько актуальна информация, предложенная ему на данном сервере.
Увидев, что вчера на вашем сайте появились свежие странички или другие интересные штучки, посетитель первым делом направится туда чтобы оценить вашу работу. Если вы достаточно часто обновляете свой веб-сайт, то могу вам с уверенностью сказать, что у вас будет формироваться постоянное ядро аудитории, состоящее из повторных посетителей. Люди будут регулярно посещать ваш сайт просто чтобы проверить не появилось ли на нём что-то новенькое. Такие посетители для вас самые ценные, берегите их. При обновлении сайта обязательно давайте знать об этом вашим читателям.
Продвижение сайта в интернете - дело нелёгкое. Всю работу по раскрутке можно разделить на несколько этапов. Разумеется, все эти этапы взаимосвязаны и могут укладываться в одни и те же временные рамки. Я бы выделил три основных этапа: первоначальное привлечение посетителей, удержание аудитории и дальнейшее продвижение.
Самый важный этап в развитии любого сайта заключается в первоначальном привлечении на него посетителей. На данном этапе вы заявляете на весь мир, что ваш сайт появился и содержит массу полезной информации. Вся работа заключается в регистрации сайта в различных поисковых системах и каталогах. Трудно заранее предсказать, откуда приток будущих посетителей будет больше. Тут всё зависит от тематики сайта и от организации того или иного каталога или поисковой машины. На своём примере скажу, что основная масса новых людей приходит на мой сайт с Yandex (http://yandex.ru/) и с Google (http://google.com/).
Данный факт распространяется не только на этот сайт , так как общий объём страниц огромен и весьма разнообразен по своему содержанию. Поисковые машины с лёгкостью выводят такие сайты на первых страницах результатов поиска. Но, увы, такая перспектива светит только сайтам, где содержится действительно полезная информация. Но что делать, например, если ваш сайт предлагает посетителям галерею ваших графических работ? Ну не фиксируют современные поисковики графические файлы. Обидно. В таких случаях советую под каждым изображением давать краткое описание. Это позволит посетителям находить ваши работы даже при помощи поисковых машин.
Другое дело - каталоги. Тут можно разгуляться вволю. Каталоги отличаются от поисковых машин тем, что информация о ресурсах вводится вручную в отличие от автоматических роботов поисковых машин. Поисковые машины легко обмануть, людей трудно. Обычно каталоги ресурсов обслуживаются людьми. Регистрируясь, вы заполняете предложенные поля, где соблюдая правила даёте информацию о своём сайте (Название, описание, ключевые слова для поиска, адрес, имя автора и так далее). Далее за работу берутся модераторы каталога.
Модератор - человек занимающийся регистрацией сайтов, следящий за актуальностью информации и работоспособностью ссылок. Также модераторы осуществляют роль цензоров. Именно они решают быть или не быть вашему сайту в каталоге. Поэтому никогда не передавайте им ложную информацию! Кстати, многие каталоги имеют свои собственные требования к регистрируемым ресурсам. Некоторые не берут сайты, располагающиеся на бесплатных серверах или содержащие информацию эротического характера. Но таких строгих каталогов немного, и вы с лёгкостью сможете зарегистрироваться в огромном количестве их менее требовательных коллег. Это правда не относится к каталогу сайтов РМП "ProtoPlex", куда попасть вообще сложно.
Прописаться в огромном количестве каталогов и поисковых машин нам помогают специальные программы и онлайновые службы. Есть такие сайты, которые абсолютно бесплатно предоставят вам возможность быстрой регистрации. Обычно всё происходит довольно быстро, на это может уйти менее часа при хорошей производительности. Все инструкции по использованию таких служб можно найти непосредственно на их серверах. Различные компьютерные программы-регистраторы также удобны при регистрации. Принцип их действия весьма прост и незатейлив. В основном всё сводится к копированию данных из буфера обмена в поля форм веб-сайтов. Примером такой программы может стать Allsubmitter.
Привлекая посетителей на сайт, можно воспользоваться услугами многочисленных виртуальных досок объявлений или попросту форумов. При этом информацию о вашем ресурсе важно подать грамотно, иначе результат будет обратным. Не публикуйте ваше объявление многократно, это может вызвать раздражение со стороны других обитателей сети. Засорение форумов, чатов, гостевых книг однообразной информацией называется на сетевом жаргоне "флудом". Не занимайтесь этим. Даже заманив посетителей таким образом, вы не добьетесь от них внимания и тем более заинтересованности в вашей информации. Более правильным подходом будет размещение объявлений в нескольких форумах, нежели размещение нескольких одинаковых объявлений в одном.
СПАМ - метод привлечения аудитории за счёт массовой непрошеной рассылки почтовых сообщений рекламного характера. Я категорически против этого. Это лёгкий путь. Эффективность данного метода резко падает, несмотря на всю изобретательность спаммеров. Очень грубый метод, который может привести к плачевным результатам. Можно лишиться почтового ящика, нажить врагов и даже выслушать грубые слова от своего провайдера. В последнем случае вы можете лишиться и провайдера.
Все вышеперечисленные методы увеличения аудитории являются самыми простыми и к тому же бесплатными. На халяву обычно слетается очень много желающих, вы можете утонуть в их потоке. Поэтому можно использовать более продвинутые способы. Я не буду говорить о платном размещении вашей рекламы на других сайтах. Это довольно дорогое и абсолютно ненужное удовольствие для начинающих. Стоит рассказать о методах, использованных в своё время мной.
Размещение своих авторских статей на других сайтах предусматривает размещение ссылки на сайт при указании авторских прав. Вы можете этим воспользоваться и предлагать свои материалы различным информационным сайтам, электронным издательствам и так далее. На практике можно увидеть хороший приток посетителей с таких ссылок. И это не требует от вас каких-либо действий в дальнейшем. Размещая свои собственные материалы у других, вы тем самым приобретаете известность, на вас легко могут выйти другие и попросить разрешение на публикацию ваших материалов. Это в свою очередь ускорит процесс раскрутки сайта.
Также можно открыть рассылку новостей вашего сайта посредством электронной почты. При этом приток посетителей можно получить от самих служб рассылок. Наиболее популярны сейчас Служба рассылок Городского Кота (http://subscribe.ru/), Контент (http://content.ru/) и MailList (http://maillist.ru/). Первая - самая старая и самая вредная. Новичкам тут трудно. Причин этого множество. Начиная с того, что информацию о вашей рассылке будет трудно найти в общем каталоге для новичков, и заканчивая требованиями администрации к качеству и содержанию рассылок.
Самым оптимальным вариантом я считаю Контент.Ру. Их политика весьма лояльна к новичкам и непрофессионалам. Служба очень удобна и, что самое главное, очень грамотно относится к привлечению подписчиков к новым рассылкам. Всё это и многое другое позволяют новичкам иметь более трёхсот подписчиков уже в первые дни существования рассылки. Но одно дело создать рассылку, другое дело её вести. Я не говорю, что это достаточно сложно и к чему-то вас обязывает. Я вам это утверждаю.
Для программистов существуют специальные каталоги программного обеспечения. Размещая на таких сайтах ссылки на свои программы, вы приобретаете не только аудиторию, но и фанатов. Различные сайты, посвящённые компьютерной графике и анимации имеют обширные галереи работ со ссылками на авторов. Поэты могут публиковать свои произведения на литературных сайтах и так далее.
Таким образом, существует очень много разных методов первоначальной раскрутки сайтов. Секрет успеха заключается в правильном использовании этих методов и, конечно-же, в постоянном совершенствовании вашего веб-узла. Ведь вы же хотите, чтобы ваш сайт был самым интересным и популярным?
|
|
Всего 86 на 6 страницах по 15 на каждой странице<< 1 2 3 4 5 6 >>
Внимание! Если у вас не получилось найти нужную информацию, используйте рубрикатор или воспользуйтесь поиском
.
книги по программированию исходники компоненты шаблоны сайтов C++ PHP Delphi скачать
|
|