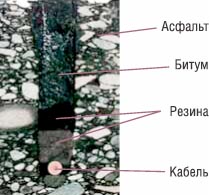Добро пожаловать,
|
|
|
|
|
|
 Поиск Поиск
 |
Развитие сети Internet обострило и в очередной раз выявило проблемы, возникающие при безопасном подключении к Internet корпоративной сети. Связано это в первую очередь с тем, что сеть Internet разрабатывалась как открытая, предназначенная для всех, система. Вопросам безопасности при проектировании стека протоколов TCP/IP, являющихся основой Internet, уделялось очень мало внимания.
Для устранения проблем, связанных с безопасностью было разработано много различных решений, самым известным и распространенным из которых является применение межсетевых экранов (firewall). Их использование - это первый шаг, который должна сделать любая организация, подключающая свою корпоративную сеть к Internet. Первый, но далеко не последний. Одним межсетевым экраном для построения надежного и защищенного соединения с Internet не обойтись. Необходимо реализовать целый ряд технических и организационных мер, чтобы обеспечить приемлемый уровень защищенности корпоративных ресурсов от несанкционированного доступа.
Межсетевые экраны реализуют механизмы контроля доступа из внешней сети к внутренней путем фильтрации всего входящего и исходящего трафика, пропуская только авторизованные данные. Все межсетевые экраны функционируют на основе информации, получаемой от различных уровней эталонной модели ISO/OSI, и чем выше уровень OSI, на основе которого построен межсетевой экран, тем выше уровень защиты, им обеспечиваемый. Существует три основных типа межсетевых экранов - пакетный фильтр (packet filtering), шлюз на сеансовом уровне (circuit-level gateway) и шлюз на прикладном уровне (application-level gateway). Очень немногие существующие межсетевые экраны могут быть однозначно отнесены к одному из названных типов. Как правило, МСЭ совмещает в себе функции двух или трех типов. Кроме того, недавно появилась новая технология построения межсетевых экранов, объединяющая в себе положительные свойства всех трех вышеназванных типов. Эта технология была названа Stateful Inspection. И в настоящий момент практически все предлагаемые на рынке межсетевые экраны анонсируются, как относящиеся к этой категории (Stateful Inspection Firewall).
На российском рынке средств защиты информации сейчас сложилась такая ситуация, что многие поставщики межсетевых экранов (МСЭ), предлагая свой продукт, утверждают, что он один решит все проблемы заказчика, обеспечив надежную защиту всех ресурсов корпоративной сети. Однако, это не так. И не потому что предлагаемый межсетевой экран не обеспечивает необходимых защитных механизмов (правильный выбор межсетевого экрана - это тема отдельной статьи), а потому что самой технологии присущи определенные недостатки.
В данной статье я не буду говорить о достоинствах названных типов межсетевых экранов (этому посвящено немало публикаций), а основное внимание уделю недостаткам, присущим всей технологии в целом.
Отсутствие защиты от авторизованных пользователей
Наиболее очевидный недостаток межсетевых экранов - невозможность защиты от пользователей, знающих идентификатор и пароль для доступа в защищаемый сегмент корпоративной сети. Межсетевой экран может ограничить доступ посторонних лиц к ресурсам, но он не может запретить авторизованному пользователю скопировать ценную информацию или изменить какие-либо параметры финансовых документов, к которым этот пользователь имеет доступ. А по статистике не менее 70% всех угроз безопасности исходит со стороны сотрудников организации. Поэтому, даже если межсетевой экран защитит от внешних нарушителей, то останутся нарушители внутренние, неподвластные МСЭ.
Для устранения этого недостатка нужны новые подходы и технологии. Например, использование систем обнаружения атак (intrusion detection systems). Данные средства, ярким примером которых является система RealSecure, обнаруживают и блокируют несанкционированную деятельность в сети независимо от того, кто ее реализует - авторизованный пользователь (в т.ч. и администратор) или злоумышленник. Такие средства могут работать как самостоятельно, так и совместно с межсетевым экраном. Например, система RealSecure обладает возможностью автоматической реконфигурации межсетевого экрана CheckPoint Firewall-1 путем изменения правил, запрещая тем самым доступ к ресурсам корпоративной сети с атакуемого узла.
Отсутствие защиты новых сетевых сервисов
Вторым недостатком межсетевых экранов можно назвать невозможность защиты новых сетевых сервисов. Как правило, МСЭ разграничивают доступ по широко распространенным протоколам, таким как HTTP, Telnet, SMTP, FTP и ряд других. Реализуется это при помощи при помощи механизма "посредников" (proxy), обеспечивающих контроль трафика, передаваемого по этим протоколам или при помощи указанных сервисов. И хотя число таких "посредников" достаточно велико (например, для МСЭ CyberGuard Firewall их реализовано более двухсот), они существуют не для всех новых протоколов и сервисов. И хотя эта проблема не столь остра (многие пользователи используют не более десятка протоколов и сервисов), иногда она создает определенные неудобства.
Многие производители межсетевых экранов пытаются решить указанную проблему, но удается это далеко не всем. Некоторые производители создают proxy для новых протоколов и сервисов, но всегда существует временной интервал от нескольких дней до нескольких месяцев между появлением протокола и соответствующего ему proxy. Другие разработчики межсетевых экранов предлагают средства для написания своих proxy (например, компания CyberGuard Corporation поставляет вместе со своим МСЭ подсистему ProxyWriter позволяющую создавать proxy для специфичных или новых протоколов и сервисов). В этом случае необходима высокая квалификация и время для написания эффективного proxy, учитывающего специфику нового сервиса и протокола. Аналогичная возможность существует и у межсетевого экрана CheckPoint Firewall-1, который включает в себя мощный язык INSPECT, позволяющий описывать различные правила фильтрации трафика.
Ограничение функциональности сетевых сервисов
Некоторые корпоративные сети используют топологию, которая трудно "уживается" с межсетевым экраном, или используют некоторые сервисы (например, NFS) таким образом, что применение МСЭ требует существенной перестройки всей сетевой инфраструктуры. В такой ситуации относительные затраты на приобретение и настройку межсетевого экрана могут быть сравнимы с ущербом, связанным с отсутствием МСЭ.
Решить данную проблему можно только путем правильного проектирования топологии сети на начальном этапе создания корпоративной информационной системы. Это позволит не только снизить последующие материальные затраты на приобретение средств защиты информации, но и эффективно встроить межсетевые экраны в существующую технологию обработки информации.
Если сеть уже спроектирована и функционирует, то, возможно, стоит подумать о применении вместо межсетевого экрана какого-либо другого решения, например, системы обнаружения атак.
Потенциальная опасность обхода межсетевого экрана
Межсетевые экраны не могут защитить ресурсы корпоративной сети в случае неконтролируемого использования в ней модемов. Доступ в сеть через модем по протоколам SLIP или PPP в обход межсетевого экрана делает сеть практически незащищенной. Достаточно распространена ситуация, когда сотрудники какой-либо организации, находясь дома, при помощи программ удаленного доступа типа pcAnywhere или по протоколу Telnet обращаются к данным или программам на своем рабочем компьютере или через него получают доступ в Internet. Говорить о безопасности в такой ситуации просто не приходится, даже в случае эффективной настройки межсетевого экрана.
Для решения этой задачи необходимо строго контролировать все имеющиеся в корпоративной сети модемы и программное обеспечение удаленного доступа. Для этих целей возможно применение как организационных, так и технических мер. Например, использование систем разграничения доступа, в т.ч. и к COM-портам (например, Secret Net) или систем анализа защищенности (например, Internet Scanner и System Scanner). Правильно разработанная политика безопасности обеспечит дополнительный уровень защиты корпоративной сети, установит ответственность за нарушение правил работы в Internet и т.п. Кроме того, должным образом сформированная политика безопасности позволит снизить вероятность несанкционированного использования модемов и иных устройств и программ для осуществления удаленного доступа.
Потенциально опасные возможности
Новые возможности, которые появились недавно, и которые облегчают жизнь пользователям Internet, разрабатывались практически без учета требований безопасности. Например, WWW, Java, ActiveX и другие сервисы, ориентированные на работу с данными. Они являются потенциально опасными, так как могут содержать в себе враждебные инструкции, нарушающие установленную политику безопасности. И если операции по протоколу HTTP могут достаточно эффективно контролироваться межсетевым экраном, то защиты от "мобильного" кода Java и ActiveX практически нет. Доступ такого кода в защищаемую сеть либо полностью разрешается, либо полностью запрещается. И, несмотря на заявления разработчиков межсетевых экранов о контроле апплетов Java, сценариев JavaScript и т.п., на самом деле враждебный код может попасть в защищаемую зону даже в случае полного их блокирования в настройках межсетевого экрана.
Защита от таких полезных, но потенциально опасных возможностей должна решаться в каждом конкретном случае по-своему. Можно проанализировать необходимость использования новой возможности и совсем отказаться от нее; а можно использовать специализированные защитные средства, например, систему SurfinShield компании Finjan или SafeGate компании Security-7 Software, обеспечивающие безопасность сети от враждебного "мобильного" кода.
Вирусы и атаки
Практически ни один межсетевой экран не имеет встроенных механизмов защиты от вирусов и, в общем случае, от атак. Как правило, эта возможность реализуется путем присоединения к МСЭ дополнительных модулей или программ третьих разработчиков (например, система антивирусной защиты ViruSafe для МСЭ CyberGuard Firewall или система обнаружения атак RealSecure для МСЭ CheckPoint Firewall-1). Использование нестандартных архиваторов или форматов передаваемых данных, а также шифрование трафика, сводит всю антивирусную защиту "на нет". Как можно защититься от вирусов или атак, если они проходят через межсетевой экран в зашифрованном виде и расшифровываются только на оконечных устройствах клиентов?
В таком случае лучше перестраховаться и запретить прохождение через межсетевой экран данных в неизвестном формате. Для контроля содержимого зашифрованных данных в настоящий момент ничего предложить нельзя. В этом случае остается надеяться, что защита от вирусов и атак осуществляется на оконечных устройствах. Например, при помощи системных агентов системы RealSecure.
Снижение производительности
Несмотря на то, что подсоединение к сетям общего пользования или выход из корпоративной сети осуществляется по низкоскоростным каналам (как правило, при помощи dialup-доступа на скорости до 56 Кбит или использование выделенных линий до 256 Кбит), встречаются варианты подключения по каналам с пропускной способностью в несколько сотен мегабит и выше (ATM, T1, E3 и т.п.). В таких случаях межсетевые экраны являются самым узким местом сети, снижая ее пропускную способность. В некоторых случаях приходится анализировать не только заголовок (как это делают пакетные фильтры), но и содержание каждого пакета ("proxy"), а это существенно снижает производительность межсетевого экрана. Для сетей с напряженным трафиком использование межсетевых экранов становится нецелесообразным.
В таких случаях на первое место надо ставить обнаружение атак и реагирование на них, а блокировать трафик необходимо только в случае возникновения непосредственной угрозы. Тем более что некоторые средства обнаружения атак (например, RealSecure) содержат возможность автоматической реконфигурации межсетевых экранов.
Компромисс между типами межсетевых экранов - более высокая гибкость в пакетных фильтрах против большей степени защищенности и отличной управляемости в шлюзах прикладного уровня. Хотя на первый взгляд кажется, что пакетные фильтры должны быть быстрее, потому что они проще и обрабатывают только заголовки пакетов, не затрагивая их содержимое, это не всегда является истиной. Многие межсетевые экраны, построенные на основе прикладного шлюза, показывают более высокие скоростные характеристики, чем маршрутизаторы, и представляют собой лучший выбор для управления доступом при Ethernet-скоростях (10 Мбит/сек).
Отсутствие контроля своей конфигурации
Даже если все описанные выше проблемы решены, остается опасность, что межсетевой экран неправильно сконфигурирован. Приходится сталкиваться с ситуацией, когда приобретается межсетевой экран, первоначальная конфигурация которого осуществляется специалистами поставщика и тем самым, как правило, обеспечивается высокий уровень защищенности корпоративных ресурсов. Однако, с течением времени, ситуация меняется, - сотрудники хотят получить доступ к новым ресурсам Internet, работать с новым сервисами (RealAudio, VDOLive и т.п.) и т.п. Таким образом, постепенно защита, реализуемая межсетевым экраном, становится дырявой как решето, и огромное число правил, добавленных администратором, сводятся к одному: "разрешено все и всем".
В этом случае помогут средства анализа защищенности. Средства анализа защищенности могут тестировать межсетевой экран как на сетевом уровне (например, подверженность атакам типа "отказ в обслуживании"), так и на уровне операционной системы (например, права доступа к конфигурационным файлам межсетевого экрана). Кроме того, при сканировании возможна реализация атак типа "подбор пароля", позволяющие обнаружить "слабые" пароли или пароли, установленные производителем по умолчанию. К средствам, проводящим такие проверки, можно отнести, например, систему Internet Scanner американской компании Internet Security Systems (ISS).
Заключение
Ознакомившись с описанными проблемами, многие могут сделать вывод, что межсетевые экраны не могут обеспечить защиту корпоративной сети от несанкционированного вмешательства. Это не так. Межсетевые экраны являются необходимым, но явно недостаточным средством обеспечения информационной безопасности. Они обеспечивают лишь первую линию обороны. Не стоит покупать межсетевой экран только потому, что он признан лучшим по результатам независимых испытаний. При выборе и приобретении межсетевых экранов необходимо тщательно все продумать и проанализировать. В некоторых случаях достаточно установить простейший пакетный фильтр, свободно распространяемый в сети Internet или поставляемый вместе с операционной системой, например squid. В других случаях межсетевой экран необходим, но применять его надо совместно с другими средствами обеспечения информационной безопасности.
|
|
 |
Сегодня все более актуальной становится проблема перегруженности кабельной канализации, решить которую можно с помощью микротраншейной прокладки волоконно-оптических кабелей. Совершенствование телекоммуникационного оборудования позволяетзначительно сокращать площадь, занимаемую станционным оборудованием, при этом многократно наращивая мощность.
В отношении линейных сооружений такие тенденции, к сожалению, практически не наблюдаются. Развитие сетей операторов связи, а также ведомственных сетей приводит к тому, что существующая кабельная канализация оказывается перегруженной, и дополнительная прокладка кабелей невозможна. Кроме того, следует учитывать, что волоконно-оптические кабели необходимо прокладывать в свободных каналах кабельной канализации, в которые впоследствии могут быть проложены другие волоконно-оптические кабели. В канале кабельной канализации, занятом кабелем с металлическими проводниками, допускается совместная прокладка волоконно-оптических кабелей только в защитной полиэтиленовой трубке. Однако часто в каналах отсутствует место для прокладки кабелей в полиэтиленовых трубках. В такой ситуации приходится выполнять докладку каналов кабельной канализации, а это весьма дорогостоящая процедура. Чаще всего возникает необходимость докладки каналов в центральных районах, и без того перенасыщенных подземными коммуникациями (это, как правило, районы с высокой деловой активностью).
Надо отметить, что разрытие влечет за собой многочисленные неудобства: создает препятствия передвижению транспорта и пешеходов, ухудшает внешний вид улиц. В местах пересечений с коммуникациями сторонних организаций необходимо привлекать представителей этих организаций. Работы часто приходится проводить в сжатые сроки, в том числе и в ночное время. Для движения пешеходов через зоны разрытий устраиваются временные переходы с ограждениями, в темное время суток предусматривается освещение. Кроме того, по окончании работ проводятся ре-культивационные мероприятия, а также восстановление покрытия дорожного полотна (асфальтирование, укладка плитки и пр.). Действующие инструкции рекомендуют проводить ручным способом работы по рытью траншей и котлованов в стесненных городских условиях. Это создает дополнительные проблемы, особенно в зимний период. Городские власти с неохотой позволяют осуществлять разрытия в центральных районах города. Таким образом, есть целый комплекс проблем, препятствующих развитию проводных сетей в районах, где они более всего необходимы. Поиск путей решения этих проблем заставляет обратиться к опыту зарубежных партнеров. Одним из эффективных методов является применение микротраншейной прокладки волоконно-оптических кабелей.
Механизмы микротраншейной прокладки
Методика микротраншейной прокладки основана на использовании специализированных механизмов. Они представляют собой фрезу на шасси трактора для снятия дорожного покрытия и устройство для удаления пыли, песка, гравия и других мелких фракций. Эти механизмы могут быть совмещены в один или же, наоборот, разделены, соответственно распределяя технологическую операцию подготовки траншеи к инсталляции кабеля на два этапа – вскрытия асфальта и очистки микротраншеи. В качестве устройства очистки может применяться компрессор, а также вакуумный или водяной насос. Соответственно, посторонние частицы выдуваются воздушным потоком, отсасываются или же вымываются водяным потоком, который подается под напором.
Как правило, прокладка кабеля в грунт осуществляется в траншею на глубину 1,2 м (кроме скальных и прочих плотных грунтов IV и выше категории) согласно действующим нормам. Такая глубина считается достаточной для надежной защиты линейно-кабельных сооружений, эксплуатируемых вне помещений, от несанкционированного доступа и влияния факторов окружающей среды. В городских условиях для упорядочивания коммуникаций строится кабельная канализация, которая обеспечивает дополнительную защиту линейно-кабельных сооружений.
Различными разработчиками волоконно-оптических кабелей предлагаются разные варианты технологии прокладки кабеля в микротраншею. Эти варианты имеют общую технологическую операцию – заглубление. Идея микротраншейной технологии заключается в том, чтобы при значительном сокращении земляных работ обеспечить надежную защиту кабелей. Дополнительной защитой от наиболее вероятного внешнего механического и температурного воздействия служит само дорожное полотно.
 Схема функциональных устройств при прокладке оптического кабеля в микротраншею
Схема функциональных устройств при прокладке оптического кабеля в микротраншею
Существуют технологии прокладки волоконно-оптических кабелей специальной конструкции непосредственно в микротраншею, а также прокладка специальных каналов для последующей инсталляции в них волоконно-оптических кабелей.
Прокладка волоконно-оптических кабелей непосредственно в грунт
С помощью специализированных механизмов в полотне дороги проделывается микротраншея шириной до 15 мм и глубиной от 40 до 100 мм, в которую укладывается специализированный волоконно-оптический кабель. Проложенный кабель накрывается жгутом из пористой резины, диаметр жгута подобран таким образом, чтобы он плотно укладывался в траншею и служил распоркой. После этого траншея заливается битумом.
Кабель, предназначенный для такого способа инсталляции, представляет собой конструкцию monotube и состоит из одного металлического модуля, выполненного из медного сплава, внутри которого содержатся оптические волокна. Внутреннее пространство модуля с волокнами заполняется гидрофобным компаундом. Внешний диаметр модуля составляет 5 мм. Модуль содержит пучки оптических волокон. Для идентификации оптические волокна в одном пучке имеют различную окраску, а каждый пучок имеет обмотку из цветных синтетических нитей. Количество оптических волокон в пучке – до 12 штук. Кабель может содержать до 5 пучков оптических волокон. Таким образом, количество оптических волокон в кабеле может достигать шестидесяти. Снаружи кабель покрыт защитной полиэтиленовой оболочкой. Наружный диаметр кабеля составляет 7 мм, вес – порядка 110 кг/км.
 Волоконно-оптический кабель для микротраншейной прокладки
Волоконно-оптический кабель для микротраншейной прокладки
Такая конструкция волоконно-оптического кабеля обеспечивает высокую устойчивость к температурным колебаниям и механическим воздействиям. Допустимое усилие на разрыв составляет 1 кН. Допустимый радиус изгиба при прокладке – 70 мм. Диапазон рабочих температур – от -40 до+70°С.
Следует заметить, что, как и в случае с другими волоконно-оптическими кабелями, инсталляционные работы должны проводиться при температуре окружающей среды не ниже -5°С.
Для сращивания строительных длин волоконно-оптического кабеля разработаны специальные муфты, предназначенные для установки на поверхности грунта таким образом, чтобы люк муфты оказывался на одном уровне с дорожным покрытием. Это муфты проходного типа. Корпус круглой формы выполнен из нержавеющей стали и рассчитан на сращивание до двух строительных длин кабеля, то есть имеет 4 кабельных ввода. Существуют модификации муфт для сращивания волоконно-оптических кабелей различной емкости. Корпус муфты имеет круглую форму, диаметр рассчитан таким образом, чтобы обеспечить возможность выкладки технологического запаса оптических волокон внутри корпуса муфты.

Кабельные вводы располагаются в нижней части корпуса муфты, герметизируются механически путем обжима патрубка муфты вокруг металлического модуля кабеля с помощью обжимного инструмента. Затем место стыка защитной полиэтиленовой оболочки кабеля и кабельного ввода муфты может быть дополнительно защищено термоусаживаемой трубкой для предотвращения проникновения влаги под оболочку. Такой способ герметизации обеспечивает надежную долговременную защиту муфты от проникновения влаги.
Микротраншейная прокладка кабельных каналов
Способ подготовки микротраншеи для инсталляции аналогичен способу прокладки кабеля непосредственно в грунт, за исключением размеров микротраншеи. Для прокладки каналов проделывается микротраншея шириной 100 мм и глубиной порядка 250 мм. В нее прокладывается 1–2 канала, содержащих до 7 субканалов для прокладки кабелей: один центральный и 7 периферийных. Внутренний диаметр каналов составляет 10 мм. После укладки каналов микротраншея заливается легким бетоном, а затем восстанавливается асфальтовое покрытие. Для расположения муфт и технологического запаса волоконно-оптического кабеля устраиваются специальные микроколодцы, представляющие собой пластиковые или металлические короба, заглубленные в грунт и вмурованные в асфальт. Горловина микроколодца закрывается крышкой или люком с замком, препятствующим несанкционированному доступу. Ввод каналов с кабелями осуществляется через стенки с последующей герметизацией места ввода. Муфта закрепляется на стенке микроколодца, а технологический запас кабеля выкладывается в форме восьмерки. За счет небольшого внешнего диаметра кабеля минимально допустимый радиус изгиба кабеля – около 150 мм.
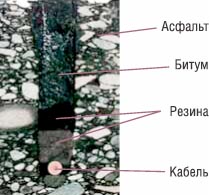 Сечение микротраншей с проложенным кабелем
Сечение микротраншей с проложенным кабелем
Строительство традиционных смотровых устройств кабельной канализации предусматривает значительный объем земляных работ, включающих в себя рытье котлована, вывоз излишков грунта, трамбовку грунта на дне котлована во избежание проседания под весом железобетонной конструкции. При строительстве необходима также техника для разгрузки железобетонных элементов колодца.
Поскольку микроколодцы располагаются на поверхности грунта, а их размеры и вес гораздо меньше стандартных смотровых устройств кабельной канализации, необходимы значительно меньшие затраты на их строительство. В первую очередь это достигается за счет значительного сокращения объемов земляных работ, а также за счет уменьшения трудозатрат.
Для данной методики разработаны специальные микрокабели, представляющие собой типичные кабели конструкции loose tube, но с оптическими модулями уменьшенного диаметра. Благодаря использованию таких технологических решений и совершенствованию материалов кабеля удалось уменьшить наружный диаметр кабеля до 7,2 мм без снижения механической прочности, то есть устойчивости к растягивающим и раздавливающим усилиям, к удару, кручению, изгибу, а также к температурным колебаниям. Такой кабель содержит до 6 оптических модулей, в каждом из которых может быть до 12 оптических волокон. Таким образом, общее количество оптических волокон в кабеле может достигать 72. Выпускаются также модификации этих кабелей, содержащие 8 и 12 оптических модулей и, соответственно, 96 и 144 оптических волокна.
Поскольку основная масса подземных коммуникаций располагается в канализациях и коллекторах, которые находятся на глубине не менее 1 м, а глубина микротраншеи значительно меньше, существенно снижается вероятность повреждения сторонних коммуникаций в процессе инсталляции. Упрощается также процесс согласования строительных работ на этапе проектирования.
При использовании стандартных методик строительства кабельной канализации скорость инсталляции составляет до 300 м в день. Использование микротраншейной технологии позволяет увеличить скорость строительства до нескольких километров в день, без учета времени на строительство смотровых устройств, где преимущества этого метода еще более очевидны.
В результате инсталляции одного канала можно получить кабельную канализацию, готовую для прокладки волоконно-оптических кабелей емкостью до полутысячи оптических волокон.
Перспективы
Широкие перспективы применения микротраншейной технологии прокладки волоконно-оптических кабелей обусловлены отсутствием необходимости приобретения дополнительного дорогостоящего оборудования и привлечения зарубежных специалистов для его наладки и обучения персонала. Необходимое для реализации этого метода дорожно-строительное оборудование имеется в наличии в учреждениях, занимающихся эксплуатацией дорог. Достоинством этой технологии прокладки является отсутствие необходимости длительных перерывов движения транспорта. В случае проведения работ на улицах с незначительным транспортным потоком движение вообще можно не перекрывать даже в случае поперечного пересечения.
В заключение необходимо отметить, что микротраншейная технология прокладки волоконно-оптических кабелей намного дешевле традиционных способов строительства кабельной канализации. Применение этой методики позво-ляет значительно сократить трудозатраты и время на проведение строительных работ, а также повысить эффективность труда с помощью механизации. Широкое внедрение микротраншейной технологии на практике позволит интенсифицировать развитие межстанционной сети в мегаполисах и тем самым улучшить качество обслуживания клиентов.
|
|
 |
GPRS (General Packet Radio Service) - это новая перспективная технология, стандартизация которой началась в 1993 году в European Telecommunication Standards Institute (http://www.etsi.org/), позволяющая работать в сети Internet, используя обычный мобильный телефон. С помощью GPRS, пользователи могут работать со своей электронной почтой, с обычными Web-серверами (а не со специальными WAP-версиями) и т.д. Основное достоинство GPRS-сетей состоит в том, что пользователь оплачивает только объем передаваемой/получаемой информации, а не время нахождения в сети.
До разработки технологии GPRS (http://www.gsmworld.com/technology/gprs/index.shtml), абонент оплачивал все время соединения независимо от того, использовал он установленный канал передачи данных. Иными словами, ресурсы сети задействованы только во время непосредственной передачи данных от телефона. Во время пауз (например, просмотр полученной электронной почты) ресурсы сети предоставляются в распоряжение других абонентов. Кроме того, технология GPRS является промежуточным этапом при переходе от сетей 2 поколения (GSM) к 3-му (UMTS). В GPRS максимально возможная скорость передачи данных составляет 171,2 Кбит/с - это почти в 12 раз быстрее работы передачи данных в обычных сетях GSM (9,6 Кбит/с). Однако на данный момент скорости не так высоки - обычно 30-40 Кбит/с. В настоящее время три крупнейших сотовых сети России (МТС, БиЛайн, Мегафон) предлагают своим абонентам услуги GPRS. Потенциальное число абонентов технологии GPRS в России - 17,8 миллионов человек, именно такое количество абонентов сотовой связи насчитывалось в России к концу 2002 года. Реальное же число желающих воспользоваться преимуществами этой технологии пока не так велико. В частности, к началу декабря 2002 года в БиЛайне, пионере GPRS в России, насчитывалось всего 25000 абонентов.
Архитектура GPRS
Если не вдаваться в глубокие технические подробности, то технология работы GPRS выглядит следующим образом. Архитектура GPRS расширяет стандартные компоненты GSM новыми или обновленными элементами. В целом, таких элементов всего 4, из которых только 2 не были известны в технологии GSM.
Мобильная станция
MS (mobile station) - это мобильная станция, в качестве которой может выступать переносной или карманный компьютер, мобильный телефон или иное устройство, поддерживающее технологию GPRS. Функционально данный элемент состоит из 2-х компонентов, которые могут быть выполнены как в виде единого устройства (например, мобильный телефон Sony Ericsson T68i), так и в виде самостоятельных устройств:
терминальное оборудование (terminal equipment, TE), например, переносной компьютер;
мобильный терминал (mobile terminal, MT), например, модем.
В зависимости от типа оборудования и возможностей сети данная станция может работать в одном из 3-х режимов работы:
Класс A - позволяет мобильной станции в одно и то же время передавать как данные, так и голос, т.е. одновременно работать в GSM- и GPRS-сетях.
Класс B - позволяет мобильной станции передавать и данные и голос, но в разные моменты времени, т.е. не одновременно.
Класс C - позволяет мобильной станции работать только в режиме GPRS.
При подключении к сети GPRS, мобильная станция (а точнее элемент TE) получает IP-адрес, который не меняется до момента отключения мобильного терминала (MT); больше того, мобильная станция может даже и не "подозревать" о том, что она является мобильной. Мобильная станция устанавливает соединение с узлом обслуживания абонентов GPRS, описываемым далее.
Базовая станция
BSS (base station system) - это базовая станция, которая принимает радиосигнал от мобильной станции и, в зависимости от того, что передается (голос или данные), транслирует трафик:
на центр коммутации (mobile switching center, MSC), являющийся стандартным элементом сети GSM, или на узел SGSN, отвечающий за обработку входящих/исходящих данных GPRS.
Узел обслуживания абонентов GPRS
Обслуживающий узел (serving GPRS support node, SGSN) является основным компонентом GPRS-сети. Он транслирует IP-пакеты, посылаемые/получаемые мобильной станцией. По своей сути, это такой же центр коммутации, как и MSC в GSM, но в отличие от последнего, он коммутирует пакеты, а не каналы. Как правило, такой узел построен на базе ОС Unix и имеет свой IP-адрес. С точки зрения безопасности, на SGSN возложены функции:
Проверки разрешений абонентов на пользование запрашиваемых услуг (аутентификация). Механизм аутентификации GPRS совпадает с аналогичным механизмом в GSM.
Мониторинг активных абонентов.
Регистрация новых абонентов.
Шифрование данных. Алгоритм шифрования в технологии GPRS (GEA1, GEA2, GEA3) отличаются от алгоритмов шифрования в GSM (A5/1, A5/2, A5/3), но разработаны на их основе.
Узел маршрутизации GPRS
Узел маршрутизации (gateway GPRS support node, GGSN), также является важнейшим элементом технологии GPRS и отвечает за прием/передачу данных из внешних сетей, например, Internet или GPRS-сети другого оператора связи. С точки зрения внешней сети GGSN - это обычный маршрутизатор (как и SGSN, построенный на базе Unix), который принимает данные для всех подписчиков услуг GPRS. Помимо маршрутизации, GGSN отвечает за выдачу IP-адресов и тарификацию услуг.
Другие элементы GPRS-сети
Home Location Register (HLR) - это реестр собственных абонентов сети, которая хранит информацию о каждом человеке, оплатившем услуги оператора GPRS именно данной сети. В частности, HLR хранит информацию о дополнительных услугах, параметрах аутентификации, IP-адресе и т.д. Обмен данной информацией происходит между HLR и SGSN.
Visitor Location Register (VLR) - это реестр перемещений, которая хранит информацию о каждой мобильной станции, находящейся в данный момент в зоне действия SGSN. В VLR хранится та же информация об абоненте, что и в HLR, но только до тех пор, пока абонент не покинет географическую зону, обслуживаемую этим реестром перемещений.
Equipment Identity Register (EIR) - это реестр идентификационных данных оборудования, который содержит информацию, позволяющую блокировать вызовы от украденных, мошеннических или иных неавторизованных устройств.
Механизмы безопасности GPRS
Если посмотреть внимание на рис.1, то можно выделить следующие фрагменты GPRS-сети, на безопасность которых необходимо обратить соответствующее внимание:
безопасность мобильной станции
безопасность соединения между мобильной станцией и узлом обслуживания SGSN
безопасность данных в процессе их передачи по сети GPRS
безопасность данных в процессе их передачи между различными операторами GPRS-услуг
безопасность данных в процессе их передачи в сети открытого доступа, например, Internet.
Безопасность мобильной станции
Наибольший интерес вызывает безопасность мобильного телефона, который в терминах GPRS является мобильной станцией. Его безопасность складывается из двух составляющих:
SIM-карта
сам телефон
SIM-карта (Subscriber Identity Module) - это модуль идентификации абонента. В SIM-карте содержится информация о сервисах, предоставляемых абоненту, независимая от типа используемого мобильного оборудования. Эта карта может вставляться в любой другой GSM терминал, при этом абонент получает возможность использовать этот терминал для получения всех сервисов системы, на которые он подписан. С точки зрения безопасности SIM-карта отвечает за идентификацию абонента и аутентификацию мобильного телефона в GPRS-сети. Она содержит идентификатор IMSI, индивидуальный ключ аутентификации абонента длиной 128 бит Ki, алгоритм генерации ключей шифрования A8 и алгоритм аутентификации A3 и разумеется PIN-код для доступа к функциям карты. Алгоритм A5 наряду с IMEI включен в состав программного обеспечения телефона и обеспечивает его защиту. Каждый абонент в GPRS-сети имеет уникальный международный идентификатор мобильного абонента (IMSI, International Mobile Subscriber Identity), хранимый в SIM-карте. IMSI состоит из 3 элементов:
трехразрядный код страны (для России - 250)
двухразрядный код сети (для МТС - 01, для Билайн - 99, для СМАРТС - 07 и т.д.)
десятиразрядный код абонента (Mobile Subscriber Identity Number, MSIN).
[pagebreak]
Алгоритм A8 отвечает за генерацию ключей шифрования, который, используя случайное число, передаваемое на мобильный терминал в момент соединения с сетью, и ключ Ki генерит 64-битный ключ шифрования трафика. Так как индивидуальный ключ Ki имеется не только у абонента, но и хранится в реестрах HLR и VLR, то и абонент и оборудование сети создают одинаковый ключ шифрования, который и используется для защиты передаваемых данных.
Алгоритм A3, отвечающий за аутентификацию абонента, похож на алгоритм A8 и также использует случайное число, получаемое в момент подключения к сети и индивидуальный ключ абонента. Для доступа к функциям SIM-карты необходимо использовать специальный персональный код (другими словами, пароль) PIN (Personal Identification Number), после 3-х неправильных попыток ввода которого, SIM-карта блокируется.
Безопасность самого телефона, как уже было сказано выше, обеспечивается двумя механизмами:
алгоритмом шифрования A5, который обеспечивает защиту данных, циркулируемых между мобильной станцией и узлом SGSN.
Уникальным 14-тиразрядным международным идентификатором аппаратуры мобильной связи (International Mobile Equipment Identity, IMEI), который однозначно идентифицирует телефон. Узнать этот номер очень просто - достаточно набрать на телефоне комбинацию *#06#. Если высвеченное число не совпадает с тем, что указано на задней крышке телефона, то вероятнее всего вы пользуетесь взломанным аппаратом. Именно эти номера хранятся в реестре EIR. Данный реестр ведет три типа списков IMEI:
"белый" список, содержащий идентификаторы всех разрешенных аппаратов.
"серый" список, содержащий идентификаторы всех незапрещенных аппаратов, но используемых для различных целей, например, тестирования и т.п.
"черный" список, содержащий идентификаторы всех запрещенных аппаратов. Как заявил в одном из интервью вице-президент МТС (http://www.mts.ru/press/speech9.html) Михаил Сусов "Сейчас между операторами (в России - А.Л.) проводятся переговоры о создании единого "черного списка" краденых телефонов".
Надо понимать, что идентификаторы IMEI и IMSI - независимы между собой. Более того - они решают различные задачи: IMEI идентифицирует мобильный терминал, а IMSI - абонента.
Безопасность соединения мобильной станции с узлом SGSN
В процессе подключения мобильной станции, описываемом далее, между ней и узлом SGSN происходит выбор версии используемого в дальнейшем алгоритма шифрования GPRS-A5. В 3-м квартале 2002 года началось внедрение третьей версии этого алгоритма (A5/3), которая может использоваться не только в GSM-, но и в GPRS-, HSCSD- и EDGE-сетях. Данный алгоритм разработан на базе алгоритма "Казуми" (Kasumi), в свою очередь разработанного на базе алгоритма MISTY компании Мицубиси. Как утверждается в пресс-релизе Ассоциации GSM (http://www.gsmworld.com/news/press_2002/press_15.shtml), A5/3 обеспечивает на сегодняшний день практически 100-процентную защиту передаваемых данных. Однако не стоить безоглядно верить этому утверждению. Аналогичные заявления делались и для предыдущих версий алгоритма A5, история которого начинается с 1987 года, однако они были успешно взломаны.
В сетях GPRS используются алгоритмы семейства A5 - GEA1 и GEA2, а после разработки A5/3 - начинается внедрение созданного на его базе алгоритма GEA3.
Безопасность данных в процессе их передачи по сети GPRS
Все данные между узлами поддержки (SGSN и GGSN) передаются с помощью специального протокола GTP (GPRS Tunneling Protocol), который инкапсулирует в себя любые пользовательские протоколы, например, HTTP, Telnet, FTP и т.д. По умолчанию GTP-трафик не шифруется. Кроме того, опорная сеть строится на базе частных IP-адресов, описанных в RFC 1918 (http://www.ietf.org/rfc/rfc1918.txt), что обеспечивает невозможность прямого доступа к сетевому оборудованию из внешних сетей.
Безопасность в процессе взаимодействия с различными операторами GPRS-услуг
Безопасность возлагается на устройства, называемые пограничными шлюзами (border gateway, BG), которые очень похожи на обычные межсетевые экраны, защищающие корпоративные сети от посягательств злоумышленников. В частности, этот шлюз защищает оператора от атак, связанных с подменой адреса (IP Spoofing).
Настройка такого шлюза включает в себя создание правил, разрешающих входящий/исходящий пользовательский трафик, данные биллинговой системы, аутентификацию роуминговых абонентов и т.п. Дополнительно на пограничный шлюз может быть установлено программное обеспечение, организующее VPN между различными GPRS-операторами.
Помимо встроенных в пограничный шлюз защитных механизмов, существует возможность использования продуктов третьих фирм. Первым таким решением стал межсетевой экран Firewall-1 GX компании CheckPoint Software (http://www.checkpoint.com/products/solutions/firewall-1gx.html), который, будучи установлен на пограничном шлюзе или узле GGSN повышает защищенность сети GPRS-оператора от возможных несанкционированных действий.
Безопасность в процессе взаимодействия с Internet
Основные механизмы безопасности реализованы на узле GGSN, в состав которого входит межсетевой экран, который определяет тип входящего и исходящего GPRS-трафика. Задача межсетевого экрана, входящего в состав GGSN, защитить мобильную станцию от атак внешних (из Internet) хакеров. Защита от атак с других мобильных станций возлагается на узел SGSN. Для предотвращения доступа к сетевому оборудованию опорной сети от внешних злоумышленников используется трансляция адресов (network address translation). Все остальные механизмы защиты могут быть взяты из классической практики обеспечения информационной безопасности Internet-сетей и устройств, например, аутентификация при помощи серверов RADIUS или защита трафика с помощью IPSec.
Процедура подключения мобильной станции
Упрощенно процесс подключения абонента, желающего воспользоваться услугами GPRS, выглядит следующим образом: Мобильная станция посылает запрос (Attach Request) на получение доступа к сети, который содержит ряд параметров, в т.ч. и IMSI.
Узел SGSN, получив такой запрос, проверяет наличие аутентифицирующей данного абонента информации в своей базе. Если такая информация отсутствует, то SGSN посылает запрос в реестр HLR, который возвращает т.н. аутентификационный триплет, содержащий:
Случайное число, используемое в алгоритмах A3 и A8 для выработки ключа шифрования и аутентификации абонента.
32-хразрядный ключ аутентификации абонента, который вырабатывается на основе индивидуального ключа, хранящегося как на мобильной станции, так и в реестре HLR.
Ключ шифрования данных, получаемый также на базе индивидуального ключа абонента.
Полученное случайное число передается на мобильную станцию, которая на его основе вырабатывает ключ шифрования и ключ аутентификации. Т.к. индивидуальные ключи, хранящиеся в реестре HLR и на мобильной станции совпадают, то и ключи шифрования и аутентификации также должны совпадать, что и является фактом правомочности запроса данным абонентом оплаченных GPRS-услуг.
После идентификации абонента осуществляется идентификация оборудования, которое посылает на SGSN идентификатор IMEI. Узел SGSN в свою очередь проводит проверку данного оборудования по реестру EIR.
После аутентификации абонента и оборудования происходит процедура определения местоположения абонента (с использованием реестров HLR и VLR), после чего происходит завершение процедуры подключения мобильной станции к сети GPRS. В том случае, если мобильная станция не смогла пройти аутентификацию, то SGSN посылает на нее сообщение Attach Reject.
Заключение
В заключение хочу добавить, что, при создании технологии GPRS (как и при создании многих современных сетевых технологий) вопросам безопасности внимания уделялось недостаточно. Многие аспекты не описаны и отданы на откуп операторам, которые далеко не всегда уделяет безопасности первостепенное внимание, что приводит к печальным последствиям. Специалистами найдено уже немало недостатков технологии GPRS, но это уже тема другой статьи
|
|
 |
Я уже рассказывал о брандмауэре Windows Firewall, компоненте пакета обновлений Windows XP Service Pack 2 (SP2), прежние версии которого были известны как Internet Connection Firewall (ICF). В данной статье я более подробно остановлюсь на этой программе и покажу, как подготовить ее для работы в конкретной сети. В моем распоряжении была только предварительная версия SP2, в окончательную редакцию могут быть внесены изменения.
Итак, рассмотрим девять новых параметров Group Policy для Windows Firewall и соответствующие команды. Параметры Windows Firewall хранятся в папке Computer Configuration\Administrative Templates\Network\Network Connections\Internet Connection Firewall. В этой папке существует две подпапки: Domain Profile и Mobile Profile. Параметры политики Domain Profile активизируются на компьютере с установленным Windows Firewall, когда данный компьютер регистрируется в домене; в противном случае выбираются параметры Mobile Profile. Обе подпапки содержат одинаковый набор из девяти параметров политики.
В предыдущей статье речь шла о первом параметре, Operational Mode. Данный параметр обеспечивает три режима: Disabled отключает брандмауэр, Protected активизирует брандмауэр, а Shielded активизирует брандмауэр, но компьютер оказывается более изолированным от сети, чем в режиме Protected, который позволяет открыть определенные порты. Чтобы перевести компьютер в режим Disabled, Protected или Shielded, следует воспользоваться командой
netsh firewall ipv4 set opmode
с ключом disabled, enabled или shield. Обозначения в командной строке иногда отличаются от названий соответствующих параметров Group Policy. Таким образом, чтобы надежно защитить сетевой адаптер, следует ввести команду
netsh firewall ipv4 set opmode shield
Эту команду удобно использовать в командном файле. Можно создать для командного файла ярлык на рабочем столе, назвав его Shield this System, чтобы можно было дважды щелкнуть на нем при любых признаках опасности для сети. С помощью команды
netsh firewall ipv4 show opmode
можно узнать режим брандмауэра.
Изменение параметров брандмауэра
Свойства следующего параметра политики Windows Firewall - Allow User Preference/Group Policy Settings Merge не совсем ясны. В документации Windows Firewall указывается, что с помощью данного параметра локальные администраторы могут изменить режим брандмауэра. Но что означает слово "изменить" - включить или выключить брандмауэр либо настроить его, открывая и закрывая порты? В данном случае "изменить" имеет второе значение: с помощью данной политики локальный администратор может открыть или закрыть порт, но не отменить режим Disabled, Protected или Shielded, установленный доменной политикой (предполагается, что доменная политика для Windows Firewall существует). Если в политике задан режим Disabled, то локальный администратор не может управлять работой брандмауэра.
Путаница начинается, если локальный администратор пытается отменить параметры Windows Firewall, заданные объектом Group Policy Object (GPO). В ответ на команду
netsh firewall ipv4 set opmode disable
будет получен результат OK, и следующая команда Netsh Firewall сообщит, что брандмауэр отключен. Однако, заглянув в свойства сетевого адаптера в папке Network Connections, можно увидеть, что брандмауэр активен. Несколько тестов показывают, что информация графического интерфейса соответствует действительности: преобладают доменные параметры. Будем надеяться, что в окончательной версии эти недостатки будут исправлены.
Однако нельзя всегда полагаться на диалоговые окна. Если присвоить параметру Allow User Preference/Group Policy Settings Merge значение Disabled, то цвет окна становится серым, а переключатели для активизации и отключения Windows Firewall перестают действовать. Такой подход разумен. Но попробуйте активизировать параметр, а затем вернуться к экрану настройки Windows Firewall. Кнопки для включения и выключения брандмауэра доступны. Если щелкнуть на одной из них, а затем на OK, то на экране не появится сообщения об ошибке, но и изменений также не произойдет. Однако локальный администратор может открывать и закрывать порты с помощью командной строки или gpedit.msc. Для параметра политики Allow User Preference/Group Policy Settings Merge эквивалента командной строки не существует.
Открываем порты для программ
Следующий параметр политики - первый из семи параметров, с помощью которых можно открыть или (в некоторых случаях) закрыть конкретный порт. Открывая брандмауэр для прохождения определенного типа трафика (например, Web-трафика, данных аутентификации Active Directory или загрузки электронной почты), трудно определить, какой порт необходим для этого типа трафика. Задача упрощается благодаря параметру политики Define Allowable Programs. По умолчанию Windows Firewall блокирует непрошеный входящий трафик, но не исходящий. Такой подход приемлем, если рабочая станция функционирует как клиент, инициирующий обмен данными (например, запрашивая почтовый сервер о наличии сообщений или Web-сервер - об информации). Но он не срабатывает, если рабочая станция предоставляет службы другим компьютерам сети, например, если на рабочей станции размещен почтовый сервер, потому что брандмауэр блокирует попытки клиентов инициировать диалог с серверной программой. Он также непригоден для одноранговых (peer-to-peer, P2P) соединений, таких как Instant Messaging (IM), в которых две или несколько машин обмениваются данными, выполняя обязанности и клиентов, и серверов одновременно. Таким образом, для запуска сервера или организации соединений P2P необходимо открыть некоторые порты.
Но какие именно порты следует открыть? Для ответа на этот вопрос достаточно указать конкретную программу в параметре Define Allowable Programs, и Windows Firewall открывает порты, необходимые данной программе. Пользователь указывает в параметре политики местонахождение программы, определяет ее состояние (активное или блокированное; например, можно составить политику блокирования портов для конкретной программы, если эта программа была "троянским конем", проникшим в сеть) и открывает соответствующие порты для всего Internet или только для локальной подсети.
Предположим, что на компьютере работает серверная программа C:\myprogs\serverprog.exe. Неизвестно, какие порты она открывает, но необходимо, чтобы эти порты были открыты только для компьютеров той подсети, в которой расположен сервер. Нужно активизировать параметр Define Allowable Programs, затем щелкнуть на кнопке Show, чтобы на экране появилось диалоговое окно для ввода информации о почтовом сервере. В этом диалоговом окне я ввел строку
C:\myprogs\serverprog.exe:LocalSubnet: enabled:E-mail server
которая определяет четыре компонента, каждый из которых отделен от остальных двоеточием. Первый компонент - полный путь к программе. Можно использовать переменные среды, такие как %ProgramFiles%. Следующий компонент, LocalSubnet, указывает на необходимость принять трафик, входящий в порты этого сервера только из систем той же подсети. Третий компонент, enabled, разрешает прохождение трафика. И четвертый компонент, E-mail server, представляет собой просто метку, которую Windows Firewall может использовать при составлении отчетов. Число программ не ограничено.ъ
Открытие конкретных портов
С помощью остальных параметров открываются различные порты. Не совсем ясно, следует ли активизировать первый из них, Allow Dynamically Assigned Ports for RPC and DCOM. Вообще я предпочитаю инструменты на основе Windows Management Instrumentation (WMI), такие как WMI VBScripts и оснастка Manage Computer консоли Microsoft Management Console (MMC), но для WMI необходимы вызовы удаленных процедур (Remote Procedure Calls, RPC). Оснастку Manage Computer нельзя использовать для дистанционного управления системой без WMI, поэтому, чтобы управлять удаленными системами с помощью Manage Computer при активном Windows Firewall, необходимо активизировать этот параметр. Опасность открывания портов для RPC заключается в том, что за последние два года в RPC было обнаружено несколько серьезных ошибок, одна из которых привела к памятной атаке MSBlaster. Поэтому активизация брандмауэра при открытых портах для RPC - противоречивое решение; с таким же успехом можно запереть на замок все двери в доме, ради удобства (своего и грабителей) оставив открытым парадный вход. Как и предыдущий, данный параметр позволяет открыть порты для всех IP-адресов или только для локальной подсети, но такой вариант тоже не очень удачен. Во многих случаях вирус MSBlaster распространялся от зараженного компьютера, который кто-то приносил на предприятие. Поэтому перед активизацией данного параметра необходимо тщательно все обдумать.
Как и RPC, параметры File and Print Sharing, Remote Assistance Support и Universal Plug and Play можно отменить или активизировать, а действие активных параметров ограничить локальной подсетью. Все эти параметры, кроме Remote Assistance Support, можно активизировать из командной строки с помощью команды
netsh firewall ipv4 set service
за которой следует type= и имя службы (например, FILEANDPRINT, RPCANDDCOM или UPNP) или scope= с последующими ключами all (для всех IP-адресов) и subnet (для локальной подсети). Например, чтобы разрешить совместную работу с файлами и принтерами только в локальной подсети, следует ввести команду
netsh firewall ipv4 set service type=fileandprint scope=subnet
Любую команду можно дополнить ключами profile= и interface=, поэтому, если файл- или принт-службу требуется открыть для проводного Ethernet-соединениия только в случаях, когда система подключена к домену, нужно ввести команду
netsh firewall ipv4 set service type=fileandprint scope=subnet interface="local area connection" profile=corporate
Group Policy работает с профилями Domain и Mobile, а инструменты командной строки - с корпоративными и другими профилями.
Остается два параметра политики. Allow ICMP Settings воздействует на подсистему ICMP (Internet Control Message Protocol - протокол управления сообщения Internet). В сущности, для администратора важен лишь один компонент ICMP: Ping. По умолчанию в системах с брандмауэром блокируются все запросы ICMP, и потому сигналы эхо-тестирования игнорируются. В Allow ICMP Settings Properties перечислено девять типов запросов ICMP, разрешенных брандмауэром Windows Firewall. Для тестирования нужно активизировать только запрос Allow Inbound Echo Request. Данный параметр не позволяет ограничить ICMP-трафик локальной подсетью.
ICMP открывается из командной строки:
netsh firewall ipv4 set icmpsetting
с последующим ключом type= и числом (3, 4, 5, 8, 10, 11, 12, 13 или 17) или словом all. Номер указывает один из девяти параметров ICMP, и нам нужен номер 8 - входящий запрос (incoming echo request). Чтобы машина отвечала на сигналы тестирования, необходимо ввести команду
netsh firewall ipv4 set icmpsetting type=8
Команду можно уточнить с помощью ключей profile= и interface=.
Как открыть порт для службы, которая в данной статье не рассматривалась? Для этого можно воспользоваться девятым параметром политики, Define Custom Open Ports. Затем следует указать номер порта Windows Firewall, тип порта (TCP или UDP), область действия (все IP-адреса или только локальная подсеть) и действие (активизировать или блокировать). При желании порту можно присвоить описательное имя. Например, для почтового сервера можно открыть всему миру порт TCP 25:
25:TCP:*:enabled:SMTP
где 25 - номер порта, TCP - протокол, звездочка (*) открывает порт всему миру (не только подсети), ключ enabled открывает, а не закрывает порт, и SMTP - описательная фраза. В командной строке нужно ввести
netsh firewall ipv4 add portopening
с последующими ключами protocol= (варианты - tcp, udp или all), port= (с номером), name= (с именем), mode= (enable или disable) и scope= (all или subnet). Для активизации почтового сервера следует ввести команду
netsh firewall ipv4 add portopening protocol=tcp port=25 name=SMTP mode=enable scope=all
Если режим не указан, то подразумевается enable (активизирован), а если не указан диапазон scope - подразумевается subnet (подсеть).
Чтобы закрыть порт, достаточно ввести команду
netsh firewall ipv4 delete portopening
указав протокол и номер порта, идентифицирующие закрываемый порт. Например, порт почтового сервера закрывается командой
netsh firewall ipv4 delete portopening protocol=tcp port=25
В процессе экспериментов могут возникнуть недоразумения - порт был закрыт, но почему-то остается открытым. Чтобы избежать недоразумений, следует уяснить разницу между поведением брандмауэров, управляемых параметром Group Policy и с помощью командной строки. Команды, подаваемые из командной строки, обычно вступают в силу немедленно. Изменения в Group Policy начинают действовать спустя некоторое время. Чтобы изменения Group Policy для Windows Firewall вступали в действие сразу же, следует применить команду gpupdate.
Необходимо дождаться, пока обработка команды завершится, затем перейти к функции Services в оснастке Manage Computer и перезапустить службу Internet Connection Firewall (в окончательной версии имя службы может быть изменено).
Дополнительные возможности командной строки
Мы рассмотрели возможности параметров Group Policy для Windows Firewall, но функции командной строки шире. Следует помнить, что Windows Firewall имеет два профиля: Domain и Mobile. Предположим, нам нужно выяснить, какой профиль используется в данный момент. Следующая команда показывает активный профиль - Domain Profile (corporate) или Mobile Profile (other):
netsh firewall ipv4 show currentprofile
Команда Set Logging позволяет больше узнать о работе брандмауэра. Она имеет четыре факультативных параметра: Filelocation= показывает брандмауэру, куда записать ASCII-файл журнала, а maxfilesize= задает максимальный размер файла. Размер файла указывается в килобайтах, и максимальное допустимое значение - 32767. Параметры droppedpackets= и connections= принимают значения enable или disable и указывают брандмауэру, следует ли регистрировать блокированные и успешные соединения. Например, чтобы записывать как успешные, так и блокированные соединения в файле C:\firelog.txt размером максимум 8 Мбайт, нужно ввести команду
netsh firewall ipv4 set logging filelocation="C:\firelog.txt" maxfilesize=8192 droppedpackets= enable connections=enable
Журнал может быть большим, но если нужно обнаружить взломщика, регулярно предпринимающего попытки атак, полезно иметь полный журнал, в котором отражены все соединения и отказы TCP и UDP. Задать текущий режим регистрации можно с помощью команды
netsh firewall ipv4 show logging
Следующая команда выдает исчерпывающий список параметров брандмауэра:
netsh firewall ipv4 show config
Заменив в данной команде ключ config ключом state, можно получить подробные сведения о действиях, выполняемых брандмауэром. Чтобы получить более компактный отчет, содержащий только информацию об открытых портах, следует заменить config на icmpsetting или portopening.
Для работы с Windows Firewall требуется освоить много новых понятий. Однако если в системе персонального брандмауэра нет, то Windows Firewall поможет защитить машину, придется лишь потратить незначительное время на создание GPO, чтобы открывать нужные порты. Вознаграждением для администратора будет сознание того, что система за брандмауэром станет куда менее уязвимой.
|
|
 |
Говорить о важности сетевых технологий на страницах сетевого издания немного странно, однако мы считаем, что даже среди сетевой публики, многие с трудом знакомы с важностью, особенно в современных условиях, объединения компьютеров в сеть. Статья повествует о важнейших элементах локальной сети, настройки под Windows XP и о наиболее часто задаваемых вопросах, связанных с построением, конфигурированием и администрированием локальных сетей.
Итак, напомним, что сети бывают локальные и глобальные. Локальные сети объединяют некоторое количество компьютеров в пределах одного или нескольких зданий. Такие сети иногда называют интранет. Глобальные сети подразумевают соединение различных локальных сетей в одну общую сеть, называемую Интернет.
Существует мнение, что если ты хоть раз поработал в составе сети, то работа без подключения к сети становиться болезненно тяжело. Да действительно, так, например наши компьютеры объединены в локальную сеть, подключенную с Интернет. Стоит произойти какой-нибудь неприятности с Интернетом, как работать становиться значительно тяжелее. Казалось бы, почему? Ведь по большому счету в сети мы видим просто чужие диски, иногда пользуемся вычислительными ресурсами удаленного процессора. Почему бы ни воспользоваться собственными дисками и мощностью собственного процессора. Все дело в информации. Ведь сегодня сеть это огромная база знаний, созданная усилиями каждого имеющего желание поделиться с другими своими знаниями и умениями. С одной стороны, это превращает сеть в некую «помойку» где из огромного объема информации приходится извлекать полезную информацию, с другой стороны нет ни одного другого электронного или любого off-line источника, способного дать ответ на абсолютно любой вопрос.
Сеть – развращает!
После длительной работы в сети иногда пользователь частично теряет возможность решать многие, простые вопросы обычными средствами. Так, например, поиск какой-либо информации без сети становиться просто невозможной. Единственным, доступным и действенным средством общения является e-mail или Интернет-пейджеры. С одной стороны «жители» сети являются достаточно сильными людьми, однако это касается только сети. В реальной ситуации, «сетевой житель» может быть достаточно слабым и беззащитным существом. Именно поэтому потеря доступа в сеть хотя бы на несколько дней, является достаточно тяжелой потерей для таких людей.
О чем эта статья?
Без сомнения, с точки зрения организации сети Windows XP самая простая операционная система от Microsoft. Точнее сказать, эта операционная система позволяет быстро и эффективно создавать небольшие сети для дома или небольшого офиса.
В этой статье мы расскажем о трех главных составляющих небольшой сети: совместное подключение к Интернет, совместное использование принтера, файлов и каталогов. В первую очередь мы нацеливаем эту статью на людей, только начинающих вникать во все тонкости «жизни» компьютера в сети. Однако и подготовленные пользователи смогут найти для себя не мало интересного.
Несмотря на наличие русской версии Windows XP, мы решили, что все примеры, приведенные в статье, будут для англоязычной версии Windows XP. Это значительно упростит создание сети для неопытных пользователей, использующих англоязычную версию.
Немного истории
Для того, что бы лучше понять превосходство сетевых решений в Windows XP давайте совершим краткий экскурс в историю развития операционных систем Windows. Для некоторых из Вас это отступление может быть раздражающим, однако нам было даже приятно вспомнить, чему мы радовались еще несколько лет назад. Давайте начнем с Windows 3.1.
Операционная система Windows 3.1 имела очень ограниченный инструментарий для организации даже самой простой сети и требовала использование программного обеспечения сторонних разработчиков. Возможно для операционной системы, выпущенной 10-12 лет назад, это было нормально. Специально для рабочих групп Microsoft выпустила Windows 3.11 for Workgroups, которая имела только протокол совместного использования файлов. Позднее в августе 1995 года была выпущена операционная система Windows 95. Несмотря на свою “глючность”, эта операционная система имела более продвинутые сетевые средства, однако по современным меркам все было очень сложно и недостаточно для требований современного пользователя. Через год была выпущена операционная система Windows NT 4.0, с дополнительными патчами и сервис паками. Windows NT 4.0 использовала интерфейс и принципы Windows 95. Главным отличием являлись наличие расширенных особенностей защиты, лучшие средства многозадачности, администрирование пользователей и больший упор на сетевую организацию для бизнес пользователей. Однако реализация сетевых особенностей оказалась еще сложнее, и недоступной для неподготовленного пользователя.
Через 2-3 года после Windows 95 были выпущены операционные системы Windows 98 и Millennium. Windows 98, за исключением NT, была первой настоящей 32-bit версией Windows с полностью 32-bit кодом. В то время как Windows 98 имела некоторые усовершенствование сетевого инструментария и возможностей, они все еще были похожи на Windows 95. Дополнительно Microsoft выпустила “Special Edition” Windows 98, известную как Windows 98 SE, в которой исправлены ошибки в сетевых протоколах. В феврале 2000 Microsoft выпустила Windows 2000. Эта система основана на ядре Windows NT и поэтому ее иногда называют Windows NT 5.0. Windows 2000 имеет очень продвинутые сетевые возможности, однако их реализация пока не проста, и напоминает Windows NT.
И наконец, сегодня мы стали свидетелями выпуска и развития операционной системы Windows XP. Обе версии (Professional и Home) являются очень красивым сочетанием сетевых возможностей NT, 2000 и простого и понятного пользовательского интерфейса.
Теперь, когда мы вспомнили, как развивались сетевые возможности операционной системы Windows, давайте переходить к нашей главной теме.
Физическая установка сети
Для упрощения, предположим, что мы используем в сети три компьютера – два “клиентских компьютера” и один «сервера». Для организации, даже такой маленькой сети нам понадобятся сетевые карты, которые устанавливаются в каждый компьютер, свич или хаб, а так же специальный сетевой кабель, называемый витая пара.
Выбор сетевой карты
В прошлом сетевая карта представляла собой отдельную ISA (для тех, кто не знает это такой старый стандарт слота расширения) или PCI плату. Причем их цена превышала 100$, что несколько ограничивало развития сетей в небольших организациях. Сегодня сетевая карта стала настолько доступной, что частенько ее интегрируют на системную плату. В случае, если Ваша плата не имеет интегрированного сетевого контроллера, то Вам придется воспользоваться внешней PCI платой. Карта должна соответствовать стандарту Realtek 10/100. Она стоит около 10$. Более дорогие карточки имеют множество дополнительных функций, обеспечивающих большую стабильность при передаче данных. Ниже на фотографии показан внешний вид типичной сетевой карты.
При выборе сетевой карты, необходимо обратить внимание на максимальную поддерживаемую скорость передачи 10/100. Это означает, что карта может передавать данные на скорости 10mbps и 100mbps в зависимости от сетевой архитектуры. Дополнительно необходимо, что бы карточка имела разъем RJ-45 (современный стандарт CAT5), поддерживающий скорость передачи 100mbps и обратно совместимый с 10mbps стандартом (именно такой разъем показан на фотографии). Самый последний стандарт “CAT6”, (пока находится в разработке) будет поддерживать скорости от 300mbps до 1gbps. Это означает, что Вы сможете копировать файлы в сети со скоростью 125 мегабайт в секунду. Это быстрее скорости современных жестких дисков. CAT5-E или категория 5 UTP Enhanced так же обратно совместима с 10, 100 и 1000Mbit Ethernet. Использование RJ-45 предпочтительнее, чем RJ-58, или больше известные как BNC. Этот разъем предназначен для подключения на более низких скоростях (ограничена 10mbps) коаксиальным кабелем.
Хаб против свича
Для управления всеми транзакциями (передача блоков информации) в сети используется устройство называемой хаб или свич. В чем отличие между этими двумя устройствами?. Во время передачи пакета данных хаб отправляет их сразу на все компьютеры, что значительно уменьшает пропускную способность канала. Свич, имеет встроенную память, в которой храниться информация о том, к какому порту подключен какой компьютер. Поэтому во время передачи пакета, он отправляется на определенный порт. Кроме того, свич позволяет использовать в сети контроллеры с разной скоростью передачи, при этом общая пропускная способность не будет опускаться до уровня контроллера с минимальной скоростью. Учитывая незначительное ценовое отличие мы настоятельно рекомендуем приобрести именно свич. На сегодняшний день впускаются свичи с 5, 8, 16, 24 или 32 портами. Цена устройства напрямую зависит от количества портов.
802.11a и 802.11b
Говоря об организации сети мы считаем необходимым затронуть вопрос беспроводных сетей, т.е. передающих информацию по радиоканалу. Такие сети становятся все популярнее, т.к. позволяют сделать размещение компьютеров более гибким, а пользователям использующим карманные компьютеры или ноутбуки, получить доступ к сети в любой точке офиса и даже за пределами. На сегодняшний день существует два стандарта 802.11a и 802.11b. Для реализации такого подключения необходимо использовать специальные хабы и сетевые карточки.
Как выбрать свич?
В принципе, любой. Например, мы используем 8-портовый свич от CNET, но другие брэнды, такие как Kingmax, Netgear, Dlink, 3COM так же имеют очень хорошее качество. В общем, в этом вопросе можно довериться компании, которая будет проводить у Вас сеть. Они обычно ставят то, что хорошо работает.
Рекомендации по конфигурированию сервера
Если Ваш сервер не планируется использовать для игр, нет необходимости использовать самый последний процессор Pentium 4 или Athlon XP с большим объемом оперативной памяти и емким жестким диском, а так же с самой последней графической картой GeForce 4. Главное, чего необходимо добиться, это стабильной круглосуточной работой. Так. Как сервер будет использовать Windows XP, он должен быть оснащен минимум 128MB RAM.
В идеале, Вы можете использовать процессор Pentium 2, III или Athlon 500MHz, при этом система будет достаточно хорошо работать в нашей среде.
Конфигурация сети в Windows XP
Установить сетевые параметры в Windows XP Вы можете несколькими способами. Во-первых, вручную. Этот метода предпочтительнее, т.к. позволяет контролировать все настройки. Во-вторых, для тех, кто ничего не понимает в сетевых терминах Microsoft включила мастер установки сети (Network Setup Wizard). Для запуска мастера, необходимо войти в “My Network Places” и нажать на “set up a home or small office network”. Нажмите Next, на втором экране будут описаны некоторые рекомендации по правильной установке. Фактически здесь Вы найдете полное руководство к действию. Нажимаем Next. Теперь для всех клиентских компьютеров Вы должны выбрать вторую опцию (The computer connects to the Internet through another computer on my network or through a residential gateway) и нажмите Next. На следующем экране Вы можете ввести или изменить имя компьютера. Теперь переходим к следующему окну, где мы сможем изменить название рабочей группе. Следующий экран резюмирует сделанные изменения и применяет их. На следующем экране Вам будет предложено создать диск установки сети. Так как мы делаем меленькую домашнюю сеть этот диск можно не создавать. Просто нажмите «Wizard and then Finish».
Мы просим извинить нас за нескончаемые переходы к следующему экрану, однако по другому описать действия мастера невозможно. В дальнейшем мы будем использовать первый, ручной режим.
[pagebreak]
Мастер сетевой идентификации
Теперь необходимо установить имя Вашего компьютера в рабочей группе, к которой он принадлежит. Для этого нажмите Start -> Settings -> Control Panel -> System -> и выберите закладку Computer Name. Сначала нажмите “Network ID”, что позволит активизировать мастер сетевой идентификации (Network Identification Wizard). На первом экране просто нажмите Next. На следующем экране нужно выбрать первую опцию (This computer is part of a business network, and I use it to connect to other computers at work), на следующем экране выберете вторую опцию (My company uses a network without a domain), Это приведет Вас к экрану показанном ниже...
Здесь Вы должны установить название рабочей группы. Эти действия Вы должны повторить на всех компьютерах Вашей сети.
Обращаем Ваше внимание, что некоторые broadband провайдеры используют свою собственную рабочую группу. В этом случае они должны Вас проинструктировать об использовании имени рабочей группы.
IP адресация
Прежде всего вы должны идентифицировать каждый компьютер в сети. Для этого служит так называемая IP (Internet Protocol) адресация. IP адрес – это уникальный номер Вашего компьютера в Вашей сети. IP адрес может быть “статическим” или “динамическим”. В своей внутренней сети Вы можете использовать IP адреса класса C, т.е. в диапазоне 192.168.0.1 до 192.168.0.254. Другими словами в одной рабочей группе может работать до 254 компьютеров. Обычно серверу назначают адрес 192.168.0.1. Когда Вы активизируете совместный доступ к сети (Internet Connection Sharing) по умолчанию Вашему серверу будет автоматически назначен этот адрес.
Конфигурация сервера
Примечание: Под XP и Windows NT для установки сетевых параметров Вы должны войти с правами администратора. OK – установив на все компьютеры сетевые карты, Вам необходимо назначить каждому компьютеру IP адрес. Для этого нажмите Start -> Settings -> Network Connections. Теперь кликните правой кнопкой мышки на “Local Area Connection” и выберите меню Properties. Затем укажите на протокол TCP/IP и нажмите Properties. Перед Вами откроется окно, позволяющее установить все необходимые сетевые параметры...
На скриншоте выше мы показываем настройку IP адреса для сервера. Пока этого достаточно. Ниже мы покажем, как конфигурировать клиентские компьютеры. Для того, что бы Вы лучше понять, как работает сервер в сети, мы приводим примерную схему подключения компьютеров рабочей группы к Интернет, через один компьютер.
Конфигурирование клиентских машин
Выше на скриншоте мы видим, что одному из клиентских компьютеров установлен IP адрес 192.168.0.5. Маска подсети устанавливается автоматически, по этому поводу Вам волноваться не стоит. Обратите внимание, что IP адрес должен быть уникальным, и не может повторяться внутри одной сети. В случае повторного использования IP адреса, Windows сообщит о возникновении проблемы с повторяющимся IP адресом. Ниже на рисунке, показано, что такое клиентский компьютер и его роль в сети.
Совместное использование Интернет
Как мы сказали в начале статьи, современная сеть должна решать три основные задачи: Совместный доступ к Интернет, совместное использование принтера и совместное использование файлов и папок. В принципе, все три задачи уже, так или иначе, решены в некоторых предыдущих версиях Windows. Однако в Windows XP они решены лучше и проще. Итак, в первую очередь давайте рассмотрим реализацию совместного доступа в Интернет. В нашем примере настройки клиентского компьютера мы устанавливаем обращение к серверу с IP адресом 192.168.0.1. Этот адрес указан как адрес шлюза, т.е. компьютера, через который все остальные будут обращаться в Интернет. Тот же адрес мы указываем в качестве первичного DNS (DNS – это сервис который позволяет по символьному имени узла, определить его физический IP адрес). Теперь, зайдите нажмите OK, что вернет Вас в первоначальное меню свойств сетевого соединения. Здесь откройте закладку Advanced и проверьте опцию Internet Connection Firewall. На клиентских машинах эта опция должна быть отключена.
Включение совместного доступа к Интернет
После завершения настройки всех клиентских машин, Вам необходимо активизировать доступ в Интернет на серверной машине. Для этого нужно войти в меню сетевых соединений (Start -> Settings -> Network Connections), выбрать иконку, через которую подключаетесь к провайдеру (по модему или быстрому каналу). В меню свойств учетной записи необходимо выбрать закладку Advanced, где Вы найдете все опции, необходимые для организации совместного доступа …
В первую очередь обратите внимание на включение Internet Connection Firewall для Internet соединения. Firewall – это система защиты, которая работает как защитный щит между внутренней сетью и внешним миром. Internet Connection Firewall (ICF) – это программный продукт, который используется для установки ограничений передачи информации от и к вашей рабочее группе. Мы рекомендуем разрешить эту опцию. В то время как мощность такого программного «щита» не может сравниваться с подобными аппаратными межсетевыми экранами, это сможет в некоторой степени защитить Ваши данные от различных сетевых неприятностей. Теперь обратите внимание на включении опции “Allow other network users to connect through this computer’s Internet connection”, которая позволит другим пользователям входить в Интернет через сервер. Если Вы хотите управлять различными установками учетных записей Интернет с других, клиентских компьютеров, включите опцию “Allow other network users to control or disable the shared Internet connection”. И последняя опция - “Establish a dial-up connection whenever a computer on my network attempts to access the Internet”. Ее включение позволит серверу в случае получения запроса к Интернет с любого клиентского компьютера автоматически установить соединение. Теперь нажмите OK для применения всех сделанных изменений. В принципе, Windows XP не требует перезагрузки при изменении сетевых настроек, однако мы настоятельно рекомендуем это сделать не только на сервере, но и на всех клиентских компьютерах. Теперь, Вы можете попробовать войти в Интернет с любого компьютера в Вашей сети, причем в случае с Windows XP Вы можете спокойно, без необходимости делать дополнительные настройки, использовать программы, подобные ICQ.
В случае если доступа к сети нет, попробуйте сначала проветрить правильность подключения всех кабелей, и включение концентратора или свича. Если все сделано правильно то при подключении сетевого кабеля к Вашей сетевой карте, на экране в tray области (рядом с часами, появиться сообщение о подключении сетевого кабеля на скорости 100 или 10Mb). В случае если этого не происходит, необходимо проверить включение опции отображения индикатора в сетевых настройках и проверить правильность и целостность кабеля. Далее попробуйте в окне DOS набрать команду ping 192.168.0.1, которая проверит соединение с серверной машиной. Если пинг не прошел, необходимо проверить работоспособность и настройку сетевых карт и свича. Кроме того, одной из причин имеющихся проблем может быть установка Windows XP поверх другой операционной системы имеющей настроенную сеть, либо компьютер использовал собственное подключение к Интернет. После неоднократной установки различных, предлагаемых на рынке, версий и вариаций Windows XP, мы пришли к выводу, что для полной работоспособности необходимо устанавливать новую ОС на чистый диск, или раздел.
Статус Интернет соединения
Теперь необходимо коснуться вопроса контроля состояние подключения к Интернет. Особенно это касается случая использования операционных систем отличных от Windows XP. Для доступа к этой опции нажмите Start -> Network Connections. Как Вы можете видеть Windows XP достаточно подробно показывает параметры соединения, такие как скорость соединения и трафик на Вашей клиентской машине. Кроме того, здесь Вы можете отключить Интернет соединение.
Совместное использование принтера
Теперь, когда Вы установили ICS, пришло время настроить принтер для совместного использования в рабочей группе. Эта возможность очень полезна для небольших компаний или отделов. Установив совместный доступ к одному или нескольким принтерам, Вы сможете значительно сэкономить не только на принтерах, но и на времени. Если на Вашем сервере еще не установлен принтер, сделать это можно с помощью меню Printers and Faxes, открыть которое можно так: Start -> Settings -> Printers and Faxes. Как только принтер будет установлен, кликните по его иконке правой клавишей мышки и выберете пункт Sharing...
В открывшемся окне просто нажмите “Share this printer” и наберите имя, под которым принтер будет виден в сети.
Совместное использование и доступ к файлам
И наконец, мы переходим к последнему наиболее частому использованию сети – совместному использования файлов и папок. Эта особенность позволит создавать в компании библиотеку документов, шаблонов и т.д. Открывать и ограничивать доступ к документам различных сотрудников. В общем, полностью организовать документооборот в компании. Честно сказать, с полным документооборотом мы преувеличили. На самом деле для этого необходимо использовать специальные продукты, способные индексировать и архивировать документы, осуществлять быстрый поиск и т.д. Однако Windows XP частично позволяет решить эти задачи, и позволяет сэкономить на приобретении программ третьи разработчиков.
Для того, что бы разрешить сетевой доступ к файлам и папкам нужно в My Computer выбрать диск, к которому нужно открыть доступ, и правой кнопкой войти в свойства диска, где выберите закладку Sharing как показано ниже...
В целом здесь все понятно, однако необходимо обратить внимание, на то, что в случае включения опции “Allow network users to change my files” Вы даете им полный доступ к своим файлам, т.е. не только редактирование, но и удаление. В случае совместной работы с Windows 2000 и NT с точки зрения защиты Вы можете отключить простой режим совместного использования файлов через меню View->Folder Options->[X]Use Simple File Sharing.
Добавление сетевых дисков
Для упрощения доступа к часто используемым сетевым дискам, ВЫ можете добавить их в свое окно My Computer и использовать как обычный диск на Вашем компьютере. Для этого Вам необходимо правой кнопкой мышки кликнуть на сетевое окружение, и в открывшемся контекстном меню выбрать “Map Network Drive...” .
Здесь выберите букву для нового диска, и укажите путь к нему. Если Вы не знаете точного пути, то можете воспользоваться кнопкой “Brouse…”.
Заключение
Конечно же эта статья не может претендовать на звание энциклопедии сетевых возможностей Windows, однако она позволила решить две важные задачи. Те кто достаточно хорошо разбирается в сетях, наверное смогли найти для себя некоторые дополнительные особенности, которые было просто лень искать самостоятельно без особой надобности. Те, кто вообще не разбирается в сетях, смогли понять, что для реализации достаточно эффективной сети вполне достаточно использовать Windows XP.
Однако, для реализации сети в Вашем офисе мы настоятельно рекомендуем обратиться к специалистам. Поверьте нашему опыту, что как только «технический специалист» Вашей компании начинает делать сеть, это становиться в непрекращающийся ремонт в квартире. Постоянно, что-то доделывается, возникают различные «подводные камни» и т.д. Лучше всего обратиться к сетевым специалистам. Причем совсем необязательно обращаться к большим сетевым интеграторам, привыкшим работать в масштабе большого предприятия, использующего несколько сотен компьютеров с различными серверами. Вполне достаточно обратиться к компаниям, имеющим опыт создания небольших сетей, имеющих монтажников, программистов, настройщиков и, что самое главное, службу сервиса. Такая группа специалистов кроме установки сети, подключения к Интернет, сможет решить проблему с установками сетевых версий программ (например, бухгалтерских, дизайнерских, инженерных продуктов). В конце концов, каждый должен заниматься своим делом.
|
|
 |
Модель безопасности Windows XP Professional основана на понятиях аутентификации и авторизации. При аутентификации проверяются идентификационные данные пользователя, а при авторизации - наличие у него прав доступа к ресурсам компьютера или сети. В Windows XP Professional также имеются технологии шифрования, которые защищают конфиденциальные данные на диске и в сетях: например, EFS (Encrypting File System), технология открытого ключа.
Аутентификация
Регистрируясь на компьютере для получения доступа к ресурсам локального компьютера или сети, пользователь должен ввести свое имя и пароль. В Windows XP Professional возможна единая регистрация для доступа ко всем сетевым ресурсам. Таким образом, пользователь может войти в систему с клиентского компьютера по единому паролю или смарт-карте и получить доступ к другим компьютерам домена без повторного ввода идентификационных данных. Главный протокол безопасности в доменах Windows 2000 - Kerberos версии 5. Для аутентификации на серверах под управлением Windows NT 4.0 и доступа к ресурсам доменов Windows NT клиенты Windows XP Professional используют протокол NTLM. Компьютеры с Windows XP Professional, не принадлежащие к домену, также применяют для аутентификации протокол NTLM. Используя Windows XP Professional в сети с активным каталогом (Active Directory), можно управлять безопасностью регистрации с помощью параметров политики групп, например, ограничивать доступ к компьютерам и принудительно завершать сеансы работы пользователей спустя заданное время. Можно применять предварительно сконфигурированные шаблоны безопасности, соответствующие требованиям к безопасности данной рабочей станции или сети. Шаблоны представляют собой файлы с предварительно сконфигурированными параметрами безопасности, которые можно применять на локальном компьютере или импортировать в групповые политики активного каталога. Эти шаблоны используются в неизменном виде или настраиваются для определенных нужд.
Авторизация
Авторизация позволяет контролировать доступ пользователей к ресурсам. Применение списков управления доступом (access control list, ACL) и прав доступа NTFS гарантирует, что пользователь получит доступ только к нужным ему ресурсам, например, к файлам, дискам (в том числе сетевым), принтерам и приложениям. С помощью групп безопасности, прав пользователей и прав доступа можно одновременно управлять безопасностью как на уровне ресурсов, так и на уровне файлов, папок и прав отдельных пользователей.
Группы безопасности
Группы безопасности упрощают управление доступом к ресурсам. Можно приписывать пользователей к группам безопасности, а затем предоставлять этим группам права доступа. Можно добавлять пользователей к группам безопасности и удалять их оттуда в соответствии с потребностями этих пользователей. Оснастка MMC Computer Management позволяет создавать учетные записи пользователей и помещать их в локальные группы безопасности. Можно предоставлять пользователям права доступа к файлам и папкам и определять действия, которые пользователи могут выполнять над ними. Можно разрешить и наследование прав доступа. При этом права доступа, определенные для каталога, применяются ко всем его подкаталогам и находящимся в них файлам. Среди групп безопасности, локальных для домена и компьютера, имеется ряд предварительно сконфигурированных групп, в которые можно включать пользователей.
Администраторы (Administrators) обладают полным контролем над локальным компьютером и правами на совершение любых действий. При установке Windows XP Professional для этой группы создается и назначается встроенная учетная запись Администратор (Administrator). Когда компьютер присоединяется к домену, по умолчанию к группе Администраторы добавляется группа Администраторы домена (Domain Administrators).
Опытные пользователи (Power Users) обладают правами на чтение и запись файлов не только в личных папках, но и за их пределами. Они могут устанавливать приложения и выполнять многие административные действия. У членов этой группы такой же уровень прав доступа, что и у групп Пользователи (Users) и Опытные пользователи (Power Users) в Windows NT 4.0.
Пользователи (Users) в отношении большей части системы имеют только право на чтение. У них есть право на чтение и запись только файлов их личных папок. Пользователи не могут читать данные других пользователей (если они не находятся в общей папке), устанавливать приложения, требующие модификации системных каталогов или реестра, и выполнять административные действия. Права пользователей в Windows XP Professional более ограниченны по сравнению с Windows NT 4.0.
Гости (Guests) могут регистрироваться по встроенной учетной записи Guest и выполнять ограниченный набор действий, в том числе выключать компьютер. Пользователи, не имеющие учетной записи на этом компьютере, или пользователи, чьи учетные записи отключены (но не удалены), могут зарегистрироваться на компьютере по учетной записи Guest. Можно устанавливать права доступа для этой учетной записи, которая по умолчанию входит во встроенную группу Guests. По умолчанию учетная запись Guest отключена. Можно сконфигурировать списки управления доступом (ACL) для групп ресурсов или групп безопасности и по мере необходимости добавлять/удалять из них пользователей или ресурсы, что облегчает управление правами доступа и их аудит. Это также позволяет реже изменять ACL. Можно предоставить пользователям права на доступ к файлам и папкам и указать действия, которые можно выполнять с ними. Можно также разрешить наследование прав доступа; при этом права доступа к некоторой папке применяются и к ее подкаталогам и находящимся в них файлам. При работе с Windows XP Professional в составе рабочей группы или в изолированном режиме вам предоставляются права администратора, и у вас есть все права по отношению ко всем функциям безопасности ОС. Если компьютер под управлением Windows XP Professional включен в сеть, параметры безопасности определяет сетевой администратор.
Политика групп
Параметры политики групп позволяют назначать ресурсам права доступа, а также предоставлять права доступа пользователям. Это нужно для того, чтобы требовать запуска определенных приложений только в заданном контексте безопасности (тем самым снижая риск воздействия на компьютер нежелательных приложений, например, вирусов) и конфигурировать различные права доступа для множества клиентских компьютеров. Можно сконфигурировать права доступа на эталонном компьютере, который будет использован как базовый образ для установки на другие рабочие станции, гарантируя, таким образом, стандартизованное управление безопасностью даже в отсутствие Active Directory. Функции аудита позволяют обнаруживать попытки отключить или обойти защиту ресурсов. Можно задействовать предварительно сконфигурированные шаблоны безопасности, соответствующие требованиям безопасности для данной рабочей станции или сети. Шаблоны безопасности - это файлы с предварительно установленными параметрами безопасности, которые применяют к локальному компьютеру или импортируют в групповые политики активного каталога (Active Directory). Шаблоны безопасности используются в неизменном виде или настраиваются в соответствии с определенными задачами.
Шифрование
EFS (Encrypting File System) позволяет зашифровать данные на жестком диске. Риск кражи портативных компьютеров особенно велик, а с помощью EFS можно усилить безопасность путем шифрования данных на жестких дисках портативных компьютеров компании. Эта предосторожность защищает информацию и идентификационные данные от несанкционированного доступа.
2. Корпоративная безопасность
Windows XP Professional поддерживает ряд функций защиты избранных файлов, приложений и других ресурсов. В их числе списки управления доступом (ACL), группы безопасности и групповая политика, а также средства конфигурирования и управления этими функциями. В совокупности они обеспечивают мощную, но гибкую инфраструктуру управления доступом в корпоративных сетях. Windows XP поддерживает тысячи относящихся к безопасности параметров конфигурации, которые можно применять и по отдельности. В Windows XP также есть предопределенные шаблоны безопасности, обычно используемые без изменений или как основа для особой настройки конфигурации безопасности. Эти шаблоны безопасности применяются при: создании ресурса, такого как общая папка или файл; при этом вы вправе воспользоваться заданными по умолчанию ACL или настроить их в соответствии со своими потребностями; распределении пользователей по стандартным группам безопасности, таким как Users, Power Users и Administrators, и принятии заданных по умолчанию параметров ACL; использовании предоставляемых ОС шаблонов групповой политики - Basic (основной), Compatible (совместимый), Secure (безопасный) или Highly Secure (высокобезопасный). Каждая из особенностей системы безопасности Windows XP - списки ACL, группы безопасности и групповая политика - имеет параметры по умолчанию, которые разрешается изменять в соответствии с требованиями организации. Предприятия также вправе применять соответствующие средства для реализации и настройки управления доступом. Многие из этих средств, такие как оснастки Microsoft Management Console, представляют собой компоненты Windows XP Professional, другие поставляются в составе комплекта ресурсов Windows XP Professional Resource Kit.
3. Управляемый доступ к сети
Windows XP содержит встроенную подсистему безопасности для предотвращения вторжений. Ее работа базируется на ограничении прав любого, кто пытается получить доступ к компьютеру из сети до привилегий гостевой учетной записи. Взломщикам или вообще не удастся получить доступ к компьютеру и перебором паролей получить дополнительные привилегии, или они получат только ограниченный гостевой доступ.
Управление сетевой проверкой подлинности
Все большее число систем под управлением Windows XP Professional подключается к Интернету напрямую, а не через домены. Поэтому продуманная система управления доступом (в том числе устойчивыми паролями и разрешениями, сопоставленными учетными записями) важна как никогда ранее. Для обеспечения безопасности следует избегать анонимных параметров управления доступом, обычно связанных с открытыми средами, подобными Интернету. Вот почему в Windows XP Professional по умолчанию все пользователи, вошедшие по сети, работают под учетной записью Guest. Это исключает для злоумышленника возможность войти в систему через Интернет под локальной учетной записью Администратор (Administrator), у которой нет пароля.
4. Упрощенное совместное использование ресурсов
Модель совместного использования и безопасности для локальных учетных записей позволяет выбрать модель безопасности на основе применения исключительно гостевой учетной записи (Guest) либо классическую (Classic) модель безопасности. В гостевой модели при любых попытках войти в систему локального компьютера через сеть применяется только гостевая учетная запись. В классической модели пользователи при доступе через сеть входят в систему локального компьютера под своими учетными записями. На компьютерах в составе домена эта политика не применяется, а по умолчанию используется гостевая учетная запись. Если гостевая учетная запись существует и ей назначен пустой пароль, сетевые пользователи смогут войти в систему и получить доступ к любому ресурсу, разрешенному для доступа учетной записи Guest. При включенной политике "force network logons using local accounts to authenticate as Guest" локальные учетные записи должны аутентифицироваться как учетная запись Guest при доступе через сеть. Эта политика служит для ограничения разрешений локальной учетной записи, обращающейся к системным ресурсам на другом сетевом компьютере. Кроме того, на компьютерах, поддерживающих модель упрощенной защиты общих ресурсов, диалоговое окно Security Properties заменено упрощенным диалоговым окном Shared Documents Properties.
5. Ограничение на учетные записи с пустыми паролями
Для безопасности пользователей, не защитивших свою учетную запись паролем, в Windows XP Professional такие учетные записи разрешено применять только для входа в систему компьютера с его консоли. По умолчанию учетные записи с пустыми паролями запрещено применять для входа в систему удаленно по сети и вообще для любых других действий по входу в систему, кроме как с физической консоли компьютера. Например, нельзя задействовать службу вторичного входа в систему (RunAs - запуск от имени) для запуска программ под учетной записью с пустым паролем локального пользователя. Назначение пароля локальной учетной записи устраняет указанное ограничение на вход через сеть, а также предоставляет ей доступ по сети к любым ресурсам, на которые у нее есть права. Если ваш компьютер не расположен в физически защищенном помещении, рекомендуется назначать пароли всем локальным учетным записям пользователей. Несоблюдение этого требования ведет к тому, что любой пользователь, получивший физический доступ к компьютеру, может войти в систему под учетной записью без пароля. Это особенно важно для переносных компьютеров, на которых следует предусмотреть устойчивые пароли для всех локальных учетных записей пользователей. Указанное ограничение не относится к доменным учетным записям, а также к локальной гостевой учетной записи. Если учетная запись Guest с пустым паролем существует, под ней можно войти в систему и обратиться к любому ресурсу, разрешенному ей для доступа. Если требуется отключить ограничение на вход через сеть без пароля, надо соответствующим образом настроить локальную политику безопасности (Local Security Policy).
Шифрованная файловая система
Дополнительные функции шифрованной файловой системы (Encrypting File System, EFS) существенно обогатили Windows XP Professional, обеспечив дополнительную гибкость для корпоративных пользователей при развертывании решений безопасности, основанных на шифровании файлов с данными. Любой злоумышленник, имеющий физический доступ к компьютеру, может загрузить на нем другую ОС, обойти защиту основной ОС и получить доступ к конфиденциальным данным. Шифрование конфиденциальных файлов средствами EFS обеспечивает дополнительную защиту. Данные зашифрованного файла останутся недоступными, даже если атакующий получит полный доступ к среде хранения данных компьютера. Только полномочные пользователи и назначенные агенты восстановления данных в состоянии расшифровывать файлы. Пользователи с другими учетными записями, обладающие разрешениями для файла - даже разрешением на передачу прав владения (Take Ownership), не в состоянии открыть его. Администратору доступ к содержимому файла также закрыт, если только он не назначен агентом восстановления данных. При попытке несанкционированного доступа к зашифрованному файлу система откажет в доступе.
Архитектура EFS
EFS базируется на технологии шифровании с открытым ключом и использует архитектуру CryptoAPI. Стандартная (по умолчанию) конфигурация EFS не требует никакого административного вмешательства: вы вправе выполнять шифрование файлов сразу же после установки системы. EFS автоматически создает пару ключей шифрования и сертификат пользователя, если они не были созданы ранее. В качестве алгоритма шифрования EFS использует DESX (Expanded Data Encryption Standard) или 3DES (Triple-DES). Поставщики услуг криптографии поддерживают два алгоритма: RSA Base и RSA Enhanced - для создания сертификатов EFS и для шифрования симметричных ключей шифрования. Если зашифровать папку, все файлы и подпапки в ней шифруются автоматически. Рекомендуется шифрование именно на уровне папок, чтобы в процессе работы не появлялись незашифрованные временные файлы.
[pagebreak]
EFS и NTFS
Шифрованная файловая система (EFS) защищает конфиденциальные данные в файлах на томах NTFS. EFS - основная технология шифрования и расшифровки файлов на томах NTFS. Открывать файл и работать с ним может только пользователь, его зашифровавший. Это чрезвычайно важно для пользователей переносных компьютеров: даже если взломщик получит доступ к потерянному или украденному компьютеру, он не сможет открыть зашифрованные файлы. В Windows XP шифрованная файловая система также поддерживает автономные файлы и папки (Offline Files and Folders). Зашифрованный файл останется недоступным для просмотра в исходном виде, даже если атакующий обойдет системную защиту, например, загрузив другую ОС. EFS обеспечивает устойчивое шифрование по стандартным алгоритмам и тесно интегрирована с NTFS. EFS в Windows XP Professional предоставляет новые возможности совместного использования зашифрованных файлов или отключения агентов восстановления данных, а также облегчает управление посредством групповой политики и служебных программ командной строки.
Как работает EFS
EFS позволяет сохранить конфиденциальность информации на компьютере в условиях, когда люди, имеющие физический доступ к компьютеру, могут преднамеренно или неумышленно скомпрометировать ее. EFS чрезвычайно удобна для обеспечения конфиденциальности данных на мобильных компьютерах или на компьютерах, на которых работают несколько пользователей, т. е. таких системах, которые могут подвергаться атакам, предусматривающим обход ограничений списков ACL. В совместно используемой системе атакующий обычно получает несанкционированный доступ, загружая другую ОС. Злоумышленник также может захватить компьютер, вынуть жесткий диск, поместить его на другой компьютер и получить доступ к файлам. Однако если у него нет ключа расшифровки, зашифрованный средствами EFS файл будет выглядеть как бессмысленный набор символов. Поскольку EFS тесно интегрирована с NTFS, шифрование и расшифровка выполняются незаметно ("прозрачно") для пользователя. При открытии файла EFS автоматически расшифровывает его по мере чтения данных с диска, а при записи - шифрует данные при записи на диск. Работая с зашифрованным файлом, вы можете даже не догадываться, что он зашифрован (при условии, что у вас есть соответствующие права). В стандартной конфигурации EFS позволяет зашифровать файл прямо из Проводника Windows без какого-либо вмешательства администратора. С точки зрения пользователя шифрование файла или папки - это просто назначение ему определенного атрибута.
Конфигурирование EFS
По умолчанию система поддерживает работу EFS. Разрешается шифровать файлы, для которых имеется разрешение на изменение. Поскольку в EFS для шифрования файлов применяется открытый ключ, нужно создать пару ключей открытый/закрытый и сертификат с открытым ключом шифрования. В EFS разрешены сертификаты, подписанные самим владельцем, поэтому вмешательство администратора для нормальной работы не требуется. Если применение EFS не соответствует требованиям организации или если есть файлы, которые нельзя шифровать, существует много способов отключить EFS или нужным образом конфигурировать ее. Для работы с EFS всем пользователям требуются сертификаты EFS. Если в организации нет инфраструктуры открытого ключа (Public Key Infrastructure, PKI), применяются подписанные самим владельцем сертификаты, которые автоматически создаются ОС. При наличии центров сертификации сертификаты EFS обычно выпускают именно они. Если вы используете EFS, обязательно предусмотрите план восстановления данных при сбое системы.
Что разрешается шифровать
На томах NTFS атрибут шифрования разрешается назначать отдельным файлам и папкам с файлами (или подпапками). Хотя папку с атрибутом шифрования и называют "зашифрованной", сама по себе она не шифруется, и для установки атрибута пары ключей не требуется. При установленном атрибуте шифрования папки EFS автоматически шифрует: все новые файлы, создаваемые в папке; все незашифрованные файлы, скопированные или перемещенные в папку; все вложенные файлы и подпапки (по особому требованию); автономные файлы.
Шифрование базы данных автономных файлов
В Windows XP можно шифровать базу данных автономных файлов для локальной защиты кэшируемых документов от воровства компьютера, а также обеспечения дополнительной безопасности локально кэшируемых данных. В Windows 2000 этой функции не было - она предусматривает шифрование кэшируемых файлов. Например, вы вправе активно использовать автономные файлы, при этом конфиденциальность данных обеспечивается автоматически. Как администратор отдела технической поддержки вы можете задействовать эту возможность, чтобы обезопасить все локально кэшируемые документы. Автономные файлы - превосходная защита от потери конфиденциальных данных при захвате мобильного компьютера. Указанная функция поддерживает шифрование и расшифровку всей автономной базы данных. Для конфигурирования порядка шифрования автономных файлов нужны административные привилегии. Чтобы зашифровать автономные файлы, откройте папку Мой компьютер (My Computer) и в меню Сервис (Tools) выберите команду Свойства папки (Folder Options), в открывшемся окне свойств на вкладке Автономные файлы (Offline Files) установите флажок Шифровать автономные файлы для защиты данных (Encrypt Offline Files To Secure Data) .
Удаленные операции EFS на общих файлах и Web-папках
Можно шифровать и расшифровывать файлы, расположенные в Web-папках Web Distributed Authoring and Versioning (распределенная система хранения файлов с доступом через Web), или WebDAV. У Web-папок много преимуществ по сравнению с общими файлами, и Microsoft рекомендует максимально широко применять их для удаленного хранения шифрованных файлов. Web-папки требуют меньше внимания от администраторов и безопаснее, чем общие файлы. Web-папки также обеспечивают безопасное хранение и доставку шифрованных файлов через Интернет средствами стандартного протокола HTTP. Чтобы использовать общие файлы для удаленных операций EFS, требуется доменная среда Windows 2000 или более поздних версия Windows, так как при шифровании и расшифровке пользовательских файлов EFS работает от имени пользователя посредством протокола делегирования полномочий в Kerberos. Основное отличие удаленных операций EFS с общими файлами и файлами в Web-папках - то, в каком месте эти операции выполняются. Если файлы хранятся в общих файлах, все операции EFS выполняются на компьютере, где расположен файл. Так, если вы подключились к общему сетевому файлу и пытаетесь открыть ранее зашифрованный файл, он расшифровывается на компьютере, где хранится, а затем передается открытым текстом по сети на ваш компьютер. При хранении файла на Web-папках все операции EFS выполняются на локальном компьютере. Скажем, при подключении к Web-папке и попытке открыть зашифрованный файл последний пересылается по сети в зашифрованном виде на локальный компьютер и уже там расшифровывается системой EFS. Входящий и исходящий трафик Web-папок - это необработанные данные, которые, даже перехваченные атакующим, остаются зашифрованными и совершенно для него бесполезны. Такое различие в выполнении операций EFS объясняет, почему общие файлы требуют больших усилий со стороны администраторов, чем Web-папки. EFS с Web-папками устраняет необходимость в специализированном ПО для безопасного совместного использования зашифрованных файлов пользователями и организациями. Файл может храниться в свободном доступе на файловых серверах в интрасети или в Интернете и при этом оставаться надежно защищенным средствами EFS.
6. Службы сертификации
Службы сертификации - это компонент базовой ОС, позволяющий ей выполнять функции центра сертификации (certification authority, CA), или ЦС, в том числе выпускать цифровые сертификаты и управлять ими. Windows XP Professional поддерживает многоуровневые иерархии ЦС и сети ЦС с перекрестными доверительными отношениями, а также изолированные и интерактивные ЦС.
Хранилища сертификатов с открытыми ключами
Windows XP Professional хранит сертификаты с открытыми ключами в личном (Personal) хранилище сертификатов. Они хранятся открытым текстом, так как это общедоступная информация. Сертификаты имеют цифровую подпись ЦС для предотвращения изменения. Сертификаты пользователя расположены в папке Documents and Settings<имя_пользователя>ApplicationDataMicrosoft SystemCertificatesMyCertificates профиля пользователя. Эти сертификаты записываются в локальном реестре при каждом входе в систему компьютера. Для перемещаемых профилей сертификаты обычно хранятся в определенном месте (не на компьютере) и "следуют" за пользователем при его входе в систему любого компьютера в домене.
Хранение закрытых ключей
Поставщики услуг криптографии (cryptographic service provider, CSP) - как Base CSP, так и Enhanced CSP, хранят закрытые ключи в профиле пользователя в папке %SystemRoot%Documents and Settings<имя_пользователя> Application DataMicrosoftCryptoRSA. В перемещаемых профилях пользователей закрытый ключ располагается в папке RSA на контроллере домена и загружается на компьютер только на время его работы. Поскольку закрытые ключи надо защищать, все файлы в папке RSA автоматически шифруются случайным симметричным ключом - основным ключом пользователя (user's master key). Ключ длиной в 64 символа создается надежным генератором случайных чисел. На базе основного ключа создаются ключи 3DES, используемые для шифрования закрытых ключей. Основной ключ автоматически генерируется и периодически возобновляется. При хранении на диске основной ключ защищается по алгоритму Triple DES с применением ключа, созданного на основе вашего пароля. Основной ключ применяется для автоматического шифрования всех файлов в папке RSA по мере их создания.
Автоматический запрос сертификата пользователя
В Windows 2000 имелась функция автоматического запроса сертификата пользователя. Автоматический запрос сертификата компьютера и контроллера домена поддерживается и групповой политикой Microsoft Active Directory. Автоматический запрос сертификата компьютера чрезвычайно полезен для упрощения подключений по IPSec или L2TP/IPSec VPN к серверам с Windows XP со службой Routing и Remote Access и другим серверам. Эта функция снижает совокупную стоимость владения и упрощает управление жизненным циклом сертификатов для пользователей и администраторов. Автоматический запрос сертификата смарт-карты и ЦС с самоподписанными сертификатами обеспечивают дополнительную защиту пользователям предприятий, где требуется усиленная безопасность.
Запросы в ожидании и обновление сертификатов
Автоматический запрос сертификата пользователя в Windows XP Professional обеспечивает также запросы в ожидании и обновление сертификатов. После запроса сертификата вручную или автоматически на сервере сертификации Windows .NET Server CA ожидается разрешение администратора на выпуск сертификата или завершение процесса верификации. После одобрения и выпуска сертификата механизм автоматического запроса автоматически установит сертификат. В процессе обновления сертификатов пользователя с истекшим сроком действия также применяется механизм автоматического запроса. Сертификаты автоматически обновляются от имени пользователя, причем процедура определяется параметрами шаблонов сертификатов в Active Directory. По умолчанию сертификаты и ключи защищены. Для дополнительной защиты вы вправе применить дополнительные меры безопасности, в том числе выполнять экспорт закрытых ключей и хранить их в защищенном месте.
7. Управление реквизитами
Управление реквизитами в Windows XP состоит из трех компонентов: интерфейс пользователя для ввода реквизитов, хранилище имен и паролей пользователя и связка ключей (keyring).
Интерфейс пользователя для ввода реквизитов
Приложение отображает интерфейс пользователя для ввода реквизитов, если компонент аутентификации возвратил ошибку проверки подлинности. (Это касается только приложений, в которых такой интерфейс реализован.) Вам предлагается ввести имя пользователя и пароль в соответствующем диалоговом окна или выбрать сертификат X.509 из хранилища My Store. Приложение также может предусматривать флажок Remember my password (Запомнить пароль), при установке которого реквизиты запоминаются. Сохранение реквизитов поддерживают только интегрированные с Windows XP компоненты проверки подлинности (например, Kerberos, NTLM, SSL). Для базовой проверки подлинности отображается интерфейс пользователя для ввода реквизитов, но возможности сохранения реквизитов нет.
Хранилище реквизитов пользователя
Реквизиты перемещаемых профилей хранятся в защищенном хранилище Stored User Names and Passwords (Сохраненные имя и пароль пользователя). Порядок доступа к реквизитам определяют параметры локальной защиты (Local Security Settings). Реквизиты хранятся на основе целевой информации, возвращенной ресурсом. Когда установлен флажок Remember my password в интерфейсе запроса реквизитов, реквизиты сохраняются в наиболее общей форме. Скажем, после обращения к определенному серверу в домене реквизиты сохраняются в форме *.domain.com. При сохранении разных реквизитов для разных серверов в этом домене указанная запись не перезаписывается, а создаются более конкретные записи о целевой информации. При обращении к ресурсу с применением интегрированного компонента проверки подлинности последний выберет среди сохраненных реквизитов пользователей наиболее близко соответствующие целевой информации, возвращенной ресурсом. Найдя нужные реквизиты, компонент ничего не будет спрашивать у пользователя. В случае неудачи поиска реквизитов приложению, которое пыталось обращаться к ресурсу, возвращается ошибка аутентификации. Приложение, обращающееся к ресурсу, не обязательно должно реализовывать интерфейс пользователя для ввода реквизитов. Если оно взаимодействует с интегрированным компонентом проверки подлинности, последний и выполняет поиск реквизитов. В действительности сохраненные реквизиты сможет получить только компонент проверки подлинности. Для Windows XP Professional в составе домена используется классический интерфейс пользователя для ввода реквизитов, а в Windows XP Home Edition и Windows XP Professional в рабочей группе - новый дружественный интерфейс пользователя.
Связка ключей
Связка ключей (keyring) позволяет вручную управлять сохраненными реквизитами. Для работы с ней служит элемент User Accounts Панели управления. В связке ключей отображается список сохраненных реквизитов. При выделении реквизита в поле описания в нижней части окна отображается его краткое описание. Можно добавлять новые реквизиты, редактировать и удалять существующие. При добавлении реквизитов система представит диалоговое окно, похожее на интерфейс пользователя для ввода реквизитов, и попросит указать целевую информацию. В целевой информации разрешается использовать символы подстановки в виде звездочки (*). Редактирование реквизитов позволяет самостоятельно изменить целевую информацию или сами реквизиты. Здесь можно изменить имя пользователя и пароль на сервере. Не разрешается применять интерфейс пользователя для ввода реквизитов и редактирования реквизитов, созданных конкретным приложением. Например, не удастся отредактировать реквизиты паспорта. Но вы вправе удалять любые реквизиты. Возможность сохранять реквизиты обычно определяется в групповой политике. Чтобы разработчики могли использовать механизм сохранения реквизитов, API запроса реквизитов и другие базовые API описаны в соответствующем комплекте Platform Software Development Kit (SDK).
8. Быстрое переключение пользователей
Быстрое переключение пользователей в Windows XP Professional доступно, только когда компьютер работает в составе рабочей группы или изолированно. Если компьютер присоединен к домену, параметры входа в систему компьютера определяются политикой, заданной администратором. На компьютерах с Windows XP Professional, которые не работают в составе домена, разрешается переключаться между сессиями разных пользователей без выхода из системы и закрытия приложений. Названные возможности обеспечивает технология поддержки и хранения пользовательских сессий, аналогичная той, что применяется в терминальной службе Microsoft Windows 2000 Terminal Services. Смена пользователя выполняется буквально в мгновение ока "горячими клавишами" я+L или через меню выключения компьютера. В результате не будет закрыто ни одно приложение, а значит, не нужно ломать голову над тем, сохранять ли файлы другого пользователя - вся рабочая обстановка будет сохранена такой, какая она есть. Очередному пользователю Windows выведет окно приглашения, которое, кстати, легко настроить и оформить картинками по своему вкусу.
Разумеется, на сохранение каждого рабочего сеанса потребуется столько оперативной памяти, сколько нужно для хранения приложений, выполняемых в сеансах, плюс еще дополнительно 2 Мбайт на каждый сеанс. Поэтому для надежной поддержки нескольких пользователей рекомендуется компьютер с объемом ОЗУ не менее 128 Мбайт. Приложения, сохраняемые в фоновых сессиях, продолжают работать - скажем, почтовая программа другого пользователя будет продолжать принимать почту! Если система настроена на переход в "спящий" режим (hibernation mode) после приостановки работы, то все сеансы будут сохранены на жестком диске и восстановятся после включения компьютера. Быстрое переключение пользователей разрешено для версий Windows XP Home Edition или Windows XP Professional на изолированном компьютере или компьютере в составе рабочей группы. При присоединении компьютера под управлением Windows XP Professional к домену эта функция отключается.
[pagebreak]
9. Личная конфиденциальность
Возможности обеспечения личной конфиденциальности в Windows XP Professional такие же, как и в Windows XP Home Edition. Они различаются при работе в домене или в составе рабочей группы и в изолированном режиме. В домене применяется назначенная администратором политика.
10. Доступ к Интернету - Internet Connection Firewall
Межсетевой экран Internet Connection Firewall в Windows XP Professional обеспечивает защиту настольных и переносных компьютеров при подключении к Интернету - особенно в случае постоянных подключений, таких как кабельные модемы и DSL.
Групповая политика в ICF
Характерная функция ICF в Windows XP Professional - зависящая от места групповая политика. Это удобно для мобильных пользователей, желающих обеспечить безопасность при работе на переносных компьютерах в местах общественного подключения к Интернету: в гостиницах, аэропортах и т. п. Когда компьютер с Windows XP Professional работает в составе домена, администратор домена обычно создает групповую политику, запрещающую поддержку ICF в корпоративной сети. Это облегчает работу как пользователя, так и администратора. Когда пользователь вернется домой или подключится к Интернету в общественном месте, межсетевой экран ICF снова заработает, так как указанная политика в той сети не действует.
Как работает межсетевой экран
Такую технологию, как фильтры пакетов на основании полной информации о пакете, межсетевой экран ICF использует совместно с компонентом ICS. Хотя ICF обычно и применяется только в изолированном режиме работы компьютера, его иногда используют для защиты общего адаптера и обеспечения безопасности домашней сети. По умолчанию фильтры пакетов межсетевого экрана ICF блокируют все незапрошенные пакеты из открытого сетевого интерфейса. Для этого ICF обращается к таблице трафика в Network Address Translation (NAT) и проверяет весь входящий трафик на соответствие своим правилам. Входные потоки данных пропускаются только при наличии соответствующей записи в таблице трафика NAT, созданной межсетевым экраном или другими средствами из внутренней защищенной сети. Иначе говоря, если источник сетевого сообщения находится вне защищенной сети, входящие данные отбрасываются. Межсетевой экран ICF в Windows XP Professional дает уверенность, что хакеры не смогут просканировать вашу систему или подключиться к ее ресурсам. Однако здесь имеется определенный компромисс: межсетевой экран затрудняет конфигурирование системы для работы в качестве сервера в Интернете. Межсетевой экран ICF в Windows XP Professional доступен, только когда компьютер включен в рабочую группу или в изолированную конфигурацию. В домене параметры ICF определяются политиками, назначенными администратором.
Параметры групповой политики, относящиеся к безопасности
С Windows XP поставляются шаблоны защиты, представляющие собой заранее сконфигурированные наборы политик безопасности, которые разрешается применять для обеспечения определенного уровня защиты пользовательских компьютеров. Шаблоны предусматривают несколько уровней защиты: низкий (low), средний (medium) и высокий (high). Существуют также определенные политики управления паролями: определение минимальной длины пароля; настройка интервала между обязательной сменой пароля; управление доступом к ресурсам и данным.
9. Политика ограничения используемых приложений
Эта политика предоставляет администраторам механизм определения и управления ПО, работающим в домене. Она позволяет ограничить круг приложений только разрешенным к выполнению ПО и запрещает р
|
|
 |
Случалось ли вам переустанавливать Windows? Те кто сталкивался с этим, знают сколько времени уходит на то чтобы установить все необходимые драйвера, программное обеспечение и настроить систему. Но если позаботиться заранее, восстановление полностью рабочей системы займет не более получаса.
ASR (Automated System Recovery) - это механизм, позволяющий восстановить всю информацию системного раздела в случае серьезного сбоя, когда другие методы восстановления уже не могут помочь. ASR заменил механизм ERD (Emergency Repair Disk), который использовался в предыдущих версиях Windows. В отличие от ERD, восстанавливавшего только системные настройки, ASR способен восстанавливать весь системный раздел, включая программное обеспечение, драйвера, документы пользователя, системные настройки на момент создания набора ASR.
Создание набора ASR.
Для того чтобы воспользоваться возможностью механизма ASR, необходимо создать набор ASR, состоящий из 2-х частей: непосредственно архива с данными, который может быть размещен на записываемом CD, магнитной ленте, несистемном разделе жесткого диска или другом жестком диске и дискеты, на которую записываются данные, необходимые для восстановления системы. Создавать наборы ASR могут пользователи с правами администратора.
Чтобы создать набор ASR, запустите программу 'Архивация данных' ('Пуск - Все программы - Стандартные - Служебные - Архивация данных' или наберите ntbackup.exe из меню 'Пуск - Выполнить'). Перейдите в расширенный режим. По умолчанию не все файлы включаются в создаваемый архив. Поэтому перед созданием набора ASR стоит посмотреть список исключенных файлов. Для этого перейдите на вкладку 'Сервис - Параметры - Исключение файлов'. По умолчанию в этом списке находятся: файл подкачки (pagefile.sys), файл создаваемый при использовании спящего режима (hiberfil.sys), контрольные точки восстановления, временные файлы и некоторые файлы журналов. Но в зависимости от установленного программного обеспечения и ранее внесенных изменений этот список может быть больше или меньше. Например, при установленном Norton Antivirus в список исключенных файлов попадает база описаний вирусов, и при восстановлении системы вам придется или скачивать новую базу описаний из интернет, или переустанавливать Norton Antivirus. Внимательно проверьте весь список, при необходимости внесите в него изменения. После этого можно запустить мастер подготовки аварийного восстановления для создания набора ASR - выберите 'Сервис - Мастер аварийного восстановления системы'. Укажите путь для создаваемого архива. Не указывайте в качестве пути системный раздел вашего жесткого диска. После сбора необходимой информации начнется процесс архивации. Если вы размещаете архив на разделе жесткого диска с файловой системой FAT32, обратите внимание на информационную строку 'Ожидалось, байт' - если размер создаваемого архива оценен более чем в 4 Гб, следует прервать процесс архивации и уменьшить размер архива путем исключения из него некоторых несистемных файлов, которые можно сохранить в отдельном архиве, иначе создание набора ASR не будет завершено должным образом. После этого вновь запустите мастер подготовки аварийного восстановления. После создания архива вам будет предложено вставить дискету для записи на нее параметров восстановления. На этом создание набора ASR закончено.
Восстановление системы с помощью набора ASR.
Для восстановления системы потребуется набор ASR (архив+дискета) и загрузочный диск Windows XP. Загрузитесь с помощью загрузочного диска, выберите установку Windows XP. При появлении в строке состояния приглашения нажмите клавишу F2 - появится сообщение 'Вставьте диск под названием Диск автоматического восстановления системы Windows в дисковод для гибких дисков'. После считывания с дискеты необходимых для восстановления данных и загрузки основных драйверов будет произведено форматирование системного раздела и начальная установка Windows XP. Далее будет запущен мастер аварийного восстановления системы и произведено восстановление файлов из архива набора ASR. После восстановления файлов будет произведена перезагрузка и вы получите Windows XP со всеми установленными программами, документами и системными настройками на момент создания набора ASR.
А что делать, если по каким-то причинам диcкета с параметрами восстановления утрачена? Можно переписать на дискету файлы asr.sif и asrpnp.sif из каталога ..\Windows\repair\ , но только в том случае, если вы после создания набора ASR не запускали мастер создания набора ASR. Другой вариант - это восстановление файлов asr.sif и asrpnp.sif непосредственно из созданного архива. Для этого запустите программу 'Архивация данных' в расширенном режиме, перейдите на вкладку 'Восстановление и управление носителем'. В левой части окна выберите нужный архив, если его нет в списке, добавьте его, воспользовавшись пунктом 'Сервис - Каталогизировать архивный файл'. В левой части окна выделите папку ..\Windows\repair\, а в правой установите флажки для файлов asr.sif и asrpnp.sif. В меню 'Восстановить файлы в...' выберите 'Одну папку', в качестве пути укажите дисковод со вставленной дискетой, и нажмите кнопку 'Восстановить'.
Используйте восстановление системы с помощью ASR только в том случае, если другие способы восстановления, такие как средства консоли восстановления или загрузка последней удачной конфигурации не могут помочь, если утерян ключ на вход в систему установленный с помощью программы syskey или произошел серьезный сбой в файловой системе. Помните, что механизм ASR восстанавливает состояние системного раздела на момент создания набора ASR, все изменения внесенные в систему после создания набора ASR, будут утрачены.
Для целей создания образа всего жесткого диска или системного раздела существуют также программы сторонних разработчиков, такие как Acronis True Image, PowerQwest Drive Image, Paragon Drive Backup, Norton Ghost и другие.
|
|
 |
В состав Windows XP входит функция дефрагментации пространства, занимаемого загрузочными файлами, которая размещает их на диске вплотную друг к другу, что способствует ускорению процесса загрузки системы.
По умолчанию эта функция активирована, но иногда Windows XP инсталлируется с отключенной функцией. Чтобы выяснить, включена ли функция, следует открыть программу Registry Editor и обратиться к разделу HKEY_LOCAL_MACHINE\SOFTWARE\Microsoft\Dfrg\BootOptimizeFunction.
Выделив этот раздел, найдите в правой части окна Enable поле Name и убедитесь, что значение параметра Data для Enable равно Y. Это означает, что функция активирована. В противном случае щелкните правой клавишей мыши на Enable и выберите . Установите значение равным Y, щелкните на кнопке OK и закройте программу Registry Editor.
|
|
 |
Подчиненные ATAPI-накопители часто по умолчанию работают в режиме PIO, даже если рассчитаны и на режимы UltraATA, или DMA с более эффективной пересылкой данных. В результате неоправданно снижаются скорость записи CD/DVD, воспроизведения DVD и другие характеристики.
Чтобы устранить эту проблему, в Windows 2000 и XP следует открыть утилиту System Панели управления и выбрать Device Manager на закладке Hardware. Разверните раздел контроллеров IDE ATA/ATAPI и дважды щелкните на элементе Primary IDE Channel. Выбрав Advanced Settings, измените режим пересылки для каждого накопителя на DMA, если это возможно.
Повторите операцию для второго канала, Secondary IDE Channel. В Windows 98 и Me следует перейти в Device Manager, затем в раздел Disk Drives - Hard disk properties и щелкнуть на закладке Settings. Щелкните на элементе DMA. Если устройство не предусматривает режима DMA, то рекомендуемые нами меры не принесут вреда.
|
|
 |
Пользователи современных ноутбуков Windows XP могут расширить «рабочий стол», подключив внешний монитор.
ЖК-дисплей ноутбука работает в паре с внешним монитором, и на каждом из них можно увидеть один и тот же или разные «рабочие столы» либо расширенный «рабочий стол», простирающийся на два дисплея.
Сначала нужно подключить к портативному ПК второй монитор, а затем щелкнуть правой клавишей мыши на «рабочем столе» и выбрать закладку Settings. На экране появятся пиктограммы двух мониторов.
Щелкните правой клавишей мыши на значке второго монитора и щелкните на Attached.
Установите разрешение с помощью движкового переключателя. Снова щелкните правой клавишей мыши на мониторе 2, затем щелкните на Properties, выберите пункт Monitor и установите частоту регенерации.
По умолчанию частота регенерации будет такой же, как для ЖК-панели - 60 Гц, при которой неизбежно мерцание экрана. Попытайтесь повысить частоту регенерации - например, до 75 Гц - и щелкните на кнопке OK.
Наконец, щелкните и приведите положение пиктограммы Monitor в соответствие с порядком размещения ноутбука и монитора.
|
|
 |
По умолчанию при копировании записей с музыкальных компакт-дисков Windows Media Player формирует защищенные WMA-файлы.
Для воспроизведения защищенных файлов необходимы лицензии, и вам не удастся прослушать файлы на другом компьютере. Но защиту можно снять.
Откройте меню Tools проигрывателя и выберите пункт Options. Затем щелкните на закладке Copy Music и сбросьте флажок Protect music.
|
|
 |
Чрезмерное число пиктограмм на «рабочем столе» не только отвлекает внимание, но может снизить производительность машины.
«Мастер» очистки «рабочего стола» Desktop Cleanup - удобный инструмент, который поможет переместить неиспользуемые пиктограммы в папку и избавит от необходимости делать это вручную.
По умолчанию операционная система предлагает запускать «мастера» очистки через каждые 60 дней. Но можно обратиться к нему в любое время, щелкнув правой клавишей мыши на «рабочем столе» и выбрав из меню пункт Properties. Выбрав закладку Desktop, вы увидите кнопку Customize Desktop.
|
|
 |
В папке Valueadd на розничных инсталляционных компакт-дисках версий Home и Professional имеются полезные дополнительные программы. (На дисках, поставляемых с компьютерами, папка Valueadd часто отсутствует)
Например, вместе с обеими редакциями ОС поставляется клиент Citrix ICA для подключения к терминальным серверам семейства Citrix; программа Common Information Model, Version 2.5, фирмы Distributed Management Task Force для управления компьютерами и TTPC для проверки данных в пакетах IP.
Версия Home Edition дополнена протоколом NetBEUI, обеспечивающим совместимость со старыми операционными системами и программой резервного копирования и восстановления, входящей в стандартную инсталляцию Windows XP Professional.
Диск Windows XP Professional содержит в качестве дополнения модуль расширения для аутентификации пользователей домена, Windows NT 4.0 Internet Authentication Service, и программу администратора телефонной книги.
Некоторые программы инсталлируются, но по умолчанию не активизированы. Чтобы активизировать эти и другие компоненты Windows XP, нужно открыть Панель управления, щелкнуть на разделе установки и удаления программ Add or Remove Programs (этот и все другие советы относятся к классическому виду Панели управления), а затем щелкнуть на закладке Add/Remove Windows Components и отыскать флажки, которые не «включены».
|
|
 |
Для жесткого диска компьютера Windows XP можно выбрать одну из двух файловых систем: FAT32 или NTFS. По умолчанию в процессе инсталляции ОС устанавливается NTFS. Но во многих случаях приемлема любая файловая система.
FAT32 —усовершенствованная версия системы FAT, которая использовалась с первых версий DOS. NTFS —файловая система, применяющаяся в Windows NT, 2000 и XP.
NTFS обладает рядом серьезных преимуществ, например, содержит средства для дросселирования ввода-вывода и улучшенные функции управления драйверами. (Механизм дросселирования ввода-вывода вступает в действие, когда возникают проблемы выделения памяти.
Как видно из названия метода, скорость ввода-вывода при необходимости снижается, и страницы обрабатываются по одной, тем самым работа продолжается с меньшей скоростью до тех пор, пока не высвободятся ресурсы.)
В результате повышаются надежность и стабильность ОС. Кроме того, NTFS позволяет использовать жесткие диски емкостью до 2Тбайт. Мы советуем выбирать FAT32 для дисков менее 32Гбайт и компьютеров с двумя или несколькими операционными системами. Для дисков емкостью выше 32Гбайт и компьютеров с одной ОС предпочтительнее NTFS.
|
|
 |
На данный момент интернет - это огромная сеть, которая содержит в себе бесконечное множество различной информации. Пользователи получают ее путем серфинга веб-браузеров - программ, предназначенных для просмотра сайтов. Ну а каждый сайт непременно должен содержать контент - то, за чем и приходит на его страницы посетитель.
Как правило, при создании новых сайтов у веб-мастера появляется потребность в его информационном наполнении. Многие из них знают, что лучше всего ценится именно уникальный и качественный контент. Но, то ли в силу своей лености или ограниченности авторских способностей, не все создают его самостоятельно.
Да, зачем сидеть сутками за экраном монитора и сочинять какие-то тексты, которые потом еще будет кто-то читать. Можно просто скопировать этот самый контент с других сайтов.
Остановлюсь на причинах, почему так не стоит делать.
Первая - Престиж сайта, особенно, если он корпоративный. Тут можно провести аналогии с рекламой компании на шариковых ручках, чашках и прочих недорогих, но столь нужных вещей. Почему-то на них логотипы и название компании не копируются, а стараются создать свой, уникальный стиль.
Вторая - Незаконность. Множество статей и обзоров являются собственность их авторов. Поэтому публикация без их разрешения является незаконной и охраняется законом об авторском праве. К сожалению, наше несовершенное законодательство не позволяет в полной мере защитить интеллектуальную собственность.
Третья - поисковые машины уже давно научились находить настоящий источник статьи. Это уже проверено на своем сайте. Еще поисковики очень ценят уникальный контент, а не его дубликаты.
Автору данной статьи на одном из форумов о seo доводилось видеть приблизительные алгоритмы определения оригинальности контента. Благо, 5 лет университета не прошли даром - через мрак матриц, векторов и теории вероятности стало ясно, что на самом деле это не так и сложно. Для ЭВМ, конечно. А уж поверьте, что у того же Яндекса или Гугла вычислительные мощности уже исчисляются десятками тысяч(!) машин.
Думаю, этих доводов пока будет достаточно. Тут главное - понять саму суть проблемы, а не все ее мелочи. Еще в последнее время получили распространение сервисы, которые предлагают бесплатный контент. Это как нельзя кстати для новых и малобюджетных проектов. Единственным условием использования такого контента является наличие ссылки на первоисточник.
Но тут есть и обратная сторона медали - от этого выигрывает лишь сайт, предоставляющий контент. Ведь, по сути дела - это просто ссылка на его ресурс. Такие ссылки расползаются по всему инету, создавая для первоисточника просто сказочное количество бек-линков.
Бесплатный сыр, как говорится, может оказаться вовсе не бесплатным. Так и вышло, когда поисковики научились находить дубликаты и убирать содержащие их сайты из результатов выдачи.
К сожалению, на данный момент ситуация такова, что процент оригинального количества контента к общему так и остается на уровне 10-15% . И это только то, что смогли подсчитать поисковые машины, а ведь они по всему инету не ходят (на индексацию всего инета нужно от 300 до 400 лет).
Но все же есть люди, которые стараются создавать уникальный контент, а не копируя уже напечатанное. К некоторым понимание значимости оригинального контента приходит лишь со временем.
Помните, что оригинальный и свежий контент - это курица, которая несет золотые яйца. Не верите - попрактикуйтесь на реальных сайтах.
Удачи!
|
|
Всего 71 на 5 страницах по 15 на каждой странице<< 1 2 3 4 5 >>
Внимание! Если у вас не получилось найти нужную информацию, используйте рубрикатор или воспользуйтесь поиском
.
книги по программированию исходники компоненты шаблоны сайтов C++ PHP Delphi скачать
|
|