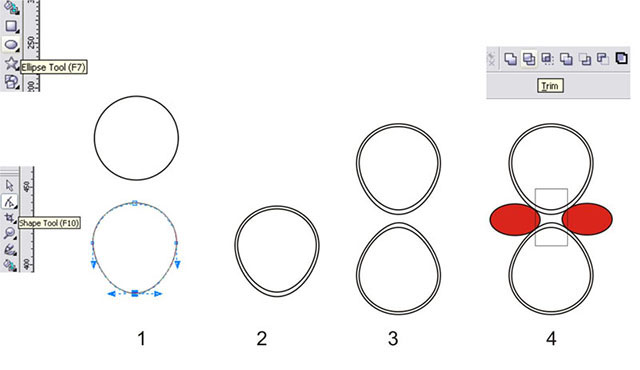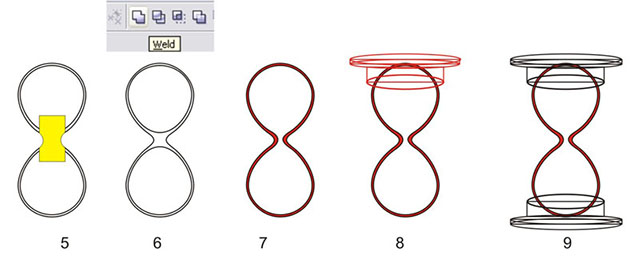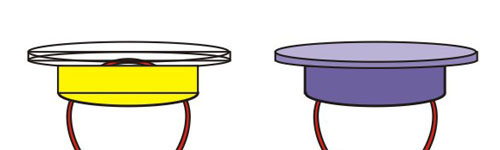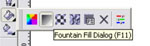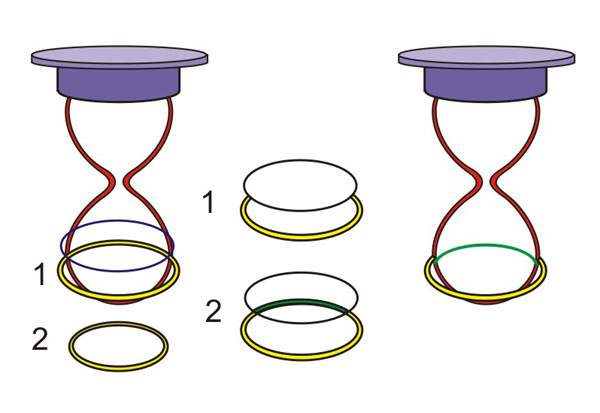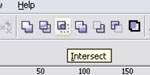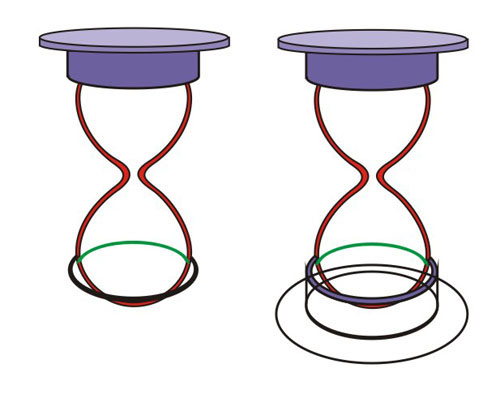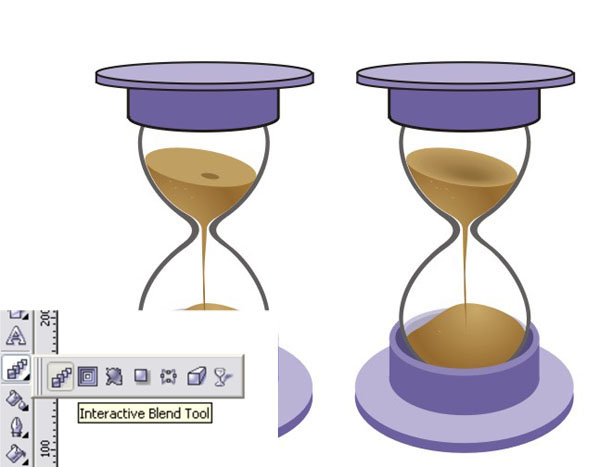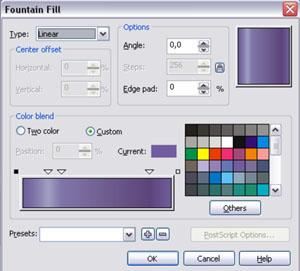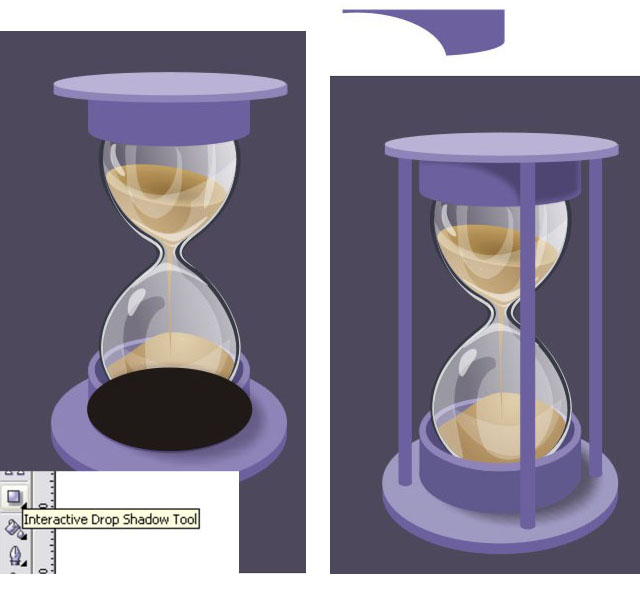Добро пожаловать,
|
|
|
|
|
|
 Поиск Поиск
 |
Современная криптография является наукой и одновременно искусством защиты информации. Наиболее известные математической общественности результаты современной криптографии относятся к теории чисел и теории сложности. Менее известно, что теории кодирования так же или даже более необходима для решения широкого круга криптографических задач. Настоящая электронная книга призвана рассказать о достижениях криптографии, которые получены с помощью теории кодирования, и указать на их значимость.
|
|
 |
Развивается алгебраический подход к теории информации. Теория информации трактуется как абстрактная теория слов со своими специфическими задачами, связанными с хранением слов в памяти компьютера, обработкой слов и их передачей по каналам связи. На множестве слов канонически присутствует алгебраическая структура, связанная с действием симметрической группы на словах. Эта структура используется для определения информаии слова с различными приложениями к информатике.
Книга предназначена для широкого круга читателей.
|
|
 |
Дата: 19.06.2025
Модуль:
Категория: C, C++
В пособии приведено подробное описание наиболее распространенного языка программирования СИ для персональных компьютеров, совместимых с IBM PC, и описано применение средств языка на примерах задач работы со списками.
Учебное пособие предназначено для студентов всех специальностей, аспирантов и инженерно-технических работников использующих вычислительную технику. Может быть использовано как справочное пособие для широкого круга программистов, как профессионалов, имеющих большой опыт работы на СИ, так и начинающих программировать на СИ.
|
|
 |
Дата: 19.06.2025
Модуль:
Категория: Assembler
Издание посвящено вопросам программирования на языке ассемблера для процессоров Intel Pentium. Рассмотрен широкий круг вопросов, начиная с основ программирования на ассемблере и заканчивая применением самых современных технологий обработки данных, таких как MMS, SSE и SSE2. Материал книги раскрывает методику оптимизации программного кода для всех поколений процессоров Intel Pentium, включая Intel Pentium 4. Теоретический материал подкреплен многочисленными примерами программного кода. Для широкого круга читателей, от студентов до опытных разработчиков программного обеспечения.
|
|
 |
Увы, жесткий диск компьютера почему-то всегда оказывается забит под завязку “самыми нужными” программами и данными, а цифровой аппарат всенепременно сообщит о том, что память переполнена, в тот момент, когда фотограф, вскинув фотокамеру, уже готов нажать кнопку спуска, чтобы сделать “главный кадр всей жизни”. Столкнувшись с подобным, поневоле приходится признать за информацией уникальную особенность, присущую кроме нее разве что только газам – обе эти субстанции (и газ, и информация) способны нацело заполнять весь предоставленный им объем, сколь бы велик он ни был…
Однако ученые и изобретатели постоянно ищут возможности сохранения все больших объемов информации и думают над тем, как можно расширить уже имеющиеся хранилища данных в существующих цифровых устройствах. Что касается настольных систем, то тут все понятно: жесткие диски становятся объемистее, а количество микросхем оперативной памяти, втискиваемых в корпус компьютера, постепенно стремится к бесконечности. Труднее обстоит дело с наладонными устройствами. В данном случае габариты имеют не последнее значение, так что подцепить, к примеру, к цифровому фотоаппарату винчестер не так-то просто (хотя видеокамеры со встроенным жестким диском уже выпускаются серийно). Приходится довольствоваться твердотельными устройствами хранения данных на основе микросхем flash-памяти, которые, впрочем, по объемам вполне могут сравниться с жесткими дисками 5-7-летней давности.
И не ОЗУ, и не ПЗУ
flash-память ведет свою родословную от постоянного запоминающего устройства (ПЗУ) компьютера, но при этом может работать как оперативное запоминающее устройство (ОЗУ). Для тех, кто подзабыл, наверное, стоит напомнить, в чем же собственно состоит разница между ПЗУ и ОЗУ. Так вот, главное преимущество постоянного запоминающего устройства – возможность хранить данные даже при отключении питания компьютера (от того-то в термине и присутствует слово “постоянное”). Правда, чтобы записать информацию в недра микросхемы flash-памяти, требуется специальный программатор, а сами данные записываются один раз и навсегда – возможности перезаписи данных в “классическом” ПЗУ нет (еще говорят, что микросхема “прожигается”, что в общем-то верно отражает физическую суть записи в ПЗУ). Что касается оперативной памяти, ОЗУ то есть, то этот тип накопителя данных, наоборот, не в состоянии хранить информацию при отключении питания, зато позволяет мгновенно записывать и считывать данные в процессе текущей работы компьютера. Flash-микросхема объединяет в себе качества обоих типов памяти: она позволяет сравнительно быстро записывать и считывать данные, да еще плюс к тому “не забывает” записанное после выключения питания. Именно эта способность к “долговременной памяти” и позволяет использовать flash-микросхемы в качестве альтернативы дискетам, компакт-дискам и жестким дискам, то есть устройствам хранения данных, которые могут годами, если не столетиями, сохранять информацию без какого-либо изменения и без всяких потерь.
Появилась же flash-память благодаря усилиям японских ученых. В 1984 г. компания Toshiba объявила о создании нового типа запоминающих устройств, а годом позже начала производство микросхем емкостью 256 Кbit. Правда, событие это, вероятно в силу малой востребованности в то время подобной памяти, не всколыхнуло мировую общественность. Второе рождение flash-микросхем произошло уже под брэндом Intel в 1988 г., когда мировой гигант радиоэлектронной промышленности разработал собственный вариант flash-памяти. Однако в течение почти целого десятилетия новинка оставалась вещью, широко известной лишь в узких кругах инженеров-компьютерщиков. И только появление малогабаритных цифровых устройств, требовавших для своей работы значительных объемов памяти, стало началом роста популярности flash-устройств. Начиная с 1997 г. flash-накопители стали использоваться в цифровых фотоаппаратах, потом “ареал обитания” твердотельной памяти с возможностью хранения и многократной перезаписи данных стал охватывать MP3-плейеры, наладонные компьютеры, цифровые видеокамеры и прочие миниатюрные “игрушки” для взрослых любителей цифрового мира.
Такое странное слово flash
Кстати сказать, как до сих пор идут споры о том, какой же все-таки год, 1984 или 1988-й, нужно считать временем появления “настоящей” flash-памяти, точно так же споры вызывает и происхождение самого термина flash, применяемого для обозначения этого класса устройств. Если обратиться к толковому словарю, то выяснится многозначность слова flash. Оно может обозначать короткий кадр фильма, вспышку, мелькание или отжиг стекла.
Согласно основной версии, термин flash появился в лабораториях компании Toshiba как характеристика скорости стирания и записи микросхемы флэш-памяти “in a flash”, то есть в мгновение ока. С другой стороны, причиной появления термина может быть слово, используемое для обозначения процесса “прожигания” памяти ПЗУ, который достался новинке в наследство от предшественников. В английском языке “засвечивание” или “прожигание” микросхемы постоянного запоминающего устройства обозначается словом flashing.
По третьей версии слово flash отражает особенность процесса записи данных в микросхемах этого типа. Дело в том, что, в отличие от прежнего ПЗУ, запись и стирание данных во flash-памяти производится блоками-кадрами, а термин flash как раз и имеет в качестве одного из значений – короткий кадр фильма.
|
|
 |
Эта первая статья, которая открывает цикл статей о работе с графическим редактором Corel Draw. Думаю, они помогут всем желающим обучится работать с векторной графикой. Раскрыть для себя все возможности вектора.
Попробуем нарисовать время, а верней его оболочку в виде песочных часов. Corel Draw. Рисуем часы.
Эта первая статья, которая открывает цикл статей о работе с графическим редактором Corel Draw. Думаю, они помогут всем желающим обучится работать с векторной графикой. Раскрыть для себя все возможности вектора.
Попробуем нарисовать время, а верней его оболочку в виде песочных часов.
1. Инструментом Ellipse Tool (F7) рисуем круг, для ровного круга зажимаем Ctrl, затем конвертируем круг в кривую Arrange-Convert to curves(Ctrl+Q)
взяв нижнюю точку, приспустим её вниз, как на рисунке!
2. Копируем этот овал (Shift+ тащим Pick Tool к середине объекта) и немного дорабатываем его форму, сделаем его немного тупее (кстати, скопируйте этот внутренний овал и положите его в уголок, он нам еще пригодится!).
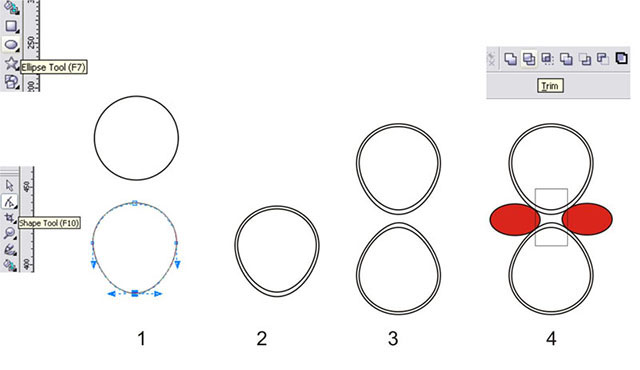
3. выделим первые два объекта и скопируем их вниз (выделяем Pick tool, зажимаем Ctrl и тащим)
полученные объекты немного вытянем из верхней точки, как рисунке. На нём, кстати, не очень видно у вас должно быть поострее! Делаем мы это специально потому, что на наши будущие часы мы будем смотреть немного сверху!
4. Теперь инструментом Elipse Tool (F7) нарисуем овал, скопируем его и расположим как на рисунке, сверху инструментом Rectangle Tool рисуем прямоугольник!
5. Обрезаем кружками квадрат, для этого сначала выделяем круг, затем квадрат (зажав Shift) и щелкаем по кнопке Trim.
Повторяем это всё со вторым кругом.
6. Теперь выделим два больших овала и нажмем Weld! Смотрим, что получилось!
кстати, на этом этапе при объединении могут получиться лишние точки их надо удалить, и если надо поменять тип точки
7. Такой же трюк проделываем с внутренними овалами.
У нас уже есть колба для песка она конечно одна но будем называть её двумя объектами большой колбой и малой (внутренней).
Возьмите внутреннюю "колбу" и вырежьте отверстие. Но её не удаляйте!
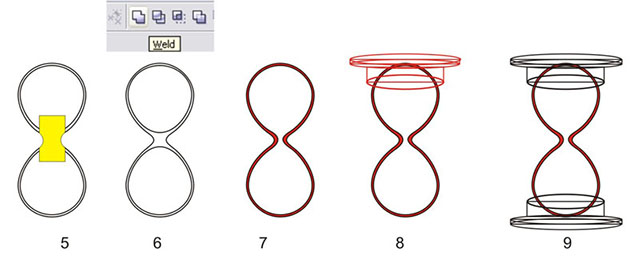
8. Теперь берем опять инструмент Elise Tool (F7), рисуем овал, затем копируем его и размещаем две копии наверху,
чем выше круг тем он должен быть уже! Дорисуем два прямоугольника, как на рисунке!
9. Выделим пять последних фигур, скопируем и утащим вниз объекта ( отзеркалив их) и забудем о них на некоторое время!
10. Сосредоточим внимание на верхней части!
Объединим нижний овал с большим прямоугольником. Как объединять объекты вы уже знаете.
Теперь объединим средний овал и небольшой прямоугольник. Если вы зальёте эти объекты, получится как на рисунке.
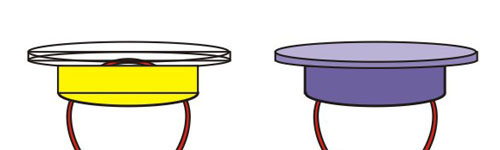
11. Заливаем объекты инструментом Fountain Fill Dialog (F11) или кликаем по палитре сбоку левой кнопкой мыши.
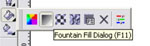
Если вдруг у вас объекты будут расположены в другой последовательности, то для того что бы верхний овал был самым верхним, жмем Shift+Page Up (самым нижним Shift+Page Down) если надо сместить только на один слой Ctrl+Page Up (Down)
Не уделяйте сейчас внимание заливке, о ней поговорим потом.
12. Теперь пошли вниз. Почему мы просто не копируем верхнюю часть? Потому что линия горизонта над предметом низ нам видно больше и вид там будет совершенно другой.
Рисуем заново все объекты или используете то, что вначале утащили вниз в запасник!
Берем овал, обратите внимание, как он расположен и растяните его по высоте, теперь мы видим его больше. Смело копируйте его в середину!
Вырежьте меньшим дырку в большем. Он обозначен желтым цветом! Меньший положим сбоку, потом еще попользуем!
13. Скопируем колечко и уменьшим его немного, смотрите как на рисунке. Для того, что бы было понятнее, назовём колечки 1(большее) и 2(меньшее).
Берем колечко 1-нарисуйте любую форму и обрежьте им колечко, можно обрезать тем овалом, что мы отложили. Обратите внимание на уголки!
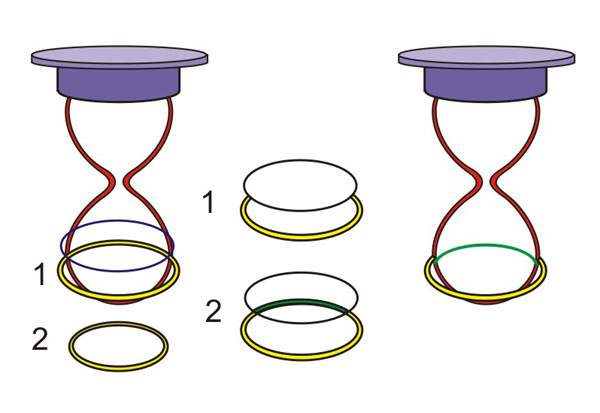
14. Берем запасное кольцо 2, располагаем, как на рисунке затем рисуем овал и обрезаем им колечко, с помощью Intersectin. Полученная форма выделена зеленым. Теперь совместим их.
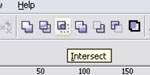
Это будет наше преломление стеклом. Если бы у нас был фон с узорами, он бы тоже должен был преломиться!
15. Дальше уже известным нам методом объединения и обрезки, получаем из прямоугольника и овала, нижнюю часть подставки. Помним что овал у нас теперь очень широкий.
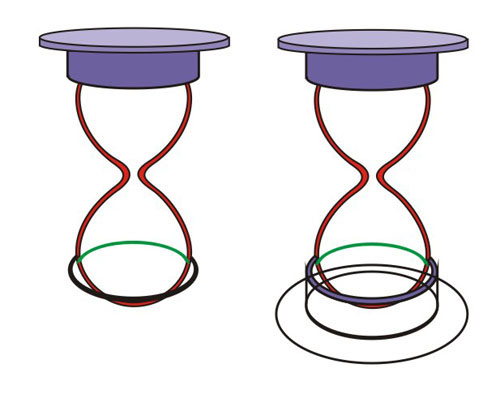
16. Дорисовываем основание подставки тем же методом, что и верх. Здесь используется объединение готовых форм потому что нам важно сделать симметричный объект. Возьмем отложенный овал и подложим его в самый низ!
17. Вот почти всё готово! Меньшую "колбу" заливаем и делаем ей прозрачность инструментом Interactive transparenci Tool
Заливаем все, чтоб нам было понятно, что это у нас такое! А это часы без песка!

18. Теперь рисуем сам песок. Сначала рисуем овал, наклоняем его, на рисунке песок сыплется немного наклонно.
Затем рисуем прямоугольник. Сначала выделяем малую ”колбу”, затем новоиспеченный прямоугольник и жмем Intersect!
Подгоняем точки по узкой форме и заливаем цветом песка. Можно продлить этот объект вниз и нарисовать как бы падающую струйку песка. Добавим несколько песчинок для декоративности.

19.На самом верхнем овале песка нарисуем поменьше, зальем более темным цветом и применим интерактивное перетекание Interactive Blend Tool.
Ниже нарисуем небольшую горку упавшего песка. И заливаем просто градиентной заливкой.
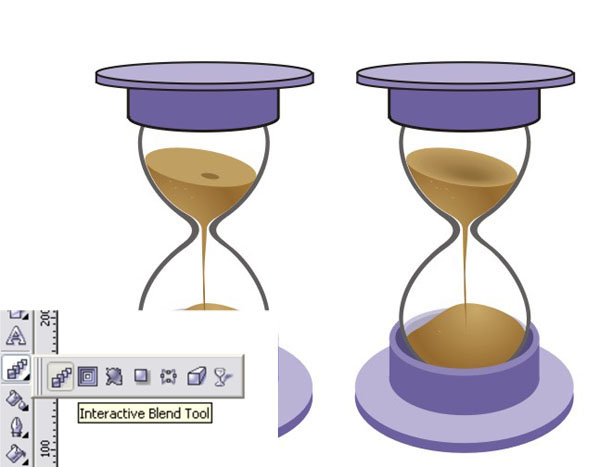
20. А теперь самое важное - рисуем блики. Чем больше бликов, тем лучше! Мы можем скопировать меньшую колбу и деформируя её по нескольким точкам также добавить блики. Очень удобно брать её как основу, потому что блики должны идти именно по её форме. Здесь нам пригодится отложенный в начале овал, его тоже удобней подгонять по форме колбы.
Рисуем мелкие блики, деформируя круги по точкам! Затем заливаем и применяем прозрачность.
21. Теперь дорабатываем заливку.
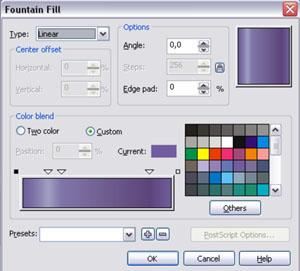
Добавим тени!
Рисуем овал, добавляем тень инструментом Interactive Droр Shadow Tool. Отделим тень от объекта Ctrl+K, удалим овал.
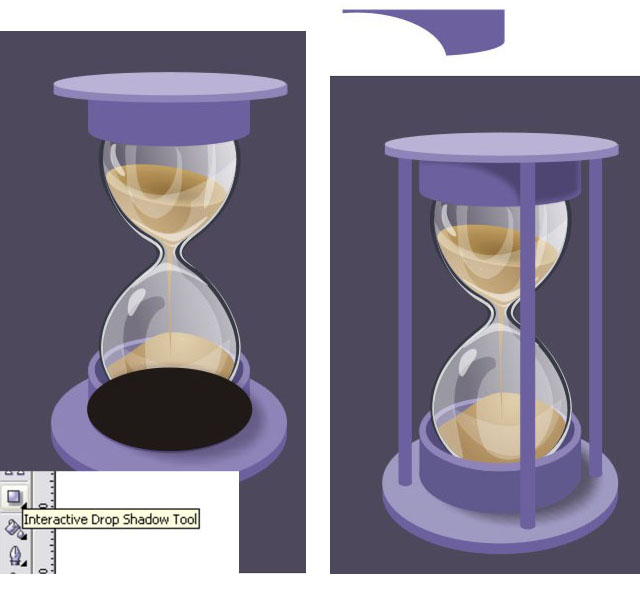
Таким же способом нарисуем тень на верхней подставке.

Еще можно добавить опорные ножки. Рисуют их так же как всё, объединяя квадрат и овал.
В этом уроке изложен принцип рисования подобной формы вы можете усложнить или облегчить саму форму, добавить красивых деталей, прорисовать блики, инкрустировать корпус камушками... В общем, фантазируйте!

Разместил: Игорь

|
|
 |
Откроем замечательную векторную программу Adobe Illustrator и попробуем нарисовать кусочек сыра (если вы не знаете, что такое векторный и подобные вещи, то читайте статью «Первые шаги - компьютерная графика и графические редакторы»). Изучаем векторную графику (Adobe Illustrator).
Откроем замечательную векторную программу Adobe Illustrator и попробуем нарисовать кусочек сыра (если вы не знаете, что такое векторный и подобные вещи, то читайте статью «Первые шаги - компьютерная графика и графические редакторы»).
Для начала нужно создать новый документ (лист бумаги, на котором будем рисовать). В меню выбираем File - New...

Выбираем нужные размеры документа, и наживаем OK, чтобы его создать (в данном случае, взяты значения, те, что предложил Иллюстратор по умолчанию).

Так как рисуем сыр с нуля и еще не умеем, то воспользуемся сыром образцом (будем срисовывать).

Чтобы поместить не векторное изображение на лист, выбираем в меню: File - Place... - выбираем рисунок, который надо разместить на листе.
Прежде чем начать работать с сыром, его надо увеличить. Чтобы сделать саму картинку с сыром больше, надо кликнуть по ней левой кнопкой мыши - таким образом, выделится объект и вокруг него появится рамочка. Потянем за уголок - и таким образом можно изменить размер картинки. Чтобы при этом картинка не деформировалась и сохраняла пропорции, то придерживаем, когда тянем за уголок, клавишу Shift на клавиатуре.

Чтобы изменить видимый размер картинки (приблизить - отдалить) - выберем инструмент лупа (zoom tool) на основной панели инструментов. Этот инструмент, наводим на картинку, кликаем левой кнопкой мыши - изображение приблизится. Если наоборот, отдалить, то кликаем мышью по изображению, придерживая кнопку Alt на клавиатуре. Чтобы снова работать с изображением (т.е. выйти из режима лупы), надо выбрать другой инструмент на панели инструментов (например, следующий инструмент, с которым вы будете работать).
Итак, видимый размер куска сыра увеличен, чтобы было удобнее его обрисовывать, теперь фиксируем картинку с сыром на листе, чтобы, когда с ней начнем работать, она никуда не сдвинулась нечаянно. Для этого выбираем на панели инструментов черную стрелку (selecтion tool), после чего кликаем по рисунку, чтобы его выделить (всегда, объект, с которым работаем, должен быть выделен), затем в меню выбираем Object - Lock - Selecтion.

На панели инструментов выбираем инструмент перо (pen tool), с помощью него обрисовываем сыр. Но прежде чем, обрисовать сыр, надо убрать заливку объекта. Квадраты - белый и черный - внизу панели инструментов, указывают, какой цвет будет у объекта, который рисуем - он будет белым, и вокруг него будет черная граница.
 
Чтобы изменить цвет границы или цвет объекта - кликаем два раза по нужному квадрату (если нужно изменить границу - то по черному, в данном случае, если цвет объекта - по белому), и появится окошко, где можно выбрать другой, нужный цвет. Но в этом случае, другой цвет не нужен, надо, чтобы объект не был закрашен, и было видно только границу (контур объекта) - так будет удобнее срисовывать. Поэтому одним кликом мыши выбираем белый квадрат, и под ним выбираем иконку с квадратом, перечеркнутым красной полосой - таким образом, говорим иллюстратору - отмени заливку объекта белым цветом, и он это сделает.
Теперь начнем обрисовывать сыр, сначала светлую верхнюю плоскость, а затем нижнюю. Кликнем, допустим, в одном из уголков сыра, затем, повторяя контур сыра, кликаем дальше. Чтобы все линии (отрезки, которые появятся при этом), были прямыми, то когда надо кликнуть мышью, чтобы создать очередную точку, не отпуская левую клавишу мыши, тогда удерживая ее и двигая мышью, можно выгнуть отрезок, как угодно, и таким образом более точно обвести сыр.

Если был сделан отрезок кривым (выгнутым), то прежде чем продолжать обрисовывать объект, надо кликнуть левой кнопкой мыши по последней точке, которую поставили, и только затем создавать новую точку и отрезок. Если этого не сделаете, то следующий отрезок выгнется подобно предыдущему.
Если не верно поставлена точка, если отрезок как-то не так выгнут, то чтобы отменить действие, нажимаем на клавиатуре Ctrl+Z. Если отменили предыдущее действие ошибочно, то нажмите Ctrl+Shift+Z, чтобы вернуть все обратно.
Чтобы завершить обрисовывать верхнюю часть сыра надо обязательно закончить в той точке, с которой начали, чтобы получить цельный объект (т.е. замкнуть наш контур).

Аналогично первому создаем второй контур (объект).

Чтобы нагляднее было видно, что на картинке два контура: второй, недорисованный контур, немного сдвинут в сторону. При этом создание объекта не было прервано. Что делать, если надо довести контур объекта, после того как прервались? Чтобы продолжить работу, надо ткнуть кнопкой мышки в точку объекта, на которой прервались и можно дорисовывать объект дальше (естественно, при этом на панели инструментов должно быть выбрано перо, если надо дорисовать объект; если же надо подвигать объект, то переключаемся на selecтion tool - черная стрелка, только не забыть переключаться на нужные инструменты, прежде чем выполнять какие-то действия над объектом).
Когда нарисованы нужные объекты, следует их закрасить. Как это делается, объяснялось ранее: выделяем объект, и внизу панели через квадраты оперируем цветом. Есть и другие пути: можно вызвать цветовую палитру, чтобы она всегда на экране: Window - Color (опять же выделяем объект, прежде, чем дать ему цвет). Также можно, выделив объект, выбрать инструмент пипетка (eyedroррer tool) на панели инструментов, и ткнуть пипеткой по другому объекту на листе (например, по картинке с сыром, чтобы дать новому объекту такой же цвет, как цвет куска сыра, с которого срисовываем).

На данном примере три куска сыра: один - с какого срисовываем, второй - кусок сыра, которому дали такие же цвета, как сыру на картинке, но т.к. цвета не сырные, заплесневелые, то были подобранны другие цвета, которые можно видеть на третьем куске сыра. Если еще трудно сделать последнее самим, то сохраните картинку с примером на компьютере, поместите ее на лист бумаги в иллюстраторе и при помощи пипетки, дайте вашему куску сыра такие же яркие и приятные цвета, как у третьего куска сыра на картинке с примерами.
Как перемещать и копировать нарисованные объекты? Перемещать объекты надо следующим образом: выделить объект, предварительно выбрав инструмент selecтion tool (черная стрелка) на панели инструментов, а затем при помощи мышки перетащить выбранный объект. Если надо переместить сразу несколько объектов: опять же выбираем selecтion tool, и далее либо удерживая левую кнопку мыши выделяем все объекты, либо кликаем на нужные нам объекты поочередно, удерживая клавишу Shift на клавиатуре. После того как были выделены все нужные объекты, их можно перемещать, куда угодно. Также, выделив объекты, можно скопировать их Edit - Copy. Чтобы вставить скопированные объекты на лист - Edit - Paste. Чтобы удалить, выделенные объекты - Edit - Clear.
После придания куску, который рисуем, нужные цвета, рисуем на нем сырные дырки, чтобы придать ему еще большую схожесть с сыром. Дырки не будем срисовывать с фотографии куска сыра, а нарисуем сами. Дырка - это круг. Круги рисуют при помощи инструмента elliрse tool. Чтобы найти этот инструмент на панели инструментов надо кликнуть мышкой по инструменту квадрат (rectangle tool), удерживая мышку, выпадет меню, в котором надо выбрать elliрse tool. Далее кликаем на нашем листе в любом месте и рисуем круг.

Нарисовав круг, даем ему цвет более насыщенный и темный, чем боковая сторона сыра (т.к. дырка для этой стороны, а дырка она визуально более темная по цвету, чем сама сторона). Если переместить, нарисованный круг, на кусок сыра, то станет понятно, что он еще не смотрится дыркой, не хватает "глубины", так что надо приблизить круг (дырку) ближе к реальности, добавив ей бликов и теней.
Итак, скопируем круг, и вставим скопированное на лист (как это делается, рассказывалось ранее). Затем совместим круги так, как показано на рисунке (в итоге должно быть три круга - один исходный, и два которые, скопировав исходный круг, вставили на лист, а затем совместили между собой новые круги, как показано на рисунке):

Теперь порежем эти круги при помощи Pathfinder. Вызываем его через меню: Window - Pathfinder. Далее оба круга выделяем, и нажимаем в окошке Pathfinder инструмент Divide. Если сейчас попытаться подвигать круги, то обнаружите, что они слиплись в один объект. На самом деле, Divider порезал наши круги на много маленьких объектов, но для удобства, он их потом сгруппировал (вдруг захочется их передвинуть сразу куда-нибудь). Поэтому надо рассгруппировать все объекты. Выделяем нашу группу объектов, выбираем в меню - Object - Ungroup.

Если теперь попробовать мышкой подвигать круги, то видим, что их все-таки разрезали, и получили в итоге три очень интересных объекта: два полумесяца и объект похожий на дыню. Круги и резали, т.к. нужны были полумесяцы. Скопируем один из полумесяцев, вставим на лист, дадим ему цвет чуть бледнее, чем цвет круга, и переместим на круг, как показано на нашем рисунке (см. чуть выше).
Затем еще раз копируем полумесяц и вставляем его на лист, делаем его еще светлее, и переносим на наш круг, как показано на рисунке:

Теперь нужен другой полумесяц, зеркальный тем, что копировали до этого. Берем полумесяц, копируем, даем ему самый темный цвет по сравнению с другими объектами, перемещаем на круг так, как показано на рисунке:

Вот и все, сырная дырка готова, теперь надо переместим ее на сыр. Для этого надо сгруппировать все объекты, имеющие отношение к сырной дырке, чтобы потом было легче их копировать и перемещать при необходимости. Чтобы сгруппировать объекты, их нужно выделить, а затем группируем их, выбрав в меню Object - Group (если надо будет снова разбить объекты, отклеить друг от друга, то выделяем сгруппированные объекты, и при помощи уже знакомого Object - Ungroup).
Итак, переместили дырку на сыр, теперь скопируем ее, и вставим еще несколько новых дырок на боковую сторону сыра. Сделаем их размеры разными (как, уменьшать-увеличивать размер объекта говорили в начале статьи). В итоге, должны получить, вот такой сыр:

Чтобы сыр был похож на настоящий, добавим еще одну полудырку, а так же теней и рефлексов на края.
Для этого берем готовую дырку, копируем, вставляем на лист (отдельно от сыра), и затем при помощи Pathfinder и Divider ее ополовиниваем. Также копируем два полумесяца, которые потом, вставим на край сыра. Получаются две следующие картинки:

Теперь и половинку дырки, и два полумесяца немного развернем при помощи инструмента rotate tool. Края сыра идут немного под наклоном, и чтобы совместить дырки с краями куска сыра, их надо привести в соответствие. Теперь наложим их на кусок сыра, если надо еще чуть-чуть поразворачиваем, и в итоге должны получить следующее:

Итак, кусок сыра почти нарисовали, теперь надо нарисовать дырки для верхней плоскости (копируем уже имеющиеся дырки, и немного изменяем им цвет на посветлее, затем немного их трансформируем до овалов, и разворачиваем при помощи rotate tool):

Теперь еще для красоты можно нарисовать при помощи пера парочку рефлексов и теней, и сыр готов:

Можете идти ловить мышей. Хотя... умея рисовать картинки в Иллюстраторе, вам будет не до мышей.
Разместил: Игорь

|
|
 |
Image Styler - замечательная программа для создания графики для Web. Особенно эта программа нравиться новичкам (тем, кто никогда не имел дело с графическими редакторами, или толком в них не разбираются).Графика без труда (Image Styler).
Image Styler - замечательная программа для создания графики для Web. Особенно эта программа нравиться новичкам (тем, кто никогда не имел дело с графическими редакторами, или толком в них не разбираются).
Открываем Image Styler. По умолчанию программа уже создала новый документ. Теперь надо предать этому документу необходимый размер. Для этого надо выбрать пункты Edit - Canvas Size - и появится табличка, в которой можно задать нужные размеры листа. Создадим лист побольше ( width - 600, а height - 500). Потом можно сохранить свое меню как угодно, одной картинкой или несколькими, поэтому не обязательно делать много документов.
Что можно нарисовать на первых страницах? – кнопки и несложный логотип.
Как создавать кнопки.
Вызываем меню с основными функциями, выбрав пункт в верхнем меню Window - Tools.

В появившемся меню видны изображения: квадрата, квадрата с закругленными краями, круга и многоугольника - берем одну из этих опций (пусть будет квадрат) и рисуем квадрат нужных размеров.
Чтобы квадрат, который рисуем на белом фоне, был виден, надо задать ему цвет. Для этого выбираем пункт меню (вверху) Window - Color - появится таблица с цветами. И в этой таблице ищем нужный цвет квадрата.

Можно задать цвет сразу нескольких объектов, для этого надо выделить их все. Если надо создать кнопку определенных размеров, то тогда надо выбрать пункт меню Window - Tranform - здесь можно задать положение квадрата относительно листа (X, Y), размеры квадрата в пикселях (W, H), вращение (rotation) в градусах и наклон (skew) относительно горизонтали или вертикали. Для первого раза понадобятся параметры высоты и ширины (width и height). Допустим, что кнопку надо сделать на основе многоугольника. Рисуем - получаем ромб. Как сделать, чтобы углов было больше (пятиугольник, шестиугольник и т.д.)? Или меньше (треугольник)? Идем в меню: Window - Properties. Для работы с объектом (ромбом), надо его выделить. Теперь можно сделать его пятиугольником (шести... и т.д.) - sides - этот параметр задает количество сторон многоугольника (максимум 10). Можно сделать его рамкой-контуром (outlinе) и снова наполненным (fill). Если сделать многоугольник контуром, то нужно задать толщину контура (width) в пикселях.

Для разных объектов properties (свойства) разные. Чтобы понять работу со свойствами надо с ними поэкспериментировать.
Вернемся к квадрату. Нарисовали, раскрасили, задали нужный размер. Теперь как его сделать кнопкой? Очень просто - Window - Styles. Появится окошко со стилями. Выделяем квадрат или квадраты и выбираем нужный стиль (с тенью, без тени и любой другой).
Сделать надпись на кнопке тоже не очень сложно. Вернемся к основному меню (Tools). Жмем кнопку с буквой Т - это означает текст. Теперь левой кнопкой мыши щелкаем в любом месте нашего "листа" (помните, текст такой же объект как квадрат, вы можете задать ему Стиль, поменять также цвет, задать вращение и так далее). Появится обычная табличка (стандартная для всех графических и текстовых редакторов) со свойствами только для текста. Выбираем нужный шрифт, нужный размер шрифта, нужное расстояние между буквами. Когда все готово, выделяем текст и перемещаем его так, чтобы он был на квадрате - кнопка с текстом готова.

Стайлер может не понимать русский шрифт. В таком случае пишется нужный текст русскими буквами в блокноте (или другом текстовом редакторе), копируется и вставляется в Image Styler. Это неудобно, но не надо делать картинкой очень много текста.
Чтобы создать идентичные кнопки, но с другими надписями - выделяется квадрат с текстом. Edit - Copy. Edit - Paste. Появится точно такой же квадрат с точно таким же текстом. Отодвигаем его на свободное пространство листа (или выравниваем относительно первой кнопки с надписью). А теперь надо только изменить текст на новой кнопке. Для этого два раза щелкаем левой кнопкой мыши по тексту и вставляем (пишем) новую надпись. Вот так вы очень быстро можно создать меню.
Теперь как сохранить полученный рисунок? Как задать нужный формат (jpg, gif, png)? И можно ли чтобы программа сама написала HTML код для этого рисунка?
Опции для Экспорта картинок: Window - Export. Здесь можно выбрать нужный формат, выбрать какого качества будет картинка. И самое интересное - можно еще до сохранения увидеть, как будет выглядеть картинка, когда ее экспортируют (active preview - только надо поставить галочку).

Теперь немного о логотипе. Его также можно создать с помощью Image Styler. Рисуется опять квадрат. Теперь выбирается пункт меню Window - Shapes. Выделить квадрат и придать ему нужную форму. С помощью этой опции можно создавать много разных рисунков, хотя и незатейливых.

Также можно импортировать текстуры, картинки, нарисованные не в Image styler: File - Place as Texture. Таким образом, можно задать текстуру для всего листа (фон), для отдельного объекта, только надо не забывать перед эти нужное выделять.
P.S. Image Styler уже довольно старая программа и Adobe отказалась от ее совершенствовании. Но не стоит расстраиваться программа-то функциональная, да и одно из новых детищ Adobe - Live Motion - как близнец похоже на Image Styler (+ имеет новые, упрощающие вашу жизнь возможности)..
Разместил: Игорь

|
|
 |
Прародителем сети интернет была сеть ARPANET. Первоначально её разработка финансировалась Управлением перспективного планирования (Advanced Research Projects Agency, или ARPA). Проект стартовал осенью 1968 года и уже в сентябре 1969 года в опытную эксплуатацию был запущен первый участок сети ARPANET. Сеть ARPANET долгое время являлась тестовым полигоном для исследования сетей с коммутацией пакетов. Однако кроме исследовательских, ARPANET служила и чисто практическим целям. Ученые нескольких университетов, а также сотрудники некоторых военных и государственных исследовательских институтов регулярно её использовали для обмена файлами и сообщениями электронной почты, а так же для работы на удалённых компьютерах. В 1975 году управление сетью было выведено из под контроля ARPA и поручено управлению связи Министерства обороны США. Для военных данная сеть представляла большой интерес, так как позволяла сохранять её работоспособность даже при уничтожении её части, например, при ядерном ударе.
В 1983 году Министерство обороны разделило ARPANET на две связанные сети. При этом за сетью ARPANET были сохранены её исследовательские функции, а для военных целей была сформирована новая сеть, которую назвали MILNET. Физически сеть ARPANET состояла приблизительно из 50 миникомпьютеров типа С30 и С300, выпущенных фирмой BBN Corporation. Они назывались узлами коммутации пакетов и были разбросаны по территории материковой части США и Западной Европы. Сеть MILNET состояла приблизительно из 160 узлов, причём 34 из них были расположены в Европе, а 18 в Тихом Океане и в Азиатско-Тихоокеанском регионе. Сами узлы коммутации пакетов нельзя было использовать для решения вычислительных задач общего плана.
Понимая, что в ближайшем будущем очень важным моментом в научных исследованиях будет процесс обмена данными, Национальный научный фонд (NFS) в 1987 году основал отделение сетевых и коммуникацинных исследований и инфраструктуры. В его задачи входило обеспеченье современными сетевыми коммуникационными средствами учёных и инженеров США. И хотя отделение фонда NFS финансировало основные исследовательские программы в области сетевых коммуникаций, сферой его основных интересов было расширение Internet.
Сеть NSFNET строилась в несколько этапов и быстро преобретала популярность не только в научно-исследовательских кругах, но и в коммерческой среде. К 1991 году фонд NFS и другие государственные учреждения США поняли, что масштабы Internet вышли далеко за отведённые её на этапе разработки рамки университетской и научной сети. К Internet стало подключаться множество организаций, разбросанных по всему Земному шару. Трафик в магистральном канале NSFNET вырос почти до миллиарда пакетов в день, и его пропускной способности 1.5 Мбит/с на отдельных участках стало уже не хватать. Поэтому правительство США начало проводить политику приватизации и коммерческого использования Internet. Фонд NFS принял решение предать магистральную сеть на попечение закрытой акционерной компании и оплачивать доступ к ней для государственных научных и исследовательских организаций.
Семейство TCP/IP
Познакомившись с историей, давайте подробнее рассмотрим, что собой представляют протоколы TCP/IP. TCP/IP - это семейство сетевых протоколов, ориентированных на совместную работу. В состав семейства входит несколько компонентов:
IP (Internet Protocol - межсетевой протокол) - обеспечивает транспортировку пакетов данных с одного компьютера на другой;
ICMP (Internet Control Message Protocol - протокол управляющих сообщений в сети Internet) - отвечает за различные виды низкоуровневой поддержки протокола IP, включая сообщения об ошибках, вспомогательные маршрутизирующие запросы и подтверждения о получении сообщений;
ARP (Address Resolution Protocol - протокол преобразования адресов) - выполняет трансляцию IP-адресов в аппаратные MAC-адреса;
UDP (User Datagram Protocol - протокол передачи дейтаграмм пользователя) и TCP (Transmission Control Protocol - протокол управления передачей) - обеспечивают доставку данных конкретным приложениям на указанном компьютере. Протокол UDP реализует передачу отдельных сообщений без подтверждения доставки, тогда как TCP гарантирует надёжный полнодуплексный канал связи между процессами на двух разных компьютерах с возможностью управления потоком и контроля ошибок.
Протокол представляет собой набор правил, использующихся для при обмене данными между двумя компьютерами. В нём оговариваются формат блоков сообщений, описывается реакция компьютера на получение определённого типа сообщения и указываются способы обработки ошибок и других необычных ситуаций. И что самое важное, благодаря протоколам, мы можем описать процесс обмена данными между компьютерами, не привязываясь к какой-то определённой комьютерной платформе или сетевому оборудованию конкретного производителя.
Сокрытие низкоуровневых особенностей процесса передачи данных способствует повышению производительности труда разработчиков. Во-первых, поскольку программистам приходится иметь дело с протоколами, относящимися к достаточно высокому уровню абстракции, им не нужно держать в голове (и даже изучать!) технические подробности испольуемого аппаратного обеспечения. Во-вторых, поскольку программы разрабатываются на основе модели, относящейся к высокому уровню абстракции, который не зависит от конкретной архитектуры компьютера или типа сетевого оборудования, в них не нужно вносить никаких изменений при переходе на другой тип оборудования или изменений конфигурации сети.
Замечание
Говорить о том, что ARP входит в состав семейства протоколов TCP/IP не совсем корректно. Однако это неотъемлемая часть стека протоколов в сетях Ethernet. Для того чтобы отправить данные по сети, IP-адрес хоста должен быть преобразован в физический адрес машины получателя (уникальный адрес сетевой платы). Протокол ARP как раз и предназначен для такой цели.
Самым фундаментальным протоколом Интернета является протокол IP (от англ. Internet Protocol), обеспечивающий передачу данных между двумя удаленными компьютерами. Протокол IP является достаточно простым, и обеспечивает адресацию в сети. В ранних сетях адреса в сети были уникальные целые цифры, сейчас сеть построена по иерархическому принципу.
Стек протоколов TCP/IP имеет четыре основных уровня, поэтому часто говорят, что TCP/IP — это четырехуровневый стек протоколов. Внизу стека расположен интерфейсный уровень, посредством которого происходит связь с аппаратурой. За ним следует уровень IP, поверх которого построены транспортные протоколы TCP и UDP. На вершине стека находится уровень приложений, таких как ftp, telnet и т. д. Как мы уже говорили, IP — это простой протокол, не требующий установления соединения. При отсылке пакета данных, IP, как и все протоколы без соединения, послав пакет, тут же "забывает" о нем. При приеме пакетов с верхних уровней стека, этот протокол обертывает их в IP-пакет и передает необходимому аппаратному обеспечению для отправки в сеть. Однако именно в такой простоте и заключается основное достоинство протокола IP. Дело в том, что поскольку IP является простым протоколом, он никак не связан со структурой физической среды, по которым передаются данные. Для протокола IP главное, что эта физическая среда в принципе способна к передаче пакетов. Поэтому IP работает как в локальных, так и в глобальных сетях, как в синхронном, так и в асинхронном режиме передачи данных, как в обычных линиях связи, так и беспроводных и т. д. А поскольку протокол IP является фундаментом четырехуровнего сте-ка протоколов, то все семейство протоколов TCP/IP также может функционировать в любой сети с любым режимом передачи пакетов.
На сетевом уровне в семействе протоколов TCP/IP предусмотрено два обширных класса служб, которые используются во всех приложениях.
Служба доставки пакетов, не требующая установки соединения.
Надёжная потоковая транспортная служба.
Различие между службами, требующими установления надёжного соединения и службами, не требующими этого, является одним из самых основных вопросов сетевого программирования. Первое, на что следует обратить внимание, это то, что когда мы говорим об установлении соединения, то имеется в виду не соединение между компьютерами посредством физического носителя, а о способе передачи данных по этому носителю. Основное различие состоит в том, что службы, в которых устанавливается надёжное соединение, сохраняют информацию о состоянии и таким образом отслеживают информацию о передаваемых пакетах. В службах же, не требующих надёжного соединения, пакеты передаются независимо друг от друга.
Данные передаются по сети в форме пакетов, имеющих максимальный размер, определяемый ограничениями канального уровня. Каждый пакет состоит из заголовка и полезного содержимого (сообщения). Заголовок включает сведения о том, откуда прибыл пакет и куда он направляется. Заголовок, кроме того, может содержать контрольную сумму, информацию, характерную для конкретного протокола, и другие инструкции, касающиеся обработки пакета. Полезное содержимое – это данные, подлежащие пересылке.
Имя базового блока передачи данных зависит от уровня протокола. На канальном уровне это кадр или фрейм, в протоколе IP – пакет, а в протоколе TCP – сегмент. Когда пакет передаётся вниз по стеку протоколов, готовясь к отправке, каждый протокол добавляет в него свой собственный заголовок. Законченный пакет одного протокола становится полезным содержимым пакета, генерируемого следующим протоколом.
Определение
Пакеты, которые посылаются протоколом, не требующим соединения, называются дейтаграммами.
Каждая дейтаграмма является уникальной в том смысле, что никак не зависит от других. Как правило, при работе с протоколами без установления соединения, диалог между клиентом и сервером предельно прост: клиент посылает одиночный запрос, а сервер на него отвечает. При этом каждый новый запрос — это новая транзакция, т. е. инициируемые клиентом запросы никак не связаны друг с другом с точки зрения протокола. Протоколы без установления соединения ненадежны в том смысле, что нет никаких гарантий, что отправленный пакет будет доставлен по месту назначения.
Протоколами, требующие установления логического соединения, сохраняют информацию о состоянии, что позволяет обеспечивать надежную доставку пересылаемых данных. Когда говорится о сохранении состояния, имеется ввиду то, что между отправителем и получателем происходит обмен информацией о ходе выполнения передачи данных. К примеру, отправитель, посылая данные, сохраняет информацию о том, какие данные он послал. После этого в течении определенного времени он ожидает информацию от получателя о доставке этих данных, и, если такая информация не поступает, данные пересылаются повторно.
Работа протокола с установлением соединения включает в себя три основные фазы:
установление соединения;
обмен данными;
разрыв соединения.
Передача всех данных при работе с таким протоколом, в отличие от протокола без установления соединения, происходит за одну транзакцию, т. е. в фазе обмена данными не происходит обмена адресами между отправителем и получателем, поскольку эта информация передается на этапе установки соединения. Возвращаясь к телефонной аналогии, можно сказать, что нам в этом случае нет необходимости для того, чтобы сказать собеседнику очередное слово, вновь набирать его номер и устанавливать соединение. Заметим, что приводимая аналогия имеет одну неточность. Дело в том, что при телефонном разговоре все же устанавливается физическое соединение. Когда же мы говорим о соединении с точки зрения протоколов, то это соединение, скорее, умозрительное. К примеру, если вдруг при телефонном разговоре, неожиданно сломается телефонный аппарат вашего собеседника, вы тут же узнаете об этом, поскольку разговор незамедлительно прервется. А вот если происходит обмен данными между двумя хостами и один из них вдруг аварийно остановится, то для его "хоста-собеседника" соединение по прежнему будет существовать, поскольку для него не произошло ничего такого, что сделало бы недействительной хранящуюся у него информацию о состоянии.
В этом смысле работу с протоколом, требующим установления логического соединения можно сравнить с телефонным разговором. Когда мы звоним по телефону, мы сначала набираем номер (установление соединения), затем разговариваем (обмен данными) и по окончании разговора вешаем трубки (разрыв соединения).
Протокол без установления соединения обычно сравниваю с почтовой открыткой. Каждая открытка представляет собой самостоятельную единицу (пакет информации или дейтаграмму), которая обрабатывается в почтовом отделении независимо от других открыток. При этом на почте не отслеживается состояние переписки между двумя респондентами и, как правило, нет никакой гарантии, что ваша открытка попадет к адресату. Если на открытке указан неправильный адрес, она никогда не дойдет до получателя, и не возвратиться обратно к отправителю. А если вы захотите отправить вашему собеседнику новую порцию информации, то это уже будет другая транзакция, поскольку нужно будет писать новую открытку, указывать на ней адрес и т. д.
Как видим, у протоколов без установления соединения существует много недостатков и может возникнуть вопрос о надобности таких протоколов. Однако, использование проколов без установления логического соединения все-таки оправдано. Как правило, при помощи таких протоколов организуется связь одного хоста со многими другими, в то время как при использовании протоколов с установлением соединения связь организуется между парой хостов (по одному соединению на каждую пару). Важный момент заключается в том, что протоколы без установления логического соединения являются фундаментом, на котором строятся более сложные протоколы. К примеру, протокол TCP построен на базе протокола IP.
Протоколы транспортного уровня
Протоколами транспортного уровня в четырехуровневом стеке протоколов являются протоколы TCP и UDP.
Давайте рассмотрим, каким образом функционирует протокол TCP. Дело в том, что поскольку TCP-пакеты, иначе называемые сегментами, посылаются при помощи протокола IP, у TCP нет никакой информации о состоянии этих пакетов. Поэтому для того, чтобы хранить информацию о состоянии, TCP к базовому протоколу IP добавляет три параметра.
Во-первых, добавляется сегмент контрольной суммы содержащихся в пакете данных, что позволяет убедиться в том, что в принципе все данные дошли до получателя и не повредились во время транспортировки.
Во-вторых, к каждому передаваемому байту приписывается порядковый номер, что необходимо для определения того, совпадает ли порядок прибытия данных с порядком их отправки. И даже в том случае, если данные пришли не в том порядке, в котором были отправлены, наличие порядковых номеров позволит получателю правильно составить из этих данных исходное сообщение.
В-третьих, базовый протокол IP дополняется также механизмами подтверждения получения данных и повторной отправки, на тот случай, если данные не были доставлены.
Если с первыми двумя параметрами все более-менее понятно, то механизм подтверждения/повторной отправки достаточно сложен и его мы рассмотрим подробнее в другой раз.
|
|
Всего 24 на 2 страницах по 15 на каждой странице<< 1 2
Внимание! Если у вас не получилось найти нужную информацию, используйте рубрикатор или воспользуйтесь поиском
.
книги по программированию исходники компоненты шаблоны сайтов C++ PHP Delphi скачать
|
|