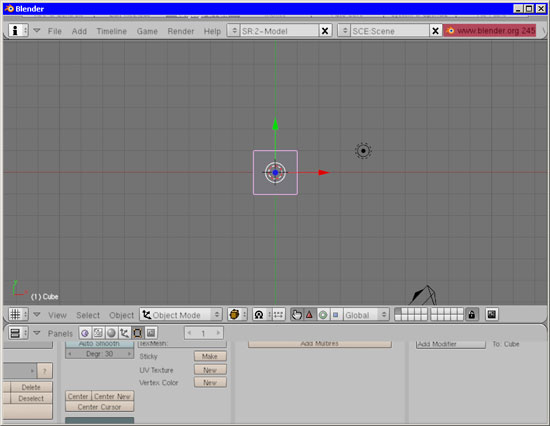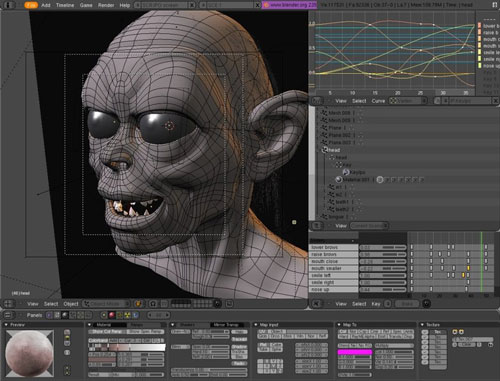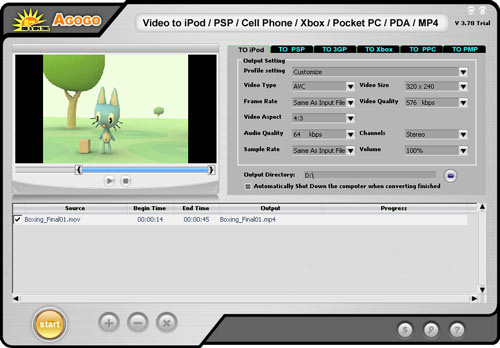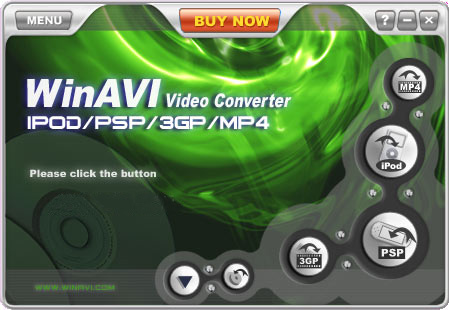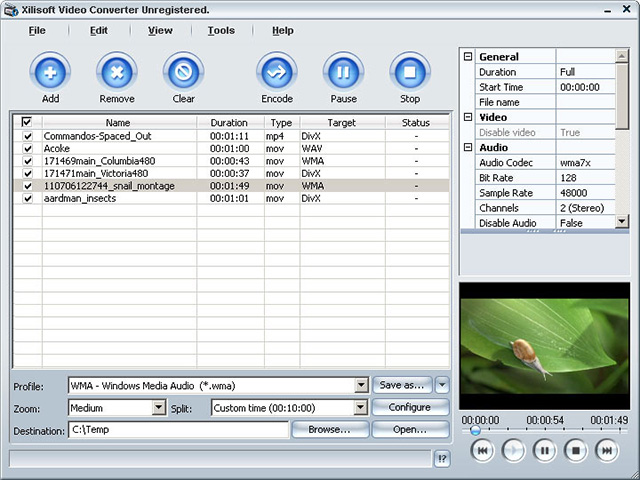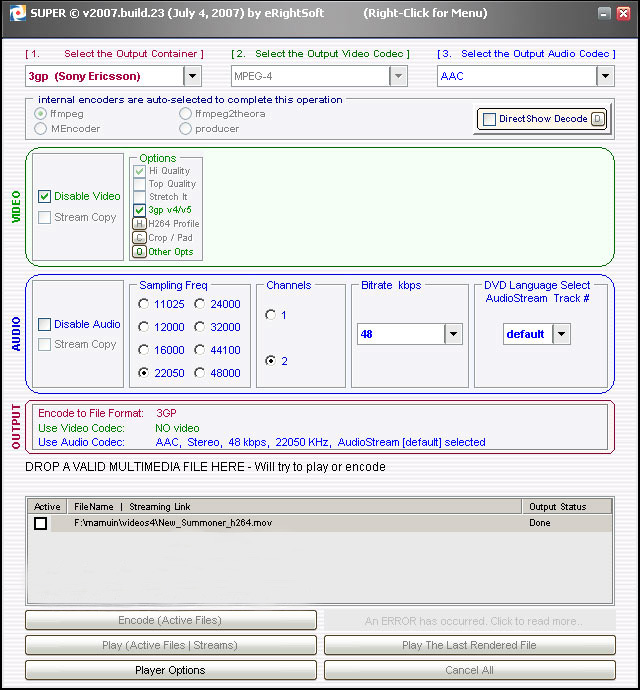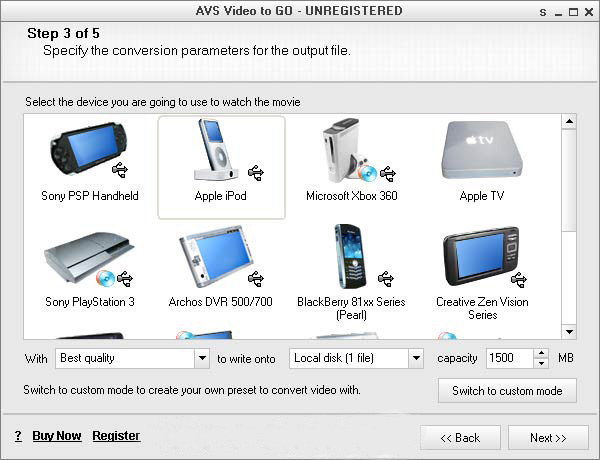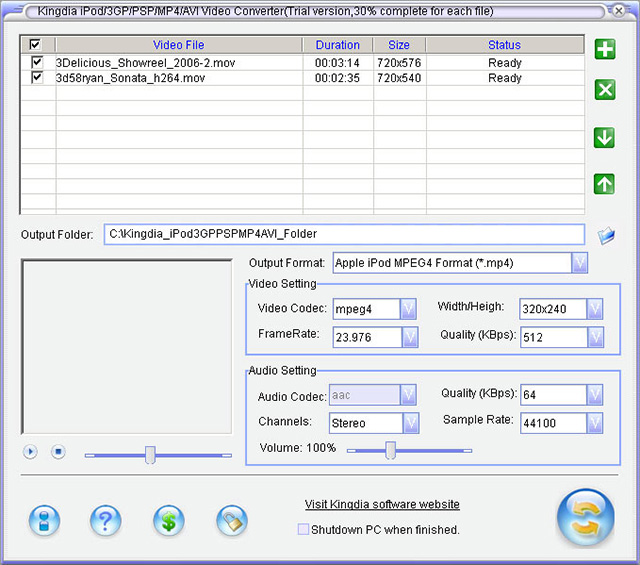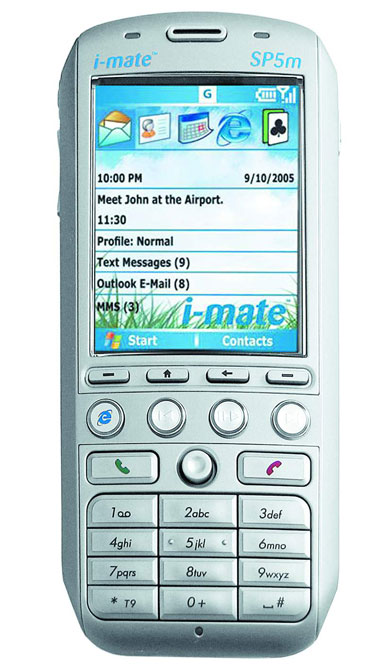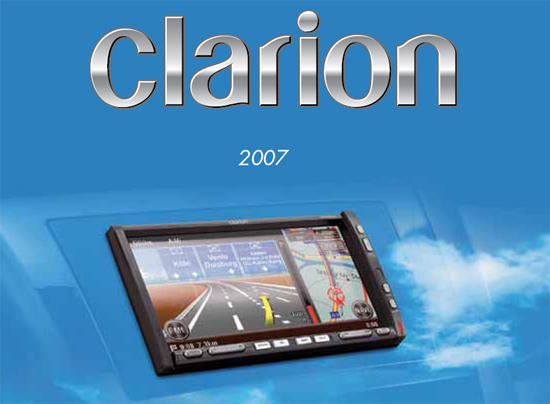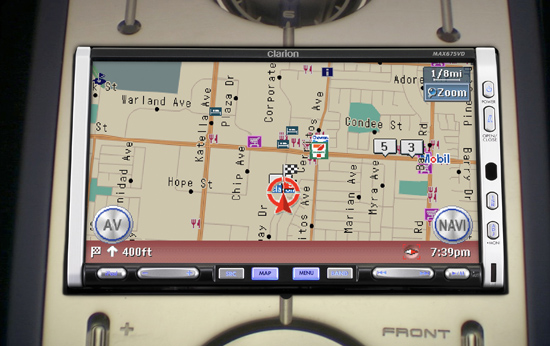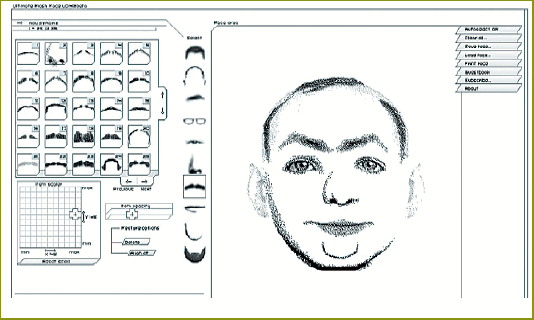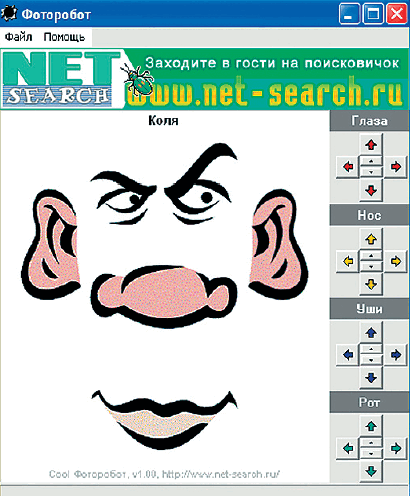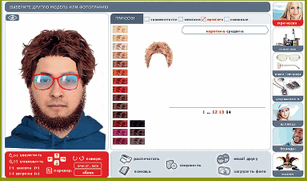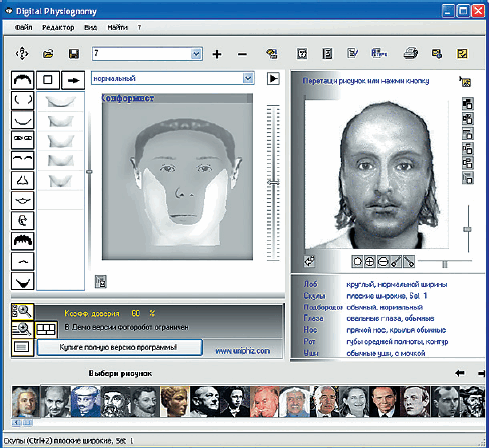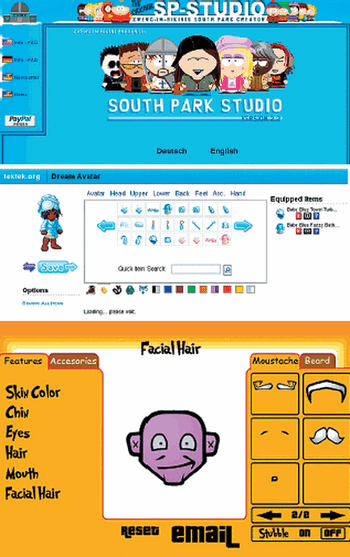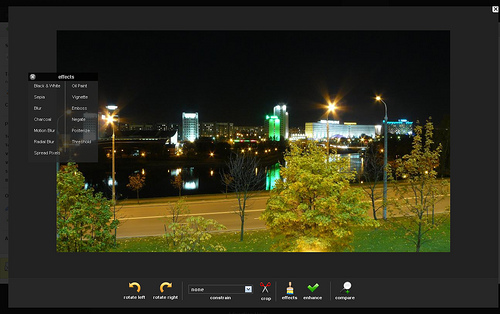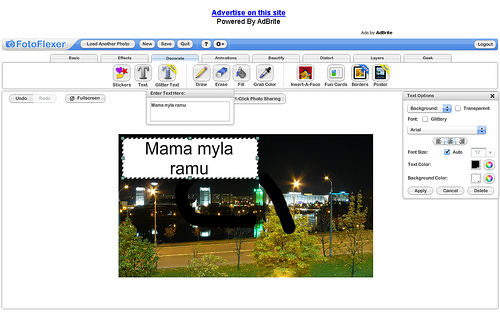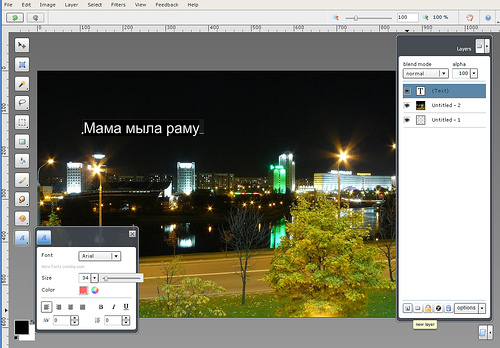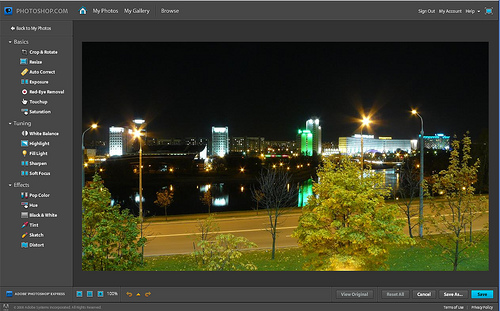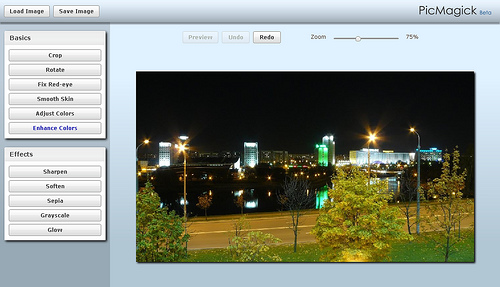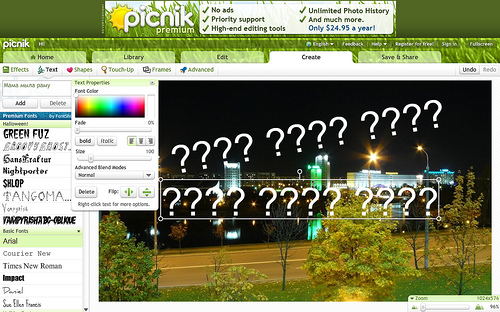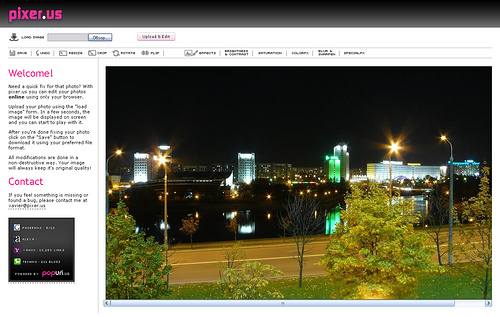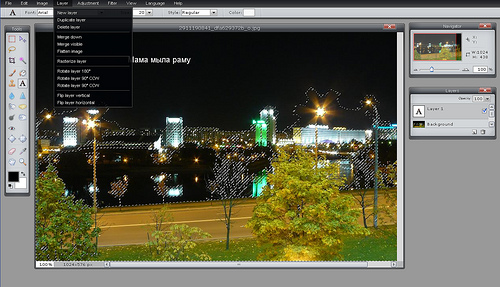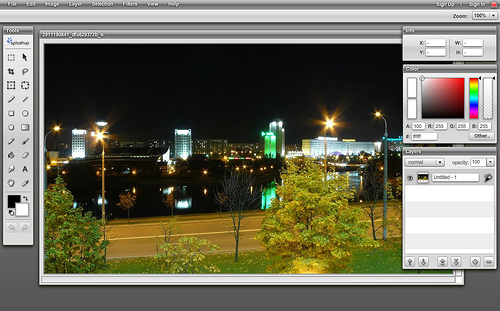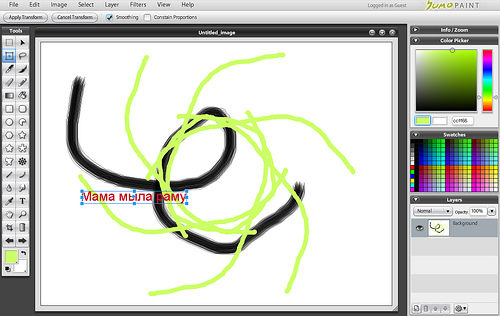Добро пожаловать,
|
|
|
|
|
|
 Поиск Поиск
 |
Часто работая в Фотошоп, приходится выполнять целый ряд постоянно повторяющихся операций. Такие операции выстраиваясь определенным образом, образуют цепочку команд - макропоследовательностей. Чтобы не повторять последовательность одних и тех же команд снова и снова, можно задействовать инструменты автоматизации. Одним из таких инструментов является Actions. Автоматизация работы в Photoshop.
Часто работая в Фотошоп, приходится выполнять целый ряд постоянно повторяющихся операций. Такие операции выстраиваясь определенным образом, образуют цепочку команд - макропоследовательностей. Чтобы не повторять последовательность одних и тех же команд снова и снова, можно задействовать инструменты автоматизации. Одним из таких инструментов является Actions.
Action - это записанный набор команд, которые можно быстро повторить. За такими макропоследовательностями также можно закреплять клавиатурные сокращения, то есть для их выполнения достаточно нажать клавишу или сочетание клавиш.
Для работы с Actions используется одноименная палитра. Чтобы увидеть эту палитру, следует выполнить команду Window>Actions или нажать клавишу F9.

Стандартные Actions
По умолчанию в Photoshop уже есть стандартный набор записанных команд, поэтому списки последовательно выполняющихся команд можно создавать самостоятельно, а можно воспользоваться уже готовыми. Например, используя стандартный макрос для создания виньетки (Vignette), достаточно выделить область на изображении и нажать кнопку его запуска.
Таким образом, все макропоследовательности состоят из команд, которые являются последними ступеньками в раскрывающемся списке.

Для удобства работы, макропоследовательности объединяются в наборы - Sets. Например, можно создать набор, в котором будут собраны макросы для работы с текстом, для создания различных текстур и т.д. По умолчанию в Photoshop есть набор Default Actions.
Палитра Actions содержит наборы различных последовательностей. Чтобы их увидеть, необходимо щелкнуть на треугольнике, расположенном слева от названия набора. После этого перед вами появится список действий, любое из которых может быть выполнено. Если вы хотите увидеть, из каких операций состоят действия, то следует щелкнуть на треугольнике, расположенном слева от них.
Внизу палитры расположены кнопки, позволяющие управлять действиями - создавать новые, запускать и останавливать запись и т.д.
Просмотрите все предлагаемые Actions на изображении с небольшим разрешением (на нем макрокоманды будут выполняться быстрее). После такого просмотра можно сформировать свою палитру, оставив понравившиеся элементы и удалив те, которые вам никогда не пригодятся. Можно также изменить названия, чтобы стало понятнее, где какая возможность скрывается.
Если какое-нибудь действие вам очень понравилось, то посмотрите, как оно было сделано. Для этого следует обратиться к палитре Actions и, раскрыв все списки, просмотреть последовательность выполняемых операций.
Лучше всего не только просмотреть, как выполнялись операции, но и попытаться добиться такого же эффекта, проделав самостоятельно все действия, особенно если вы неопытный пользователь. Это поможет лучше узнать программу, а также ознакомиться с возможностями, которые она предоставляет. Кроме того, в процессе работы можно будет изменить некоторые параметры, подобрав их для конкретного изображения.
Создание собственных макрокоманд
Можно не только пользоваться готовыми макрокомандами, но и создавать свои собственные.
Приведем пример ситуации, в которой они могу оказаться полезными. Предположим, вы хотите выложить фотографии в интернете. Прежде чем публиковать их в сети, нужно выполнить цветокоррекцию и уменьшить размер. Допустим, вы решили делать цветокоррекцию в режиме Lab Color.
Рассмотрим список действий, которые необходимо выполнить с каждым изображением:
1) Выполнить команду Image>Mode>Lab Color, чтобы перевести снимок в цветовое пространство Lab Color.
2) Повысить четкость изображения, для чего нужно перейти на палитру Channels, выделить канал Lightness и применить к нему фильтр Sharpen>Unsharp Mask. Благодаря тому, что фильтр применяется в канале освещенности, можно повысить резкость изображения, не затрагивая цветовую составляющую.
3) Улучшить цвета на изображении, для чего нужно выделить цветовой канал b, вызвать окно редактирования кривых, выполнив команду Image>Adjustments>Curves или же используя сочетание клавиш CTRL+M, и изменить форму кривой. Чем круче график кривой, тем более контрастным становится изображение в канале, и тем более насыщенными становятся цвета на снимке.
4) Выделить цветовой канал a и проделать те же действия с изменением формы кривой.
5) Наконец, нужно изменить размер изображения, используя команду Image>Image Size.
Если после этого отобразить палитру History, можно увидеть, что пришлось выполнить целый ряд команд и действий, чтобы обработать фотографию. Эти действия нужно было бы повторять с каждой следующей фотографией, которую вы хотите выложить в интернете.

Задачу можно существенно упростить, используя Actions. Вернемся к исходному изображению, используя палитру History, и создадим собственный макрос. Сначала создадим новую группу для хранения макросов. Для этого нужно нажать кнопку Create New Set в нижней части палитры Actions.
В окне New Set введим название набора команд. Создадим в новой группе первый макрос, нажав кнопку Create New Action. В появившемся окне New Action выберем название макроса и клавишу, при нажатии которой он будет запускаться, например, F11. Для вызова макропоследовательностей можно использовать клавиши F2-F12, а также их сочетания с клавишами CTRL и Shift.

Для начала записи необходимо нажать кнопку Record в нижней части палитры Actions. Теперь любая команда, выполненная в Photoshop, будет запоминаться до тех пор, пока вы не остановите запись макроса.
Скроем палитру Actions, чтобы она не мешала, и повторим выполненные ранее действия: переведем изображение в Lab Color, увеличим резкость, изменим цветопередачу и уменьшим размер изображения при помощи команды Image Size.
После этого вернемся на палитру Actions и остановим запись, нажав кнопку Stop Playing/Recording. В списке нашего макроса можно увидеть записанную последовательность команд. Также рядом с названием макроса отображается горячая клавиша, которая выбрана для его запуска.

Чтобы проверить действие макроса, вернемся к исходному изображению, используя палитру History, и нажмем горячую клавишу, которую вы выбрали для выполнения макроса. Можно убедиться, что все действия выполняются автоматически и довольно быстро. Макрос также можно запускать, нажимая кнопку Play Selecтion в нижней части палитры Actions, если предварительно выделить его в списке макрокоманд.
Записав макрос, посмотрите, как макрокоманда сработает на другой фотографии. Откройте изображение в Photoshop и снова запустите макрос горячей клавишей. Как вы можете убедиться, макрос работает.
Таким образом, благодаря макросам на подготовку фотографий для публикации в интернете может уходить гораздо меньше времени. Достаточно нажать горячую клавишу - и можно сохранять изображение.
Сохранение макрокоманд
В ряде случаев, например, при переустановке системы или при необходимости использовать созданные ранее макросы на другом компьютере, возникает необходимость сохранить Actions. Такая возможность предусмотрена в Photoshop.
Actions нельзя сохранять по отдельности, только в наборах. Поэтому для сохранения макропоследовательностей выделите на палитре Actions тот набор, в который они входят, после чего нажмите миниатюрную кнопку, расположенную в верхней правой части палитры (под кнопкой для сворачивания палитры) и выберите команду Save Actions. Если при этом будет выделен не набор, а отдельный макрос, эта команда будет неактивна.

Наборы макросов сохраняются в файлы с расширением ATN. Для загрузки сохраненного ранее набора в Photoshop необходимо щелкнуть по той же кнопке на палитре Actions и выбрать команду Load Actions.
Инструмент Batch
В Photoshop есть еще одно средство для автоматизации, которое удобно использовать вместе с Actions. Это - инструмент пакетной обработки Batch. С его помощью можно применить макропоследовательность к группе файлов, даже не открывая их в Photoshop.
Приведем простой пример использования этого инструмента. Предположим, необходимо перед публикацией фотографий в интернете защитить свое авторское право. Для этого можно добавить на фотографии какой-нибудь текст, например, адрес сайта.
Для начала запишем в макрос все действия, которые необходимо выполнить. Создадим новый Action и начнем запись. Макрос будет состоять из трех действий: добавление на изображение текста, сохранение изображения в формате JPEG и закрытие исходного файла. После выполнения этих операций остановим запись макроса.

Выполним команду File>Automate>Batch. В окне Batch необходимо установить настройки пакетной обработки файлов. В разделе Play выбирается группа, в которую сохранен макрос и его название.

В разделе Source необходимо указать путь к папке, содержащей исходные файлы. Если установить флажок Include All Subfolders, то будут обработаны и файлы, которые находятся во вложенных папках.
В разделе Destination устанавливаются параметры сохранения файлов. Если выбрать в этом списке вариант None, то файлы не будут сохраняться автоматически. Вместо этого Photoshop будет выдавать запрос на сохранение каждого файла. При выборе варианта Save and close файлы будут сохранены в ту же папку, где хранятся исходные изображения.
Для того чтобы файлы были автоматически сохранены, нужно выбрать в списке Destination вариант Save and close. При выборе варианта Folder появляется возможность указать папку для сохранения обработанных файлов. Кроме этого, можно переименовать их, используя маску. Название файла может включать исходное имя, представленное строчными или заглавными буквами, дату выполнения операции в разных форматах, порядковый номер, букву алфавита, расширение.
Флажок Override Action Save As Commands нужно использовать осторожно. Если он установлен, то файлы будут сохранены только в том случае, если операция сохранения является одним из шагов макроса.
Для запуска пакетной обработки необходимо закрыть окно Batch, нажав кнопку OK. После этого файлы будут один за другим открываться в Photoshop, к ним будут применяться заданные операции, после чего они будут закрываться и сохраняться.
Batch и Actions - это очень полезные инструменты Photoshop, которые могут сэкономить не один час времени. Кроме этого, Actions могут стать хорошим пособием для изучения программы - загрузите в Photoshop наборы макропоследовательностей, созданные опытными пользователями, и пошагово разберите, как они работают.
Разместил: Игорь

|
|
 |
Не всегда хорошая программа стоит много денег. Не которые бесплатные программы, например, такие как VirtualDub или 7-Zip стали более популярными, чем их платные аналоги. Создание таких программ начинается с простого энтузиазма людей, которые хотят сделать вещь полезную всем. А результат работы целой команды людей всегда оказывается успешным. 3D-редактор Blender 2.45
Не всегда хорошая программа стоит много денег. Не которые бесплатные программы, например, такие как VirtualDub или 7-Zip стали более популярными, чем их платные аналоги. Создание таких программ начинается с простого энтузиазма людей, которые хотят сделать вещь полезную всем. А результат работы целой команды людей всегда оказывается успешным.
Так случилось и с программой трехмерной графики Blender. Это ещё один пример коллективной работы многих людей. И сейчас Blender является полноценным бесплатным 3D-редактором.

Внешний вид всех программ для работы с трехмерной графикой очень похож. По этому производители коммерческих пакетов для работы с 3D выпускают специальные брошюры, где подробно разъясняются отличия в «горячих клавишах» и инструментах управления сценой между их программой и приложением, с которого они хотят переманить пользователя.
Программисты, сделавшие Blender, не ставят перед собой цель заработать деньги, и им не нужно подстраиваться под тех, кто раньше работал в другом 3D-редакторе. Поэтому, открывая для себя Blender, работе с трехмерной графикой приходится учиться заново.
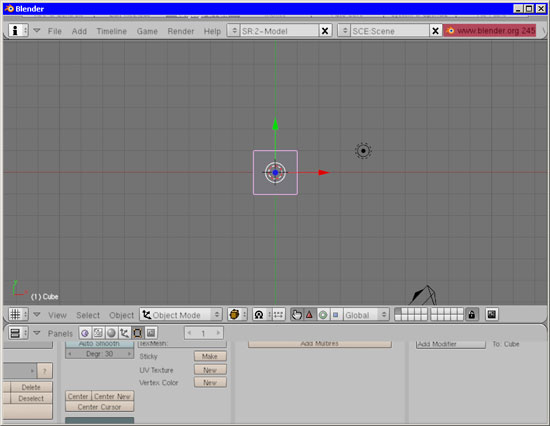
Необычный внешний вид Blender говорит о том, что разработчики создавали свой проект «с нуля», не привязываясь к внешнему виду прочих программ для работы с трехмерной графикой. В какой-то мере это было правильное решение, ведь только так можно было создать удобный и в то же время принципиально новый интерфейс. Казалось бы, что можно придумать удобнее нескольких окон проекций и панели с настройками объектов?
Удобнее может быть только возможность гибкой настройки интерфейса под нужды каждого пользователя. В Blender реализована технология, благодаря которой внешний вид программы изменяется до неузнаваемости. Изюминка интерфейса Blender состоит в том, что в процессе работы над трехмерной сценой можно «разбивать» окно программы на части. Каждая часть – независимое окно, в котором отображается определенный вид на трехмерную сцену, настройки объекта, линейка временной шкалы timeline или любой другой режим работы программы.
Таких частей может быть неограниченно много – все зависит от разрешения экрана. Но сколько бы окошек ни было создано, они никогда не пересекутся между собой. Размер одного зависит от размера остальных, то есть если пользователь увеличивает размер одной части, размер соседних уменьшается, но никаких "накладываний" окон друг на друга не происходит. Это невероятно удобно, и тут создателям коммерческих приложений стоило бы посмотреть в сторону Blender, чтобы взять новшество на заметку.
Еще одна сильная сторона программы – хорошая поддержка «горячих клавиш», при помощи которых можно выполнять практически любые операции. Сочетаний довольно много, и запомнить все сразу тяжело, однако их знание значительно ускоряет и упрощает работу в Blender.
Таким образом, сложным интерфейс программы кажется только с непривычки. На самом же деле, инструменты Blender расположены очень удобно. Для того чтобы это понять, нужно поработать в программе какое-то время, привыкнуть к ней.

Для создания трехмерных моделей используются полигональные и NURBS-поверхности. Имеются в Blender и инструменты сплайнового моделирования. Создание 3D-объектов производится также с использованием кривых Безье иB-сплайнов.
Инструментарий Blender столь универсален, что позволяет воссоздавать даже очень сложные органические формы. Для этой цели можно использовать метаболы и технологию «трехмерной лепки» с помощью виртуальных кистей. Редактирование формы трехмерной модели с помощью кистей производится примерно так же, как это делается в Maya. Вносить изменения в геометрию можно в режиме симметрии, что особенно важно при моделировании персонажей.
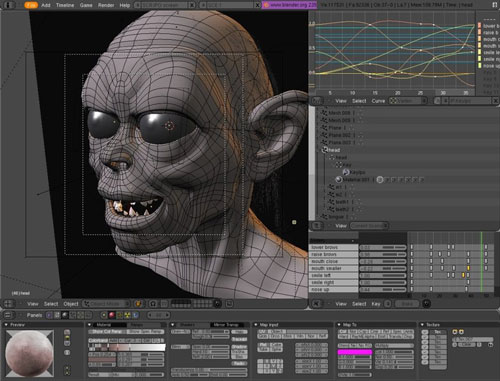
В программе можно создавать обычную анимацию, а также работать над персонажной оснасткой, строить скелет и выполнять привязку костей к внешней оболочке. Трехмерный редактор работает с прямой и инверсной кинематикой.

В программе предусмотрена и возможность работы с частицами. Система частиц может быть привязана к любому трехмерному объекту. Поток частиц управляется с помощью направляющих кривых, эффектов ветра и завихрений. Кроме этого, влияние на частицы может определяться как окрашивание, в зависимости от силы воздействия на них. Есть вариант проверить, как частицы будут отражаться от движущейся трехмерной поверхности, или заставить их подчиняться законам гравитации. С помощью статической системы частиц можно даже моделировать волосы.

Blender включает в себя симулятор флюидов, благодаря которому в программе можно моделировать «текучие» эффекты жидкостей. Нужно отметить, что эта разновидность эффектов присутствует далеко не во всех 3D-редакторах, например, в 3ds Max нет инструментов для моделирования текучих флюидов.
Создать реалистичную анимацию особенно сложно, если необходимо имитировать физически точное поведение тел. В Blender есть инструменты для просчета поведения тел в определенных условиях. В режиме реального времени можно просчитать деформацию мягких тел, а затем «запечь» ее для экономии ресурсов и оптимизации визуализации анимации. Физически точное поведение может быть определено также и для упругих тел, с последующим «запеканием» измененных параметров в анимационные кривые.

Что касается визуализации, то и тут возможности Blender на высоте. Можно рассчитывать на поддержку рендеринга по слоям, на получение эффектов смазанного движения и глубины резкости (depth of field). Также поддерживается "мультяшный" рендеринг и имитация глобального освещения (ambient occlusion). Вместе с программой удобно использовать бесплатный движок визуализации YafRay, который может похвастаться работой с HDRI, возможностями просчета каустики и глобального освещения. Есть и другие подключаемые визуализаторы, например, Indigo.

В Blender-сообществе – был выпущен первый 3D-мультфильм, полностью созданный при помощи этой программы. Короткометражный фильм Elephants Dream создавался в течение полугода командой из шести аниматоров и других специалистов, которые постоянно работали в офисе компании Montevideo, поддерживающей проект. Приложить свою руку к созданию мультфильма могли все желающие, помогая основной команде разработчиков удаленно, через интернет.

Целью проекта было показать, что Blender является полноценным 3D-редактором, который с успехом может использоваться не только студентами и школьниками в целях обучения, но и профессионалами, работающими в команде над производством сложных проектов.


Одной из особенностей проекта Elephants Dream стало то, что в интернете был выложен для свободной загрузки не только сам фильм, но и все исходные материалы, которые использовались при его создании: сцены, текстуры и т.д.
После успеха Elephants Dream CG-энтузиасты, работающие в Blender, создали ещё один анимационный проект - фильм Peach. В нем аниматоры обращают внимание общественности на другие сильные стороны Blender, которые не удалось показать в первом фильме. В частности, это касается средств для работы с мехом и шерстью. И Peach стал "забавным и пушистым".
Blender – это отличный инструмент для трехмерного моделирования и анимации. Вне всякого сомнения, у этой программы есть будущее, она постоянно совершенствуется и обрастает новыми возможностями.
Скачать последнюю версию Blender можно с официального сайта.
Разместил: Игорь

|
|
 |
Flash и трехмерная графика, становятся всё более популярными и востребованными. Программа Swift 3D совместила в себе обе популярные технологии. В пятой версии возможности программы вплотную приблизилась к настоящему 3D-редактору и при этом она не стала громоздкой. Программа не требует от пользователя знаний программирования так же, разработчикам удалось сделать ее легкой в освоении даже для того, кто никогда не имел дело с 3D. Два в одном, флеш и 3D.
Flash и трехмерная графика, становятся всё более популярными и востребованными. Программа Swift 3D совместила в себе обе популярные технологии. В пятой версии возможности программы вплотную приблизилась к настоящему 3D-редактору и при этом она не стала громоздкой. Программа не требует от пользователя знаний программирования так же, разработчикам удалось сделать ее легкой в освоении даже для того, кто никогда не имел дело с 3D.

Для того чтобы начать работу с программой, необходимо знать «азбуку» создания трехмерной графики. Во-первых, на основе простейших трехмерных объектов строятся трехмерные модели. Затем, для этих моделей настраивается освещение, подбираются материалы. На следующем этапе, если это необходимо, создается анимация и, наконец, последний этап – сохранение визуализированного изображения или анимации в файл.
Scene Editor.
На этапе работы с редактором сцены, выполняется общая настройка объектов, задаются геометрические размеры, выбирается их положение и освещение.
В программе можно использовать стандартный набор простейших шаблонов. Помимо этого, в сцену можно импортировать трехмерные модели в формате 3ds, а также изображения в векторном формате. Такие изображения будут автоматически открываться как трехмерные объекты.

Один из самых востребованных типов объектов, который часто используется при создании логотипов это текст. Для получения объемного текста в каком-нибудь полноценном 3D-редакторе (например, в 3ds Max) сначала нужно создать 2D-форму, а затем придать ей объемность при помощи модификатора Bevel или Extrude. В Swift 3D этот процесс упрощен – текст становится объемным сразу же после нажатия кнопки Create Text. Используя панель свойств, можно выбрать профиль фаски, подходящую гарнитуру шрифта и задать другие параметры.

Несмотря на то, что в программе есть базовый набор 3D-объектов, разработчики также предоставили пользователю возможность создавать трехмерные модели самостоятельно. В зависимости от того, какой метод будет выбран, можно использовать одну из вкладок - Extrusion Editor, Lathe Editor или Advanced Modeler.
Extrusion Editor.
Принцип работы редактора выдавливания, прост: создается некоторая сплайновая форма, которая используется для создания трехмерного объекта с заданным сечением. Такой метод очень удобен для моделирования предметов, имеющих постоянное поперечное сечение вдоль одной из осей.

Принцип построения сплайна по точкам мало чем отличается от создания кривой в любой программе для векторной графики. Для каждой точки можно выбрать один из трех типов излома, а форму линии можно корректировать с помощью касательных. На панели инструментов редактора выдавливания можно найти инструмент для замыкания кривой, а также кнопки для быстрого создания 2D-форм самых распространенных типов: звездочки, стрелки, значка "плюс" и прочих.

Чтобы увидеть результат работы с этим инструментом, нужно вернуться на этап работы с редактором сцены.

Выдавливание можно также производить со скосом, что даст возможность получить несколько иной профиль конечной модели.
Lathe Editor
Еще один инструмент для создания трехмерных поверхностей, на этот раз образованных вращением профиля вокруг некоторой оси. Lathe Editor напоминает редактор выдавливания. Тут опять требуется создать кривую определенной формы, основные инструменты те же самые, разве что нет кнопок для быстрого создания кривых часто используемой формы.
В окне редактора поверхностей вращения следует нарисовать профиль, который будет иметь будущая трехмерная модель. Затем нужно перейти на вкладку Scene Editor и при необходимости настроить параметры созданного объекта, например, указать угол поворота профиля модели или определить число радиальных сегментов. Если в строке Sweep Angle изменить угол, заданный по умолчанию, поверхность вращения будет незамкнутой.
Интересно, что и при работе с редактором выдавливания, и при использовании редактора поверхностей вращения можно анимировать форму кривой.
Advanced Modeler
Режим Advanced Modeler – это настоящая гордость Swift 3D. Главная особенность этого режима – редактирование оболочки трехмерных объектов. Перед вами раскрываются неограниченные возможности управления их формой.
Для перехода в режим редактирования оболочки используется кнопка Edit Mesh. После этого на панели инструментов становятся активными кнопки для редактирования модели на разных уровнях подобъектов.

Можно выделять вершины, ребра, поверхности, а затем выполнять с выделенными подобъектами разные действия, такие как выдавливание, уплотнение сетки, зеркальное отражение, округление и пр.


Возможность работы в режиме редактирования поверхности дает еще одно преимущество – появляется возможность использовать разные материалы для разных частей объекта.
Добавление материалов
После завершения работы над формой объекта нужно выбрать для него материал. Материалы в Swift 3D выбираются исходя из имеющихся в наличии заготовок, которые находятся в палитре материалов. Библиотека пестрит разнообразием. Материалы разделены на несколько категорий: с прозрачностью, блестящие, имитирующие дерево, кирпич, мрамор, камень и т.д.

Назначается материал очень просто: нужно перетащить выбранный образец на объект. При необходимости, настройки материала можно подкорректировать. Для этого нужно дважды щелкнуть по образцу. Можно создать и собственный материал, используя для этого растровое изображение.
Освещение и камеры
Разработчики Swift 3D уделили достаточно много внимания системе освещения. По умолчанию, в виртуальном пространстве используется двухточечная система освещения, причем, положение источников света, добавленных программой по умолчанию, можно изменять (в большинстве 3D-редакторов такой возможности нет). Для этого используется схематический трекбол с двумя отметками источников света. Центр трекбола соответствует центру сцены. С его помощью также удобно подбирать угол освещения объектов трехмерной сцены новыми источниками.

Несмотря на то, что для такой нереалистичной визуализации, как «рисованный» флэш, освещение не очень важно, авторы Swift 3D добавили в программу четыре разных типа источника. Комбинируя их, можно имитировать освещение в разное время суток.
Для того чтобы иметь возможность точно и гибко выбрать угол съемки, в сцене можно использовать виртуальные камеры. Камеры могут быть двух видов – свободные и направленные, с мишенью.
Анимация объектов
Работа с анимацией выполняется на вкладке Scene Editor. Оживление трехмерных объектов происходит благодаря режиму автоматического создания ключей анимации. Этот режим активируется на временной шкале кнопкой Animate. Для того чтобы заставить двигаться объекты сцены, достаточно в этом режиме передвинуть ползунок на нужный кадр и попробовать изменить положение объекта в сцене, например, повернуть его на некоторый угол.

Если выделить в сцене объект, на шкале анимации отобразится список анимируемых параметров. При дальнейшем создании анимации выбранного объекта напротив каждого параметра, который будет анимироваться, будут появляться метки – ключи анимации. Ключи анимации можно перемещать и копировать. Кроме этого, есть возможность изменять характер протекания анимации.
Анимацию объектов можно также создавать, устанавливая траекторию их движения. Для этого служит режим Animation Path Mode, который также активируется кнопкой на временной шкале. Траекторию движения можно установить вручную, хотя в большинстве случаев удобнее использовать готовые варианты движений, находящиеся в библиотеке предварительных заготовок, о которой мы говорили выше.

Поскольку флэш-анимация в большинстве случаев используется для создания анимированного логотипа, как правило, движения такой эмблемы можно заранее предвидеть – логотип может вращаться, перемещаться вдоль окружности или другой геометрической фигуры.
Чтобы воспользоваться заранее заданными параметрами анимации, достаточно перетащить образец анимации из библиотеки на объект в сцене.
Сохранение проекта
Последний этап работы в Swift 3D – предварительный просмотр анимации и экспорт в выбранный формат. Все это выполняется на вкладке Preview And Export Editor. Тут можно покадрово просмотреть анимацию, задать параметры экспорта и выбрать формат файла.
Программа работает с большим числом форматов и дает возможность сохранить анимацию как файл Mov, Flv, Swf, Avi. Кроме этого, возможно сохранение в виде графического файла или в один из форматов векторной графики – Ai или Eps.
Сразу хотим отметить, что при помощи демонстрационной версии программы сохранить проект не удастся. Она дает возможность оценить все функции Swift 3D, однако результат работы можно просматривать только в окне предварительного просмотра, сохранение в файл не работает. Кроме этого, не удастся экспортировать созданные в программе модели в 3ds.
Триал-версию программы можно скачать с официального сайта. Полная версия Swift 3D оценивается в $250. Кроме версии для Windows, существует также версия для Mac OS.
Разместил: Игорь

|
|
 |
Настройки по умолчанию в Кореле не очень удобны. В любом графическом редакторе всегда хочется иметь как можно больше рабочего пространства. Настройки по умолчанию хороши лишь для изучения редактора, так как все руководства, справка и книги написаны под них. Когда же всё изучено и опробовано, можно настроить интерфейс «под себя». А некоторые опции просто необходимо скорректировать для комфортной работы. Настраиваем сами Corel Draw.
Настройки по умолчанию в Кореле не очень удобны. В любом графическом редакторе всегда хочется иметь как можно больше рабочего пространства. Настройки по умолчанию хороши лишь для изучения редактора, так как все руководства, справка и книги написаны под них. Когда же всё изучено и опробовано, можно настроить интерфейс «под себя». А некоторые опции просто необходимо скорректировать для комфортной работы.
Для настройки интерфейса обычно используют меню Customization. Но в этой статье часто будет использоваться ещё один способ. Заключается он в том, что элементы интерфейса можно перетаскивать, зажав клавишу Alt, если при перетаскивании воспользоваться сочетанием Ctrl+Alt то перемещаемые элементы дублируется. Чтобы просто удалить элемент достаточно кликнуть на нем правой кнопкой мыши и в появившемся контекстном меню выбрать Customize>Toolbar Item>Delete. Сами «бары» перетаскиваются за двойную линию с левого или верхнего края.
Настройка внешняя.
Удаляем всё лишнее.
В верхней части интерфейса находятся Menu Bar (стандартные File, Edit, View и т.д.), Standard toolbar (панель, где находятся пиктограммы New, Open, Save...) и Property Bar (панель свойств, где устанавливаются параметры страницы, единицы измерения и прочие параметры документа). Menu Bar имеет привычное для большинства Windows приложений расположение, поэтому можно оставить его без изменений. Сэкономить место, здесь можно разместив Standard toolbar и Property Bar в один ряд, что станет возможно, если удалять с Standard toolbar. Лишние элементы, начиная, справа это выпадающее меню масштаба (zoom level), которое дублируется при выбранном Zoom Tool`е, затем кнопки «Access the Corel Graphics Community Web site» и «Start Corel applications», кнопки импорта и экспорта заменят легко запоминающиеся сочетания Ctrl+I и Ctrl+E. Всем знакомы такие сочетания как Ctrl+Z и Ctrl+Shift+Z, соответственно кнопкам со стрелочками «Undo» и «Restore» не место в новом интерфейсе. Опять же копирование/вставка – стандартные во всех приложениях Ctrl+C/X/V, да и в контекстном меню они присутствуют, так что тоже можно смело удалять. В общем, что оставить в Standard toolbar`е и оставлять ли его вообще дело индивидуальное, главное поставить его вряд с Property Bar`ом, что расширит рабочую область аж на 32 пиксела. Беспокоится о неправильных действиях и удалении чегото нужного сильно не стоит. Стандартные панели можно вернуть к прежнему виду в меню Tools>Customization>Command Bars, выделив нужную и нажав кнопку Reset. Либо через контекстное меню Customize>[Toolbar Name]>Reset to Default. Сбросить же все настройки на дефолтные если вдруг ваши эксперименты совсем выйдут из под контроля можно стартовав CorelDRAW с зажатой клавишей F8. То что находится внизу называется Status Bar и по умолчанию занимает неоправдано много места, показывая такие ненужные вещи как позиция курсора, доступные команды для инструментов и свойства объектов которые дублируются на панели свойств. Удалив все лишнее можно разместить вряд Object Information, Object Detalis, Fill Color и Outline color таким образом уменьшив размер панели состояния вдвое.

Ну и наконец немного расширить рабочую область можно отключив линейки, двойной клик и в появившемся окне снять галочку Show Rulers, существенный минус это отсутствие возможности вытягивать из них направляющие (Guidelines) и выставлять нулевые координаты в нужное место. Как вариант можно вынести кнопку включения/отключения линеек в какое-нибудь удобное место, находится она в меню Tools>Customization>Commands выпадающем списке View и называется Rulers.
Панель инструментов (Toolbox).
Та часть интерфейса, в которой расположены инструменты (Pick, Zoom, Shape, Bezier Tools и т.д.) интерактивные эффекты (Blend, Transparency, Envelope и т.д.) и прочее необходимое в работе и есть Toolbox или панель инструментов. По умолчанию она расположена неподвижно в крайней левой части окна и все инструменты расположены в один столбик, а некоторые объеденены в группы. Такой порядок не очень удобен опытному пользователю и уж тем более профессионалу или векторному маньяку.
Расположение в два столбика более практично и удобно, с этого и следует начать – перетащить Toolbox за верхний край со стандартного места в свободную область и растянуть до расположения инструментов в два столбца. Теперь руководствуясь собственным опытом и манерой работы нужно выставить инструменты в нужном порядке. Например Shape Tool можно вынести отдельно от группы и расположить рядом с Pick Tool`ом, также с инструментом Hend, а в выпадающих группах подвинуть наиболее используемые инструменты ближе к левому краю.
Чтобы новая панель выглядела аккуратней можно убрать верхнюю часть с названием и крестиком закрытия, для этого нужно кликнуть на панели правой кнопкой мыши, в контекстном меню выбрать Customize>Toolbox Toolbar>Properties... и в появившемся окне снять галочку «Show title when toolbar is floating».

Докеры (Dockers).
Особенностью интерфейса CorelDRAW является то что многие полезные функции и эффекты реализованы в виде докеров – панелей по умолчанию открывающихся справа. Там им самое место, вот только открывать каждый раз нужный докер не очень удобно, располагаются они в разных частях меню, хотя почти все их можно найти в меню Window>Dockers и на многие уже назначены сочетания клавиш. Наиболее удобный выход держать их открытыми, только в свернутом состоянии, так они будут расположены в нужном порядке удобными вкладками и при надобности разворачиваться одним кликом и так же легко сворачиваться. Определившись с наиболее удобным порядком (чтобы чаще используемые были выше) нужно поочередно открыть их через меню Window>Dockers. После этих действий правая часть экрана будет занята набором удобных закладок.

При желании расположить их можно и не привязывая к экрану, перетаскиваются они также как и другие элементы. В «плавающем» состоянии докеры представляют собой отдельные окошки, напоминающие аналогичные в «Адобовских» продуктах, которые так же легко сворачиваются и объединяются в группы.
 
Палитру цветов так же можно расположить более удобно, горизонтально например или в виде той же плавающей панели, форма и место расположения практически ничем не ограничиваются.
С принципом настройки интерфейса и некоторыми вариантами модификации, думаю, все понятно, она на то и кастомизация чтобы каждый мог изменить рабочее пространство на удобное ему. Теперь о настройках внутренних.
Настройка внутренняя.
Горячие клавиши.
Здесь каждый вправе сам решать что нужнее всего и достойно назначения клавиш.
В меню Tools>Customization>Commands во вкладке Shortcut Keys назначить свое сочетание клавиш можно любой функции. Совет: при установке горячих клавиш включите режим Navigate to conflict on Assign это позволит не допустить повтора уже существующих сочетаний. И ещё один важный совет: многим в Corel`е не хватает аналога функции Hand Tool в Photoshop`е и Illustrator`е, которой можно перемещаться по рабочей области зажав пробел не отрываясь от основных действий и не переключая инструментов. Такая функция присутствует, но по умолчанию не задействована, исправить ситуацию можно назначив горячую клавишу инструменту Pan (можно тот же пробел) который находится в меню Tools>Customization>Commands в выпадающем списке View.
Опции.
Пройдясь по опциям можно настроить некоторые параметры, сделав работу еще более удобной и продуктивной, начнем по порядку: Tools>Options (Ctrl+J)>Workspace>General тут можно установить количество шагов отката (Undo levels) для основных операций (Regular) и операций с растрами (Bitmap effects), примерные значения 50-100 и 5-10 соответственно.
Тут же можно отключить звуки (снять пометку с Enable sounds). Вкладка Display интересна опцией Enable node Tracking знакомой по ранним версиям CorelDraw (напомню: при активном инструменте Pick Tool и наведении на узлы он превращается в Shape Tool, таким образом можно скруглять углы прямоугольников и перемещать узлы не переключаясь на шейпер). Опция удобная и многим привычная, но не всегда востребованная, а лазить каждый раз в опции для ее включения не очень удобно. Альтернатива есть: в уже знакомом меню Tools>Customization>Commands нужно выбрать в выпадающем списке Edit, найти опцию Tracking и вытащить ее в удобное место на рабочей области или назначить ей сочетание клавиш. Теперь активация функции Node Tracking займет считанные секунды.
Далее во вкладке Edit следует снять галочку с опции Edit Auto-center new PowerClip contents, эта опция размещает объект в центре контейнера поверклипа, что нужно очень редко и если уж возникла такая необходимость, решается предварительным выравниванием объектов клавишами «C» (по вертикали) «E» (по горизонтали).
Следующая вкладка обязательная к посещению Memory, тут следует увеличить объем оперативной памяти используемой приложением со стандартных 25% до 50-75% в зависимости от объема доступной памяти.
Во вкладке Text>Quick Correct нужно снять галочку с одной из самых надоедливых функций CorelDRAW «Capitalize first letter of sentence» которая всюду при наборе текста делает первую букву предложения заглавной, что совершенно не требуется в большинстве случаев.
Часто CorelDRAW импортирует файлы в формате EPS в виде растровых объектов либо не импортирует вообще, для корректного импорта необходимо использовать фильтр «EPS, PS, PRN – PostScript», можно конечно выбирать его вручную в диалоговом окне импорта в выпадающем меню Files of type, но проще назначить его фильтром по умолчанию. Для этого в меню Global > Filters в списке List of active filters нужно выделить нужный фильтр и кнопкой Move Up поднять его выше фильтра «EPS - Encapsulated PostScript». Теперь нужный фильтр будет отвечать за импорт *.eps файлов постоянно.
Ну вот пожалуй и все основные и нуждающиеся в корректировке опции. На последок можно отметить некоторые возможности рассчитанные скорей на любителя нежели необходимые в работе. В меню Customization>Commands в выпадающем списке Status Bar можно найти такие функции как Time, которая как ясно из названия показывает время, Memory Allocated, которая проинформирует о занятой открытыми файлами памяти, а также индикатор статуса привязки Snap Status, и еще ряд подобных мелочей. Их можно расположить как например в том же Status Bar так и назначать горячие клавиши, после нажатия которых информация выведется рядом с курсором.
Node Color Coding.
По умолчанию отключенное нововведение CorelDRAW X3 (похоже, не всегда корректно работает), из название понятно – цветовое выделение узлов, т.е. подсвечивает узлы с разными свойствами (cusp, smooth, simmetrical) своим цветом. Кроме того, выделяется «начальный» узел, что в работе с блендами весьма полезно.

Включается через реестр (Пуск>Выполнить...>regedit):
в ветке
HKEY_CURRENT_USER > Software > Corel > CorelDRAW > 13.0 > CorelDRAW > Application Preferences > Base Tool Pref
присваиваем параметру
"NodeColorCoding"
значение "1".
Или создаем в блокноте файл:
Windows Registry Editor Version 5.00
[HKEY_CURRENT_USER\Software\Corel\CorelDRAW\13.0\CorelDRAW\Application Preferences\Base Tool Pref] "NodeColorCoding"="1"
сохраняем с расширением .reg, и запускаем, после подтверждения функция включится.
Как вы видите CorelDRAW крайне гибкий по части настроек и кастомизации. И каждый не поленившийся потратить часок другой на ковыряние опций и настройку интерфейса без сомнения сэкономит уйму рабочего времени впоследствии и превратит стандартный редактор в индивидуально заточенный инструмент.
Разместил: Игорь

|
|
 |
Эта статья не инструкция по изготовлению фальшивых печатей. Здесь пойдёт речь о том, как нарисовать макет, из которого можно будет сделать настоящую печать. Изготавливается она путем вырезания клише из специальной пластмассы. Так как клише вырезается в макете не должно быть видимых контуров - только заливки, а то лазерный резец пройдёт два раза и испортит заготовку. Рисуем Круглую Печать.
Эта статья не инструкция по изготовлению фальшивых печатей. Здесь пойдёт речь о том, как нарисовать макет, из которого можно будет сделать настоящую печать. Изготавливается она путем вырезания клише из специальной пластмассы. Так как клише вырезается в макете не должно быть видимых контуров - только заливки, а то лазерный резец пройдёт два раза и испортит заготовку.
И так начинаем рисовать.
1. Рисуем окружность с нажатым Ctrl - так она получится окружностью, а не эллипсом.
Назначаем (не снимая выделения, на панели опций) нужный размер нашей окружности - к примеру, 50 миллиметров. Дублируем (Ctrl+D) или копируем (Ctrl+C, Ctrl+V) окружность. Нам нужно учесть толщину будущего внешнего контура печати - скажем, его толщина должна быть 2 миллиметра. Соответственно, нам нужно вычесть ее из диаметра второй окружности. Не забывайте, что вычитать нужно двойное число (толщина контура 2 мм - уменьшаем диаметр второй окружности на 4 мм, т.е. 2 мм с одной стороны от центра, и 2 мм с другой). Теперь инструментом "Указатель" выделяем обе окружности (или "рамкой", не отпуская левую кнопку мыши, охватываем полностью обе окружности, или с нажатым Shift щелкаем по очереди на каждой). Включаем "Выравнивание и распределение" - и выравниваем объекты относительно друг друга по центру (по вертикали и по горизонтали).

2. Теперь нам необходимо превратить две окружности в один объект. Не снимая с них выделения, жмем Combine (Ctrl+L) на панели опций. У нас получится кольцо из двух окружностей.

Можно обойтись и без Combine - задать контур необходимой толщины, а за тем превратить его в объект (Arrange/Convert To Object). Здесь важно помнить (и учитывать при макетировании), что контур размещается по обе стороны реального абриса объекта - 4-миллимитровый, к примеру, выступает наружу на 2 мм и настолько же углубляется в сам объект.
3. Пункт специально для самых новичков. Если Вы помните, говорилось о полном отключении контуров и оставлении в макете ТОЛЬКО заливок. Если кто не знает, как это сделать, вот: Быстрое отключение контура - выделив необходимый объект, жмем правой кнопкой мыши СЮДА (выделено на картинке).

или то же самое (такую же кнопку) жмем на панели инструментов в параметрах контура:

4. Часто в центре печати размещается какое-либо изображение - герб, логотип, знак, текстура. Здесь главное, чтобы рисунок был ВЕКТОРНЫМ. И обязательно - одноцветным, контрастным, без полутоновых переходов. Следовательно, растровую картинку (если другой не имеется) необходимо или подвергнуть трассировке, или нарисовать заново (ВНИМАНИЕ!!! после трассировки обязательно подчищайте и дорабатывайте бывший растр, чтобы максимально уменьшить количество узловых точек и сгладить кривые). Можно использовать заливку монохромным узором или узором PostScript:

можно использовать (как в этом примере) докер "Вставить символ":

однако, не стоит столь откровенно пользоваться встроенными девайсами. Хороший дизайнер нарисует сам и свою собственную картинку.
5. Выравниваем все объекты - и окружности, и центральную картинку - так же, как выравнивали в самом начале, в пункте 1. И теперь, во избежание случайного сдвига элементов будущей печати, надо заблокировать все элементы:

Блокировка хороша тем, что сами заблокированные объекты никуда не денутся до отмены блокировки, а вот такая опция, как текст, пущенный "по пути", с заблокированными кривыми запросто проделывается.
6. Выбираем инструмент "текст", подносим к внешней окружности - контуру печати. Щелкаем левой кнопкой мыши тогда, когда курсор выглядит, как буква А, лежащая на волнистой линии (пустить текст "по пути"), а не как буквы АВ, замкнутые в рамку (параграфный текст - объект станет "рамкой" для текстового блока). Пишем необходимую надпись - шрифт и размер настраиваем по усмотрению (или по желанию заказчика). Написанную строчку необходимо выровнять:

не снимая выделения с текста, выберите инструмент "указатель" - и можете перемещать текстовую строку интерактивно, зажав, красный ромбовидный маркер левой кнопкой мыши. Или пошагово сдвигайте строчку, нажимая команды на панели опций - красным обведен "сдвиг вдоль пути", оранжевым - "оторвать от пути" (вверх-вниз).
ВНИМАНИЕ! в 12 версии инструментом "указатель" можно совершить интерактивный сдвиг только ВДОЛЬ пути, а в 13 версии Корел интерактивно не только можно двигать текст вдоль пути, но и отрывать от пути. Плюс еще работает и выравнивание по центру:

7. Нижняя строка (если это отдельная строка) должна читаться без "выворачивания" головы, как в обычном тексте - смысл в том, что верхняя строчка просто дугообразно изгибается вверх, а нижняя - вниз. Пишем строчку, как в пункте 6, но мысленно ее "переворачиваем". После написания строчки жмем СЮДА:

Выравниваем так же, как в пункте 6. Обращаю внимание пользователей 12 и 13 версии Корел: в 12 версии эта кнопка только ОДНА, активна она при выделении текста, идущего по пути, ИНСТРУМЕНТОМ "УКАЗАТЕЛЬ". На панели опций это крайняя справа кнопка. Она просто размещает надпись с другой стороны пути. В 13 версии эту опцию завязали с принципом "отражения". Поэтому необходимо нажать ОБЕ кнопки, показанные на скриншоте, если вы не хотите, чтобы надпись осталась зеркальной.
Еще один важный момент: межбуквенное расстояние в тексте, пущенном "по пути", так или иначе искажается. Здесь - в верхней строчке буквы слегка "разъехались", а в нижней - слишком придвинулись друг к другу. Для коррекции можно выбрать инструмент "форма" и потянуть за выделенный на скриншоте маркер: влево - межбуквенное расстояние сокращается, вправо - увеличивается. Можно так же чуть сдвинуть отдельные буквы, если они визуально "отваливаются" от основного текстового блока или, напротив, "прижимаются" друг к другу.

Можно еще добавить декоративные элементы - точки, полосы, звездочки - на "стыке" верхней и нижней надписи.
В конце работы необходимо проверить соответствие макета техническим требованиям конкретного предприятия, которое будет изготавливать печать. Говоря простым языком - существует некая "минимальная толщина" линии, которую способна воспроизвести та или иная аппаратура. Эту толщину необходимо выяснить заранее. Проверка делается элементарно - всей печати назначается контрастная (красная, к примеру) обводка, где толщина контура - тот самый "минимум". Если контур не пересекает сам себя и не наезжает на другие элементы макета - работа выполнена корректно. В противном случае необходимо вносить исправления. Необходимый минимум - это толщина самих элементов и промежутков между ними, о чем тоже важно помнить. Еще очень важно - чтобы отдельные элементы печати не пересекали друг друга.
Да - если вместо двух строчек текста идет одна длинная (типа - "младший помощник старшего дворника по уборке самых противных помещений"), то в этом случае "выворачивание головы" не страшно - подобный текст пишется одной строкой по кругу.
ОБЯЗАТЕЛЬНО - при сдаче макета на изготовление, превратите все объекты (особенно это касается текста) в кривые, или приложите к макету файлы с использованными шрифтами.
Разместил: Игорь

|
|
 |
На примере создания иллюстрации можно понять основные приемы работы с Blend Tool, а также некоторые нюансы, которые следует учитывать для достижения положительных результатов. Это не прямое руководство, это лишь способ, один из многих, который позволяет понять алгоритм основных действий и решать в дальнейшем более сложные и конкретные задачи. Не обычное применение Blend Tool.
На примере создания иллюстрации можно понять основные приемы работы с Blend Tool, а также некоторые нюансы, которые следует учитывать для достижения положительных результатов. Это не прямое руководство, это лишь способ, один из многих, который позволяет понять алгоритм основных действий и решать в дальнейшем более сложные и конкретные задачи.

Свеча на рисунке выглядит достаточно реалистичной, для ее создания использовалась техника описания ниже. Забегая вперед, скажу что время, затраченное автором не превышает одного часа, в рисунке использовалось шестнадцать нарисованных вручную элементов, все остальное сделано автоматически инструментом Blend Tool.
Для начала определимся с основными формами. В данном случае это пламя, ореол света, фитиль и собственно свеча. Те самые шестнадцать элементов это парные объекты, начальные и конечные, между которыми и производится операция перетекания, благодаря чему цвета плавно распределяются и рисунок выглядит реалистично. Это не маловажный аспект, цвет конечного (в данном случае внешнего) объекта языка пламени должен совпадать с цветом начального (внутреннего) объекта ореола, а цвет конечного объекта ореола с цветом фона.
Инструментом Bezier Tool по контрольным точкам нарисуем кривую. Следует отметить, что операции с кривыми требующие определенной точности нужно проводить именно Bezier Tool или Pen Tool, и изначально рисовать прямыми линиями, то есть определить на глаз где должны находится узлы и соединить их прямыми линиями. Инструмент Freehand Tool здесь не подойдет из-за неточности. Итак, когда линия проведена, делаем двойной клик на инструменте Shape Tool, двойной клик выделит все узлы элемента и все линии легко сделать кривыми командой Convert Line To Curve на панели свойств (Property Bar) активной при выбранном инструменте. Оставив активным инструмент Shape Tool отредактируем кривую до нужного вида, для хорошего перетекания важно чтоб все было плавно.
Не торопитесь с построением следующего объекта, здесь есть один важный нюанс. В идеале начальный объект дублируется и путем редактирования превращается в конечный. Дублируем кривую нажатием «+» на цифровой клавиатуре и инструментом Shape Tool тянем узлы на нужные позиции, с помощью направляющих линии доводятся до нужной степени изогнутости. Таким образом, получается кривая с тем же количеством схожих по свойствам узлов, что обеспечивает бес проблемное выполнение операции перетекания (Blend).

Далее руководствуясь теми же принципами рисуются остальные элементы рисунка. Язык пламени достаточно сложный объект, в нем используется три пары кривых, три последовательных перетекания.
Когда все пути готовы можно приступать к выбору цветовой гаммы. Здесь тоже следует обратить внимание на некоторые нюансы. Например не следует осуществлять переход от темно-желтого к светло-желтому в системе CMYK таким образом: из C0:M20:Y100:K20 в C0:M0:Y60:K0, так как в промежутке появятся «грязные» цвета типа C0:M11:Y81:K11, что значительно испортит вид рисунка. Такой переход лучше осуществить в два этапа: из C0:M20:Y100:K20 в C0:M0:Y100:K0, а из последнего в C0:M0:Y60:K0. Это стоит запомнить, руководствуясь таким принципом строятся и качественные градиенты, программные средства не идеальны, не следует полностью доверять им в таком важном аспекте как работе с цветом. Здесь не стоит ленится и жалеть времени, это один из завершающих этапов создания иллюстрации, следует уделить ему внимание, по экспериментировать и получить впоследствии картинку с яркими и сочными цветами, достойную глянцевой обложки.

Подготовительный, рутинный и самый сложный этап работы закончен. Теперь осталось самая приятная часть – создание переходов между объектами, превращение набора плашек в фотореалистичную иллюстрацию.
Выбираем инструмент Interactive Blend Tool или открываем докер Effects>Blend, делаем переход от объекта к объекту вручную или выбираем пару и нажимаем кнопку Apply в докере. В зависимости от исходного размера рисунка устанавливаем количество шагов (Steps).
Проблем возникнуть не должно если все сделано правильно, но все же если что-то упущено вместо ровного перехода может возникнуть цепочка из непонятных «рваных» объектов, не имеющих на первый взгляд никакого отношения к оригинальным и тем более к задуманному. Не стоит отчаиваться, для настоящего профессионала нет проблем которые нельзя решить. Такая ситуация может возникнуть в двух случаях: пути объектов имеют разное направление или несовпадающие узлы (даже если узлов одинаковое количество). Первая проблема решается просто, инструментом Shape Tool выделяется один объект и инвертируется направление кривой командой Reverse curve direction на панели свойств. Если не помогло придется самому назначить начальные и конечные узлы перетекания (предварительно убедившись что их одинаковое количество), для этого у инструмента есть набор опций Miscellaneous Blend Options (иконка с плюсиком на Property Bar, или последняя в докере), а в нем функция Map Nodes. После клика по ней курсор превратится в изогнутую стрелку и на одном из исходных объектов отобразятся узлы в виде увеличенных квадратиков, после клика на одном из таких квадратиков активируется второй объект с аналогичным отображением узлов, теперь следует кликнуть по узлу соответствующему первому выбранному, и повторить если потребуется на всех контрольные точки, хотя на практике все стает на свои места после «синхронизации» двух-трех узлов. Функция Split тоже достаточно интересна, она позволяет выделить любой объект из уже сделанного перетекания и сделать его третьим (средним) исходным и произвести над ним манипуляции (изменить цвет, размер, форму и т.д.) таким образом изменив все перетекание, в некоторых случаях достаточно удобно.

И на последок хотелось бы отметить. Данная статья лишь иллюстрирует на небольшом примере возможности программы и ее инструментов. Многие пользователи CorelDRAW недооценивают возможности Blend Tool и пренебрегают ее использованием, но при хорошо освоенной технике и достаточной практике с помощью инструмента без особого труда можно создавать сложные фотореалистичные, технически грамотные иллюстрации и элементы дизайна. Пламя, хромовые, матовые и глянцевые поверхности, объемные предметы и фигуры, тени – все это далеко не полный перечень того что можно изобразить этой техникой.
Вот отличный пример использования данной техники.

Разместил: Игорь

|
|
 |
Эта заметка не имеет непосредственного отношения к DELPHI, уж извините :) Но получив в очередной раз письмо с предложение за два клика заработать $5000 я не выдержал, душа просит высказаться!
Я рассмотрю несколько вариантов заработка денег в internet с описанием, их плюсами и минусами. Сразу предупреждаю, это мое личное мнение, никак не претендую на глубину и всесторонность обзора.
1. Начнем с наиболее правильного и близкого нам программистам :) SHAREWARE.
Написание программы с целью ее продажи. Решаясь на подобное сначала все хорошенько обдумайте и взвесьте, зарабатывать на shareware можно и нужно, но… всегда есть проклятое "но" :) Для создания хорошо продаваемой программы вам придется не мало потрудиться. Срок от начала написания до реальных продаж вряд ли получится менее полугода. Вам придется много работать и главное думать. Здесь нет руководителя, который напишет Т.З. и скажет когда и что нужно сделать :( Все самому, а еще лучше команде. Одному человеку трудно быть одновременно хорошим программистом, генератором идей, дизайнером, маркетологом и т.д. и т.п. Лучше, если каждый будет заниматься тем, что умеет делать лучше всего. И тогда… по непроверенным данным ReGet получат более $50.000 в месяц! ;)
Как этого добиться? Здесь нет никаких строгих правил, все зависит от вашего таланта и, наверное, везения. Вот один из вариантов: выбрать направление программы, лучше, если это будет то, что требуется большому количеству людей каждый день в их постоянной работе за компьютером. Потратить с месяц или более, на сбор и анализ существующих подобных программ в интернете (трудно придумать что-то совсем уж уникальное :) обязательно уже есть аналоги, необходимо выяснить слабые и сильные стороны каждой программы и составить Т.З. для своей программы, включая туда самое лучшее. Кстати, не обязательно делать самостоятельную программу, это вполне может быть что-то прикладное к уже имеющимся. Например, каждый браузер умеет сам закачивать файлы из internet и тем не менее, "качалок" великое множество! Почему? Да потому что они удобнее в использовании и имеют дополнительные функции.
Далее самый плодотворный процесс - написание самой программы. На это уходит от месяца до года (больше не надо, а то она за это время бесконечно устареет :) По окончании написания программы, ее отладка и анализ, а действительно ли она так хороша, как предполагалось в начале?! ;) На этом этапе лучше выложить для скачивания бесплатную beta-версию на русском языке. И, зарегистрировавшись в русских каталогах, предлагать нашим тестировать новое чудо современных технологий! После чего, вы получите массу писем с ошибками и пожеланиями, все учитываете и дорабатываете, дорабатываете… На это может уйти даже больше, чем на написание основного кода программы. Когда считаете, что программа отшлифована и проверена на самых различных конфигурациях компьютеров, можно готовить английскую версию, выкладывать на сайт, регистрироваться в системах, которые помогут вам получать деньги от буржуев (например RegNow) и раскрутка вашего детища - регистрация в поисковых системах, а главное в каталогах для ShareWare программ, которых в инете великое множество. И с замиранием сердца ждать :) анализировать статистику заходов на ваш сайт, откуда приходят, почему с других мест не идут? Сколько людей пришло и "дошло" до скачивания и оплаты. На каком этапе вы потеряли клиента, почему? Все надо довести до идеала, клиенту нужно максимально упростить способ расставания с деньгами! :) Как видите, непосредственно программирование здесь занимает очень малую долю, и можно даже сказать, не главную! (Билл Гейтс ведь смог же продавать геморрой за деньги! :) :)
Рекомендую вам подписаться на рассылку российских шароварщиков swrus.com, узнаете много нового и полезного. А главное, общение с людьми, которые реально зарабатывают на этом!
Плюсы: Это станет вашим основным заработком. Сумма, получаемая вами ежемесячно, ничем не ограничена, только вашим талантом! При удачной раскрутке, можно создавать свою фирму, становиться начальником, нанимая других программистов ;) Если на вас обратит внимание крупная западная фирма, то можно выгодно "продаться" :)
Минусы: Вам придется долгое время вкалывать за красивую мечту. Никто, ничего не гарантирует. Вы с большой вероятностью можете в итоге оказаться у разбитого корыта :( Придется запастись терпением!
2. Создание сайта.
Вы создаете сайт, делаете его интересным для как можно большей доли посетителей интернета и как следствие, высокую посещаемость. После чего можно продавать рекламное место на своем сайте или зарабатывать через баннерные сети, что платят за показы или клики. Важно правильно выбрать тематику сайта, рекламодателям должно быть выгодно именно у вас размещать свою рекламу. Возьмем к примеру этот сайт (Мастера DELPHI), сайт сильно специфичен, рассчитан на очень малый процент людей в сети, мало того что именно программист, так еще и обязательно на DELPHI :) Потому добиться действительно высокой посещаемости его просто не реально. Но не это главное, кто из рекламодателей захочет здесь разместить рекламу? Ведь, понятно, его реклама должна ему же приносить деньги, т.е. чаще всего это или продажа своей программы, или привлечение целевой аудитории. Сайт русскоязычный, а русские не привыкли покупать программы, да и зачастую не на что! Вот и получается, что работаем мы над этим сайтом, только ради альтруизма и пользы вам, наши дорогие посетители :)
Или другой пример, сайт NoNaMe. Ему пол года, и за это время автор сайта добился блестящих результатов! (потому что сайт действительно интересен, всегда можно найти для себя что-то полезное. Рекомендую всем!) На данный момент до 9тыс. уникальных посетителей! Но… опять же, сайт специфичен, публикация кряков к программам оставляет весьма сомнительную вероятность того, что кто-то захочет рекламировать там свой продукт ;)
Лучше всего, конечно же, сайт рассчитанный на широкую публику: поисковые системы, каталоги, новости… игровые/развлекательные сайты здесь не лучшем положении (мой знакомый, автор сайта netcross.ru раскрутил его весьма хорошо, а сейчас практически забросил. Создал свою фирму по дизайну, и она за два месяца принесла денег больше чем за все время существования netcross.ru :)
Плюсы: Широчайшее поле для творчества. Ваш доход ничем не ограничен. Интернет развивается бешенными темпами. И помните! Совсем недавно list.ru был продан за $5.000.000 !!! Вполне хватит на карманные расходы ;)
Минусы: Вам придется в поте лица работать над своим сайтом и, как и в первом случае, большая вероятность остаться у разбитого корыта :(
3. Интернет услуги.
Создаете свою компанию по оказанию каких-либо интернет услуг: дизайн, интернет магазин, хостинг, регистрация, раскрутка и т.д. и т.п. Вполне реальный способ заработка, здесь нечего добавить. Практически в любом случае вы будете получать доход, доход лишь зависит от вашего желания работать и от того, откуда у вас растут руки :) Лично я напрямую связан с предоставлением хостинга российским компаниям, и со всей ответственностью заявляю, на хостинге можно и нужно зарабатывать. Помните, русский интернет сейчас развивается очень быстро, и потребность в различных видах услуг велика.
Плюсы: Вы получаете реальные деньги за реальную работу. Все сводится только к поиску и привлечению людей, которым ваши услуги необходимы.
Минусы: Зачастую требует начальных капиталовложений. Здесь нет халявы, не получится почивать на лаврах (как при удачном раскладе в первых двух пунктах), работать, работать и еще раз работать :)
На этом позвольте закончить вторую часть. Это не все о заработке, возможно я продолжу этот цикл, если вам конечно интересно :)
Разместил: Алексей

|
|
 |
На сегодняшний день цифровое видео развивается в двух направлениях это видео улучшенного качества для просмотра его на больших ЖК-панелях. И видео уменьшенного размера для экранов портативных устройств. Конечно смотреть фильм или видеоклип на большом экране намного удобней чем на маленьком. Зато устройства с малыми экранами, такие как мобильные телефоны, КПК и медиаплееры легко можно носить в кармане и смотреть видео в любых ситуациях. Конвертирование видео в мобильные форматы.
На сегодняшний день цифровое видео развивается в двух направлениях это видео улучшенного качества для просмотра его на больших ЖК-панелях. И видео уменьшенного размера для экранов портативных устройств. Конечно смотреть фильм или видеоклип на большом экране намного удобней чем на маленьком. Зато устройства с малыми экранами, такие как мобильные телефоны, КПК и медиаплееры легко можно носить в кармане и смотреть видео в любых ситуациях.
Но для того, что бы такое портативное устройство смогло показывать видео его соответствующим образом надо подготовить и записать в память.
Конвертировать видео в форматы, поддерживаемые мобильными устройствами, проще всего при помощи специальных программ. Благодаря этим программам не нужно задумываться над тем, какое разрешение выбрать, и какой формат поддерживается мобильным девайсом.
Agogo Video to iPod / PSP / Cell Phone / Xbox / Pocket PC / PDA / MP4
Хотя название программы выглядит слишком длинным, зато пользователю не нужно вчитываться в описание программы и искать список поддерживаемых форматов, для того чтобы понять, поддерживает ли этот конвертер видео для мобильных телефонов или iPod.
Интерфейс ее так же прост, как незатейливо ее название. Окно состоит из трех основных частей: списка файлов, окошка предварительного просмотра и области, в которой задаются настройки кодирования. Для удобства она имеет несколько вкладок – To iPod, To Xbox, To 3GP и т.д. Таким образом, практически исключена возможность того, что вы выберете такой формат, который не поддерживается вашим портативным устройством. Настройки кодирования можно устанавливать только для видеофайлов, которые вы собираетесь проигрывать на iPod, для остальных устройств программа предлагает только профили настроек, изменить которые нельзя. Профили включают формат, разрешение и параметры звука. Число профилей не очень велико, например, для XBox – четыре, а для видеоплееров – всего два. Что касается iPod, то тут профили не предусмотрены, и пользователю самому предлагается определиться с форматом, количеством кадров в секунду, разрешением, соотношением сторон, частотой дискретизации аудио, битрейтом аудио и видео и громкостью.
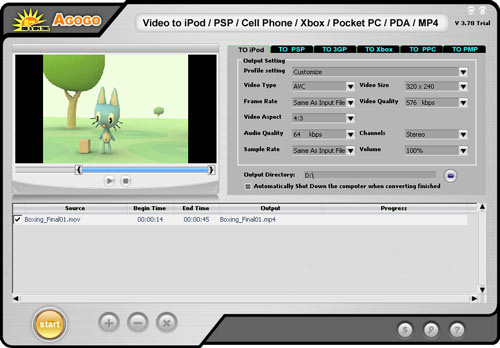
Agogo Video to iPod / PSP / Cell Phone / Xbox / Pocket PC / PDA / MP4 может выполнять преобразование видеофайлов в пакетном режиме. Для этого достаточно загрузить в программу несколько видеофайлов. После того, как файл загружен, его можно просмотреть в окне предварительного просмотра и при необходимости отметить фрагмент, который нужно конвертировать. Для этого под окном предпросмотра есть специальные маркеры – в начале и в конце клипа. Кодирование будет выполняться с того места клипа, где установлен первый маркер, и до того, где находится второй.
Загруженные в программу файлы не обязательно кодировать все вместе. Напротив каждого из них есть флажок, и если перед нажатием кнопки Start его снять, то клип будет пропущен. Перед началом конвертирования нужно не забыть указать папку, куда будет сохраняться видео. Также при необходимости можно попросить программу выключить компьютер, когда все задания будут завершены.
WinAVI iPod/PSP/3GP/MP4 Video Converter
Программа так же не сложная – на освоение программы уходит максимум минуты три.
Первое, что нужно сделать – это выбрать устройство (iPod, PSP) или формат (3GP, MP4), нажав на одну из четырех кнопок. После этого нужно будет загрузить файл или файлы, которые необходимо преобразовать. Конвертер позволяет выбирать несколько файлов одновременно, но нужно, чтобы они были помещены в одну папку. Чтобы преобразовать видео с параметрами по умолчанию, нужно просто нажать кнопку OK, после чего программа начнет свою работу.
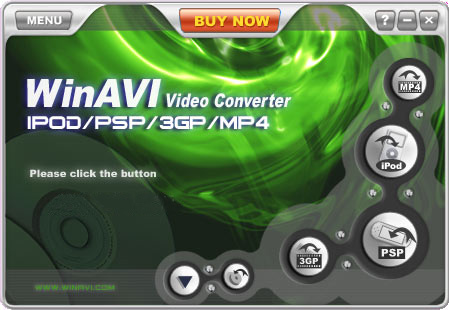
Кроме форматов, которые вынесены в название программы, WinAVI iPod/PSP/3GP/MP4 Video Converter поддерживает и другие, "немобильные форматы", такие как Mov, Rm, Wmv и другие. Стоит также отметить пакетный режим, в котором можно выполнить преобразование нескольких видеофайлов. В этом режиме можно установить очередь из файлов, которые нужно конвертировать в разные форматы. Его также можно использовать для преобразования одного и того же файла в несколько разных форматов.
Во время конвертирования файлов можно наблюдать за процессом в окне предварительного просмотра. Если компьютер достаточно мощный, то можно включить отображение видео в реальном времени. Очень удобно, что эти настройки можно менять непосредственно по время кодирования, не останавливая при этом процесс. Если предполагается, что кодирование займет много времени, можно включить опцию выключения компьютера после его завершения и лечь спать.
Xilisoft Video Converter
Число поддерживаемых этим конвертером форматов просто огромно – вряд ли вы не найдете в этом длинном списке тот, который нужен именно вам. При помощи программы можно даже преобразовать видео для просмотра на BlackBerry, Apple TV и iPhone, все более распространенные устройства тоже поддерживаются.
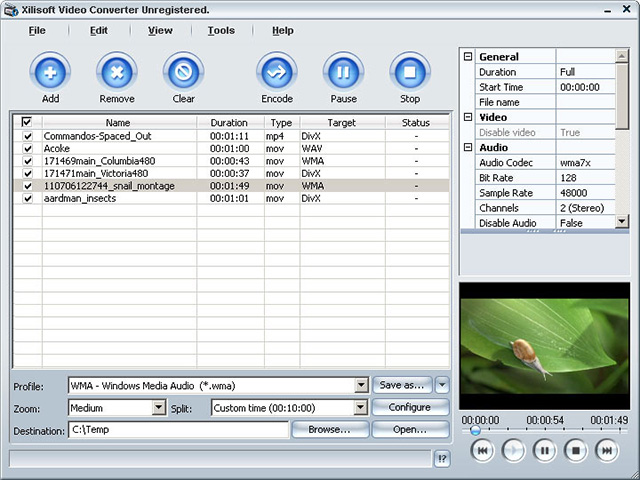
Программа может работать в двух режимах: в стандартном, для опытных пользователей, и в режиме мастера, предназначенном для новичков. Немного неудобно, что между этими режимами никак нельзя переключаться – она реализованы как две независимые утилиты, для открытия одной из которых нужно будет обратиться к меню "Пуск".
Настройка параметров кодирования выполнена очень удобно – не нужно открывать дополнительные окна, все параметры вынесены в главное окно программы. Тут можно определить качество видео и аудио, отключить звук, указать соотношение сторон и т.д.
Очень удобно и окошко предварительного просмотра – в нем можно по очереди проигрывать все файлы, загруженные в программу.
PocketDivxEncoder
Эта программа заслуженно пользуется большой популярностью среди владельцев КПК, смартфонов и других портативных устройств. В отличие от большинства видеоконвертеров, она не требует установки, совершенно бесплатна и, к тому же, имеет русскую локализацию.
Благодаря гибким настройкам, программа может использоваться даже для тех устройств, профили для которых она не поддерживает, например, для Sony PSP. Правда, в этом случае подбирать разрешение видео и другие настройки придутся вручную. С другой стороны, PocketDivxEncoder поддерживает сохранение пользовательских профилей, поэтому если вы постоянно кодируете видео для просмотра на одном и том же устройстве, подобрать настройки нужно будет только один раз.
Для наглядности в PocketDivxEncoder везде, где требуется предпросмотр видео, можно увидеть картинку выбранного устройства, а видео будет отображаться на его "экране". Это очень удобно, например, когда вы подбираете разрешение видеофайла – если оно слишком велико, вы сразу же увидите, что видео "вылазит" за пределы экрана.

Одна из функций, на которую нельзя не обратить внимание, - подсчет итогового размера файла. Происходит это в реальном времени – вы изменяете параметры, отвечающие за качество видео и звука, а программа тут же подсчитывает, как это отразится на размере файла. Очень удобно.
Для PDA и смартфонов предусмотрена возможность изменять ориентацию видео, в зависимости от того, как пользователь держит устройство. Конечно же, в современных портативных устройствах есть подобная функция, однако если видео изначально будет сохранено с нужной ориентацией, это освободит ресурсы системы.
Часто при неудачном сжатии происходит расхождение звука с видео. PocketDivxEncoder дает возможность исправить подобные ошибки и восстановить правильную синхронизацию аудио и видео.
SUPER 2007
Конвертер SUPER полностью оправдывает свое название. Программа поддерживает огромное число форматов, абсолютно бесплатна и, к тому же, содержит все необходимые кодеки. Понятно, что последнее отражается на ее размере – дистрибутив занимает около 30 Мб, но зато после установки вы можете быть полностью уверены в том, что сможете выполнить кодирование в любой формат с использованием любого популярного кодека.
Интерфейс программы хоть и не имеет ничего общего с внешним видом других конвертеров, назвать сложным его нельзя. Разработчики использовали несколько приемов, которые помогают сразу разобраться с программой. Во-первых, при подведении курсора к каждой области окна появляется всплывающая подсказка, объясняющая, что пользователю нужно делать (при необходимости подсказки можно отключить). Во-вторых, элементы интерфейса имеют разный цвет: все, что зеленое, относится к настройкам кодирования видео, синий цвет – это цвет параметров аудио, а настройки формата выделены красным.
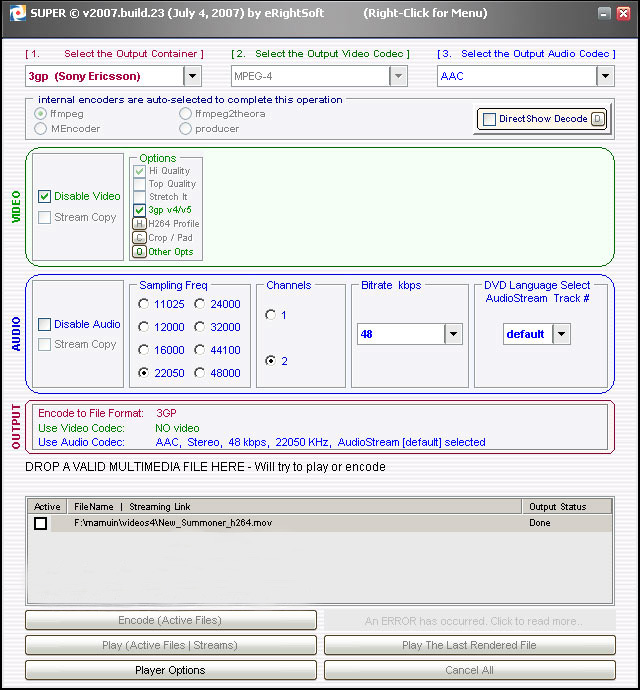
У SUPER нет окна предварительного просмотра видео, однако есть встроенный проигрыватель. По умолчанию он воспроизводит видео во весь экран, но при желании можно вызвать окно настроек и изменить их.
Профили для портативных устройств заслуживают всяческих похвал. Есть профили для сохранения файла в AVI для проигрывания на КПК, для Nintendo DS, Sony PSP, Sony PS3, Zune, два разных профиля для сохранения в формат 3GP – для телефонов Nokia/Siemens и для Sony Ericsson, а также два профиля для iPod – для более старых моделей и плееров последнего поколения. При выборе того или иного профиля все неподдерживаемые параметры для удобства скрываются.
Среди настроек кодирования стоит отметить возможность отключения аудио или видеопотока, а также наличие функции Stream Copy, которая позволяет произвести кодирование без повторной компрессии звука или видео, а значит, без потери качества. Если при выбранных вами параметрах эта опция недоступна, они просто станет неактивной.
Наконец, SUPER содержит достаточно много дополнительных эффектов, которые могут быть применены к выходному видеофайлу. Например, можно добавить на видео водяной знак, изменить ориентацию видео, инвертировать цвета, добавить затухание, вывести на каждом кадре информацию о клипе. Однако, использовать все эти эффекты в одном видео не рекомендуется.
AVS Video Tools
AVS Video Tools – это пакет утилит для работы с видео. Один из них – AVS Video Converter - общего назначения, а второй, AVS Video to GO, создан специально для преобразования видео в форматы, поддерживаемые портативными устройствами.
Работа AVS Video to GO построена в виде мастера – на первом этапе необходимо выбрать видеофайл, после чего в окне программы отобразятся его параметры. Можно воспользоваться окном предпросмотра, чтобы убедиться, что загружен нужный файл.
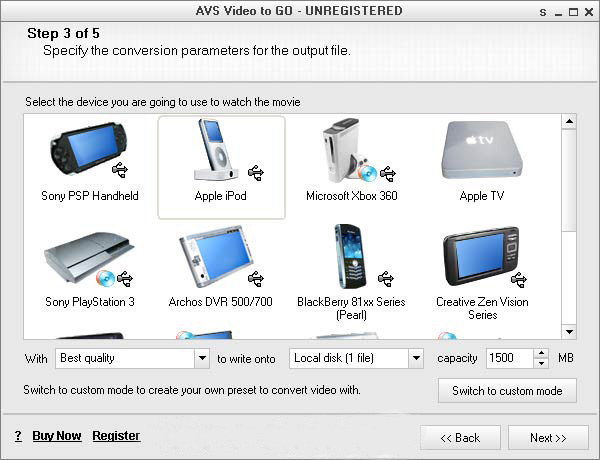
AVS Video to GO работает не только с обычными видеофайлами, но и с DVD. Список поддерживаемых девайсов достаточно велик – есть даже профили для мобильных телефонов, работающих в сетях CDMA, для портативных DVD-плееров, плееров Creative Zen, Archos DVR и Apple TV.
AVS Video to GO – очень удобное решение, когда нужно выполнить конвертирование одного файла. Если же есть необходимость в пакетном преобразовании, нужно использовать AVS Video Converter.
Пожалуй, единственный недостаток программы в том, что нет возможности указывать параметры для каждого файла по отдельности – настройки выходного видео будут применены для всех загруженных в программу файлов.
Kingdia iPod/PSP/3GP/MP4/AVI Video Converter
Программа имеет узкую специализацию и ориентирована исключительно на создание видеофайлов для портативных устройств. С его помощью можно конвертировать видео в форматы, поддерживаемые КПК, Palm, iPod, Sony PSP, мобильными телефонами и медиаплеерами.
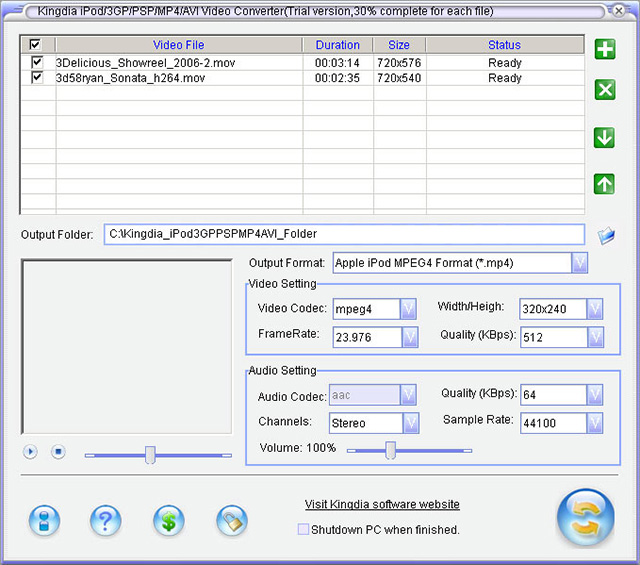
Преобразование может выполняться в пакетном режиме, правда, настройки при этом выбираются не отдельно для каждого файла, а для всех одновременно.
В списке выбора выходного формата шесть вариантов – Apple iPod, Sony PSP, 3GP, 3GP2, MP4 и xVid. При выборе одного из них загружаются настройки по умолчанию, однако всегда есть возможность изменить их, выбрав другой кодек или уменьшив битрейт. Правда, тонкая настройка параметров кодека, к сожалению, недоступна. Есть также ползунок для изменения громкости файла.
Во время преобразования отображение видео не работает, зато можно наблюдать за ходом выполнения операции, глядя на ползунок, который появляется в списке заданий. Если процесс кодирования занимает много времени, можно установить флажок Shutodown PC when finished, и программа сама выключит компьютер после завершения работы.
Среди коммерческих приложений наиболее функциональной оказалась программа AVS Video Tools. Ее цена не намного больше, чем других конвертеров, но по возможностям она их заметно превосходит, поскольку AVS Video Tools можно использовать и для захвата видео с камеры, и для конвертирования DVD. Что касается бесплатных программ, то и SUPER 2007, и PocketDivxEncoder хорошо справляются со своей задачей и при этом не требуют много времени на то, чтобы разобраться с интерфейсом.
Разместил: Игорь

|
|
 |
Еще недавно устройств поддерживающих Wi-Fi было не так уж много это компьютеры да точки доступа. В настоящее время с Wi-Fi могут работать сотовые телефоны, веб-камеры, мультимедиа-центры, проекторы и принтеры!
Многим из этих устройств не нужны точки доступа, они работают от передатчика подключенного к компьютеру. Имея такое оборудование многие забыли что такое спотыкаться о провода опутывающие квартиру. Мультимедиа в домашней Wi-Fi сети или какие бывают беспроводные устройства.
Еще недавно устройств поддерживающих Wi-Fi было не так уж много это компьютеры да точки доступа. В настоящее время с Wi-Fi могут работать сотовые телефоны, веб-камеры, мультимедиа-центры, проекторы и принтеры!
Многим из этих устройств не нужны точки доступа, они работают от передатчика подключенного к компьютеру. Имея такое оборудование многие забыли что такое спотыкаться о провода опутывающие квартиру.
Веб-камеры: «шеф, а я вас вижу!»
Веб-камер работающих по интерфейсу Wi-Fi выпускается большое количество. Такое устройство можно установить в любом месте квартиры или офиса и наблюдать за происходящим через специальную интернет-страничку с домашней локальной сети.
Самые доступные устройства этой категории делает компания D-Link. Это веб-камеры D-Link DCS-G900 и D-Link — DCS-5300G.
DCS-G900 может автоматически включаться при обнаружении на подведомственной территории чьего-то движения. Очень полезная функция при установке домашней охранной системы.
Преимущество D-Link — DCS-5300G перед DCS-G900 заключается в подвижной головке с управляемым приводом вращения. Благодаря этому устройство можно направлять практически в любую точку пространства.

Единственный минус этих веб-камер малое разрешение обеих моделей — они могут передавать видео в разрешении лишь 320x240 точек, зато с частотой 30 кадров в секунду.
Фотоаппараты: передай мгновение.
Использование Wi-Fi в фотоаппаратах более чем обосновано — можно передавать картинки на компьютер, не подсоединяя ненавистные провода и не вытаскивая флэш-карту. Среди таких устройств можно выделить Nikon Coolpix L4.

Это компактная фотокамера с 4-мегапиксельным сенсором и трехкратным оптическим зумом. Есть у нее возможность макросъемки и записи видео в разрешении до 640x480 с частотой 15 кадр./с. Для хранения снимков применяются карточки памяти SD.
Единственный недостаток фотоаппарата в том, что для передачи кадров необходимо устанавливать дополнительные программы — в гостях воспользоваться беспроводными коммуникациями не удастся.
Еще одно устройство, оснащенное беспроводными коммуникациями, — это Canon Digital IXUS Wireless — 5-мегапиксельная фотокамера с 3-кратным оптическим зумом. Она способна записывать видео в разрешении до 640x480 точек и с частотой до 60 кадров в секунду. В качестве хранилища информации также используются карты SecureDigital.


Принтеры: твердые копии цифрового мира.
Одним из представителей таких устройств является принтер HP DeskJet 6983. В нем используется классическая термическая струйная технология с разрешением до 4800x1200 dpi и четырьмя картриджами, максимальный формат печати — лист A4.
Принтер быстр — в режиме черно-белой печати может выдавать до 36 страниц в минуту, а на цветной до 27 страниц в минуту. Устройство можно подключать как по интерфейсу USB, так и с помощью Wi-Fi. В последнем случае оно, увы, может работать только в режиме Ad-Hoc — при непосредственном контроле с компьютера.

Самым признанным считается офисный лазерный принтер с поддержкой Wi-Fi Epson AcuLaser C1900. Устройство позволяет печатать с разрешением 600x600 dpi. Скоростью оно, правда, не большая — до 4 страниц в минуту в режиме цветной печати, и до 16 — в черно-белой, — зато качество выше всяких похвал.

VoIP: бесплатные слова.
Сейчас в глобальной сети существует множество компаний, дающих возможность бесплатно или очень дешево переводить звонки из интернета на городские и мобильные телефоны. И если в квартире есть Интернет, то грех этим не воспользоваться для почти бесплатных звонков по всему миру.
Конечно, пользоваться этими сервисами можно и с помощью проводной гарнитуры или микрофона и наушников, но беспроводная связь намного удобнее и комфортней.
Например такой смартфон с поддержкой Wi-Fi, I-Mate SP5m. Он снабжен высококачественным цветным экраном с разрешением 320x240 точек, может работать в сетях GSM всех четырех диапазонов и использоваться в качестве MP3-плеера (информация хранится на карточках TransFlash). Смартфон по умолчанию работает в режиме автоматического роуминга — в «безинтернетном» месте он звонит по GSM, в хот-спотах же переключается на VoIP-телефонию.
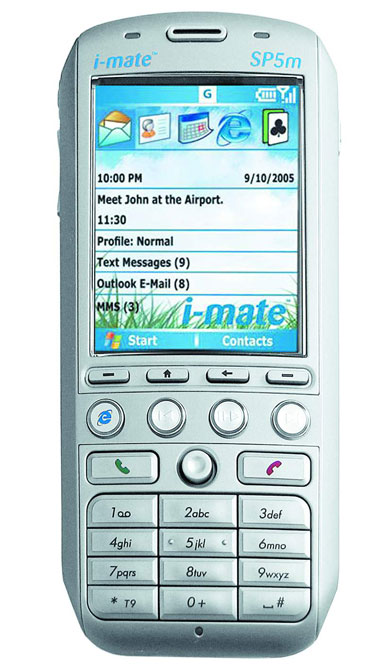
Естествинно это не единственный смартфон. Для бесплатного разговора можно применять любой КПК или смартфон, в котором есть Wi-Fi, — например, HP iPAQ hx2415, Fujitsu-Siemens Pocket LOOX 710, Dell Axim X50v, Tungsten C.
Мультимедийные центры: кино и радио.
Лучше всего отдохнуть и расслабиться в любимой квартире, с бутылкой пива в руке, конечно за просмотром хорошего фильма. В этом поможет мультимедийный центр D-Link DSM-320. Он обеспечивает доступ к видеоархиву на компьютере из любой комнаты. Достаточно подсоединить к видеовыходу телевизор, а к аудио — звуковую систему, и можно наслаждаться кино или музыкой, хранящимися на жестком диске компьютера. Поддерживаются форматы звука MP3, WMA и WAV, видео — MPEG1/2/4, DIVX, QuickTime и Xvid, а также графические файлы — JPEG, JPEG2000, TIFF, GIF, BMP или PNG. Можно также прослушивать онлайновые радиостанции.

Есть еще боле продвинутая модернизация DSM-300 — это D-Link DSM-320RD. В его состав также входит собственный DVD-проигрыватель и кард-ридер SD — чтобы в случае, если диск оказывается под рукой, не бежать в другую комнату, дабы установить его в ПК. Увы, подобные недорогие устройства есть только у D-link.

Более дорогие устройства это Archos Pocket Media Assistant PMA430. Этот мультимедийный плеер работает на встроенной операционной системе Linux и позволяет проигрывать видео и аудио в самых разнообразных форматах. Его характеристики чем-то схожи с D-Link DSM-320RD — вот только DVD-привод, увы, отсутствует.
Самое полное решение проблемы домашнего кинотеатра — использование проектора. Для этих целей подходит Benq MP620. Это устройство выдает яркость в 2200 лм, контрастность картинки составляет 2000:1. Поддерживается разрешение XGA (1024x768).
И самым экзотическим устройством считается Wi-Fiрадио от Acoustic Energy. Посредством Wi-Fi устройство соединяется с сервером Reciva, который предоставляет список доступных интернет-станций и соединяет с выбранной.
По сравнению с обычным радио, которое имеет жесткий временной график, интернет-вещание позволяет заказать нужную передачу на любое удобное время. Кроме того, радио можно использовать в качестве клиентского модуля для проигрывания музыки с ПК.
Компьютер: свобода мышам.
И еще одно похожее устройство это Wireless VGA Extender (его другое название — LongView VGA Extender) но работающее не по технологии Wi-Fi.
Устройство состоит из двух частей — к одному блоку, внешним видом более всего напоминающему пресловутую точку доступа, можно подключить монитор, мышку и клавиатуру, второй устанавливается в сам компьютер. После этого системный блок можно запихать подальше под стол и забыть о нем.
Правда у этого устройства много недостатков — так, монитор можно подключить только по D-Sub, причем максимальное разрешение составит всего 1024x768, а мышки и клавиатуры поддерживаются только с интерфейсом PS/2.
Разместил: Игорь

|
|
 |
Clarion Co. Ltd. это японская компания название которой происходит от древнегреческого духового инструмента кларион. Он похож на современную S-образную трубу, но с меньшим расширением и более толстыми стенками. Такое название компании Clarion указывает на близкую ее связь с музыкой. И действительно, звучание компонентов Clarion весьма «музыкальное». Clarion – модельный ряд мультимедиа для автомобиля.
Clarion Co. Ltd. это японская компания название которой происходит от древнегреческого духового инструмента кларион. Он похож на современную S-образную трубу, но с меньшим расширением и более толстыми стенками. Такое название компании Clarion указывает на близкую ее связь с музыкой. И действительно, звучание компонентов Clarion весьма «музыкальное».
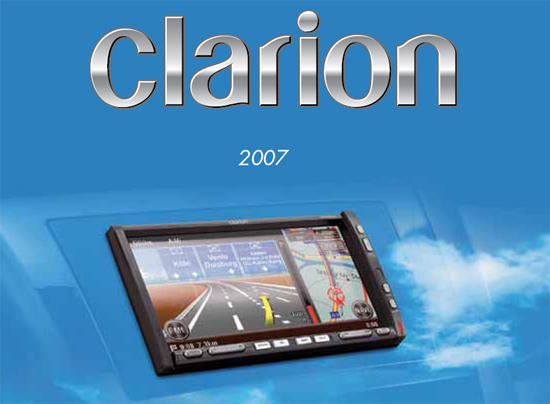
Эта статья не просто текст это презентация новой линейки техники производимой компанией Clarion. По этому здесь нет оценки достоинств и недостатков конкретных аппаратов.
Первое это концепция нового каталога Clarion. Она включает в себя три ключевых фактора.
• Максимально тесная интеграция функциональных и развлекательных возможностей в один комплекс автомобильной электроники
• Стремление сделать звучание совершенным
• Безопасность вождения за счёт использования различных систем – начиная от hands free (возможность общаться по телефону, не отвлекаясь от дороги) и заканчивая удобным управлением аппаратурой с использованием командных шин и общих центров управления
Специалисты Clarion хорошо потрудились над совершенствованием своей продукции по всем трем направлениям и создали не мало новинок. Насколько они получились удачными, можно узнать сами, опробовав интересующие модели в магазинах или прочитав объективные оценки компетентных специалистов в области Car Audio.
Поскольку новых моделей много и каждая имеет массу особенностей, подробных технических характеристик приводится, не будет (это лишь обзорная статья по ключевым новинкам). Их можно без труда найти на русском сайте Clarion.
Навигационные мультимедиакомплексы
Clarion MAX973HD


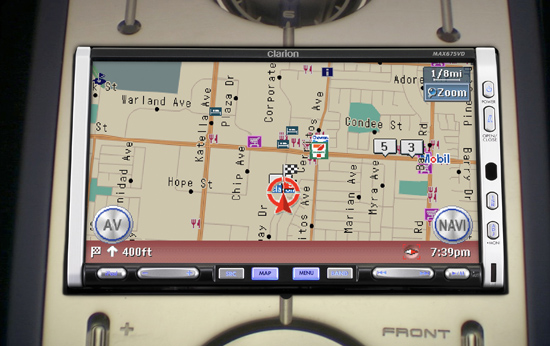
Превосходный аппарат, объединивший «под одной крышей» все нужные современному автомобилисту функции: подробнейшая навигация, воспроизведение музыки и видео, средства для интеграции мобильного телефона в общую систему, подключение всевозможной периферии – как проводами, так и по беспроводному каналу. И конечно, аппарат готов для совместной работы с плеерами Apple iPod.
Особенности модели
• Сенсорный монитор, 7 дюймов по диагонали
• Встроенный 30-гигабайтный жёсткий диск для хранения дорожных карт и медиаданных
• Встроенный DVD/CD/MP3/WMA-плеер
• AV-входы для подключения дополнительного оборудования, полная совместимость с iPod
• Просмотр карт в масштабе от 25 м до 256 км, различные режимы отображения карт в зависимости от времени суток
• Голосовые подсказки, функция расчёта оптимального маршрута, вычисление времени в пути с учётом дорожной ситуации
• Трёхмерное настраиваемое меню
• Усилитель MOSFET (номинальная мощность 4х31 Вт)
• Bluetooth и возможность подключения внешней камеры обзора
• Работа в двух зонах
Кроме флагманской модели MAX973HD в новом каталоге компании есть два не менее интересных мультимедиакомбайна с DVD-плеером, 7-дюймовым экраном и возможностью подключения блока навигации: MAX678RVD и VRX878RVD. И почти то же самое, только без навигации, – VRX578RUSB.

Наконец – VRX378RUSB. Однодиновое устройство, совмещающее мультиформатный DVD-плеер и медиаресивер. Аппарат обладает обширными возможностями для тесной интеграции всего автомобильного оборудования. Дисплей 3,5 дюйма, присутствуют поддержка iPod, Bluetooth и возможность подключения внешней камеры обзора.

Мониторы
В каталоге Clarion представлены четыре монитора. Два потолочных называются OHM1073 (10,2”) и OHM773 (7”). Монтируемых в подголовники тоже два: 7” и 5,6”.
Все модели имеют формат 16:9.

Потолочные мониторы могут крепиться через «прокладку» – плоский модуль (по сути, это компактный DVD-проигрыватель), который превратит монитор в автономный медиацентр с возможностью воспроизведения DVD, CD и различных «сжатых» аудиоформатов.

Головные устройства.
Clarion предлагает широкий ассортимент головных устройств – от необычных до типичных по возможностям, но добротных аппаратов. В новом модельном ряду «голов» имеется много чего интересного. Например – FB278RBT. В этом устройстве нет CD-привода. В нём вообще нет движущихся частей. Музыка может воспроизводиться с карты памяти SD (слот на торце съёмной панели), с iPod или с любого устройства с протоколом передачи данных BT-Audio (Bluetooth Audio). FB278RBT не боится встрясок – самое то для любителей внедорожного экстрима, у которых частенько заедает музыка во время путешествий по ухабам. Цвет подсветки можно выбрать в настройках.

Не менее интересен 2-диновый 6-дисковый CD/MP3/WMA-ресивер WXZ468RMP в ретродизайне. Большие рукоятки, поддержка iPod, система оптимизации области прослушивания, 9-полосный эквалайзер, цифровой радиоприёмник, усилитель 4х50 Вт и много ещё чего любопытного.

Необычный двухдиновый CD/MP3/WMA-ресивер DUB278RMP привлекает внимание минимумом кнопок. Действительно, это и была одна из главных задач разработчиков – сделать стильный функциональный аппарат, визуально не перегрузив его фасад органами управления. Между тем DUB278RMP имеет на передней панели множество удобных навигационных клавиш, линейный и даже USB-порт для подключения внешних накопителей информации. Все эти прелести скрыты под различными откидными панельками. В аппарат встроены MOSFET-усилитель 4х50 Вт, цифровой тюнер и система динамического усиления баса. Подсветка клавиш и дисплея имеет 728 цветовых оттенков.

Модели DXZ378RMP и DB178RMP похожи по дизайну – у обеих в левой части «звёздное небо» из кнопок, удобные вращающиеся регуляторы и съёмные «мордочки». Обе воспроизводят CD/MP3/WMA, оснащаются цифровым тюнером с RDS и усилителем с пиковой мощностью 4х50 Вт (4х25 Вт по стандарту DIN). Однако старшая модель (DXZ378RMP) имеет также возможность управления по шине CeNET и флуоресцентный дисплей вместо жидкокристаллического у 178-й.


По своим функциональным возможностям и мощности усилителя CD/MP3/WMA-ресивер DB568RUSB практически не отличается от DXZ378RMP, однако вдобавок оснащён USB-портом на передней панели и функцией управления Slidetrack. Передняя панель съёмная.

Ресивер DXZ578RUSB является развитием DB568RUSB, описанного выше. Он имеет более технократичный дизайн, обладает всеми достоинствами 568-го, но встроенный усилитель тут немного мощнее (4х53 Вт в пике), появился 6-канальный линейный выход на внешнее усиление. Список поддерживаемых форматов пополнил ААС наряду с возможностью управления iPod через опциональный переходник.

Флагманом среди однодиновых CD-ресиверов является модель DXZ778RUSB с моторизированной откидной панелью. Аппарат характеризуется ещё более полным управлением звуком: НЧ- и ВЧ-фильтры, 3-точечный параметрический эквалайзер, встроенный активный кроссовер (три полосы), возможность отключения встроенного усилителя. Пользователь может выбрать один из 728 оттенков подсветки, управлять iPod и подключать hands free. USB-порт и другие особенности более простых моделей во флагмане, разумеется, также представлены.

Также Clarion предлагает достойный арсенал периферийных аппаратов и аксессуаров для каждой категории своей продукции, позволяющих обеспечить наилучшее взаимодействие компонентов автомобильной медиасистемы.
Усилители и акустика.
Ассортимент продукции Clarion традиционно не ограничивается мультимедиаустройствами и «головами». В каталоге компании также можно найти усилители мощности, различные сабвуферы и акустику.

Усилитель мощности APA4320 (на фото). Долговременная выходная мощность 4х80 Вт или суммарно 640 Вт в пике. Модель APA2160 имеет не четыре, а два канала, но мощность на каждый канал тут такая же.

Сногсшибательный 30-сантиметровый сабвуфер SRM3093HX с пиковой мощностью 1,2 кВт (номинал 300 Вт), частотным диапазоном от 15 Гц. В серию HX также входят двухполосная акустика и отдельный твитер.
Всего компания представила около трех десятков моделей автоакустики, предназначенной для инсталляций совершенно разных классов и, соответственно, стоимости.
Разместил: Игорь

|
|
 |
Сам термин «фоторобот» и метод был придуман еще в 1952 году во Франции криминалистом Пьером Шабо. Первый фторобот предполагаемого преступника был сделан из фрагментов разных фотографий и переснятый в отдельный снимок. Постепенно фотографии заменили на рисунки.Программы и инструменты, которые помогают создавать фотороботы.
Сам термин «фоторобот» и метод был придуман еще в 1952 году во Франции криминалистом Пьером Шабо. Первый фоторобот предполагаемого преступника был сделан из фрагментов разных фотографий и переснятый в отдельный снимок. Постепенно фотографии заменили на рисунки.
Казалось бы зачем нам нужен фоторобот, ведь его основное применение это розыск преступников? Ответов может быть несколько. Возможно кому то захочется вернутся в детство к играм в сыщиков а кому то захочется нарисовать шарж или смешного человека.
Есть и еще одно применение с помощью физиогномического анализа можно создавать не только визуальный портрет но и психологический.
Ultimate Flash Face 0.42 beta.
Ultimate Flash Face (http://flashface.ctapt.de) — это онлайн-фоторобот, лучший из бесплатных сервисов подобной тематики. Лицо человека разделяется на десять составляющих (если смотреть сверху вниз): прическа, форма головы, брови, глаза, очки, нос, усы, рот, подбородок, борода. Каждую «деталь» надо подобрать в соответствующей картотеке.
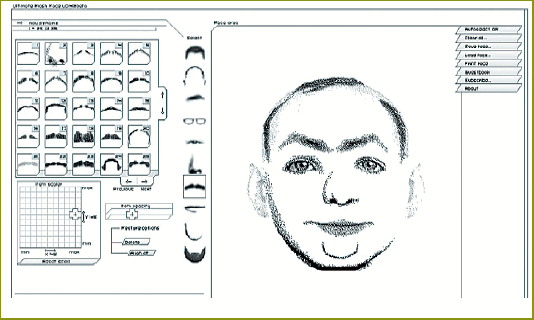
Чтобы добиться наилучшего результата, фрагменты портрета можно не только перемещать в пространстве, но и растягивать/сжимать по вертикали и горизонтали. Еще одна полезная возможность — выравнивание всего лица относительно выбранного элемента по вертикали. Она пригодится, если вы захотите переместить портрет внутри рамки или не уверены, что удачно расположили тот или иной фрагмент.
Полученный портрет можно распечатать или сохранить на сервере — он будет доступен для просмотра всем желающим. Соответственно, можно изучить и чужие работы. Единственным серьезным недостатком сервиса является невозможность сохранить рисунок на свой компьютер.
«Фоторобот 1.00»
Эта утилита предназначена для создания шаржей и рожиц, так что пытаться добиться с ее помощью портретного сходства бесполезно. Портрет предельно упрощен: глаза, уши, нос и рот — вот и все, с чем можно работать. Перемещаются эти «детали» по лицу с помощью четырех кнопок-стрелок, внутри которых спрятаны кнопки переключения на следующий вариант «детали». К изображению можно добавить подпись.
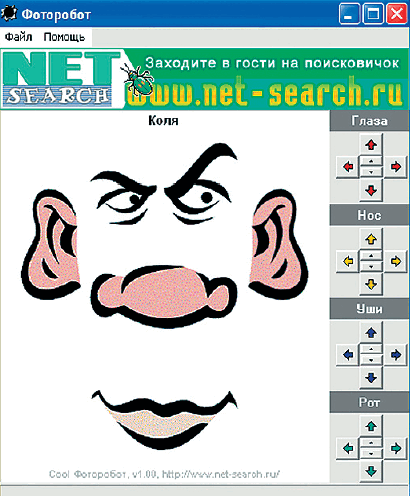
Веб-сайт: http://superperls.narod.ru/photorobot
Виртуальные стилисты.
Многие женщины часто задают себе и окружающим такие вопросы. Какую прическу мне выбрать? В какой цвет покрасится? Пойдут ли мне очки? Чтобы помочь им с выбором используют метод копирующий фоторобот. Только здесь берется фотография реального человека и «гримируется» с помощью накладных париков, макияжа, головных уборов и т. д.
Именно так устроены специализированные онлайн-сервисы предложенные порталом iVillage Makeover-o-Matic (http://beauty.ivillage.com/stc/hair-styllst/halrstyllst.htlm) или русскоязычный «Виртуальный салон красоты» (http://virtualmakeover.ru).
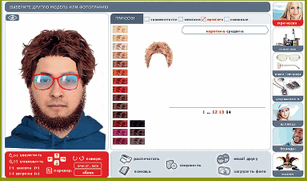
Загружаем свое фото или выбираем подходящий портрет другого человека, если понравился создаем образ - сохраняем изображение. В «Виртуальном салоне» мужчинам уделено не мало внимания.
Digital Physiognomy 1.60
В этом редакторе представлено необычное использование фоторобота — изучение лица с точки зрения физиогномики. Относиться к этой области знания можно по-разному, сами же разработчики честно предупреждают: «Полученная диагностика свидетельствует не столько о действительно вашем характере и возможном поведении, а о том, как вас в большинстве случаев воспринимает незнакомый, непредубежденный человек, увидевший вас впервые».
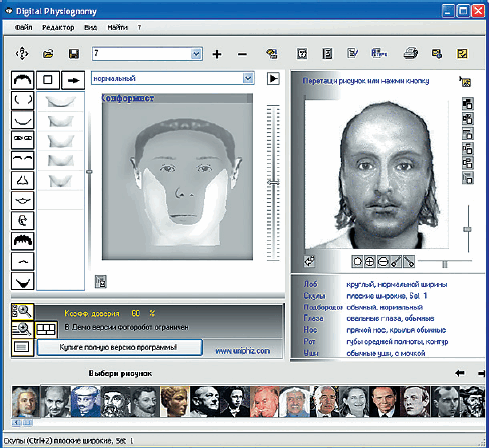
Составить фоторобот в Digital Physiognomy можно двумя способами: подбирая подходящие кусочки по картинкам или на основании «словесного портрета» — предложенного программой текстового описания той или иной черты лица (лоб узкий, низкий, глаза маленькие, глубоко посаженные). Когда портрет готов, утилита предлагает три варианта его расшифровки: текст, диаграмма с психологическими характеристиками и типы с точки зрения соци-оники.
Есть в Digital Physiognomy интересная функция — подбор портрета по заданным психологическим характеристикам. Можно узнать, как выглядит самый невезучий человек или самый хитрый. Кроме того, разработчики подготовили около 500 портретов исторических деятелей, политиков, известных актеров, во внешности которых можно детально разобраться.
Мультроботы.
Фотороботы бывают и мультяшными. Это те же составные картинки. Благодаря им можно представить себя художником-мультипликатором.
Наиболее мощным мультяшным фотороботом является South Park Studio (http://sp-studio.de). Этот сервис на основе известного сериала позволяет создавать персонажей в духе мультфильма. К услугам пользователей огромные запасы шаблонов рук, ног, туловищ, глаз, ртов... Всего, чего душе угодно.
Мультробот Dream Avatar (www.tek-tek.org/ dream/dream.php) посвящен ани-ме — фрагменты человечка прорисованы в соответствующей манере. Еще один ресурс такого типа инструментов — Avatares (www.buscarmessenger.com/ avatars. html). Правда, не известно, к какому стилю или направлению его отнести. Но то, что всеми чертами фоторобота он обладает — это точно.
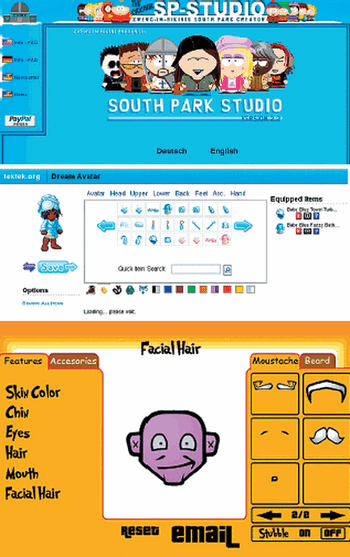
Все-таки хорошая идея пришла в голову Пьеру Шабо. Вроде пустяк, а какова область применений!
Разместил: Игорь

|
|
 |
Как только появляется желание перейти с Windows на другие платформы или на веб-приложения, возникает проблема: там же нет «Фотошопа»! Этот популярный графический пакет благодаря пиратам есть сейчас на большинстве компьютеров в СНГ. И найти альтернативу этой программе сложно. Но как мы используем такую мощную программу? В основном это изменить размеры, подкорректировать яркость, иногда убрать лишние детали, да отправить на е-мейл подружке. Лучшие графические редакторы, написанные на Flash.
Как только появляется желание перейти с Windows на другие платформы или на веб-приложения, возникает проблема: там же нет «Фотошопа»! Этот популярный графический пакет благодаря пиратам есть сейчас на большинстве компьютеров в СНГ. И найти альтернативу этой программе сложно. Но как мы используем такую мощную программу? В основном это изменить размеры, подкорректировать яркость, иногда убрать лишние детали, да отправить на е-мейл подружке.
Разве нужен для этого полноценный Photoshop? Конечно же, нет, если только вы не дизайнер-профессионал высокого класса. Поэтому найти аналог будет намного проще. Но искать аналог среди настольных программ скучно и неинтересно. Мы живем в век Web 2.0 и поэтому искать аналоги будем среди веб-приложений. Развитие графических возможностей Flash позволяет получить весьма интересные результаты. Описываемые редакторы не станут полной заменой «Фотошопа», но для небольших фотокоррекций они пригодятся.
72photos
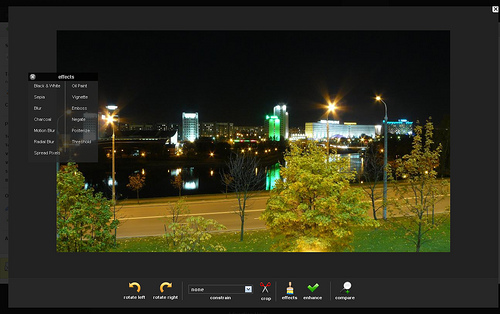
Это скорее не редактор а фотогалерея с возможностью слегка подредактировать сохраненные снимки. Функции рисования здесь нет. Можно наложить эффекты на снимок, подправить цветопередачу, яркость и обрезать лишнее. Также есть размытие/резкость и несколько стандартных фильтров. Все достаточно среднее, ничего выдающегося, но как интересное применение возможностей Flash подойдет. Из полезных особенностей стоит отметить возможность работы с картинками, сохраненными на других фотохостингах, впрочем, из очень небольшого списка.
FotoFlexer
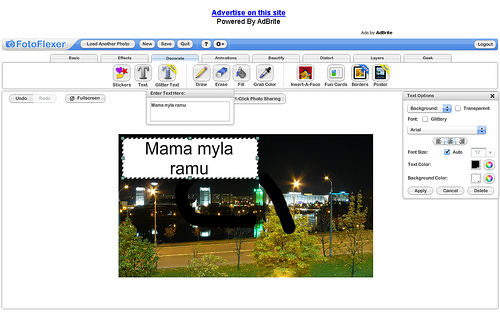
Редактор, обладающий рядом неоспоримых достоинств, но есть и некоторые недостатки.
Это абсолютный лидер по реализованным функциям. Он поддерживает большое количество фотохостингов, с которых можно загрузить фотографии для редактирования, возможна загрузка просто по URL, что позволяет редактировать любую картинку, также есть загрузка картинок с компьютера пользователя. Чтобы сохранять файл, куда вам надо, придется регистрироваться. И просто на компьютер файл не отдадут. Придется выдирать с какой-то файлопомойки. Или регистрироваться. Мелочь, но неприятно.
Огромное количество эффектов и инструментов. Можно рисовать, накладывать эффекты, трансформировать картинку. Есть готовые для добавления графические примитивы, позволяющие создавать фотографии со вставкой лиц друзей. Здесь же можно и рамочки прикрутить и постер оформить. В общем, раздолье для бытового фотографа. Правда подписать фотографии не получится, русский текст программа не понимает.
Есть инструменты и для более серьезной публики. Сложные трансформации, инструменты выделения и перекрашивания, аналогичные привычным инструментам, даже кое-какая поддержка слоев.
Аналогов по функциональности среди онлайн-сервисов на сегодня нет.
Phoenix
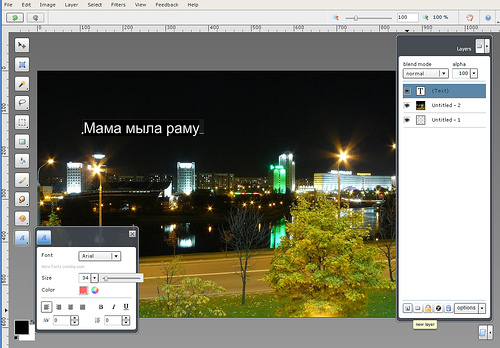
Редактор с продуманным интерфейсом. Без регистрации работать отказывается. Зато потом способен открывать файлы не только со своего сервера и компьютера пользователя, но и со сторонних сервисов и по URL. Неплохой набор фильтров и эффектов. Есть полноценное рисование с возможностью русских надписей. Поддерживаются слои. Правда иногда серверная часть дает сбои при сохранении. Да и само приложение могло бы работать побыстрее. В остальном же отличный редактор.
Photoshop Express
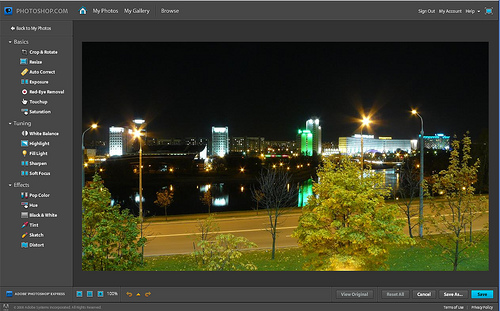
Эта программа считается аналогом настольного Photoshop от создателей Photoshop. Но на самом деле она больше напоминает вышеупомянутый редактор 72photos, только более качественно исполненный. Это фотохостинг, можно просматривать галереи других пользователей, комментировать их. При этом интеграции со сторонними сервисами нет, работать можно только с фотографиями, загруженными с компьютера пользователя. Возможности редактора скромны, изменение размеров, повороты, немного эффектов. Рисования нет.
И все-таки, имеющиеся функции реализованы качественно, работает все очень быстро. Сказывается, что авторы разрабатывали не только Photoshop, но и собственно Flash. Получившимся продуктом приятно пользоваться. И, вероятней всего, следует ожидать дальнейшего развития.
PicMagick
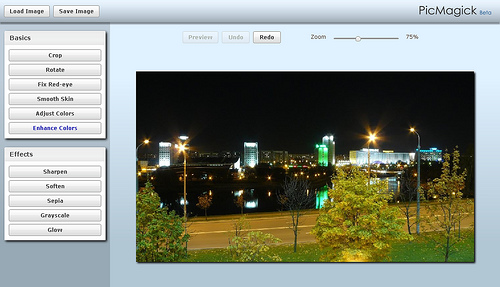
Самый элементарный и примитивный из рассматриваемых редакторов. Позволяет только загрузить картинку с компьютера, наложить стандартный набор эффектов и получить обратно свою фотографию. Возможностей сохранения на сервере, рисования и интеграции с другими сервисами нет. Минимализм в чистом виде. Даже регистрации нет. Редактор сразу готов к работе. При этом особой скоростью работы не отличается. Единственная особенность, выделяющая из ряда прочих редакторов — фильтр коррекции кожи. Впрочем, достоинство сомнительное, того же можно добиться и другими инструментами.
Picnik
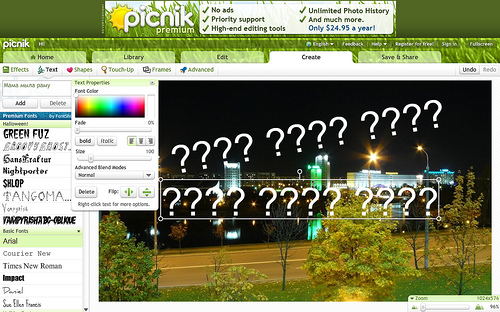
Этим редактором пользуются на популярном фотохостинге Flickr в качестве стандартного. Пользоваться этим редактором могут все желающие. Даже без регистрации. Закачать картинки можно с компьютера, из популярного фотохостинга или блога, с любого URL. Редактор понимает не только стандартные web-типы графики, но и большое количество других распространенных форматов. По этому параметру Picnik — абсолютный лидер.
Хорош он и в реализации. Долгий старт приложения компенсируется большим количеством эффектов и инструментов. Несколько уступая FotoFlexer, он опережает остальных конкурентов. Вот только рисования в чистом виде нет. Можно только накладывать готовые графические примитивы. И ввести русский текст нельзя, получаются сплошные вопросительные знаки.
Сохранять полученный результат можно тоже как у себя на компьютере, так и на популярных хостингах. А можно и сразу на е-мейл. Причем в разнообразных форматах.
Pixer.us
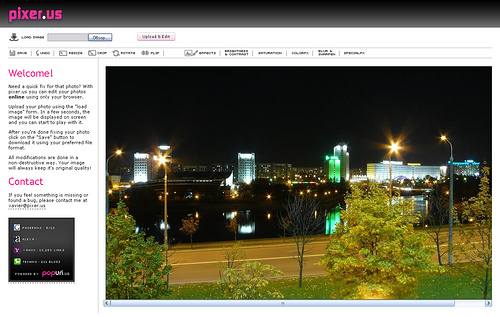
Правда это в общем-то и не совсем Flash-редактор. Он написан на Javascript, что уже само по себе интересно. Да и на полноценный редактор сервис не тянет. Вы можете загрузить фотографию со своего компьютера, применить к ней ряд эффектов и сохранить обратно. И все. Работает все достаточно быстренько, но без изысков. Рисования нет. Но как демонстрация возможностей безфлешевых технологий, редактор интересен. К примеру, если сравнивать его с Picmagick, то поединок будет как минимум равным.
Pixlr
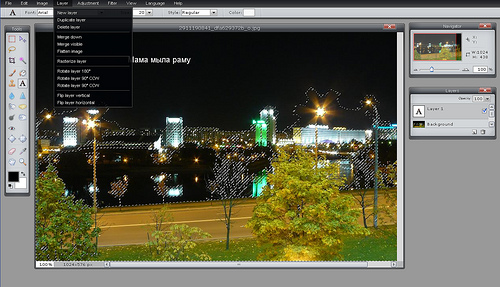
Это редактор в чистом виде, без хостинга. Зато есть API, что возможно позволит встраивать редактор в сторонние приложения. Редактор один из семейства клонов фотошопа. Есть русская локализация, чего нет у многих других редакторов. Соответственно, русские надписи делать тоже можно.
Отличная оптимизация работы. Все открывается быстро. Отличный функционал. Есть даже столь любимый Magic Wand. Слои и фильтры тоже на месте, хотя набор инструментов мог бы быть побольше. Впрочем, все основные примочки на месте. Да и интерфейс опять-таки навевает воспоминания о фотошопе. Приятный в работе, продуманный редактор.
Splashup
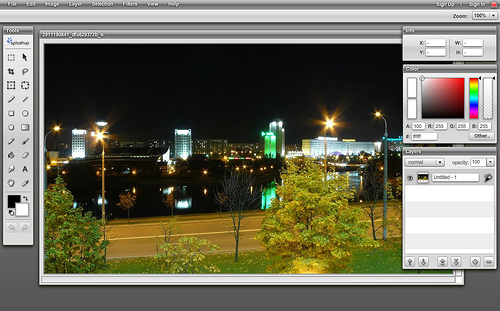
Очередной гибрид фотохостинга и неплохого редактора. Есть слои, эффекты, полноценное рисование. Русский язык не работает, а вот все остальное на достойном уровне. Можно загрузить свою картинку с компьютера, из интернета (поддержка фотохостингов и прямых URL), отредактировать и сохранить в различных местах.
Очень удобный, приятный интерфейс, отличная скорость работы. Достойный представитель онлайн-редакторов, пытающихся копировать Photoshop.
SUMO Paint
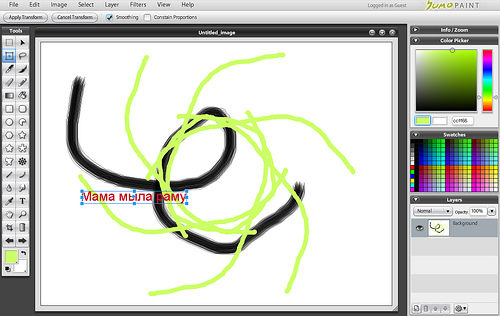
Солидный редактор, близок к настольному приложению как по внешнему виду, так и по функциональному. Правда, оторван от большого интернета. Ни загрузки по URL, ни интеграции с другими сервисами нет. Только аккаунт на собственном сервере и загрузка с компьютера (которая работает не очень уверенно).
Зато функционал впечатляет. Тут нет приевшихся рамочек и цветочков, только серьезные инструменты. Полноценная поддержка слоев, разнообразные эффекты и фильтры. Чем-то напоминает старые версии Photoshop. Очень достойная разработка. И даже поддержка русских шрифтов в наличии. Если поправят проблемы с загрузкой фотографий, будет замечательно.
Конечно неодин из онлайн-редакторов не составит конкуренцию Photoshop. Если в базовых инструментах как-то еще можно соперничать, то когда речь заходит о сложных фильтрах, Photoshop в не конкуренции. А представить себе в онлайн варианте пакетную обработку или плагины и вовсе невозможно. И, конечно, профессионалы не откажутся от привычного инструмента. Зато для обычных пользователей возможности онлайн-редакторов уже сегодня могут вполне пригодиться.
И будущее у этого направления весьма светлое.
Разместил: Игорь

|
|
 |
Самым распространенным и популярным из профессиональных графических редакторов считается Adobe Photoshop. Но многим профессионалам все возможности «Фотошопа» не нужны в полном объеме, а цена его довольно высокая. Вот и приходится искать более дешевые но с профессиональными возможностями. Таких редакторов в настоящее время существует достаточно много. Один из них Photo Pos Pro от компании Power of Software, у которого есть все возможности профессионального графического редактора. Photo Pos Pro еще один профессиональный графический редактор.

Самым распространенным и популярным из профессиональных графических редакторов считается Adobe Photoshop. Но многим профессионалам все возможности «Фотошопа» не нужны в полном объеме, а цена его довольно высокая. Вот и приходится искать более дешевые но с профессиональными возможностями. Таких редакторов в настоящее время существует достаточно много. Один из них Photo Pos Pro от компании Power of Software, у которого есть все возможности профессионального графического редактора.
Сколько существует графических редакторов столько же и существует логик работы с ними. С Photo Pos Pro придется немного повозиться, вникая в его логику. К примеру, масштабировать изображение по "горячим" клавишам Ctrl+ и Ctrl– не получится, зато можно масштабировать с помощью левой и правой кнопок мыши, что тоже довольно удобно. Так же отсутствует типовой для всех графических редакторов инструмент Levels в чистом виде. Привычные в других программах операции здесь выполнялись несколько по-другому, и поэтому приходилось внимательно изучать файл справки. И, к сожалению, обращение к справке требует знаний английского языка — программа не локализована.

Когда же немного освоишься в программе, начинаешь понимать, насколько ее интерфейс удобен. Иконки поначалу кажутся маленькими, но привыкаешь к ним быстро. Оригинально выполнены окна панелей инструментов. Их всего два: менеджер слоев и собственно панель инструментов. Менеджер слоев — постоянная панель, а вот панель инструментов меняется в зависимости от выбранного инструмента. Обе панели автоматически сворачиваются и разворачиваются при наведении на них указателя мыши. Это очень удобно, так как панель в развернутом виде нужна только при настройке параметров инструмента, а в остальное время она мешает работе. Автоматическое сворачивание панелей до полосы с названием панели позволяет максимально сосредоточиться на творческой деятельности. Впрочем, при необходимости можно закрепить панели в развернутом состоянии.


Довольно-таки удобно реализован и инструмент выбора цвета. Он находится на правом крае рабочей области программы и включает в себя кроме инструмента выбора цвета еще и возможности по управлению градиентом заливки, текстурой и шаблонами. Здесь также нашлось некоторое отклонение от стандартных правил, хотя инструмент очень удобен. В соответствии с этими правилами цвет фона (background) располагается на инструментах выбора цвета за цветом инструмента (foreground). В Photo Pos Pro все наоборот, и это на первых порах сбивает с толку, но потом привыкаешь и к этому.
Еще удобно сделано в интерфейсе поддержка вкладок. Некоторых редакторах несколько открытых изображений показываются через отдельные окна, что затрудняет навигацию между ними, если открыто много картинок. При использовании механизмов вкладок такая навигация упрощается. Точно так же в виде вкладки может быть встроенный просмотрщик картинок. В самом просмотрщике можно получить полную информацию о любой из фотографий, как о самом файле, так и Exif.
Есть возможность использования фонов, которые можно просмотреть через специальный инструмент Themes Background. Темы фона в этом каталоге разбиты на пять категорий, и общее их количество не очень велико. Хотя можно загрузить бесплатные темы с сайта либо поместить свои картинки в папку Pictures каталога программы, так как в качестве фона используются картинки в обычных графических форматах. Аналогично можно поступить с масками, шаблонами, кистями, текстурами, подкладывая собственные образцы в соответствующие папки. А вот с рамками так не получится, так как для рамок используется собственный формат.
В арсенале инструментов для обработки изображений у Photo Pos Pro есть практически все:
• инструменты выделения, поворота и отображения;
• инструменты перемещения, обрезки и трансформации;
• разнообразные виды кистей, шаблоны, текстуры, градиенты;
• инструменты создания различных форм и линий;
• инструменты пакетной, ручной и автоматической цветокоррекции;
• разнообразные фильтры, маски и эффекты;
• инструменты добавления рамок, текста;
• возможность работы со слоями.
Удобство работы с инструментами все же не такое высокое, как в иных редакторах. Не совсем удобны маленькие и не изменяемые в размерах окна фильтров. В них получаются очень мелкие превьюшки обрабатываемых изображений, поэтому приходится использовать кнопку Preview, либо включать режим AutoPrewiew, который отображает на самом изображении вносимые изменения. А на полную обработку картинки требуются время и вычислительные ресурсы. На слабых компьютерах это будет серьезно мешать дизайнеру. С этой точки зрения системные требования к компьютеру явно занижены разработчиками.
Механизмы эффектов, фильтров, инструментов цветокоррекции работают довольно хорошо. Реализовать какую-нибудь задумку не сможет разве что ну очень "креативный" дизайнер. Набор фильтров богат, хотя совсем уж оригинальных не нашлось. Также не нашлось механизма подключения плагинов сторонних разработчиков, такая функция не помешала бы.

В Photo Pos Pro есть упрощенный инструмент нарезки изображений для Веба: HTML Image Mapper. К нему бы добавить инструмент оптимизации самого изображения для Веба по размеру файла, который здесь отсутствует — и вовсе было бы замечательно.
А в общем Photo Pos Pro — довольно удобный графический редактор, который претендует на уровень профессионального. К нему, конечно, нужно привыкать, но, однажды привыкнув, вы сможете на довольно высоком уровне обрабатывать графический материал, получая профессиональные результаты.
Системные требования:
• операционная система Windows 98/Me/XP/Vista;
• процессор с частотой 350 МГц и выше;
• 256 Mб оперативной памяти;
• 300 Mб свободного места на жестком диске;
• 16-битная цветопередача;
• разрешение монитора 800x600 пикселей.
Разместил: Игорь

|
|
 |
Те, кто хорошо умеет работать с графическим редактором Photoshop, могут сделать анимированный GIF непосредственно в этой программе. Но создания баннера или анимированной кнопки совсем не обязательно каждому изучать Photoshop. Есть множество специализированных программ для создания анимированной графики, которые в свою очередь имеют множество специальных инструментов и шаблонов, благодаря которым создание рекламного объявления или анимированного логотипа для сайта становится делом нескольких минут. Программы создающие GIF-анимацию.
Те, кто хорошо умеет работать с графическим редактором Photoshop, могут сделать анимированный GIF непосредственно в этой программе. Но создания баннера или анимированной кнопки совсем не обязательно каждому изучать Photoshop. Есть множество специализированных программ для создания анимированной графики, которые в свою очередь имеют множество специальных инструментов и шаблонов, благодаря которым создание рекламного объявления или анимированного логотипа для сайта становится делом нескольких минут.
GIF Construction Set Professional.
На первый взгляд кажется, что эта программа проста но это не так. Возможности ее очень широки, и, в отличие от многих аналогичных программ, она позволяет компилировать анимационные файлы не только в формате GIF. GIF Construction Set Professional может преобразовывать созданную в ней анимацию или уже готовый GIF-файл в формат Macromedia Flash (SWF). Файл Macromedia Flash имеет свои преимущества и недостатки перед GIF. Так, например, степень сжатия изображения в GIF ниже, и файл SWF может включать в себя не только анимацию, но и звук.
При экспорте созданной анимации в файл Macromedia Flash, следует помнить о том, что если в анимированном GIF можно указать время отображения каждого кадра по отдельности, в файле SWF частота смены изображений будет фиксированной. Кроме этого, файлы SWF, в отличие от GIF не поддерживают прозрачности.

Экспортировать в формат Macromedia Flash циклическую анимацию не получится – файл можно проиграть только один раз. Для имитации многократно повторяющейся анимации необходимо вносить дополнительные изменения в HTML-код страницы, на которой будет расположен SWF файл.
Принцип создания анимированного GIF-файла такой же, как и разработка рисованного мультфильма. Создается группа изображений с несколько измененным рисунком, после чего указывается их последовательность, и все они экспортируются в единый файл. Изображения, из которых будет состоять GIF-анимация, в GIF Construction Set Professional отображены в виде столбца кадров. Инструменты для выполнения различных манипуляций с кадрами «спрятаны» в контекстном меню. Они дают возможность вращать, обрезать, выполнять цветокоррекцию, добавлять эффект тени, выполнять объединение и удаление кадров.
Для файлов, которые помещаются на интернет-странице, очень важно, чтобы их размер был как можно меньше. В утилите GIF Construction Set Professional имеется специальная функция «суперсжатия», благодаря которой программа анализирует код GIF файла и делает размер анимации несколько меньше.
Easy GIF Animator Pro
Эта программа сделана, так чтобы любая задача могла быть выполнена в ней буквально за несколько минут. Реализовано это за счет продуманного процесса создания нового анимационного файла. В программе имеется свои мастера настроек - мастер создания нового баннера и мастер создания новой кнопки. Удобство таких предварительных заготовок еще и в том, что в программе уже заложены стандартные основные размеры баннеров, которые не всегда можно запомнить. В программе содержатся небольшой набор шаблонов кнопок с разными текстурами: мраморные, стеклянные, деревянные и пр.

Чтобы несколько разнообразить монотонное «слайд-шоу» сменяющихся кадров на баннере или на другом графическом элементе интернет-страницы, Easy GIF Animator Pro предлагает использовать анимационные эффекты перехода от одного изображения к другому. Вторая картинка может, например, выезжать из угла кадра или медленно проступать поверх предыдущей.
Easy GIF Animator Pro имеет скромный набор инструментов для редактирования каждого изображения в анимации. Однако, несмотря на то, что этот «арсенал» напоминает палитру инструментов программы Microsoft Paint, на практике оказывается, что его вполне достаточно даже для того чтобы сделать текстовый баннер «с нуля». Здесь можно создавать геометрические фигуры, выполнять заливку, добавлять текст и делать заливку изображения градиентным цветом или даже выбранной текстурой.
GIF Movie Gear
В этой программе практически полностью отсутствует возможность редактирования изображений. Единственный способ это сделать – изменять рисунок по пикселам, что не далеко не всегда удобно. Из этого можно сделать вывод, что программа GIF Movie Gear позиционируется не как самостоятельный инструмент для работы с форматом GIF, а как вспомогательная утилита, которую будет уместно использовать в паре с каким-нибудь графическим редактором. В программе даже имеется возможность указать путь на диске к утилите, которая будет запускаться всякий раз, когда возникнет необходимость изменить рисунок кадра.
В GIF Movie Gear хорошо реализована оптимизация выходного файла. Во-первых, с ее помощью можно управлять количеством цветов в индексированной палитре GIF-файла, а также вручную подбирать цвета индексированной палитры и сохранять ее в отдельный файл для повторного использования. Во-вторых, в программе есть целая группа настроек для уменьшения размера файла без потери качества изображения. Среди них – максимально возможная обрезка кадров, устранение ненужных кадров (например, повторяющихся), замена дублирующихся точек изображения с прозрачностью. Эффективность выбранных настроек может быть мгновенно просчитана программой и оценена в процентах сжатия от общего размера анимационного файла.

В GIF Movie Gear можно использовать не только для создания GIF анимации. С помощью программы можно также создавать иконки *.ico (вот тут и пригодится возможность точечного рисунка), обычные и анимированные курсоры (*.cur, *.ani). Кроме вышеперечисленных форматов, изображения могут быть сохранены в виде многослойного файла PSD или в виде секвенции изображений в других графических форматах.
Если необходимо особым образом пометить создаваемый файл GIF, в него можно внедрить комментарий. При этом внешне файл останется прежним, лишь слегка увеличится его размер.
Selteco Bannershop GIF Animator
Эта программа нацелена, в основном на создание баннеров. В списке наиболее часто встречаемых разрешений можно найти все популярные сегодня типы баннеров, от стандартного 468x60 до «небоскреба» (skyscraper). Bannershop GIF Animator имеет специальный режим для быстрого создания анимированного изображения. Работая в нем, достаточно составить список графических файлов, задать задержку перед выводом на экран следующего кадра и все, файл можно сохранять в формате GIF. По такому же принципу работает и мастер создания слайд-шоу из отдельных картинок.
В Bannershop GIF Animator можно использовать анимационные эффекты, которые разделены на три группы – Intro Animation, Animation и Outro Animation. В первом случае можно получить эффект появления выделенного кадра, в последнем – его исчезновение. Отчасти, эти эффекты напоминают эффекты перехода, однако их область применения шире. Они также могут использоваться как видеофильтры. Эффекты еще одной группы, Animation, заставляют изображение двигаться особым образом – скользить, дрожать и переливаться светом.

Если составленная цепочка кадров включает в себя изображения разного разрешения, можно воспользоваться функцией Autosizing Frames, которая будет увеличивать рабочее пространство до тех пор, пока его площади не будет достаточно, чтобы отобразить самый большой кадр.
Нередко при создании текстового баннера приходится использовать символьный шрифт. Для того чтобы отыскать нужный значок, приходится тратить довольно много времени или использовать специальные программы-менеджеры установленных в системе шрифтов.
Создавая текст на баннере, отыскать нужный символ в Bannershop GIF Animator очень просто. Команда Inserт Symbol откроет таблицу со всеми элементами выбранного шрифта. Перебирая названия в списке установленных в системе шрифтов и наблюдая за таблицей, можно легко найти то, что нужно.
Готовую анимацию можно сразу сохранять в виде HTML страницы, в коде которой уже указано название графического файла.
Среди прочих особенностей программы стоит отметить возможность экспорта подготовленной анимации в AVI и поддержку векторного формата WMF, изображение которого растрируется при импорте в программу.
Active GIF Creator
Если необходимо сделать большое количество похожих баннеров, анимированных кнопок или логотипов, стоит задуматься о том, как упростить процесс. В Active GIF Creator это можно сделать с помощью специальных скриптов.
Модуль для работы со скриптами Script Editor является главной "изюминкой" программы. Он дает возможность автоматизировать рутинную работу, записав последовательность действий в отдельный скрипт. Анимационные скрипты – это файлы с расширением *.agif, которые сохраняются внутри проекта и могут многократно использоваться во время работы над ним. Таким образом, можно автоматически перемещать объекты, изменять их размер, управлять их отображением.

Active GIF Creator может оптимизировать размер анимационного файла, в зависимости от указанной скорости модема. В программе можно сохранять Gif анимацию сразу с HTML кодом и при этом подбирать в окне предварительного просмотра цвет фона и текста.
Кроме этого, программа умеет создавать GIF-файлы из командной строки в пакетном режиме. Самостоятельно разобраться с этой возможностью достаточно тяжело, но, тем не менее, ответы, на все вопросы, касающиеся работы с командной строкой, можно найти в технической документации Active GIF Creator.
CoffeeCup GIF Animator
CoffeeCup GIF Animator - это отличный выход для тех, у кого нет никакого желания и времени разбираться со сложными настройками Photoshop только ради того, чтобы сделать аватар. Программа несложна в использовании и при этом имеет все необходимые инструменты для решения такой задачи. Так, например, программа поддерживает импорт видео-файлов, может задавать время задержки для всех кадров GIF-анимации сразу или по отдельности, устанавливать для каждого кадра свое время отображения, задавать цвет, который должен быть прозрачным на изображении. Настроек в программе минимум, и все они помещаются в небольшом окне программы, в котором происходит сборка и предварительный просмотр анимации.

Мастер оптимизации также практически не требует от пользователя никакого вмешательства – достаточно следовать его простым инструкциям, и размер файла будет уменьшен настолько, насколько это возможно, без потери качества изображения. Это достигается за счет ограничения индексированной палитры и устранения присутствующих в файле GIF внутренних комментариев.
CoffeeCup GIF Animator также сохраняет сделанную анимацию в SWF, и при этом выводит на экран код, который нужно будет вставить, чтобы файл отображался на веб-странице.
Ulead GIF Animator
Компания Ulead известна, прежде всего, своим программным обеспечением для работы с цифровым видео, поэтому неудивительно, что ее утилита GIF Animator унаследовала черты настоящего видеоредактора. Так, например, программа изобилует всевозможными эффектами, большинство которых перекочевали в GIF Animator из стандартного набора эффектов перехода приложений для обработки видео - Video Studio и Media Studio Pro.

Количество встроенных эффектов можно и увеличить. Для этого в настройках Ulead GIF Animator можно указать расположение фильтров Photoshop и дополнительных фильтров, совместимых с графическим редактором от Adobe. Тут, впрочем, следует вспомнить о том, что со времени выхода последней версии GIF Animator, прошло довольно много времени, и новые фильтры программой от Ulead не поддерживаются.
В режиме, предназначенном для оптимизации файла, рабочая область для наглядности разделена на две части – в одной показываются кадры проекта до сжатия в формат GIF, во второй – после. Изменение настроек сжатия мгновенно отображается на конечном результате. Подбирать «золотую середину» в соотношении размер-качество можно используя ограничение цветовой палитры. Кроме этого, досутпно еще два параметра – Dither, определяющий точность передачи градиентного перехода цвета, и Lossy, отвечающий за количество потерь при сжатии изображения. Управлять кадрами анимации можно либо с помощью панели кадров, где они показаны в виде слайдов, либо с панели настроек, где эта же анимация отображена в виде группы слоев, каждый из которых означает отдельный кадр.
Среди различных форматов экспорта присутствует совершенно неожиданная функция – упаковка созданной анимации в исполнительный EXE-файл. В этом случае на выходе вы получаете один файл, при запуске которого происходит примерно следующее – на экран поверх открытых окон программ выплывает созданное в GIF Animator изображение, а затем воспроизводится анимация. Трудно сказать, какое применение можно найти для этой возможности программы, скорее всего, ее можно использовать для необычного оформления презентации, которая будет начинаться таким неожиданным появлением изображения, либо это может быть просто способ пошутить над коллегой по работе.
Программ GIF-анимации обязательно нужно держать под рукой – чтобы в один прекрасный момент проблема создания анимированного баннера не затормозила всю остальную работу. Для тех, кто постоянно создает анимационные баннеры в больших количествах, следует попробовать в работе редактор скриптов Active GIF Creator, для тех, кому нужно быстро сделать свой аватар или оригинальный юзербар лучше подойдет CoffeeCup GIF Animator. Ну, а если нужен просто универсальный и надежный GIF-аниматор, «на все случаи жизни», советуем присмотреться к хорошо зарекомендовавшей себя программе от Ulead.
Разместил: Игорь

|
|
 |
В наше время почти у каждого есть цифровая камера. Однако не все знают всех возможностей своего аппарата. Найдется мало желающих экспериментировать с настройками выдержки, чувствительности ISO и другими параметрами съемки, пользователи предпочитают делать цифровые фотографии в режиме – автоматической съемки. 2D – графика. Создаем панораму в редакторе PTGui Pro 8.
В наше время почти у каждого есть цифровая камера. Однако не все знают всех возможностей своего аппарата. Найдется мало желающих экспериментировать с настройками выдержки, чувствительности ISO и другими параметрами съемки, пользователи предпочитают делать цифровые фотографии в режиме – автоматической съемки.
Но почти в каждом современном фотоаппарате есть еще один режим, режим создания панорам. Этот режим позволяет избавится от некоторых ограничений фотоаппарата, такие как максимально допустимое разрешение снимка и максимальный угол обзора. Если же в вашем цифровике такого режима нет - не беда. Создать панораму можно и без специальной функции фотокамеры. Даже используя камеру мобильного телефона, можно получить широкоугольный снимок высокого разрешения. Все что нужно сделать – это выполнить несколько снимков в обычном режиме и установить специальную программу, с помощью которой кадры будут сшиваться в один снимок. Об одной из таких программ и пойдет речь в этом обзоре.

Свое название программа PTGui Pro получила в результате сокращения Graphical User Interface for Panorama Tools (Графический интерфейс для Panorama Tools).
Для создания панорамы, предлагается пройти несколько шагов с помощью мастера создания панорам Project Assistant. Наличие пошагового мастера в программе не означает, что PTGui Pro создаст панораму после нескольких щелчков мыши. Напротив, программа имеет огромное количество средств для настройки панорамы, в чем можно убедиться, включив режим Advanced. В этом режиме будет отображены дополнительные вкладки, каждая из которых содержит настройки для того или иного инструмента, например, для обрезки изображения, компенсации искажений, вызванных конструктивными особенностями объектива фотокамеры, для выбора способа проецирования панорамы и пр.
Шаг первый – загрузка изображений для будущей панорамы. Нажимаем кнопку Load images и указываем на диске заранее подготовленные фотографии.

Открытые в программе снимки отобразятся в виде ленты.

Если щелкнуть по этой ленте, откроется дополнительное окно Source Images, в котором можно установить порядок размещения изображений.

Нажав кнопку Correct в этом окне, можно выполнить коррекцию изображения, искаженного в результате паразитной дисперсии света, проходящего через оптическую систему объектива, или вследствие других причин.

Шаг второй – выравнивание кадров относительно друг друга. После нажатия кнопки Align images программа запустит свой алгоритм и определит для каждого изображения свое место в панорамном снимке. После автоматического выравнивания на экране появится окно Panorama Editor, в котором можно изменять ориентацию отдельных частей панорамы или всей панорамы целиком.

Если составляющие элементы панорамы сделаны максимально аккуратно, то есть, из одной точки, и имеют небольшую площадь перекрытия, скорее всего, создание панорамы на этом может быть завершено, и файл можно сохранять, нажав кнопку Create Panorama.

Если же снимки были не совсем удачные, и программа неточно определила места их "сшивания", необходимо вручную выполнить процедуру соединения изображений. Для склейки изображений PTGui Pro использует набор контрольных точек. Эти контрольные точки представляют собой пары отметок на соединяемых изображениях, которые обозначают совпадающие детали на снимках. Чем точнее расположены контрольные точки и чем больше будет их число, тем правильнее будет составлен шов между изображениями.
Для управления контрольными точками фотографий следует перейти на вкладку Control Points. В двух окнах показаны объединяемые снимки, на которых видны пары контрольных точек. Все эти точки пронумерованы и выделены цветом. Ниже, под изображениями показана таблица, в которой представлена подробная информация о координатах правых и левых контрольных точек.
Алгоритм программы несовершенен, поэтому иногда контрольные точки могут определяться недостаточно верно. В этом случае нужно щелкнуть правой кнопкой мыши на проблемной точке и удалить неудачную отметку, выбрав команду Delete. После этого можно вручную проставить контрольные точки, щелкая по изображению. Парную контрольную точку программа создаст сама, останется лишь проследить за правильностью ее расположения и, в случае необходимости, передвинуть ее на правильную позицию.

PTGui Pro может также сохранять результат соединения частей панорамы в файл Photoshop со слоями, что дает возможность редактировать изображение в популярном графическом редакторе. Изображение может также сохраняться в формате Tiff или Jpeg.
Панорамные снимки делают не только для того чтобы хранить память о местах, в которых побывал фотограф, они имеют и другое практическое применение. Круговые панорамы на 360 градусов могут использоваться разработчиками компьютерных игр для имитации естественного окружения. При помощи PTGui Pro можно получить интерактивную панораму в формате QuickTime VR (*.mov). Запустив такой файл, пользователь сможет совершить виртуальный осмотр местности из той точки, откуда производилась съемка панорамы. Панорамы QuickTime VR можно внедрять в веб-страницы. Для конвертирования панорамы в формат QuickTime VR нужно выполнить команду Utilities > Convert to QTVR.
Для 3D-дизайнеров программа PTGui Pro предлагает создание панорамных изображений в формате HDR, то есть с широким динамическим диапазоном. Использование технологии HDR при создании панорам может быть реализовано двумя методами коррекции изображения - True HDR и Exposure Fusion. Первый вариант позволяет создавать HDR-панораму на основе группы фотографий, сделанных с разной выдержкой, а также из HDR-изображений.
Второй вариант следует использовать в тех случаях, когда HDR-панорама не является конечной целью и необходимо лишь получить изображение с правильной экспозицией. В некоторых случаях, подобрать правильную выдержку довольно сложно. В основном это связано с тем, что на момент съемки освещение объектов неудобно для фотографа. В этом случае можно сделать несколько одинаковых снимков с разной выдержкой. Важно, чтобы они были сделаны с одной точки. Объединив информацию из всех этих снимков в формат HDR, можно получить изображение с более выгодным освещением. Затем выполняется преобразование диапазона яркостей HDRI к диапазону яркостей, отображаемых монитором (tone mapping), и на выходе мы имеем улучшенное изображение. Именно это и можно сделать в режиме Exposure Fusion.

Улучшить конечное изображение можно также, поэкспериментировав с настройками алгоритма PTGui Pro. Вызвать окно настроек можно, выполнив команду Tools > Options. Среди параметров, при помощи которых можно управлять тонкой настройкой программы: количество контрольных точек на паре сшиваемых изображений, настройки чувствительности при определении одинаковых фрагментов на частях панорамы и т.д.

Для создания одной панорамы требуется три, четыре и более снимков. А если панорам несколько то снимков получается очень много. Объединение кадров панорамы в один снимок требует много времени. Чтобы упростить задачу, в PTGui Pro предусмотрена пакетная обработка файлов.
Для того чтобы обработать сразу несколько панорамных изображений, необходимо сохранить проекты, которые должны быть обработаны, в формате программы (*.pts). После этого необходимо запустить утилиту Batch Stitcher, которая устанавливается вместе с PTGui Pro и доступна из меню "Пуск", составить в ней список заданий и запустить их выполнение.

Вы можете подумать, а для чего вообще нужна эта программа, ведь есть Photoshop, с прекрасным инструментом Photomerge? Однако его применение далеко не всегда позволяет получить идеальное изображение. Часто, особенно при склеивании ночных панорам, можно получить неприятное сообщение о том, что слои не могут быть корректно выровнены относительно друг друга. И тут PTGui Pro может стать хорошей альтернативой средствам популярного графического редактора.
С одной стороны, PTGui Pro достаточно проста в использовании, с другой – содержит множество настроек для коррекции снимков вручную, благодаря чему можно гибко управлять результатом.
Ниже приведены несколько панорам, которые были созданы при помощи программы.


Триал-версию PTGui Pro для Windows и Mac OS X можно скачать с официального сайта.
Разместил: Игорь

|
|
Внимание! Если у вас не получилось найти нужную информацию, используйте рубрикатор или воспользуйтесь поиском
.
книги по программированию исходники компоненты шаблоны сайтов C++ PHP Delphi скачать
|
|