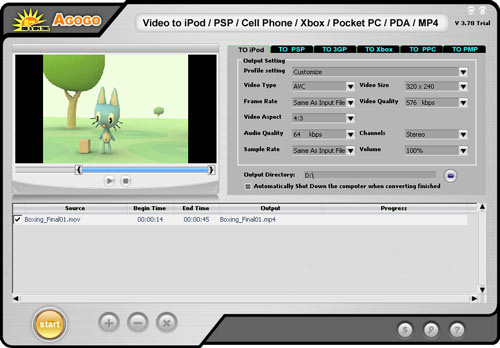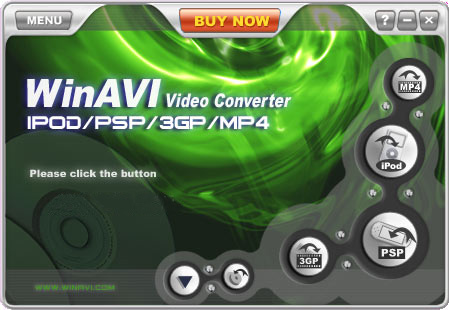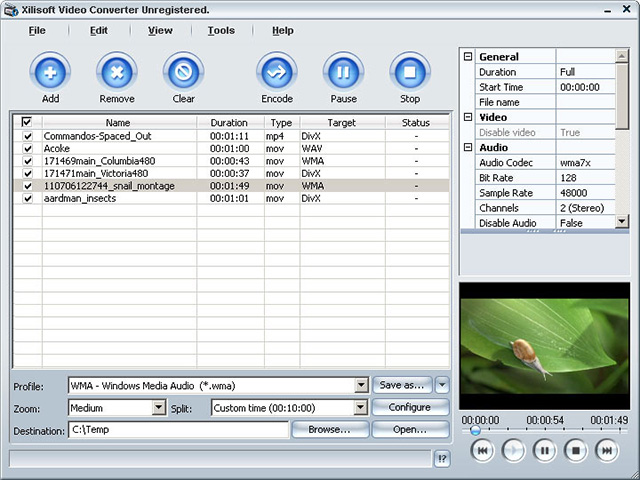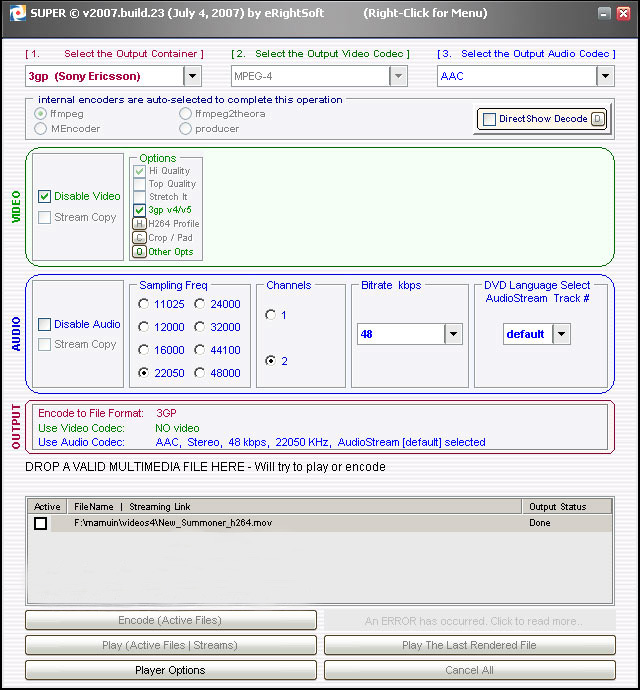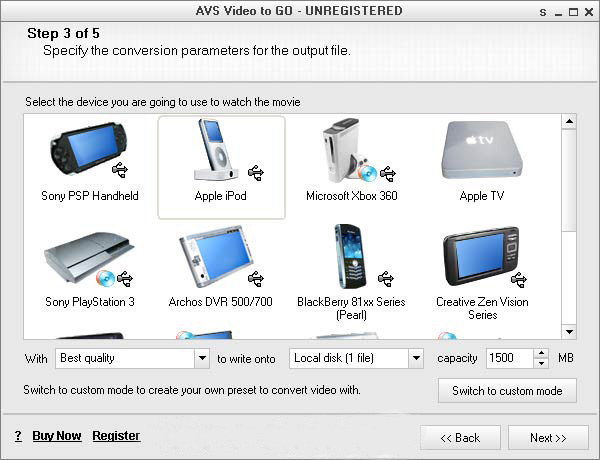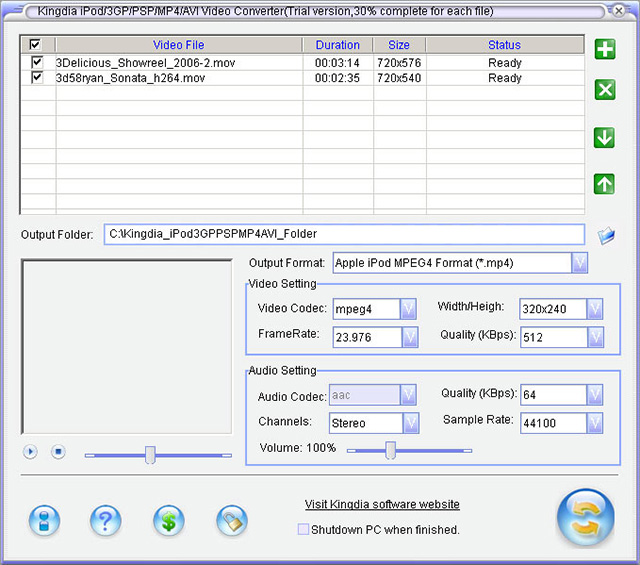Добро пожаловать,
|
|
|
|
|
|
 Поиск Поиск
 |
Дата: 21.12.2024
Модуль:
Категория: PHP
В удобной наглядной форме описаны все элементы РНР — популярного языка создания CGI-сценариев. Рассмотрены не только особенности синтаксиса языка, но и редактирование кода в программах EditPlus и UltraEdit, а также установка РНР и сервера Apache. Материал систематизирован таким образом, что читатель может использовать книгу и как учебник, и как справочник. Примеры, взятые из реальной практики Web-программирования, позволяют лучше усвоить теоретический материал. Книга рассчитана на самую широкую аудиторию — не только на новичков, но и на опытных программистов.
|
|
 |
Данная книга является практическим руководством по программированию интерпретатора Bourne shell - стандартного командного интерпретатора в Unix, полностью совместимого с интерпретатором BASH shell в Linux. Книга предназначена для начинающих и опытных программистов и содержит множество полезных примеров, советов и подсказок. С ее помощью читатель сможет быстро научиться создавать shell-сценарии для реальных задач и ситуаций, возникающих в большинстве систем UNIX и Linux.
|
|
 |
Дата: 21.12.2024
Модуль:
Категория: PHP
В удобной, наглядной форме описаны все элементы PHP - популярного языка CGI-сценариев. Рассмотрены не только особенности синтаксиса языка, но и редактирование кода в программах EditPlus и UltraEdit, а также установка PHP и сервера Apache. Материал систематизирован таким образм, что читатель может использовать книгу и как учебник и как справочник. Примеры, взятые из реальной практики Web-программирования позволяют лучше усвоить теоретический материал. Книга расчитана на самую широкую аудиторию - не только на новичков, но и на опытных программистов.
|
|
 |
Дата: 21.12.2024
Модуль:
Категория: Assembler
Издание посвящено вопросам программирования на языке ассемблера для процессоров Intel Pentium. Рассмотрен широкий круг вопросов, начиная с основ программирования на ассемблере и заканчивая применением самых современных технологий обработки данных, таких как MMS, SSE и SSE2. Материал книги раскрывает методику оптимизации программного кода для всех поколений процессоров Intel Pentium, включая Intel Pentium 4. Теоретический материал подкреплен многочисленными примерами программного кода. Для широкого круга читателей, от студентов до опытных разработчиков программного обеспечения.
|
|
 |
Лазерные диски – не слишком-то надежные носители информации. Даже при бережном обращении с ними вы не застрахованы от появления царапин и загрязнения поверхности (порой диск фрезерует непосредственно сам привод и вы бессильны этому противостоять). Но даже вполне нормальный на вид диск может содержать внутренние дефекты, приводящие к его полной или частичной нечитаемости на штатных приводах.
Особенно это актуально для CD-R/CD-RW дисков, качество изготовления которых все еще оставляет желать лучшего, а процесс записи сопряжен с появлением различного рода ошибок. Однако даже при наличии физических разрушений поверхности лазерный диск может вполне нормально читаться за счет огромной избыточности хранящихся на нем данных, но затем, по мере разрастания дефектов, корректирующей способности кодов Рида-Соломона неожиданно перестает хватать, и диск безо всяких видимых причин отказывается читаться, а то и вовсе не опознается приводом.
К счастью, в подавляющем большинстве случаев хранимую на диске информацию все еще можно спасти, и эта статья рассказывает как.
Общие рекомендации по восстановлению
Не всякий не читающийся (нестабильно читающийся) диск – дефектный. Зачастую в этом виновен отнюдь не сам диск, а операционная система или привод. Прежде чем делать какие-либо заключения, попробуйте прочесть диск на всех доступных вам приводах, установленных на компьютерах девственно-чистой операционной системой. Многие приводы, даже вполне фирменные и дорогие (например, мой PHILIPS CD-RW 2400), после непродолжительной эксплуатации становятся крайне капризными и раздражительными, отказывая в чтении тем дискам, которые все остальные приводы читают безо всяких проблем. А операционная система по мере обрастания свежим софтом склонна подхватывать различные глюки подчас проявляющиеся самым загадочным образом (в частности, привод TEAC, установленный в систему с драйвером CDR4_2K.SYS, доставшемся ему в наследство от PHILIPS'a, конфликтует с CD Player'ом, не соглашаясь отображать содержимое дисков с данными, если тот активен, после удаления же CDR4_2K.SYS все идет как по маслу).
Также не стоит забывать и о том, что корректирующая способность различных моделей приводов очень и очень неодинакова. Как пишет инженер-исследователь фирмы ЕПОС Павел Хлызов в своей статье "Проблема: неисправный CD-ROM": "…в зависимости от выбранной для конкретной модели CD-ROM стратегии коррекции ошибок и, соответственно, сложности процессора и устройства в целом, на практике тот или иной CD-ROM может либо исправлять одну-две мелкие ошибки в кадре информации (что соответствует дешевым моделям), либо в несколько этапов восстанавливать, с вероятностью 99,99%, серьезные и длинные разрушения информации. Как правило, такими корректорами ошибок оснащены дорогостоящие модели CD-ROM. Это и есть ответ на часто задаваемый вопрос: "Почему вот этот диск читается на машине товарища, а мой ПК его даже не видит?".
Вообще-то, не совсем понятно, что конкретно господином инженером-исследователем имелось ввиду: корректирующие коды C1, C2, Q- и P- уровней корректно восстанавливают все известные мне приводы, и их корректирующая способность равна: до двух 2 ошибок на каждый из C1 и C2 уровней и до 86- и 52-ошибок на Q- и P- уровни соответственно. Правда, количество обнаруживаемых, но уже математически неисправимых ошибок составляет до 4 ошибок на C1 и C2 уровней и до 172/104 ошибок на Q/P, но… гарантированно определяется лишь позиция сбойных байт во фрейме/секторе, а не их значение. Впрочем, зная позицию сбойных байт и имея в своем распоряжении исходный HF-сигнал (т. е. аналоговый сигнал, снятый непосредственно со считывающей головки), кое-какие крохи информации можно и вытянуть, по крайней мере теоретически… так что приведенная выше цитата в принципе может быть и верна, однако, по наблюдениям автора данной статьи, цена привода очень слабо коррелирует с его "читабельной" способностью. Так, относительно дешевые ASUS читают практически все, а дорогие PHILIPS'ы даже свои родные диски с драйверами опознают через раз.
Другая немаловажная характеристика – доступный диапазон скоростей чтения. В общем случае – чем ниже скорость вращения диска, тем мягче требования, предъявляемые к его качеству. Правда, зависимость эта не всегда линейна. Большинство приводов имеют одну или несколько наиболее предпочтительных скоростей вращения, на которых их читабельная способность максимальна. Например, на скорости 8x дефектный диск читается на ура, а на всех остальных скоростях (скажем, 2x, 4x, 16x, 32x) – не читается вообще. Предпочтительная скорость легко определяется экспериментально, необходимо лишь перебрать полный диапазон доступных скоростей.
При покупке CD-ROM'a выбирайте тот привод, у которого скоростной диапазон максимален. Например, уже упомянутый выше PHILIPS CDRW 2400 умеет работать лишь на: 16x, 24x, 38x и 42x. Отсутствие скоростей порядка 4x – 8x ограничивает "рацион" привода только высококачественными дисками.
По непонятным причинам, штатные средства операционной системы Windows не позволяют управлять скоростью диска и потому приходится прибегать к помощи сторонних утилит, на недостаток которых, впрочем, жаловаться не приходится. Вы можете использовать Slow CD, Ahead Nero Drive Speed и т. д. Вообще-то, большинство приводов самостоятельно снижают скорость, натолкнувшись на не читающиеся сектора, однако качество заложенных в них алгоритмов все еще оставляет желать лучшего, поэтому "ручное" управление скоростью дает значительно лучший результат.
Если же ни на одном из доступных вам приводов диск все равно не читается, можно попробовать отшлифовать его какой-нибудь полировальной пастой. Технике полирования оптических поверхностей (и лазерных дисков в частности) посвящено огромное количество статей, опубликованных как в печатных изданиях, так и в Интернете (особенно полезны в этом смысле астрономические книги по телескопостроению), поэтому здесь этот вопрос будет рассмотрен лишь кратко. Да, действительно, поцарапанный диск в большинстве случав можно отполировать, и если все сделать правильно, диск с высокой степенью вероятности возвратится из небытия, но… Во-первых, полировка восстанавливает лишь царапины нижней поверхности диска и бессильна противостоять разрушениям отражающего слоя. Во-вторых, устраняя одни царапины, вы неизбежно вносите другие - после иной полировки лазерному диску может очень сильно поплохеть. В-третьих, полировке дисков невозможно научиться за раз, – вам понадобиться уйма времени и куча "подопытных" дисков. Нет уж, благодарю покорно! Лучше мы пойдем другим путем!
А вот что вашему диску действительно не помешает – так это протирка обычными салфетками, пропитанными антистатиком (ищите их в компьютерных магазинах). Прежде чем вытирать диск, сдуйте все частицы пыли, осевшие на него (иначе вы его только больше поцарапаете) и ни в коем случае не двигайтесь концентрическими мазками! Вытирать поверхность диска следует радиальными движениями от центра к краям, заменяя салфетку на каждом проходе.
|
|
 |
На сегодняшний день цифровое видео развивается в двух направлениях это видео улучшенного качества для просмотра его на больших ЖК-панелях. И видео уменьшенного размера для экранов портативных устройств. Конечно смотреть фильм или видеоклип на большом экране намного удобней чем на маленьком. Зато устройства с малыми экранами, такие как мобильные телефоны, КПК и медиаплееры легко можно носить в кармане и смотреть видео в любых ситуациях. Конвертирование видео в мобильные форматы.
На сегодняшний день цифровое видео развивается в двух направлениях это видео улучшенного качества для просмотра его на больших ЖК-панелях. И видео уменьшенного размера для экранов портативных устройств. Конечно смотреть фильм или видеоклип на большом экране намного удобней чем на маленьком. Зато устройства с малыми экранами, такие как мобильные телефоны, КПК и медиаплееры легко можно носить в кармане и смотреть видео в любых ситуациях.
Но для того, что бы такое портативное устройство смогло показывать видео его соответствующим образом надо подготовить и записать в память.
Конвертировать видео в форматы, поддерживаемые мобильными устройствами, проще всего при помощи специальных программ. Благодаря этим программам не нужно задумываться над тем, какое разрешение выбрать, и какой формат поддерживается мобильным девайсом.
Agogo Video to iPod / PSP / Cell Phone / Xbox / Pocket PC / PDA / MP4
Хотя название программы выглядит слишком длинным, зато пользователю не нужно вчитываться в описание программы и искать список поддерживаемых форматов, для того чтобы понять, поддерживает ли этот конвертер видео для мобильных телефонов или iPod.
Интерфейс ее так же прост, как незатейливо ее название. Окно состоит из трех основных частей: списка файлов, окошка предварительного просмотра и области, в которой задаются настройки кодирования. Для удобства она имеет несколько вкладок – To iPod, To Xbox, To 3GP и т.д. Таким образом, практически исключена возможность того, что вы выберете такой формат, который не поддерживается вашим портативным устройством. Настройки кодирования можно устанавливать только для видеофайлов, которые вы собираетесь проигрывать на iPod, для остальных устройств программа предлагает только профили настроек, изменить которые нельзя. Профили включают формат, разрешение и параметры звука. Число профилей не очень велико, например, для XBox – четыре, а для видеоплееров – всего два. Что касается iPod, то тут профили не предусмотрены, и пользователю самому предлагается определиться с форматом, количеством кадров в секунду, разрешением, соотношением сторон, частотой дискретизации аудио, битрейтом аудио и видео и громкостью.
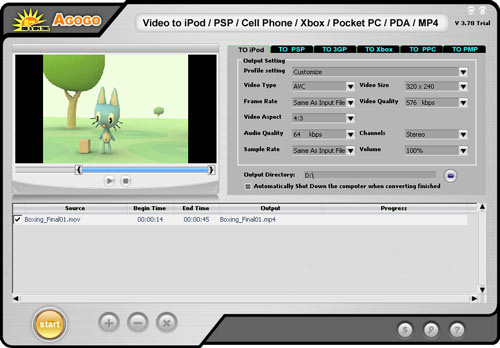
Agogo Video to iPod / PSP / Cell Phone / Xbox / Pocket PC / PDA / MP4 может выполнять преобразование видеофайлов в пакетном режиме. Для этого достаточно загрузить в программу несколько видеофайлов. После того, как файл загружен, его можно просмотреть в окне предварительного просмотра и при необходимости отметить фрагмент, который нужно конвертировать. Для этого под окном предпросмотра есть специальные маркеры – в начале и в конце клипа. Кодирование будет выполняться с того места клипа, где установлен первый маркер, и до того, где находится второй.
Загруженные в программу файлы не обязательно кодировать все вместе. Напротив каждого из них есть флажок, и если перед нажатием кнопки Start его снять, то клип будет пропущен. Перед началом конвертирования нужно не забыть указать папку, куда будет сохраняться видео. Также при необходимости можно попросить программу выключить компьютер, когда все задания будут завершены.
WinAVI iPod/PSP/3GP/MP4 Video Converter
Программа так же не сложная – на освоение программы уходит максимум минуты три.
Первое, что нужно сделать – это выбрать устройство (iPod, PSP) или формат (3GP, MP4), нажав на одну из четырех кнопок. После этого нужно будет загрузить файл или файлы, которые необходимо преобразовать. Конвертер позволяет выбирать несколько файлов одновременно, но нужно, чтобы они были помещены в одну папку. Чтобы преобразовать видео с параметрами по умолчанию, нужно просто нажать кнопку OK, после чего программа начнет свою работу.
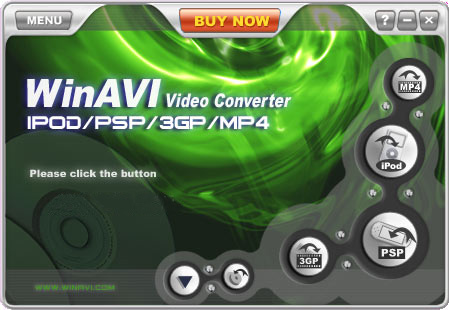
Кроме форматов, которые вынесены в название программы, WinAVI iPod/PSP/3GP/MP4 Video Converter поддерживает и другие, "немобильные форматы", такие как Mov, Rm, Wmv и другие. Стоит также отметить пакетный режим, в котором можно выполнить преобразование нескольких видеофайлов. В этом режиме можно установить очередь из файлов, которые нужно конвертировать в разные форматы. Его также можно использовать для преобразования одного и того же файла в несколько разных форматов.
Во время конвертирования файлов можно наблюдать за процессом в окне предварительного просмотра. Если компьютер достаточно мощный, то можно включить отображение видео в реальном времени. Очень удобно, что эти настройки можно менять непосредственно по время кодирования, не останавливая при этом процесс. Если предполагается, что кодирование займет много времени, можно включить опцию выключения компьютера после его завершения и лечь спать.
Xilisoft Video Converter
Число поддерживаемых этим конвертером форматов просто огромно – вряд ли вы не найдете в этом длинном списке тот, который нужен именно вам. При помощи программы можно даже преобразовать видео для просмотра на BlackBerry, Apple TV и iPhone, все более распространенные устройства тоже поддерживаются.
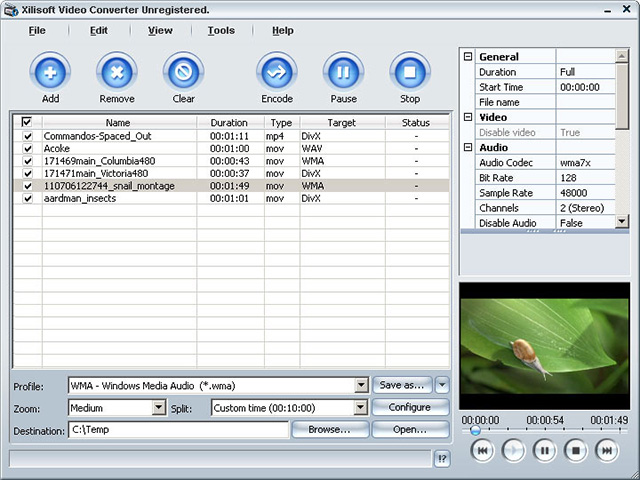
Программа может работать в двух режимах: в стандартном, для опытных пользователей, и в режиме мастера, предназначенном для новичков. Немного неудобно, что между этими режимами никак нельзя переключаться – она реализованы как две независимые утилиты, для открытия одной из которых нужно будет обратиться к меню "Пуск".
Настройка параметров кодирования выполнена очень удобно – не нужно открывать дополнительные окна, все параметры вынесены в главное окно программы. Тут можно определить качество видео и аудио, отключить звук, указать соотношение сторон и т.д.
Очень удобно и окошко предварительного просмотра – в нем можно по очереди проигрывать все файлы, загруженные в программу.
PocketDivxEncoder
Эта программа заслуженно пользуется большой популярностью среди владельцев КПК, смартфонов и других портативных устройств. В отличие от большинства видеоконвертеров, она не требует установки, совершенно бесплатна и, к тому же, имеет русскую локализацию.
Благодаря гибким настройкам, программа может использоваться даже для тех устройств, профили для которых она не поддерживает, например, для Sony PSP. Правда, в этом случае подбирать разрешение видео и другие настройки придутся вручную. С другой стороны, PocketDivxEncoder поддерживает сохранение пользовательских профилей, поэтому если вы постоянно кодируете видео для просмотра на одном и том же устройстве, подобрать настройки нужно будет только один раз.
Для наглядности в PocketDivxEncoder везде, где требуется предпросмотр видео, можно увидеть картинку выбранного устройства, а видео будет отображаться на его "экране". Это очень удобно, например, когда вы подбираете разрешение видеофайла – если оно слишком велико, вы сразу же увидите, что видео "вылазит" за пределы экрана.

Одна из функций, на которую нельзя не обратить внимание, - подсчет итогового размера файла. Происходит это в реальном времени – вы изменяете параметры, отвечающие за качество видео и звука, а программа тут же подсчитывает, как это отразится на размере файла. Очень удобно.
Для PDA и смартфонов предусмотрена возможность изменять ориентацию видео, в зависимости от того, как пользователь держит устройство. Конечно же, в современных портативных устройствах есть подобная функция, однако если видео изначально будет сохранено с нужной ориентацией, это освободит ресурсы системы.
Часто при неудачном сжатии происходит расхождение звука с видео. PocketDivxEncoder дает возможность исправить подобные ошибки и восстановить правильную синхронизацию аудио и видео.
SUPER 2007
Конвертер SUPER полностью оправдывает свое название. Программа поддерживает огромное число форматов, абсолютно бесплатна и, к тому же, содержит все необходимые кодеки. Понятно, что последнее отражается на ее размере – дистрибутив занимает около 30 Мб, но зато после установки вы можете быть полностью уверены в том, что сможете выполнить кодирование в любой формат с использованием любого популярного кодека.
Интерфейс программы хоть и не имеет ничего общего с внешним видом других конвертеров, назвать сложным его нельзя. Разработчики использовали несколько приемов, которые помогают сразу разобраться с программой. Во-первых, при подведении курсора к каждой области окна появляется всплывающая подсказка, объясняющая, что пользователю нужно делать (при необходимости подсказки можно отключить). Во-вторых, элементы интерфейса имеют разный цвет: все, что зеленое, относится к настройкам кодирования видео, синий цвет – это цвет параметров аудио, а настройки формата выделены красным.
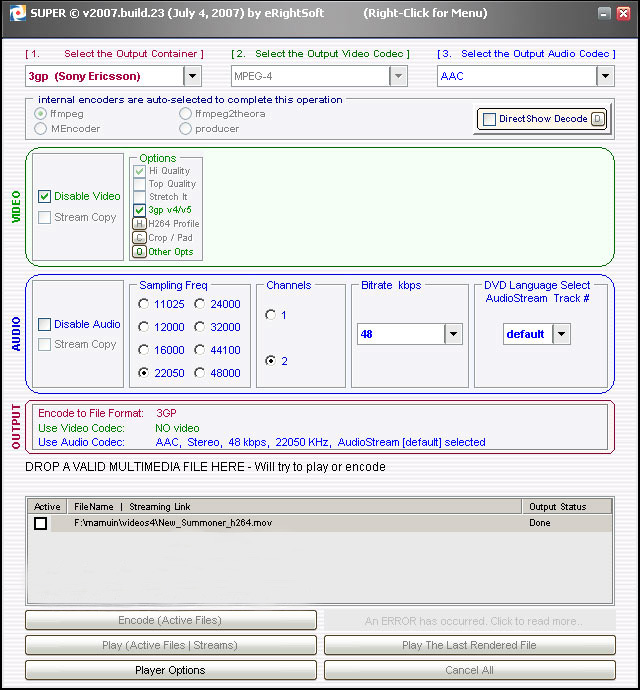
У SUPER нет окна предварительного просмотра видео, однако есть встроенный проигрыватель. По умолчанию он воспроизводит видео во весь экран, но при желании можно вызвать окно настроек и изменить их.
Профили для портативных устройств заслуживают всяческих похвал. Есть профили для сохранения файла в AVI для проигрывания на КПК, для Nintendo DS, Sony PSP, Sony PS3, Zune, два разных профиля для сохранения в формат 3GP – для телефонов Nokia/Siemens и для Sony Ericsson, а также два профиля для iPod – для более старых моделей и плееров последнего поколения. При выборе того или иного профиля все неподдерживаемые параметры для удобства скрываются.
Среди настроек кодирования стоит отметить возможность отключения аудио или видеопотока, а также наличие функции Stream Copy, которая позволяет произвести кодирование без повторной компрессии звука или видео, а значит, без потери качества. Если при выбранных вами параметрах эта опция недоступна, они просто станет неактивной.
Наконец, SUPER содержит достаточно много дополнительных эффектов, которые могут быть применены к выходному видеофайлу. Например, можно добавить на видео водяной знак, изменить ориентацию видео, инвертировать цвета, добавить затухание, вывести на каждом кадре информацию о клипе. Однако, использовать все эти эффекты в одном видео не рекомендуется.
AVS Video Tools
AVS Video Tools – это пакет утилит для работы с видео. Один из них – AVS Video Converter - общего назначения, а второй, AVS Video to GO, создан специально для преобразования видео в форматы, поддерживаемые портативными устройствами.
Работа AVS Video to GO построена в виде мастера – на первом этапе необходимо выбрать видеофайл, после чего в окне программы отобразятся его параметры. Можно воспользоваться окном предпросмотра, чтобы убедиться, что загружен нужный файл.
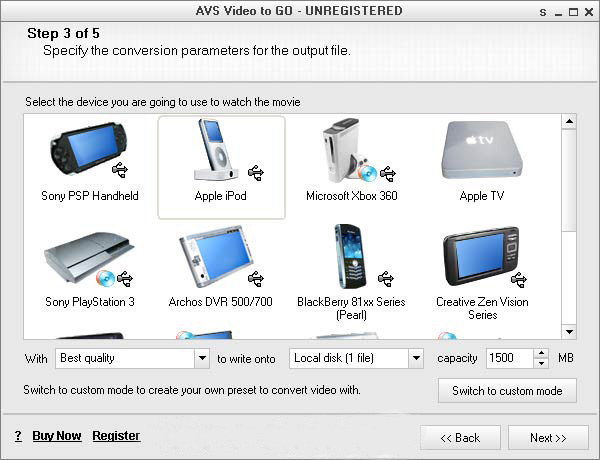
AVS Video to GO работает не только с обычными видеофайлами, но и с DVD. Список поддерживаемых девайсов достаточно велик – есть даже профили для мобильных телефонов, работающих в сетях CDMA, для портативных DVD-плееров, плееров Creative Zen, Archos DVR и Apple TV.
AVS Video to GO – очень удобное решение, когда нужно выполнить конвертирование одного файла. Если же есть необходимость в пакетном преобразовании, нужно использовать AVS Video Converter.
Пожалуй, единственный недостаток программы в том, что нет возможности указывать параметры для каждого файла по отдельности – настройки выходного видео будут применены для всех загруженных в программу файлов.
Kingdia iPod/PSP/3GP/MP4/AVI Video Converter
Программа имеет узкую специализацию и ориентирована исключительно на создание видеофайлов для портативных устройств. С его помощью можно конвертировать видео в форматы, поддерживаемые КПК, Palm, iPod, Sony PSP, мобильными телефонами и медиаплеерами.
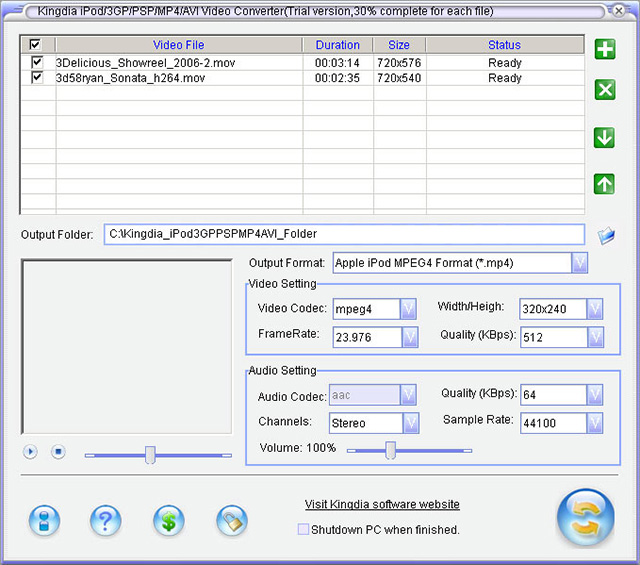
Преобразование может выполняться в пакетном режиме, правда, настройки при этом выбираются не отдельно для каждого файла, а для всех одновременно.
В списке выбора выходного формата шесть вариантов – Apple iPod, Sony PSP, 3GP, 3GP2, MP4 и xVid. При выборе одного из них загружаются настройки по умолчанию, однако всегда есть возможность изменить их, выбрав другой кодек или уменьшив битрейт. Правда, тонкая настройка параметров кодека, к сожалению, недоступна. Есть также ползунок для изменения громкости файла.
Во время преобразования отображение видео не работает, зато можно наблюдать за ходом выполнения операции, глядя на ползунок, который появляется в списке заданий. Если процесс кодирования занимает много времени, можно установить флажок Shutodown PC when finished, и программа сама выключит компьютер после завершения работы.
Среди коммерческих приложений наиболее функциональной оказалась программа AVS Video Tools. Ее цена не намного больше, чем других конвертеров, но по возможностям она их заметно превосходит, поскольку AVS Video Tools можно использовать и для захвата видео с камеры, и для конвертирования DVD. Что касается бесплатных программ, то и SUPER 2007, и PocketDivxEncoder хорошо справляются со своей задачей и при этом не требуют много времени на то, чтобы разобраться с интерфейсом.
Разместил: Игорь

|
|
 |
Говорить о важности сетевых технологий на страницах сетевого издания немного странно, однако мы считаем, что даже среди сетевой публики, многие с трудом знакомы с важностью, особенно в современных условиях, объединения компьютеров в сеть. Статья повествует о важнейших элементах локальной сети, настройки под Windows XP и о наиболее часто задаваемых вопросах, связанных с построением, конфигурированием и администрированием локальных сетей.
Итак, напомним, что сети бывают локальные и глобальные. Локальные сети объединяют некоторое количество компьютеров в пределах одного или нескольких зданий. Такие сети иногда называют интранет. Глобальные сети подразумевают соединение различных локальных сетей в одну общую сеть, называемую Интернет.
Существует мнение, что если ты хоть раз поработал в составе сети, то работа без подключения к сети становиться болезненно тяжело. Да действительно, так, например наши компьютеры объединены в локальную сеть, подключенную с Интернет. Стоит произойти какой-нибудь неприятности с Интернетом, как работать становиться значительно тяжелее. Казалось бы, почему? Ведь по большому счету в сети мы видим просто чужие диски, иногда пользуемся вычислительными ресурсами удаленного процессора. Почему бы ни воспользоваться собственными дисками и мощностью собственного процессора. Все дело в информации. Ведь сегодня сеть это огромная база знаний, созданная усилиями каждого имеющего желание поделиться с другими своими знаниями и умениями. С одной стороны, это превращает сеть в некую «помойку» где из огромного объема информации приходится извлекать полезную информацию, с другой стороны нет ни одного другого электронного или любого off-line источника, способного дать ответ на абсолютно любой вопрос.
Сеть – развращает!
После длительной работы в сети иногда пользователь частично теряет возможность решать многие, простые вопросы обычными средствами. Так, например, поиск какой-либо информации без сети становиться просто невозможной. Единственным, доступным и действенным средством общения является e-mail или Интернет-пейджеры. С одной стороны «жители» сети являются достаточно сильными людьми, однако это касается только сети. В реальной ситуации, «сетевой житель» может быть достаточно слабым и беззащитным существом. Именно поэтому потеря доступа в сеть хотя бы на несколько дней, является достаточно тяжелой потерей для таких людей.
О чем эта статья?
Без сомнения, с точки зрения организации сети Windows XP самая простая операционная система от Microsoft. Точнее сказать, эта операционная система позволяет быстро и эффективно создавать небольшие сети для дома или небольшого офиса.
В этой статье мы расскажем о трех главных составляющих небольшой сети: совместное подключение к Интернет, совместное использование принтера, файлов и каталогов. В первую очередь мы нацеливаем эту статью на людей, только начинающих вникать во все тонкости «жизни» компьютера в сети. Однако и подготовленные пользователи смогут найти для себя не мало интересного.
Несмотря на наличие русской версии Windows XP, мы решили, что все примеры, приведенные в статье, будут для англоязычной версии Windows XP. Это значительно упростит создание сети для неопытных пользователей, использующих англоязычную версию.
Немного истории
Для того, что бы лучше понять превосходство сетевых решений в Windows XP давайте совершим краткий экскурс в историю развития операционных систем Windows. Для некоторых из Вас это отступление может быть раздражающим, однако нам было даже приятно вспомнить, чему мы радовались еще несколько лет назад. Давайте начнем с Windows 3.1.
Операционная система Windows 3.1 имела очень ограниченный инструментарий для организации даже самой простой сети и требовала использование программного обеспечения сторонних разработчиков. Возможно для операционной системы, выпущенной 10-12 лет назад, это было нормально. Специально для рабочих групп Microsoft выпустила Windows 3.11 for Workgroups, которая имела только протокол совместного использования файлов. Позднее в августе 1995 года была выпущена операционная система Windows 95. Несмотря на свою “глючность”, эта операционная система имела более продвинутые сетевые средства, однако по современным меркам все было очень сложно и недостаточно для требований современного пользователя. Через год была выпущена операционная система Windows NT 4.0, с дополнительными патчами и сервис паками. Windows NT 4.0 использовала интерфейс и принципы Windows 95. Главным отличием являлись наличие расширенных особенностей защиты, лучшие средства многозадачности, администрирование пользователей и больший упор на сетевую организацию для бизнес пользователей. Однако реализация сетевых особенностей оказалась еще сложнее, и недоступной для неподготовленного пользователя.
Через 2-3 года после Windows 95 были выпущены операционные системы Windows 98 и Millennium. Windows 98, за исключением NT, была первой настоящей 32-bit версией Windows с полностью 32-bit кодом. В то время как Windows 98 имела некоторые усовершенствование сетевого инструментария и возможностей, они все еще были похожи на Windows 95. Дополнительно Microsoft выпустила “Special Edition” Windows 98, известную как Windows 98 SE, в которой исправлены ошибки в сетевых протоколах. В феврале 2000 Microsoft выпустила Windows 2000. Эта система основана на ядре Windows NT и поэтому ее иногда называют Windows NT 5.0. Windows 2000 имеет очень продвинутые сетевые возможности, однако их реализация пока не проста, и напоминает Windows NT.
И наконец, сегодня мы стали свидетелями выпуска и развития операционной системы Windows XP. Обе версии (Professional и Home) являются очень красивым сочетанием сетевых возможностей NT, 2000 и простого и понятного пользовательского интерфейса.
Теперь, когда мы вспомнили, как развивались сетевые возможности операционной системы Windows, давайте переходить к нашей главной теме.
Физическая установка сети
Для упрощения, предположим, что мы используем в сети три компьютера – два “клиентских компьютера” и один «сервера». Для организации, даже такой маленькой сети нам понадобятся сетевые карты, которые устанавливаются в каждый компьютер, свич или хаб, а так же специальный сетевой кабель, называемый витая пара.
Выбор сетевой карты
В прошлом сетевая карта представляла собой отдельную ISA (для тех, кто не знает это такой старый стандарт слота расширения) или PCI плату. Причем их цена превышала 100$, что несколько ограничивало развития сетей в небольших организациях. Сегодня сетевая карта стала настолько доступной, что частенько ее интегрируют на системную плату. В случае, если Ваша плата не имеет интегрированного сетевого контроллера, то Вам придется воспользоваться внешней PCI платой. Карта должна соответствовать стандарту Realtek 10/100. Она стоит около 10$. Более дорогие карточки имеют множество дополнительных функций, обеспечивающих большую стабильность при передаче данных. Ниже на фотографии показан внешний вид типичной сетевой карты.
При выборе сетевой карты, необходимо обратить внимание на максимальную поддерживаемую скорость передачи 10/100. Это означает, что карта может передавать данные на скорости 10mbps и 100mbps в зависимости от сетевой архитектуры. Дополнительно необходимо, что бы карточка имела разъем RJ-45 (современный стандарт CAT5), поддерживающий скорость передачи 100mbps и обратно совместимый с 10mbps стандартом (именно такой разъем показан на фотографии). Самый последний стандарт “CAT6”, (пока находится в разработке) будет поддерживать скорости от 300mbps до 1gbps. Это означает, что Вы сможете копировать файлы в сети со скоростью 125 мегабайт в секунду. Это быстрее скорости современных жестких дисков. CAT5-E или категория 5 UTP Enhanced так же обратно совместима с 10, 100 и 1000Mbit Ethernet. Использование RJ-45 предпочтительнее, чем RJ-58, или больше известные как BNC. Этот разъем предназначен для подключения на более низких скоростях (ограничена 10mbps) коаксиальным кабелем.
Хаб против свича
Для управления всеми транзакциями (передача блоков информации) в сети используется устройство называемой хаб или свич. В чем отличие между этими двумя устройствами?. Во время передачи пакета данных хаб отправляет их сразу на все компьютеры, что значительно уменьшает пропускную способность канала. Свич, имеет встроенную память, в которой храниться информация о том, к какому порту подключен какой компьютер. Поэтому во время передачи пакета, он отправляется на определенный порт. Кроме того, свич позволяет использовать в сети контроллеры с разной скоростью передачи, при этом общая пропускная способность не будет опускаться до уровня контроллера с минимальной скоростью. Учитывая незначительное ценовое отличие мы настоятельно рекомендуем приобрести именно свич. На сегодняшний день впускаются свичи с 5, 8, 16, 24 или 32 портами. Цена устройства напрямую зависит от количества портов.
802.11a и 802.11b
Говоря об организации сети мы считаем необходимым затронуть вопрос беспроводных сетей, т.е. передающих информацию по радиоканалу. Такие сети становятся все популярнее, т.к. позволяют сделать размещение компьютеров более гибким, а пользователям использующим карманные компьютеры или ноутбуки, получить доступ к сети в любой точке офиса и даже за пределами. На сегодняшний день существует два стандарта 802.11a и 802.11b. Для реализации такого подключения необходимо использовать специальные хабы и сетевые карточки.
Как выбрать свич?
В принципе, любой. Например, мы используем 8-портовый свич от CNET, но другие брэнды, такие как Kingmax, Netgear, Dlink, 3COM так же имеют очень хорошее качество. В общем, в этом вопросе можно довериться компании, которая будет проводить у Вас сеть. Они обычно ставят то, что хорошо работает.
Рекомендации по конфигурированию сервера
Если Ваш сервер не планируется использовать для игр, нет необходимости использовать самый последний процессор Pentium 4 или Athlon XP с большим объемом оперативной памяти и емким жестким диском, а так же с самой последней графической картой GeForce 4. Главное, чего необходимо добиться, это стабильной круглосуточной работой. Так. Как сервер будет использовать Windows XP, он должен быть оснащен минимум 128MB RAM.
В идеале, Вы можете использовать процессор Pentium 2, III или Athlon 500MHz, при этом система будет достаточно хорошо работать в нашей среде.
Конфигурация сети в Windows XP
Установить сетевые параметры в Windows XP Вы можете несколькими способами. Во-первых, вручную. Этот метода предпочтительнее, т.к. позволяет контролировать все настройки. Во-вторых, для тех, кто ничего не понимает в сетевых терминах Microsoft включила мастер установки сети (Network Setup Wizard). Для запуска мастера, необходимо войти в “My Network Places” и нажать на “set up a home or small office network”. Нажмите Next, на втором экране будут описаны некоторые рекомендации по правильной установке. Фактически здесь Вы найдете полное руководство к действию. Нажимаем Next. Теперь для всех клиентских компьютеров Вы должны выбрать вторую опцию (The computer connects to the Internet through another computer on my network or through a residential gateway) и нажмите Next. На следующем экране Вы можете ввести или изменить имя компьютера. Теперь переходим к следующему окну, где мы сможем изменить название рабочей группе. Следующий экран резюмирует сделанные изменения и применяет их. На следующем экране Вам будет предложено создать диск установки сети. Так как мы делаем меленькую домашнюю сеть этот диск можно не создавать. Просто нажмите «Wizard and then Finish».
Мы просим извинить нас за нескончаемые переходы к следующему экрану, однако по другому описать действия мастера невозможно. В дальнейшем мы будем использовать первый, ручной режим.
[pagebreak]
Мастер сетевой идентификации
Теперь необходимо установить имя Вашего компьютера в рабочей группе, к которой он принадлежит. Для этого нажмите Start -> Settings -> Control Panel -> System -> и выберите закладку Computer Name. Сначала нажмите “Network ID”, что позволит активизировать мастер сетевой идентификации (Network Identification Wizard). На первом экране просто нажмите Next. На следующем экране нужно выбрать первую опцию (This computer is part of a business network, and I use it to connect to other computers at work), на следующем экране выберете вторую опцию (My company uses a network without a domain), Это приведет Вас к экрану показанном ниже...
Здесь Вы должны установить название рабочей группы. Эти действия Вы должны повторить на всех компьютерах Вашей сети.
Обращаем Ваше внимание, что некоторые broadband провайдеры используют свою собственную рабочую группу. В этом случае они должны Вас проинструктировать об использовании имени рабочей группы.
IP адресация
Прежде всего вы должны идентифицировать каждый компьютер в сети. Для этого служит так называемая IP (Internet Protocol) адресация. IP адрес – это уникальный номер Вашего компьютера в Вашей сети. IP адрес может быть “статическим” или “динамическим”. В своей внутренней сети Вы можете использовать IP адреса класса C, т.е. в диапазоне 192.168.0.1 до 192.168.0.254. Другими словами в одной рабочей группе может работать до 254 компьютеров. Обычно серверу назначают адрес 192.168.0.1. Когда Вы активизируете совместный доступ к сети (Internet Connection Sharing) по умолчанию Вашему серверу будет автоматически назначен этот адрес.
Конфигурация сервера
Примечание: Под XP и Windows NT для установки сетевых параметров Вы должны войти с правами администратора. OK – установив на все компьютеры сетевые карты, Вам необходимо назначить каждому компьютеру IP адрес. Для этого нажмите Start -> Settings -> Network Connections. Теперь кликните правой кнопкой мышки на “Local Area Connection” и выберите меню Properties. Затем укажите на протокол TCP/IP и нажмите Properties. Перед Вами откроется окно, позволяющее установить все необходимые сетевые параметры...
На скриншоте выше мы показываем настройку IP адреса для сервера. Пока этого достаточно. Ниже мы покажем, как конфигурировать клиентские компьютеры. Для того, что бы Вы лучше понять, как работает сервер в сети, мы приводим примерную схему подключения компьютеров рабочей группы к Интернет, через один компьютер.
Конфигурирование клиентских машин
Выше на скриншоте мы видим, что одному из клиентских компьютеров установлен IP адрес 192.168.0.5. Маска подсети устанавливается автоматически, по этому поводу Вам волноваться не стоит. Обратите внимание, что IP адрес должен быть уникальным, и не может повторяться внутри одной сети. В случае повторного использования IP адреса, Windows сообщит о возникновении проблемы с повторяющимся IP адресом. Ниже на рисунке, показано, что такое клиентский компьютер и его роль в сети.
Совместное использование Интернет
Как мы сказали в начале статьи, современная сеть должна решать три основные задачи: Совместный доступ к Интернет, совместное использование принтера и совместное использование файлов и папок. В принципе, все три задачи уже, так или иначе, решены в некоторых предыдущих версиях Windows. Однако в Windows XP они решены лучше и проще. Итак, в первую очередь давайте рассмотрим реализацию совместного доступа в Интернет. В нашем примере настройки клиентского компьютера мы устанавливаем обращение к серверу с IP адресом 192.168.0.1. Этот адрес указан как адрес шлюза, т.е. компьютера, через который все остальные будут обращаться в Интернет. Тот же адрес мы указываем в качестве первичного DNS (DNS – это сервис который позволяет по символьному имени узла, определить его физический IP адрес). Теперь, зайдите нажмите OK, что вернет Вас в первоначальное меню свойств сетевого соединения. Здесь откройте закладку Advanced и проверьте опцию Internet Connection Firewall. На клиентских машинах эта опция должна быть отключена.
Включение совместного доступа к Интернет
После завершения настройки всех клиентских машин, Вам необходимо активизировать доступ в Интернет на серверной машине. Для этого нужно войти в меню сетевых соединений (Start -> Settings -> Network Connections), выбрать иконку, через которую подключаетесь к провайдеру (по модему или быстрому каналу). В меню свойств учетной записи необходимо выбрать закладку Advanced, где Вы найдете все опции, необходимые для организации совместного доступа …
В первую очередь обратите внимание на включение Internet Connection Firewall для Internet соединения. Firewall – это система защиты, которая работает как защитный щит между внутренней сетью и внешним миром. Internet Connection Firewall (ICF) – это программный продукт, который используется для установки ограничений передачи информации от и к вашей рабочее группе. Мы рекомендуем разрешить эту опцию. В то время как мощность такого программного «щита» не может сравниваться с подобными аппаратными межсетевыми экранами, это сможет в некоторой степени защитить Ваши данные от различных сетевых неприятностей. Теперь обратите внимание на включении опции “Allow other network users to connect through this computer’s Internet connection”, которая позволит другим пользователям входить в Интернет через сервер. Если Вы хотите управлять различными установками учетных записей Интернет с других, клиентских компьютеров, включите опцию “Allow other network users to control or disable the shared Internet connection”. И последняя опция - “Establish a dial-up connection whenever a computer on my network attempts to access the Internet”. Ее включение позволит серверу в случае получения запроса к Интернет с любого клиентского компьютера автоматически установить соединение. Теперь нажмите OK для применения всех сделанных изменений. В принципе, Windows XP не требует перезагрузки при изменении сетевых настроек, однако мы настоятельно рекомендуем это сделать не только на сервере, но и на всех клиентских компьютерах. Теперь, Вы можете попробовать войти в Интернет с любого компьютера в Вашей сети, причем в случае с Windows XP Вы можете спокойно, без необходимости делать дополнительные настройки, использовать программы, подобные ICQ.
В случае если доступа к сети нет, попробуйте сначала проветрить правильность подключения всех кабелей, и включение концентратора или свича. Если все сделано правильно то при подключении сетевого кабеля к Вашей сетевой карте, на экране в tray области (рядом с часами, появиться сообщение о подключении сетевого кабеля на скорости 100 или 10Mb). В случае если этого не происходит, необходимо проверить включение опции отображения индикатора в сетевых настройках и проверить правильность и целостность кабеля. Далее попробуйте в окне DOS набрать команду ping 192.168.0.1, которая проверит соединение с серверной машиной. Если пинг не прошел, необходимо проверить работоспособность и настройку сетевых карт и свича. Кроме того, одной из причин имеющихся проблем может быть установка Windows XP поверх другой операционной системы имеющей настроенную сеть, либо компьютер использовал собственное подключение к Интернет. После неоднократной установки различных, предлагаемых на рынке, версий и вариаций Windows XP, мы пришли к выводу, что для полной работоспособности необходимо устанавливать новую ОС на чистый диск, или раздел.
Статус Интернет соединения
Теперь необходимо коснуться вопроса контроля состояние подключения к Интернет. Особенно это касается случая использования операционных систем отличных от Windows XP. Для доступа к этой опции нажмите Start -> Network Connections. Как Вы можете видеть Windows XP достаточно подробно показывает параметры соединения, такие как скорость соединения и трафик на Вашей клиентской машине. Кроме того, здесь Вы можете отключить Интернет соединение.
Совместное использование принтера
Теперь, когда Вы установили ICS, пришло время настроить принтер для совместного использования в рабочей группе. Эта возможность очень полезна для небольших компаний или отделов. Установив совместный доступ к одному или нескольким принтерам, Вы сможете значительно сэкономить не только на принтерах, но и на времени. Если на Вашем сервере еще не установлен принтер, сделать это можно с помощью меню Printers and Faxes, открыть которое можно так: Start -> Settings -> Printers and Faxes. Как только принтер будет установлен, кликните по его иконке правой клавишей мышки и выберете пункт Sharing...
В открывшемся окне просто нажмите “Share this printer” и наберите имя, под которым принтер будет виден в сети.
Совместное использование и доступ к файлам
И наконец, мы переходим к последнему наиболее частому использованию сети – совместному использования файлов и папок. Эта особенность позволит создавать в компании библиотеку документов, шаблонов и т.д. Открывать и ограничивать доступ к документам различных сотрудников. В общем, полностью организовать документооборот в компании. Честно сказать, с полным документооборотом мы преувеличили. На самом деле для этого необходимо использовать специальные продукты, способные индексировать и архивировать документы, осуществлять быстрый поиск и т.д. Однако Windows XP частично позволяет решить эти задачи, и позволяет сэкономить на приобретении программ третьи разработчиков.
Для того, что бы разрешить сетевой доступ к файлам и папкам нужно в My Computer выбрать диск, к которому нужно открыть доступ, и правой кнопкой войти в свойства диска, где выберите закладку Sharing как показано ниже...
В целом здесь все понятно, однако необходимо обратить внимание, на то, что в случае включения опции “Allow network users to change my files” Вы даете им полный доступ к своим файлам, т.е. не только редактирование, но и удаление. В случае совместной работы с Windows 2000 и NT с точки зрения защиты Вы можете отключить простой режим совместного использования файлов через меню View->Folder Options->[X]Use Simple File Sharing.
Добавление сетевых дисков
Для упрощения доступа к часто используемым сетевым дискам, ВЫ можете добавить их в свое окно My Computer и использовать как обычный диск на Вашем компьютере. Для этого Вам необходимо правой кнопкой мышки кликнуть на сетевое окружение, и в открывшемся контекстном меню выбрать “Map Network Drive...” .
Здесь выберите букву для нового диска, и укажите путь к нему. Если Вы не знаете точного пути, то можете воспользоваться кнопкой “Brouse…”.
Заключение
Конечно же эта статья не может претендовать на звание энциклопедии сетевых возможностей Windows, однако она позволила решить две важные задачи. Те кто достаточно хорошо разбирается в сетях, наверное смогли найти для себя некоторые дополнительные особенности, которые было просто лень искать самостоятельно без особой надобности. Те, кто вообще не разбирается в сетях, смогли понять, что для реализации достаточно эффективной сети вполне достаточно использовать Windows XP.
Однако, для реализации сети в Вашем офисе мы настоятельно рекомендуем обратиться к специалистам. Поверьте нашему опыту, что как только «технический специалист» Вашей компании начинает делать сеть, это становиться в непрекращающийся ремонт в квартире. Постоянно, что-то доделывается, возникают различные «подводные камни» и т.д. Лучше всего обратиться к сетевым специалистам. Причем совсем необязательно обращаться к большим сетевым интеграторам, привыкшим работать в масштабе большого предприятия, использующего несколько сотен компьютеров с различными серверами. Вполне достаточно обратиться к компаниям, имеющим опыт создания небольших сетей, имеющих монтажников, программистов, настройщиков и, что самое главное, службу сервиса. Такая группа специалистов кроме установки сети, подключения к Интернет, сможет решить проблему с установками сетевых версий программ (например, бухгалтерских, дизайнерских, инженерных продуктов). В конце концов, каждый должен заниматься своим делом.
|
|
Всего 22 на 2 страницах по 15 на каждой странице<< 1 2
Внимание! Если у вас не получилось найти нужную информацию, используйте рубрикатор или воспользуйтесь поиском
.
книги по программированию исходники компоненты шаблоны сайтов C++ PHP Delphi скачать
|
|