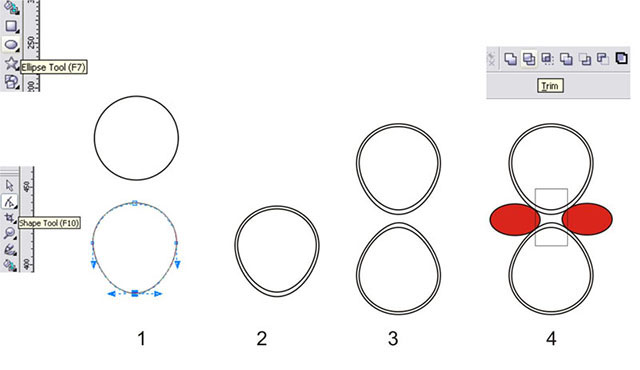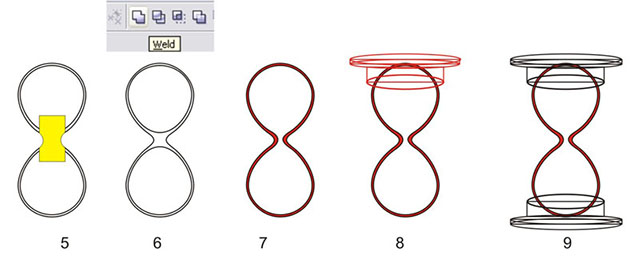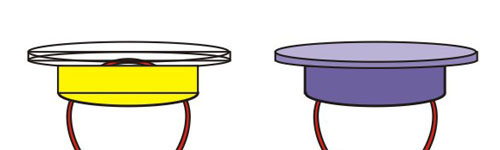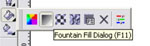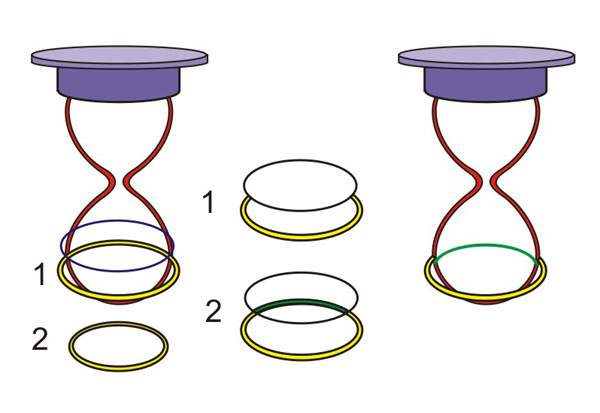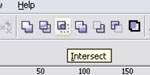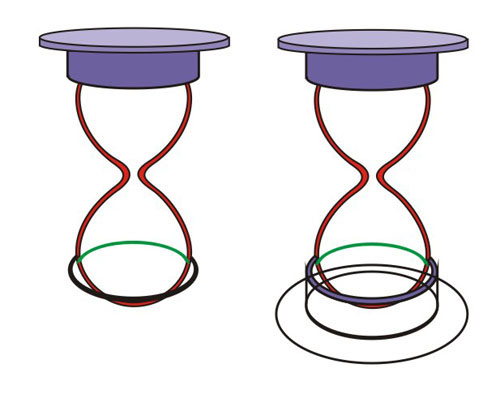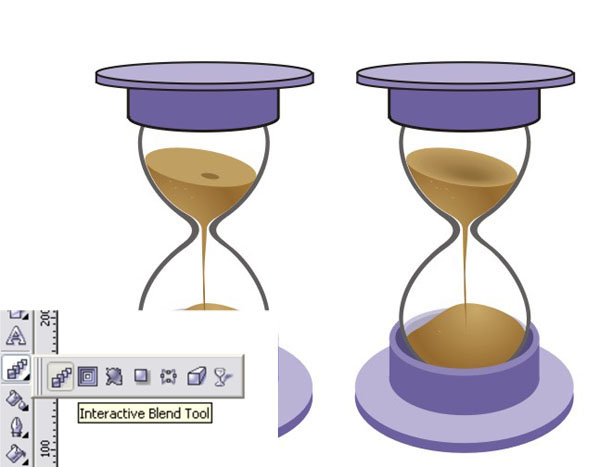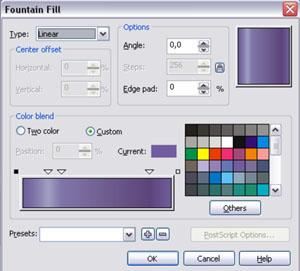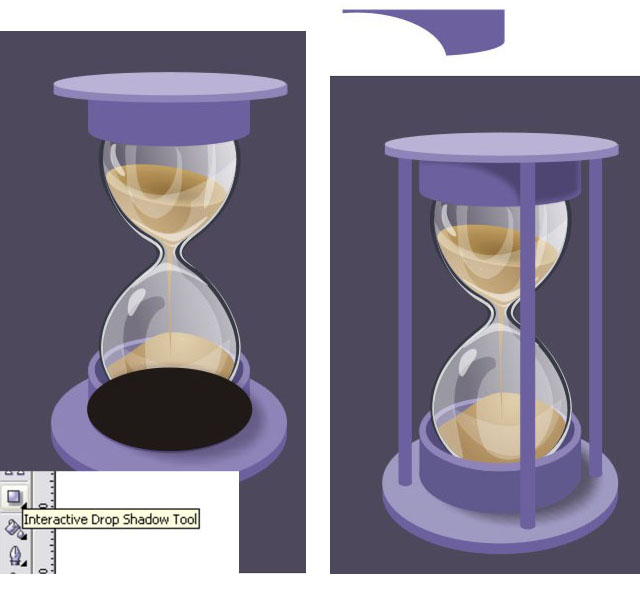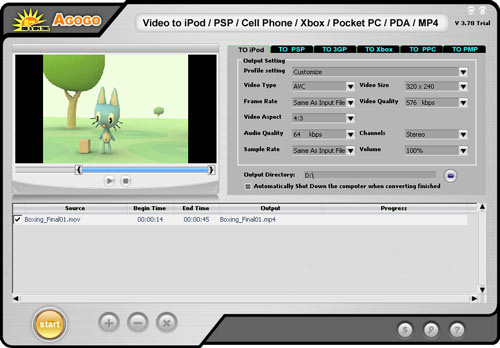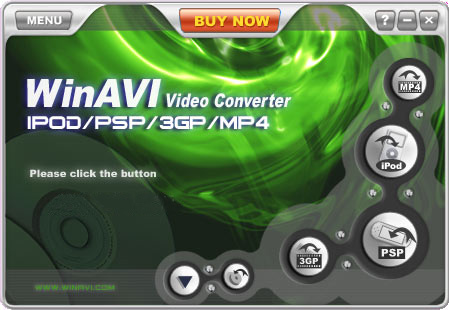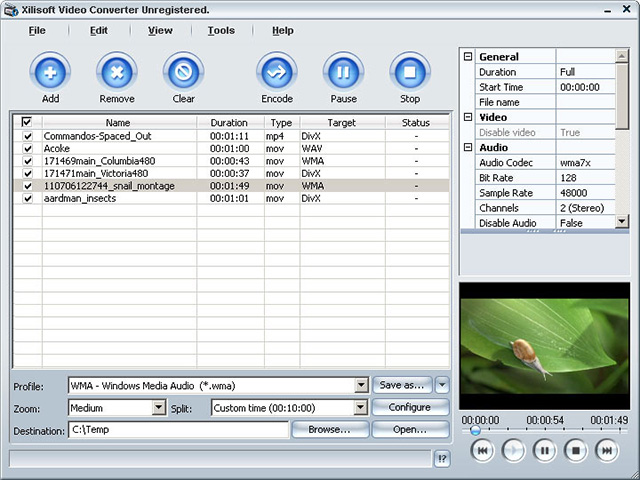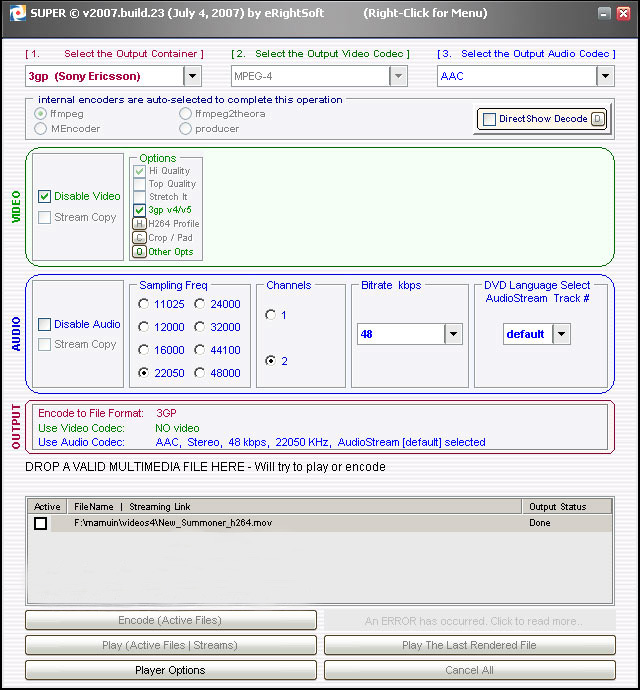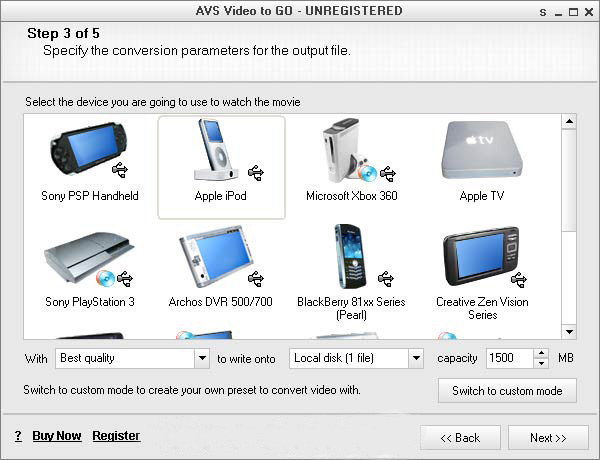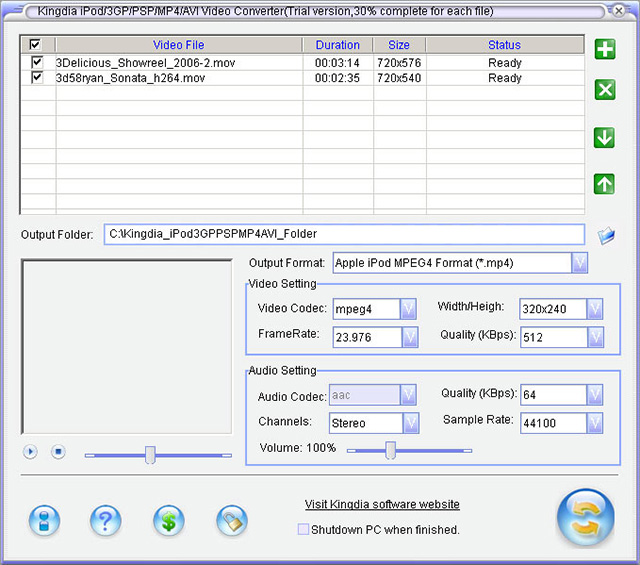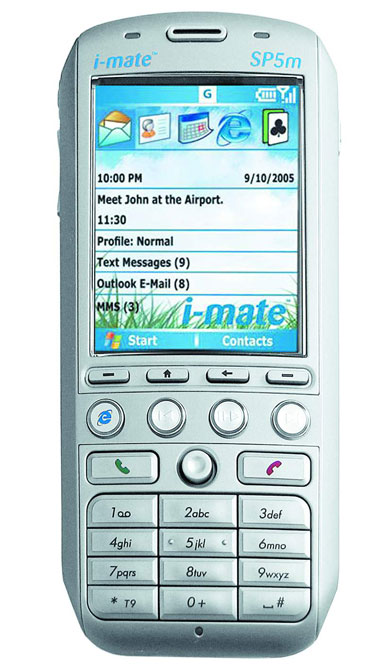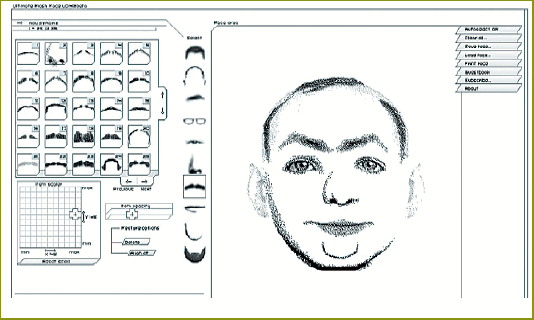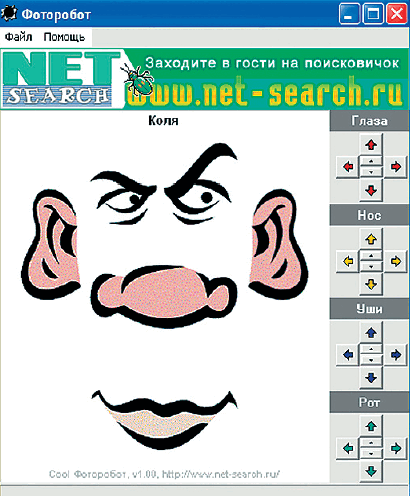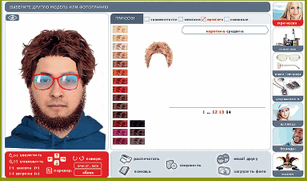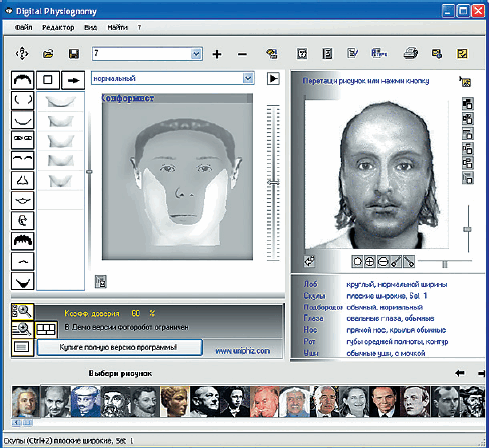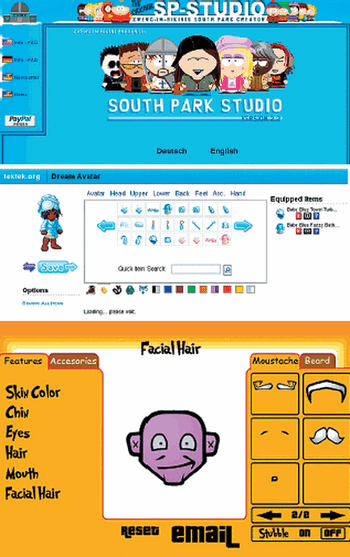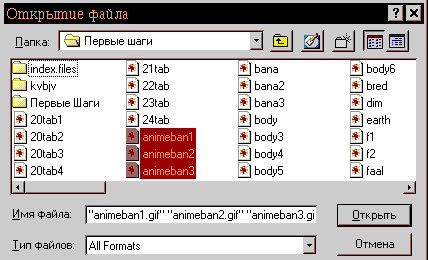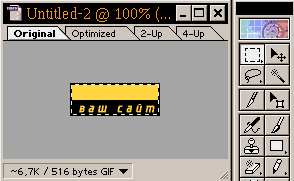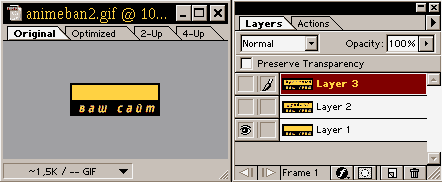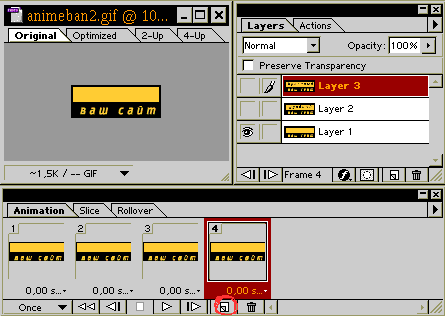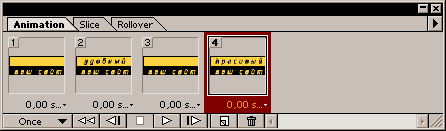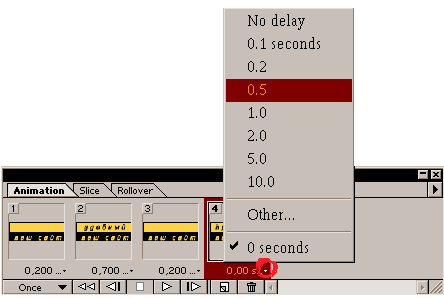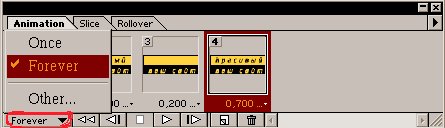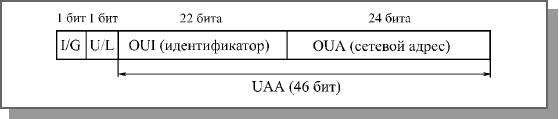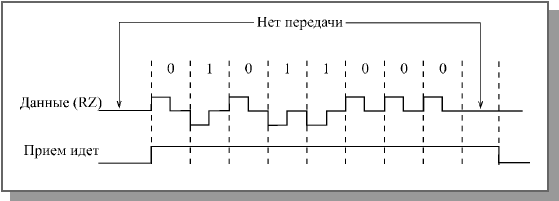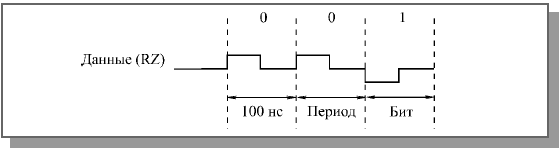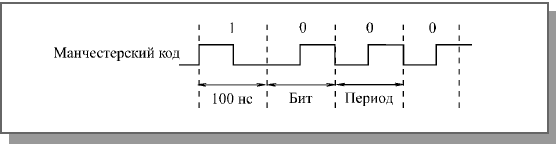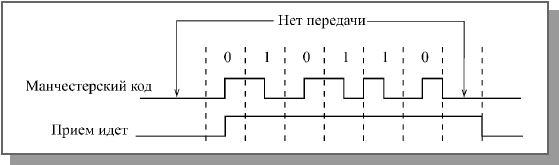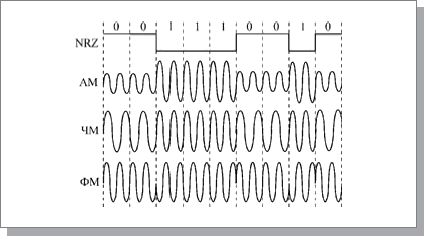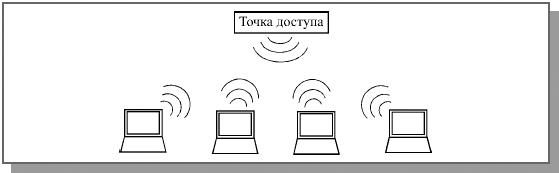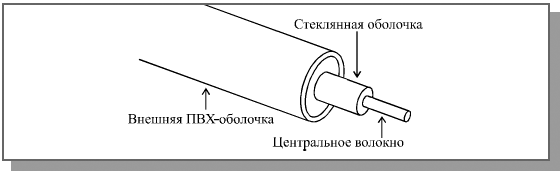Добро пожаловать,
|
|
|
|
|
|
 Поиск Поиск
 |
Flash и трехмерная графика, становятся всё более популярными и востребованными. Программа Swift 3D совместила в себе обе популярные технологии. В пятой версии возможности программы вплотную приблизилась к настоящему 3D-редактору и при этом она не стала громоздкой. Программа не требует от пользователя знаний программирования так же, разработчикам удалось сделать ее легкой в освоении даже для того, кто никогда не имел дело с 3D. Два в одном, флеш и 3D.
Flash и трехмерная графика, становятся всё более популярными и востребованными. Программа Swift 3D совместила в себе обе популярные технологии. В пятой версии возможности программы вплотную приблизилась к настоящему 3D-редактору и при этом она не стала громоздкой. Программа не требует от пользователя знаний программирования так же, разработчикам удалось сделать ее легкой в освоении даже для того, кто никогда не имел дело с 3D.

Для того чтобы начать работу с программой, необходимо знать «азбуку» создания трехмерной графики. Во-первых, на основе простейших трехмерных объектов строятся трехмерные модели. Затем, для этих моделей настраивается освещение, подбираются материалы. На следующем этапе, если это необходимо, создается анимация и, наконец, последний этап – сохранение визуализированного изображения или анимации в файл.
Scene Editor.
На этапе работы с редактором сцены, выполняется общая настройка объектов, задаются геометрические размеры, выбирается их положение и освещение.
В программе можно использовать стандартный набор простейших шаблонов. Помимо этого, в сцену можно импортировать трехмерные модели в формате 3ds, а также изображения в векторном формате. Такие изображения будут автоматически открываться как трехмерные объекты.

Один из самых востребованных типов объектов, который часто используется при создании логотипов это текст. Для получения объемного текста в каком-нибудь полноценном 3D-редакторе (например, в 3ds Max) сначала нужно создать 2D-форму, а затем придать ей объемность при помощи модификатора Bevel или Extrude. В Swift 3D этот процесс упрощен – текст становится объемным сразу же после нажатия кнопки Create Text. Используя панель свойств, можно выбрать профиль фаски, подходящую гарнитуру шрифта и задать другие параметры.

Несмотря на то, что в программе есть базовый набор 3D-объектов, разработчики также предоставили пользователю возможность создавать трехмерные модели самостоятельно. В зависимости от того, какой метод будет выбран, можно использовать одну из вкладок - Extrusion Editor, Lathe Editor или Advanced Modeler.
Extrusion Editor.
Принцип работы редактора выдавливания, прост: создается некоторая сплайновая форма, которая используется для создания трехмерного объекта с заданным сечением. Такой метод очень удобен для моделирования предметов, имеющих постоянное поперечное сечение вдоль одной из осей.

Принцип построения сплайна по точкам мало чем отличается от создания кривой в любой программе для векторной графики. Для каждой точки можно выбрать один из трех типов излома, а форму линии можно корректировать с помощью касательных. На панели инструментов редактора выдавливания можно найти инструмент для замыкания кривой, а также кнопки для быстрого создания 2D-форм самых распространенных типов: звездочки, стрелки, значка "плюс" и прочих.

Чтобы увидеть результат работы с этим инструментом, нужно вернуться на этап работы с редактором сцены.

Выдавливание можно также производить со скосом, что даст возможность получить несколько иной профиль конечной модели.
Lathe Editor
Еще один инструмент для создания трехмерных поверхностей, на этот раз образованных вращением профиля вокруг некоторой оси. Lathe Editor напоминает редактор выдавливания. Тут опять требуется создать кривую определенной формы, основные инструменты те же самые, разве что нет кнопок для быстрого создания кривых часто используемой формы.
В окне редактора поверхностей вращения следует нарисовать профиль, который будет иметь будущая трехмерная модель. Затем нужно перейти на вкладку Scene Editor и при необходимости настроить параметры созданного объекта, например, указать угол поворота профиля модели или определить число радиальных сегментов. Если в строке Sweep Angle изменить угол, заданный по умолчанию, поверхность вращения будет незамкнутой.
Интересно, что и при работе с редактором выдавливания, и при использовании редактора поверхностей вращения можно анимировать форму кривой.
Advanced Modeler
Режим Advanced Modeler – это настоящая гордость Swift 3D. Главная особенность этого режима – редактирование оболочки трехмерных объектов. Перед вами раскрываются неограниченные возможности управления их формой.
Для перехода в режим редактирования оболочки используется кнопка Edit Mesh. После этого на панели инструментов становятся активными кнопки для редактирования модели на разных уровнях подобъектов.

Можно выделять вершины, ребра, поверхности, а затем выполнять с выделенными подобъектами разные действия, такие как выдавливание, уплотнение сетки, зеркальное отражение, округление и пр.


Возможность работы в режиме редактирования поверхности дает еще одно преимущество – появляется возможность использовать разные материалы для разных частей объекта.
Добавление материалов
После завершения работы над формой объекта нужно выбрать для него материал. Материалы в Swift 3D выбираются исходя из имеющихся в наличии заготовок, которые находятся в палитре материалов. Библиотека пестрит разнообразием. Материалы разделены на несколько категорий: с прозрачностью, блестящие, имитирующие дерево, кирпич, мрамор, камень и т.д.

Назначается материал очень просто: нужно перетащить выбранный образец на объект. При необходимости, настройки материала можно подкорректировать. Для этого нужно дважды щелкнуть по образцу. Можно создать и собственный материал, используя для этого растровое изображение.
Освещение и камеры
Разработчики Swift 3D уделили достаточно много внимания системе освещения. По умолчанию, в виртуальном пространстве используется двухточечная система освещения, причем, положение источников света, добавленных программой по умолчанию, можно изменять (в большинстве 3D-редакторов такой возможности нет). Для этого используется схематический трекбол с двумя отметками источников света. Центр трекбола соответствует центру сцены. С его помощью также удобно подбирать угол освещения объектов трехмерной сцены новыми источниками.

Несмотря на то, что для такой нереалистичной визуализации, как «рисованный» флэш, освещение не очень важно, авторы Swift 3D добавили в программу четыре разных типа источника. Комбинируя их, можно имитировать освещение в разное время суток.
Для того чтобы иметь возможность точно и гибко выбрать угол съемки, в сцене можно использовать виртуальные камеры. Камеры могут быть двух видов – свободные и направленные, с мишенью.
Анимация объектов
Работа с анимацией выполняется на вкладке Scene Editor. Оживление трехмерных объектов происходит благодаря режиму автоматического создания ключей анимации. Этот режим активируется на временной шкале кнопкой Animate. Для того чтобы заставить двигаться объекты сцены, достаточно в этом режиме передвинуть ползунок на нужный кадр и попробовать изменить положение объекта в сцене, например, повернуть его на некоторый угол.

Если выделить в сцене объект, на шкале анимации отобразится список анимируемых параметров. При дальнейшем создании анимации выбранного объекта напротив каждого параметра, который будет анимироваться, будут появляться метки – ключи анимации. Ключи анимации можно перемещать и копировать. Кроме этого, есть возможность изменять характер протекания анимации.
Анимацию объектов можно также создавать, устанавливая траекторию их движения. Для этого служит режим Animation Path Mode, который также активируется кнопкой на временной шкале. Траекторию движения можно установить вручную, хотя в большинстве случаев удобнее использовать готовые варианты движений, находящиеся в библиотеке предварительных заготовок, о которой мы говорили выше.

Поскольку флэш-анимация в большинстве случаев используется для создания анимированного логотипа, как правило, движения такой эмблемы можно заранее предвидеть – логотип может вращаться, перемещаться вдоль окружности или другой геометрической фигуры.
Чтобы воспользоваться заранее заданными параметрами анимации, достаточно перетащить образец анимации из библиотеки на объект в сцене.
Сохранение проекта
Последний этап работы в Swift 3D – предварительный просмотр анимации и экспорт в выбранный формат. Все это выполняется на вкладке Preview And Export Editor. Тут можно покадрово просмотреть анимацию, задать параметры экспорта и выбрать формат файла.
Программа работает с большим числом форматов и дает возможность сохранить анимацию как файл Mov, Flv, Swf, Avi. Кроме этого, возможно сохранение в виде графического файла или в один из форматов векторной графики – Ai или Eps.
Сразу хотим отметить, что при помощи демонстрационной версии программы сохранить проект не удастся. Она дает возможность оценить все функции Swift 3D, однако результат работы можно просматривать только в окне предварительного просмотра, сохранение в файл не работает. Кроме этого, не удастся экспортировать созданные в программе модели в 3ds.
Триал-версию программы можно скачать с официального сайта. Полная версия Swift 3D оценивается в $250. Кроме версии для Windows, существует также версия для Mac OS.
Разместил: Игорь

|
|
 |
На примере создания иллюстрации можно понять основные приемы работы с Blend Tool, а также некоторые нюансы, которые следует учитывать для достижения положительных результатов. Это не прямое руководство, это лишь способ, один из многих, который позволяет понять алгоритм основных действий и решать в дальнейшем более сложные и конкретные задачи. Не обычное применение Blend Tool.
На примере создания иллюстрации можно понять основные приемы работы с Blend Tool, а также некоторые нюансы, которые следует учитывать для достижения положительных результатов. Это не прямое руководство, это лишь способ, один из многих, который позволяет понять алгоритм основных действий и решать в дальнейшем более сложные и конкретные задачи.

Свеча на рисунке выглядит достаточно реалистичной, для ее создания использовалась техника описания ниже. Забегая вперед, скажу что время, затраченное автором не превышает одного часа, в рисунке использовалось шестнадцать нарисованных вручную элементов, все остальное сделано автоматически инструментом Blend Tool.
Для начала определимся с основными формами. В данном случае это пламя, ореол света, фитиль и собственно свеча. Те самые шестнадцать элементов это парные объекты, начальные и конечные, между которыми и производится операция перетекания, благодаря чему цвета плавно распределяются и рисунок выглядит реалистично. Это не маловажный аспект, цвет конечного (в данном случае внешнего) объекта языка пламени должен совпадать с цветом начального (внутреннего) объекта ореола, а цвет конечного объекта ореола с цветом фона.
Инструментом Bezier Tool по контрольным точкам нарисуем кривую. Следует отметить, что операции с кривыми требующие определенной точности нужно проводить именно Bezier Tool или Pen Tool, и изначально рисовать прямыми линиями, то есть определить на глаз где должны находится узлы и соединить их прямыми линиями. Инструмент Freehand Tool здесь не подойдет из-за неточности. Итак, когда линия проведена, делаем двойной клик на инструменте Shape Tool, двойной клик выделит все узлы элемента и все линии легко сделать кривыми командой Convert Line To Curve на панели свойств (Property Bar) активной при выбранном инструменте. Оставив активным инструмент Shape Tool отредактируем кривую до нужного вида, для хорошего перетекания важно чтоб все было плавно.
Не торопитесь с построением следующего объекта, здесь есть один важный нюанс. В идеале начальный объект дублируется и путем редактирования превращается в конечный. Дублируем кривую нажатием «+» на цифровой клавиатуре и инструментом Shape Tool тянем узлы на нужные позиции, с помощью направляющих линии доводятся до нужной степени изогнутости. Таким образом, получается кривая с тем же количеством схожих по свойствам узлов, что обеспечивает бес проблемное выполнение операции перетекания (Blend).

Далее руководствуясь теми же принципами рисуются остальные элементы рисунка. Язык пламени достаточно сложный объект, в нем используется три пары кривых, три последовательных перетекания.
Когда все пути готовы можно приступать к выбору цветовой гаммы. Здесь тоже следует обратить внимание на некоторые нюансы. Например не следует осуществлять переход от темно-желтого к светло-желтому в системе CMYK таким образом: из C0:M20:Y100:K20 в C0:M0:Y60:K0, так как в промежутке появятся «грязные» цвета типа C0:M11:Y81:K11, что значительно испортит вид рисунка. Такой переход лучше осуществить в два этапа: из C0:M20:Y100:K20 в C0:M0:Y100:K0, а из последнего в C0:M0:Y60:K0. Это стоит запомнить, руководствуясь таким принципом строятся и качественные градиенты, программные средства не идеальны, не следует полностью доверять им в таком важном аспекте как работе с цветом. Здесь не стоит ленится и жалеть времени, это один из завершающих этапов создания иллюстрации, следует уделить ему внимание, по экспериментировать и получить впоследствии картинку с яркими и сочными цветами, достойную глянцевой обложки.

Подготовительный, рутинный и самый сложный этап работы закончен. Теперь осталось самая приятная часть – создание переходов между объектами, превращение набора плашек в фотореалистичную иллюстрацию.
Выбираем инструмент Interactive Blend Tool или открываем докер Effects>Blend, делаем переход от объекта к объекту вручную или выбираем пару и нажимаем кнопку Apply в докере. В зависимости от исходного размера рисунка устанавливаем количество шагов (Steps).
Проблем возникнуть не должно если все сделано правильно, но все же если что-то упущено вместо ровного перехода может возникнуть цепочка из непонятных «рваных» объектов, не имеющих на первый взгляд никакого отношения к оригинальным и тем более к задуманному. Не стоит отчаиваться, для настоящего профессионала нет проблем которые нельзя решить. Такая ситуация может возникнуть в двух случаях: пути объектов имеют разное направление или несовпадающие узлы (даже если узлов одинаковое количество). Первая проблема решается просто, инструментом Shape Tool выделяется один объект и инвертируется направление кривой командой Reverse curve direction на панели свойств. Если не помогло придется самому назначить начальные и конечные узлы перетекания (предварительно убедившись что их одинаковое количество), для этого у инструмента есть набор опций Miscellaneous Blend Options (иконка с плюсиком на Property Bar, или последняя в докере), а в нем функция Map Nodes. После клика по ней курсор превратится в изогнутую стрелку и на одном из исходных объектов отобразятся узлы в виде увеличенных квадратиков, после клика на одном из таких квадратиков активируется второй объект с аналогичным отображением узлов, теперь следует кликнуть по узлу соответствующему первому выбранному, и повторить если потребуется на всех контрольные точки, хотя на практике все стает на свои места после «синхронизации» двух-трех узлов. Функция Split тоже достаточно интересна, она позволяет выделить любой объект из уже сделанного перетекания и сделать его третьим (средним) исходным и произвести над ним манипуляции (изменить цвет, размер, форму и т.д.) таким образом изменив все перетекание, в некоторых случаях достаточно удобно.

И на последок хотелось бы отметить. Данная статья лишь иллюстрирует на небольшом примере возможности программы и ее инструментов. Многие пользователи CorelDRAW недооценивают возможности Blend Tool и пренебрегают ее использованием, но при хорошо освоенной технике и достаточной практике с помощью инструмента без особого труда можно создавать сложные фотореалистичные, технически грамотные иллюстрации и элементы дизайна. Пламя, хромовые, матовые и глянцевые поверхности, объемные предметы и фигуры, тени – все это далеко не полный перечень того что можно изобразить этой техникой.
Вот отличный пример использования данной техники.

Разместил: Игорь

|
|
 |
Эта первая статья, которая открывает цикл статей о работе с графическим редактором Corel Draw. Думаю, они помогут всем желающим обучится работать с векторной графикой. Раскрыть для себя все возможности вектора.
Попробуем нарисовать время, а верней его оболочку в виде песочных часов. Corel Draw. Рисуем часы.
Эта первая статья, которая открывает цикл статей о работе с графическим редактором Corel Draw. Думаю, они помогут всем желающим обучится работать с векторной графикой. Раскрыть для себя все возможности вектора.
Попробуем нарисовать время, а верней его оболочку в виде песочных часов.
1. Инструментом Ellipse Tool (F7) рисуем круг, для ровного круга зажимаем Ctrl, затем конвертируем круг в кривую Arrange-Convert to curves(Ctrl+Q)
взяв нижнюю точку, приспустим её вниз, как на рисунке!
2. Копируем этот овал (Shift+ тащим Pick Tool к середине объекта) и немного дорабатываем его форму, сделаем его немного тупее (кстати, скопируйте этот внутренний овал и положите его в уголок, он нам еще пригодится!).
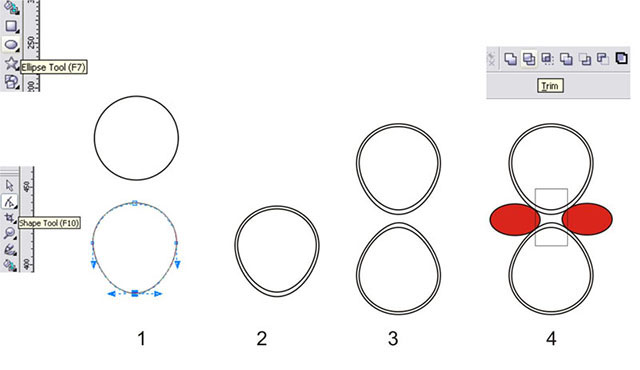
3. выделим первые два объекта и скопируем их вниз (выделяем Pick tool, зажимаем Ctrl и тащим)
полученные объекты немного вытянем из верхней точки, как рисунке. На нём, кстати, не очень видно у вас должно быть поострее! Делаем мы это специально потому, что на наши будущие часы мы будем смотреть немного сверху!
4. Теперь инструментом Elipse Tool (F7) нарисуем овал, скопируем его и расположим как на рисунке, сверху инструментом Rectangle Tool рисуем прямоугольник!
5. Обрезаем кружками квадрат, для этого сначала выделяем круг, затем квадрат (зажав Shift) и щелкаем по кнопке Trim.
Повторяем это всё со вторым кругом.
6. Теперь выделим два больших овала и нажмем Weld! Смотрим, что получилось!
кстати, на этом этапе при объединении могут получиться лишние точки их надо удалить, и если надо поменять тип точки
7. Такой же трюк проделываем с внутренними овалами.
У нас уже есть колба для песка она конечно одна но будем называть её двумя объектами большой колбой и малой (внутренней).
Возьмите внутреннюю "колбу" и вырежьте отверстие. Но её не удаляйте!
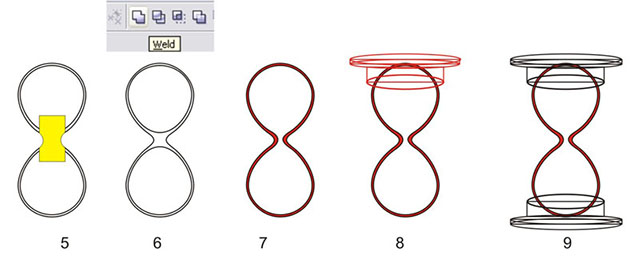
8. Теперь берем опять инструмент Elise Tool (F7), рисуем овал, затем копируем его и размещаем две копии наверху,
чем выше круг тем он должен быть уже! Дорисуем два прямоугольника, как на рисунке!
9. Выделим пять последних фигур, скопируем и утащим вниз объекта ( отзеркалив их) и забудем о них на некоторое время!
10. Сосредоточим внимание на верхней части!
Объединим нижний овал с большим прямоугольником. Как объединять объекты вы уже знаете.
Теперь объединим средний овал и небольшой прямоугольник. Если вы зальёте эти объекты, получится как на рисунке.
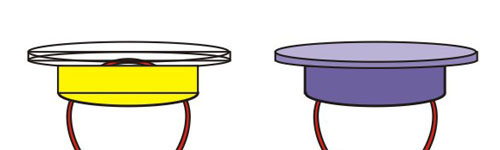
11. Заливаем объекты инструментом Fountain Fill Dialog (F11) или кликаем по палитре сбоку левой кнопкой мыши.
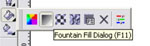
Если вдруг у вас объекты будут расположены в другой последовательности, то для того что бы верхний овал был самым верхним, жмем Shift+Page Up (самым нижним Shift+Page Down) если надо сместить только на один слой Ctrl+Page Up (Down)
Не уделяйте сейчас внимание заливке, о ней поговорим потом.
12. Теперь пошли вниз. Почему мы просто не копируем верхнюю часть? Потому что линия горизонта над предметом низ нам видно больше и вид там будет совершенно другой.
Рисуем заново все объекты или используете то, что вначале утащили вниз в запасник!
Берем овал, обратите внимание, как он расположен и растяните его по высоте, теперь мы видим его больше. Смело копируйте его в середину!
Вырежьте меньшим дырку в большем. Он обозначен желтым цветом! Меньший положим сбоку, потом еще попользуем!
13. Скопируем колечко и уменьшим его немного, смотрите как на рисунке. Для того, что бы было понятнее, назовём колечки 1(большее) и 2(меньшее).
Берем колечко 1-нарисуйте любую форму и обрежьте им колечко, можно обрезать тем овалом, что мы отложили. Обратите внимание на уголки!
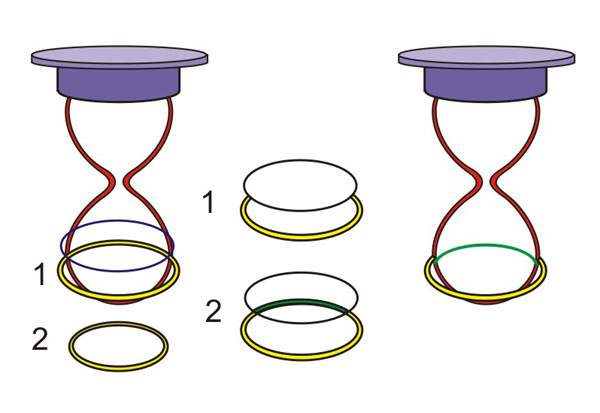
14. Берем запасное кольцо 2, располагаем, как на рисунке затем рисуем овал и обрезаем им колечко, с помощью Intersectin. Полученная форма выделена зеленым. Теперь совместим их.
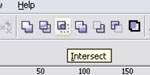
Это будет наше преломление стеклом. Если бы у нас был фон с узорами, он бы тоже должен был преломиться!
15. Дальше уже известным нам методом объединения и обрезки, получаем из прямоугольника и овала, нижнюю часть подставки. Помним что овал у нас теперь очень широкий.
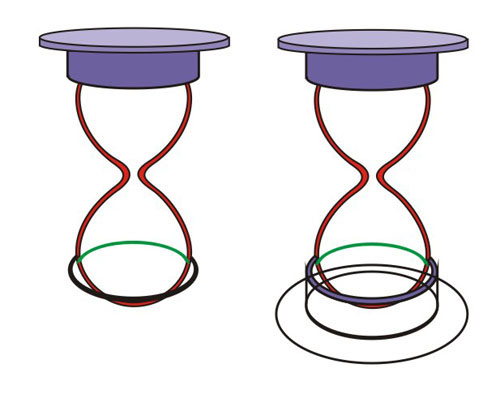
16. Дорисовываем основание подставки тем же методом, что и верх. Здесь используется объединение готовых форм потому что нам важно сделать симметричный объект. Возьмем отложенный овал и подложим его в самый низ!
17. Вот почти всё готово! Меньшую "колбу" заливаем и делаем ей прозрачность инструментом Interactive transparenci Tool
Заливаем все, чтоб нам было понятно, что это у нас такое! А это часы без песка!

18. Теперь рисуем сам песок. Сначала рисуем овал, наклоняем его, на рисунке песок сыплется немного наклонно.
Затем рисуем прямоугольник. Сначала выделяем малую ”колбу”, затем новоиспеченный прямоугольник и жмем Intersect!
Подгоняем точки по узкой форме и заливаем цветом песка. Можно продлить этот объект вниз и нарисовать как бы падающую струйку песка. Добавим несколько песчинок для декоративности.

19.На самом верхнем овале песка нарисуем поменьше, зальем более темным цветом и применим интерактивное перетекание Interactive Blend Tool.
Ниже нарисуем небольшую горку упавшего песка. И заливаем просто градиентной заливкой.
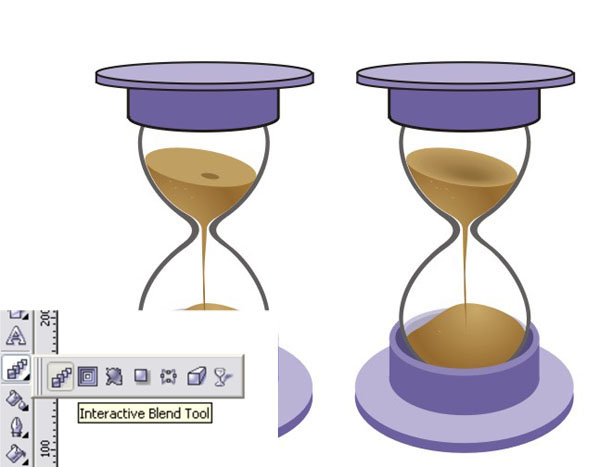
20. А теперь самое важное - рисуем блики. Чем больше бликов, тем лучше! Мы можем скопировать меньшую колбу и деформируя её по нескольким точкам также добавить блики. Очень удобно брать её как основу, потому что блики должны идти именно по её форме. Здесь нам пригодится отложенный в начале овал, его тоже удобней подгонять по форме колбы.
Рисуем мелкие блики, деформируя круги по точкам! Затем заливаем и применяем прозрачность.
21. Теперь дорабатываем заливку.
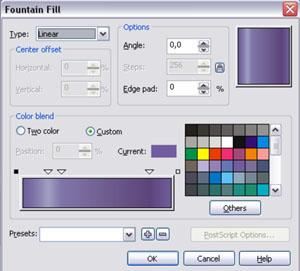
Добавим тени!
Рисуем овал, добавляем тень инструментом Interactive Droр Shadow Tool. Отделим тень от объекта Ctrl+K, удалим овал.
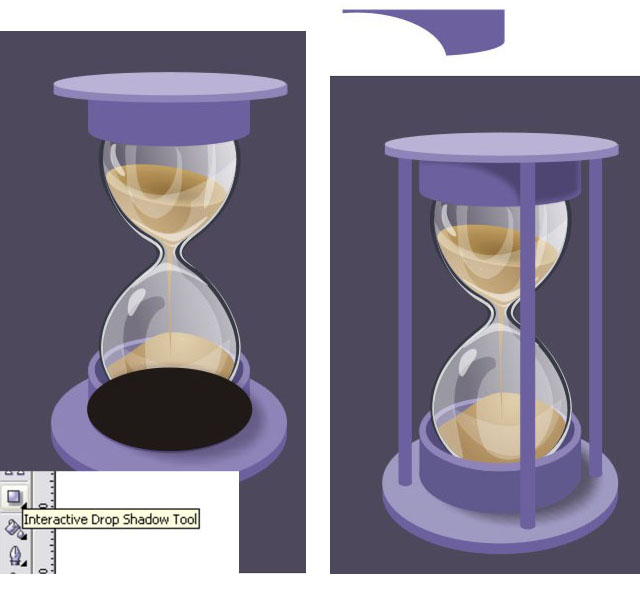
Таким же способом нарисуем тень на верхней подставке.

Еще можно добавить опорные ножки. Рисуют их так же как всё, объединяя квадрат и овал.
В этом уроке изложен принцип рисования подобной формы вы можете усложнить или облегчить саму форму, добавить красивых деталей, прорисовать блики, инкрустировать корпус камушками... В общем, фантазируйте!

Разместил: Игорь

|
|
 |
На сегодняшний день цифровое видео развивается в двух направлениях это видео улучшенного качества для просмотра его на больших ЖК-панелях. И видео уменьшенного размера для экранов портативных устройств. Конечно смотреть фильм или видеоклип на большом экране намного удобней чем на маленьком. Зато устройства с малыми экранами, такие как мобильные телефоны, КПК и медиаплееры легко можно носить в кармане и смотреть видео в любых ситуациях. Конвертирование видео в мобильные форматы.
На сегодняшний день цифровое видео развивается в двух направлениях это видео улучшенного качества для просмотра его на больших ЖК-панелях. И видео уменьшенного размера для экранов портативных устройств. Конечно смотреть фильм или видеоклип на большом экране намного удобней чем на маленьком. Зато устройства с малыми экранами, такие как мобильные телефоны, КПК и медиаплееры легко можно носить в кармане и смотреть видео в любых ситуациях.
Но для того, что бы такое портативное устройство смогло показывать видео его соответствующим образом надо подготовить и записать в память.
Конвертировать видео в форматы, поддерживаемые мобильными устройствами, проще всего при помощи специальных программ. Благодаря этим программам не нужно задумываться над тем, какое разрешение выбрать, и какой формат поддерживается мобильным девайсом.
Agogo Video to iPod / PSP / Cell Phone / Xbox / Pocket PC / PDA / MP4
Хотя название программы выглядит слишком длинным, зато пользователю не нужно вчитываться в описание программы и искать список поддерживаемых форматов, для того чтобы понять, поддерживает ли этот конвертер видео для мобильных телефонов или iPod.
Интерфейс ее так же прост, как незатейливо ее название. Окно состоит из трех основных частей: списка файлов, окошка предварительного просмотра и области, в которой задаются настройки кодирования. Для удобства она имеет несколько вкладок – To iPod, To Xbox, To 3GP и т.д. Таким образом, практически исключена возможность того, что вы выберете такой формат, который не поддерживается вашим портативным устройством. Настройки кодирования можно устанавливать только для видеофайлов, которые вы собираетесь проигрывать на iPod, для остальных устройств программа предлагает только профили настроек, изменить которые нельзя. Профили включают формат, разрешение и параметры звука. Число профилей не очень велико, например, для XBox – четыре, а для видеоплееров – всего два. Что касается iPod, то тут профили не предусмотрены, и пользователю самому предлагается определиться с форматом, количеством кадров в секунду, разрешением, соотношением сторон, частотой дискретизации аудио, битрейтом аудио и видео и громкостью.
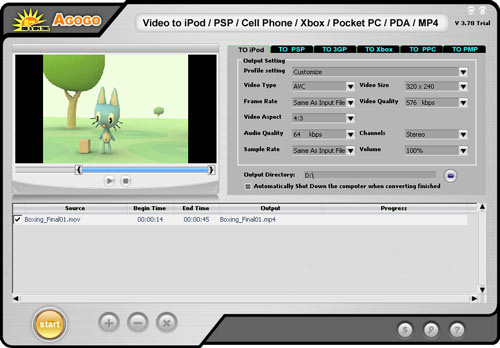
Agogo Video to iPod / PSP / Cell Phone / Xbox / Pocket PC / PDA / MP4 может выполнять преобразование видеофайлов в пакетном режиме. Для этого достаточно загрузить в программу несколько видеофайлов. После того, как файл загружен, его можно просмотреть в окне предварительного просмотра и при необходимости отметить фрагмент, который нужно конвертировать. Для этого под окном предпросмотра есть специальные маркеры – в начале и в конце клипа. Кодирование будет выполняться с того места клипа, где установлен первый маркер, и до того, где находится второй.
Загруженные в программу файлы не обязательно кодировать все вместе. Напротив каждого из них есть флажок, и если перед нажатием кнопки Start его снять, то клип будет пропущен. Перед началом конвертирования нужно не забыть указать папку, куда будет сохраняться видео. Также при необходимости можно попросить программу выключить компьютер, когда все задания будут завершены.
WinAVI iPod/PSP/3GP/MP4 Video Converter
Программа так же не сложная – на освоение программы уходит максимум минуты три.
Первое, что нужно сделать – это выбрать устройство (iPod, PSP) или формат (3GP, MP4), нажав на одну из четырех кнопок. После этого нужно будет загрузить файл или файлы, которые необходимо преобразовать. Конвертер позволяет выбирать несколько файлов одновременно, но нужно, чтобы они были помещены в одну папку. Чтобы преобразовать видео с параметрами по умолчанию, нужно просто нажать кнопку OK, после чего программа начнет свою работу.
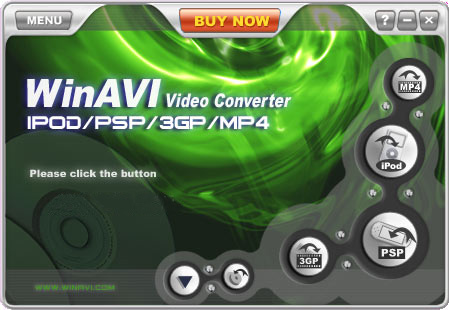
Кроме форматов, которые вынесены в название программы, WinAVI iPod/PSP/3GP/MP4 Video Converter поддерживает и другие, "немобильные форматы", такие как Mov, Rm, Wmv и другие. Стоит также отметить пакетный режим, в котором можно выполнить преобразование нескольких видеофайлов. В этом режиме можно установить очередь из файлов, которые нужно конвертировать в разные форматы. Его также можно использовать для преобразования одного и того же файла в несколько разных форматов.
Во время конвертирования файлов можно наблюдать за процессом в окне предварительного просмотра. Если компьютер достаточно мощный, то можно включить отображение видео в реальном времени. Очень удобно, что эти настройки можно менять непосредственно по время кодирования, не останавливая при этом процесс. Если предполагается, что кодирование займет много времени, можно включить опцию выключения компьютера после его завершения и лечь спать.
Xilisoft Video Converter
Число поддерживаемых этим конвертером форматов просто огромно – вряд ли вы не найдете в этом длинном списке тот, который нужен именно вам. При помощи программы можно даже преобразовать видео для просмотра на BlackBerry, Apple TV и iPhone, все более распространенные устройства тоже поддерживаются.
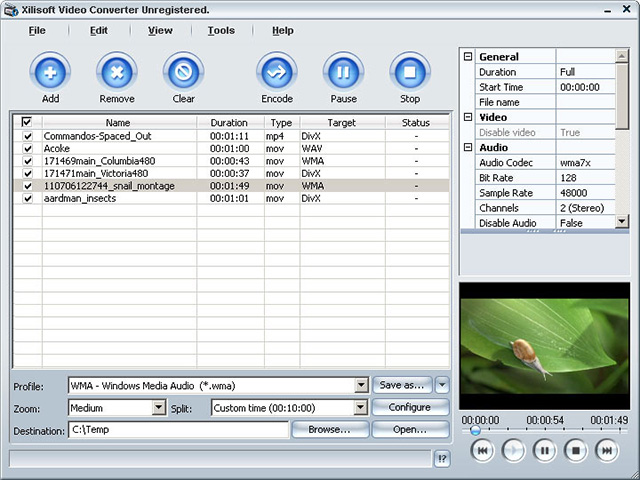
Программа может работать в двух режимах: в стандартном, для опытных пользователей, и в режиме мастера, предназначенном для новичков. Немного неудобно, что между этими режимами никак нельзя переключаться – она реализованы как две независимые утилиты, для открытия одной из которых нужно будет обратиться к меню "Пуск".
Настройка параметров кодирования выполнена очень удобно – не нужно открывать дополнительные окна, все параметры вынесены в главное окно программы. Тут можно определить качество видео и аудио, отключить звук, указать соотношение сторон и т.д.
Очень удобно и окошко предварительного просмотра – в нем можно по очереди проигрывать все файлы, загруженные в программу.
PocketDivxEncoder
Эта программа заслуженно пользуется большой популярностью среди владельцев КПК, смартфонов и других портативных устройств. В отличие от большинства видеоконвертеров, она не требует установки, совершенно бесплатна и, к тому же, имеет русскую локализацию.
Благодаря гибким настройкам, программа может использоваться даже для тех устройств, профили для которых она не поддерживает, например, для Sony PSP. Правда, в этом случае подбирать разрешение видео и другие настройки придутся вручную. С другой стороны, PocketDivxEncoder поддерживает сохранение пользовательских профилей, поэтому если вы постоянно кодируете видео для просмотра на одном и том же устройстве, подобрать настройки нужно будет только один раз.
Для наглядности в PocketDivxEncoder везде, где требуется предпросмотр видео, можно увидеть картинку выбранного устройства, а видео будет отображаться на его "экране". Это очень удобно, например, когда вы подбираете разрешение видеофайла – если оно слишком велико, вы сразу же увидите, что видео "вылазит" за пределы экрана.

Одна из функций, на которую нельзя не обратить внимание, - подсчет итогового размера файла. Происходит это в реальном времени – вы изменяете параметры, отвечающие за качество видео и звука, а программа тут же подсчитывает, как это отразится на размере файла. Очень удобно.
Для PDA и смартфонов предусмотрена возможность изменять ориентацию видео, в зависимости от того, как пользователь держит устройство. Конечно же, в современных портативных устройствах есть подобная функция, однако если видео изначально будет сохранено с нужной ориентацией, это освободит ресурсы системы.
Часто при неудачном сжатии происходит расхождение звука с видео. PocketDivxEncoder дает возможность исправить подобные ошибки и восстановить правильную синхронизацию аудио и видео.
SUPER 2007
Конвертер SUPER полностью оправдывает свое название. Программа поддерживает огромное число форматов, абсолютно бесплатна и, к тому же, содержит все необходимые кодеки. Понятно, что последнее отражается на ее размере – дистрибутив занимает около 30 Мб, но зато после установки вы можете быть полностью уверены в том, что сможете выполнить кодирование в любой формат с использованием любого популярного кодека.
Интерфейс программы хоть и не имеет ничего общего с внешним видом других конвертеров, назвать сложным его нельзя. Разработчики использовали несколько приемов, которые помогают сразу разобраться с программой. Во-первых, при подведении курсора к каждой области окна появляется всплывающая подсказка, объясняющая, что пользователю нужно делать (при необходимости подсказки можно отключить). Во-вторых, элементы интерфейса имеют разный цвет: все, что зеленое, относится к настройкам кодирования видео, синий цвет – это цвет параметров аудио, а настройки формата выделены красным.
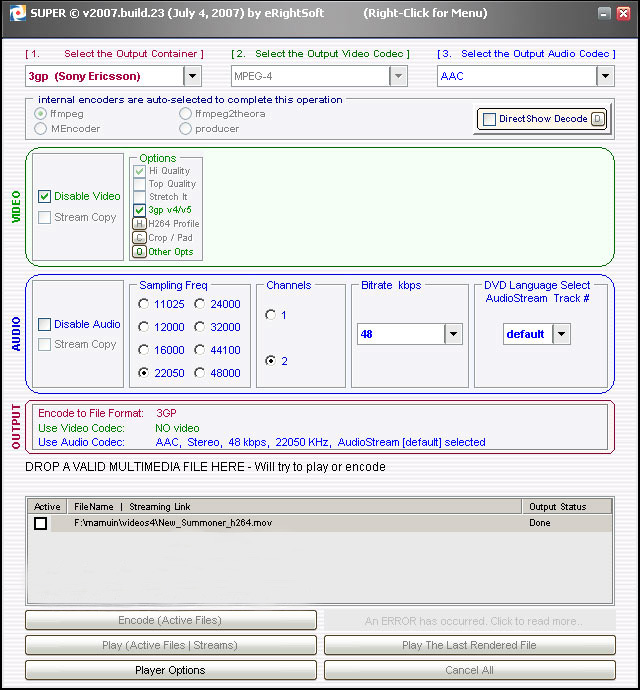
У SUPER нет окна предварительного просмотра видео, однако есть встроенный проигрыватель. По умолчанию он воспроизводит видео во весь экран, но при желании можно вызвать окно настроек и изменить их.
Профили для портативных устройств заслуживают всяческих похвал. Есть профили для сохранения файла в AVI для проигрывания на КПК, для Nintendo DS, Sony PSP, Sony PS3, Zune, два разных профиля для сохранения в формат 3GP – для телефонов Nokia/Siemens и для Sony Ericsson, а также два профиля для iPod – для более старых моделей и плееров последнего поколения. При выборе того или иного профиля все неподдерживаемые параметры для удобства скрываются.
Среди настроек кодирования стоит отметить возможность отключения аудио или видеопотока, а также наличие функции Stream Copy, которая позволяет произвести кодирование без повторной компрессии звука или видео, а значит, без потери качества. Если при выбранных вами параметрах эта опция недоступна, они просто станет неактивной.
Наконец, SUPER содержит достаточно много дополнительных эффектов, которые могут быть применены к выходному видеофайлу. Например, можно добавить на видео водяной знак, изменить ориентацию видео, инвертировать цвета, добавить затухание, вывести на каждом кадре информацию о клипе. Однако, использовать все эти эффекты в одном видео не рекомендуется.
AVS Video Tools
AVS Video Tools – это пакет утилит для работы с видео. Один из них – AVS Video Converter - общего назначения, а второй, AVS Video to GO, создан специально для преобразования видео в форматы, поддерживаемые портативными устройствами.
Работа AVS Video to GO построена в виде мастера – на первом этапе необходимо выбрать видеофайл, после чего в окне программы отобразятся его параметры. Можно воспользоваться окном предпросмотра, чтобы убедиться, что загружен нужный файл.
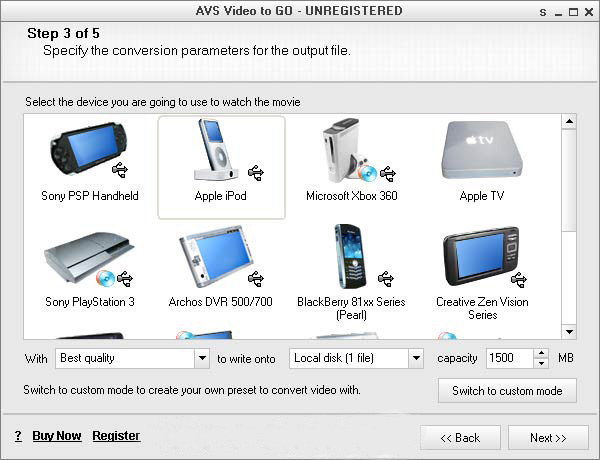
AVS Video to GO работает не только с обычными видеофайлами, но и с DVD. Список поддерживаемых девайсов достаточно велик – есть даже профили для мобильных телефонов, работающих в сетях CDMA, для портативных DVD-плееров, плееров Creative Zen, Archos DVR и Apple TV.
AVS Video to GO – очень удобное решение, когда нужно выполнить конвертирование одного файла. Если же есть необходимость в пакетном преобразовании, нужно использовать AVS Video Converter.
Пожалуй, единственный недостаток программы в том, что нет возможности указывать параметры для каждого файла по отдельности – настройки выходного видео будут применены для всех загруженных в программу файлов.
Kingdia iPod/PSP/3GP/MP4/AVI Video Converter
Программа имеет узкую специализацию и ориентирована исключительно на создание видеофайлов для портативных устройств. С его помощью можно конвертировать видео в форматы, поддерживаемые КПК, Palm, iPod, Sony PSP, мобильными телефонами и медиаплеерами.
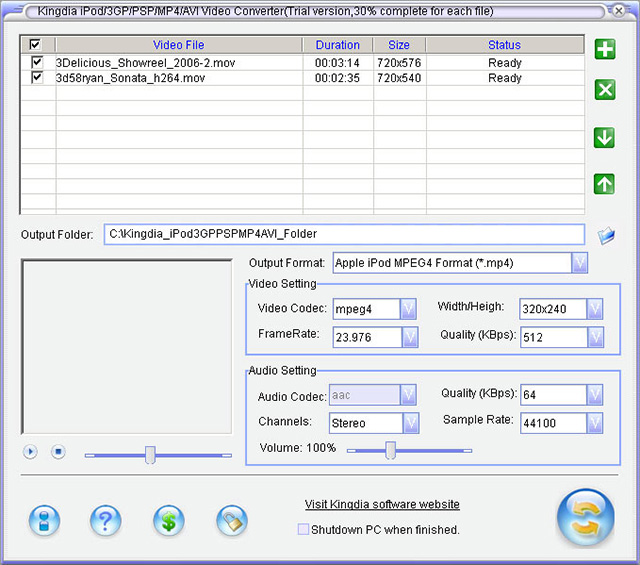
Преобразование может выполняться в пакетном режиме, правда, настройки при этом выбираются не отдельно для каждого файла, а для всех одновременно.
В списке выбора выходного формата шесть вариантов – Apple iPod, Sony PSP, 3GP, 3GP2, MP4 и xVid. При выборе одного из них загружаются настройки по умолчанию, однако всегда есть возможность изменить их, выбрав другой кодек или уменьшив битрейт. Правда, тонкая настройка параметров кодека, к сожалению, недоступна. Есть также ползунок для изменения громкости файла.
Во время преобразования отображение видео не работает, зато можно наблюдать за ходом выполнения операции, глядя на ползунок, который появляется в списке заданий. Если процесс кодирования занимает много времени, можно установить флажок Shutodown PC when finished, и программа сама выключит компьютер после завершения работы.
Среди коммерческих приложений наиболее функциональной оказалась программа AVS Video Tools. Ее цена не намного больше, чем других конвертеров, но по возможностям она их заметно превосходит, поскольку AVS Video Tools можно использовать и для захвата видео с камеры, и для конвертирования DVD. Что касается бесплатных программ, то и SUPER 2007, и PocketDivxEncoder хорошо справляются со своей задачей и при этом не требуют много времени на то, чтобы разобраться с интерфейсом.
Разместил: Игорь

|
|
 |
Еще недавно устройств поддерживающих Wi-Fi было не так уж много это компьютеры да точки доступа. В настоящее время с Wi-Fi могут работать сотовые телефоны, веб-камеры, мультимедиа-центры, проекторы и принтеры!
Многим из этих устройств не нужны точки доступа, они работают от передатчика подключенного к компьютеру. Имея такое оборудование многие забыли что такое спотыкаться о провода опутывающие квартиру. Мультимедиа в домашней Wi-Fi сети или какие бывают беспроводные устройства.
Еще недавно устройств поддерживающих Wi-Fi было не так уж много это компьютеры да точки доступа. В настоящее время с Wi-Fi могут работать сотовые телефоны, веб-камеры, мультимедиа-центры, проекторы и принтеры!
Многим из этих устройств не нужны точки доступа, они работают от передатчика подключенного к компьютеру. Имея такое оборудование многие забыли что такое спотыкаться о провода опутывающие квартиру.
Веб-камеры: «шеф, а я вас вижу!»
Веб-камер работающих по интерфейсу Wi-Fi выпускается большое количество. Такое устройство можно установить в любом месте квартиры или офиса и наблюдать за происходящим через специальную интернет-страничку с домашней локальной сети.
Самые доступные устройства этой категории делает компания D-Link. Это веб-камеры D-Link DCS-G900 и D-Link — DCS-5300G.
DCS-G900 может автоматически включаться при обнаружении на подведомственной территории чьего-то движения. Очень полезная функция при установке домашней охранной системы.
Преимущество D-Link — DCS-5300G перед DCS-G900 заключается в подвижной головке с управляемым приводом вращения. Благодаря этому устройство можно направлять практически в любую точку пространства.

Единственный минус этих веб-камер малое разрешение обеих моделей — они могут передавать видео в разрешении лишь 320x240 точек, зато с частотой 30 кадров в секунду.
Фотоаппараты: передай мгновение.
Использование Wi-Fi в фотоаппаратах более чем обосновано — можно передавать картинки на компьютер, не подсоединяя ненавистные провода и не вытаскивая флэш-карту. Среди таких устройств можно выделить Nikon Coolpix L4.

Это компактная фотокамера с 4-мегапиксельным сенсором и трехкратным оптическим зумом. Есть у нее возможность макросъемки и записи видео в разрешении до 640x480 с частотой 15 кадр./с. Для хранения снимков применяются карточки памяти SD.
Единственный недостаток фотоаппарата в том, что для передачи кадров необходимо устанавливать дополнительные программы — в гостях воспользоваться беспроводными коммуникациями не удастся.
Еще одно устройство, оснащенное беспроводными коммуникациями, — это Canon Digital IXUS Wireless — 5-мегапиксельная фотокамера с 3-кратным оптическим зумом. Она способна записывать видео в разрешении до 640x480 точек и с частотой до 60 кадров в секунду. В качестве хранилища информации также используются карты SecureDigital.


Принтеры: твердые копии цифрового мира.
Одним из представителей таких устройств является принтер HP DeskJet 6983. В нем используется классическая термическая струйная технология с разрешением до 4800x1200 dpi и четырьмя картриджами, максимальный формат печати — лист A4.
Принтер быстр — в режиме черно-белой печати может выдавать до 36 страниц в минуту, а на цветной до 27 страниц в минуту. Устройство можно подключать как по интерфейсу USB, так и с помощью Wi-Fi. В последнем случае оно, увы, может работать только в режиме Ad-Hoc — при непосредственном контроле с компьютера.

Самым признанным считается офисный лазерный принтер с поддержкой Wi-Fi Epson AcuLaser C1900. Устройство позволяет печатать с разрешением 600x600 dpi. Скоростью оно, правда, не большая — до 4 страниц в минуту в режиме цветной печати, и до 16 — в черно-белой, — зато качество выше всяких похвал.

VoIP: бесплатные слова.
Сейчас в глобальной сети существует множество компаний, дающих возможность бесплатно или очень дешево переводить звонки из интернета на городские и мобильные телефоны. И если в квартире есть Интернет, то грех этим не воспользоваться для почти бесплатных звонков по всему миру.
Конечно, пользоваться этими сервисами можно и с помощью проводной гарнитуры или микрофона и наушников, но беспроводная связь намного удобнее и комфортней.
Например такой смартфон с поддержкой Wi-Fi, I-Mate SP5m. Он снабжен высококачественным цветным экраном с разрешением 320x240 точек, может работать в сетях GSM всех четырех диапазонов и использоваться в качестве MP3-плеера (информация хранится на карточках TransFlash). Смартфон по умолчанию работает в режиме автоматического роуминга — в «безинтернетном» месте он звонит по GSM, в хот-спотах же переключается на VoIP-телефонию.
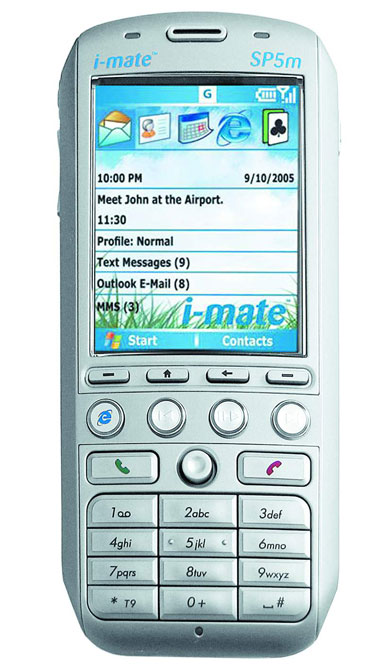
Естествинно это не единственный смартфон. Для бесплатного разговора можно применять любой КПК или смартфон, в котором есть Wi-Fi, — например, HP iPAQ hx2415, Fujitsu-Siemens Pocket LOOX 710, Dell Axim X50v, Tungsten C.
Мультимедийные центры: кино и радио.
Лучше всего отдохнуть и расслабиться в любимой квартире, с бутылкой пива в руке, конечно за просмотром хорошего фильма. В этом поможет мультимедийный центр D-Link DSM-320. Он обеспечивает доступ к видеоархиву на компьютере из любой комнаты. Достаточно подсоединить к видеовыходу телевизор, а к аудио — звуковую систему, и можно наслаждаться кино или музыкой, хранящимися на жестком диске компьютера. Поддерживаются форматы звука MP3, WMA и WAV, видео — MPEG1/2/4, DIVX, QuickTime и Xvid, а также графические файлы — JPEG, JPEG2000, TIFF, GIF, BMP или PNG. Можно также прослушивать онлайновые радиостанции.

Есть еще боле продвинутая модернизация DSM-300 — это D-Link DSM-320RD. В его состав также входит собственный DVD-проигрыватель и кард-ридер SD — чтобы в случае, если диск оказывается под рукой, не бежать в другую комнату, дабы установить его в ПК. Увы, подобные недорогие устройства есть только у D-link.

Более дорогие устройства это Archos Pocket Media Assistant PMA430. Этот мультимедийный плеер работает на встроенной операционной системе Linux и позволяет проигрывать видео и аудио в самых разнообразных форматах. Его характеристики чем-то схожи с D-Link DSM-320RD — вот только DVD-привод, увы, отсутствует.
Самое полное решение проблемы домашнего кинотеатра — использование проектора. Для этих целей подходит Benq MP620. Это устройство выдает яркость в 2200 лм, контрастность картинки составляет 2000:1. Поддерживается разрешение XGA (1024x768).
И самым экзотическим устройством считается Wi-Fiрадио от Acoustic Energy. Посредством Wi-Fi устройство соединяется с сервером Reciva, который предоставляет список доступных интернет-станций и соединяет с выбранной.
По сравнению с обычным радио, которое имеет жесткий временной график, интернет-вещание позволяет заказать нужную передачу на любое удобное время. Кроме того, радио можно использовать в качестве клиентского модуля для проигрывания музыки с ПК.
Компьютер: свобода мышам.
И еще одно похожее устройство это Wireless VGA Extender (его другое название — LongView VGA Extender) но работающее не по технологии Wi-Fi.
Устройство состоит из двух частей — к одному блоку, внешним видом более всего напоминающему пресловутую точку доступа, можно подключить монитор, мышку и клавиатуру, второй устанавливается в сам компьютер. После этого системный блок можно запихать подальше под стол и забыть о нем.
Правда у этого устройства много недостатков — так, монитор можно подключить только по D-Sub, причем максимальное разрешение составит всего 1024x768, а мышки и клавиатуры поддерживаются только с интерфейсом PS/2.
Разместил: Игорь

|
|
 |
Сам термин «фоторобот» и метод был придуман еще в 1952 году во Франции криминалистом Пьером Шабо. Первый фторобот предполагаемого преступника был сделан из фрагментов разных фотографий и переснятый в отдельный снимок. Постепенно фотографии заменили на рисунки.Программы и инструменты, которые помогают создавать фотороботы.
Сам термин «фоторобот» и метод был придуман еще в 1952 году во Франции криминалистом Пьером Шабо. Первый фоторобот предполагаемого преступника был сделан из фрагментов разных фотографий и переснятый в отдельный снимок. Постепенно фотографии заменили на рисунки.
Казалось бы зачем нам нужен фоторобот, ведь его основное применение это розыск преступников? Ответов может быть несколько. Возможно кому то захочется вернутся в детство к играм в сыщиков а кому то захочется нарисовать шарж или смешного человека.
Есть и еще одно применение с помощью физиогномического анализа можно создавать не только визуальный портрет но и психологический.
Ultimate Flash Face 0.42 beta.
Ultimate Flash Face (http://flashface.ctapt.de) — это онлайн-фоторобот, лучший из бесплатных сервисов подобной тематики. Лицо человека разделяется на десять составляющих (если смотреть сверху вниз): прическа, форма головы, брови, глаза, очки, нос, усы, рот, подбородок, борода. Каждую «деталь» надо подобрать в соответствующей картотеке.
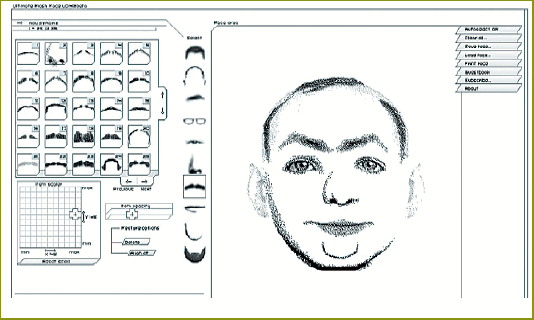
Чтобы добиться наилучшего результата, фрагменты портрета можно не только перемещать в пространстве, но и растягивать/сжимать по вертикали и горизонтали. Еще одна полезная возможность — выравнивание всего лица относительно выбранного элемента по вертикали. Она пригодится, если вы захотите переместить портрет внутри рамки или не уверены, что удачно расположили тот или иной фрагмент.
Полученный портрет можно распечатать или сохранить на сервере — он будет доступен для просмотра всем желающим. Соответственно, можно изучить и чужие работы. Единственным серьезным недостатком сервиса является невозможность сохранить рисунок на свой компьютер.
«Фоторобот 1.00»
Эта утилита предназначена для создания шаржей и рожиц, так что пытаться добиться с ее помощью портретного сходства бесполезно. Портрет предельно упрощен: глаза, уши, нос и рот — вот и все, с чем можно работать. Перемещаются эти «детали» по лицу с помощью четырех кнопок-стрелок, внутри которых спрятаны кнопки переключения на следующий вариант «детали». К изображению можно добавить подпись.
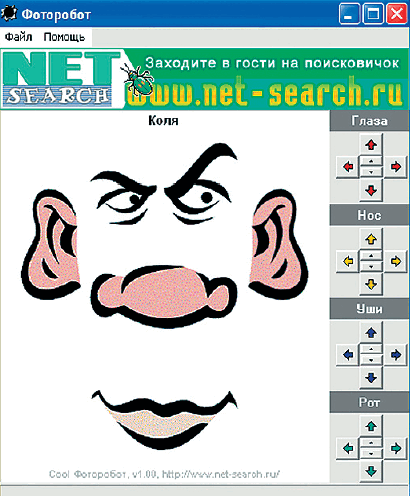
Веб-сайт: http://superperls.narod.ru/photorobot
Виртуальные стилисты.
Многие женщины часто задают себе и окружающим такие вопросы. Какую прическу мне выбрать? В какой цвет покрасится? Пойдут ли мне очки? Чтобы помочь им с выбором используют метод копирующий фоторобот. Только здесь берется фотография реального человека и «гримируется» с помощью накладных париков, макияжа, головных уборов и т. д.
Именно так устроены специализированные онлайн-сервисы предложенные порталом iVillage Makeover-o-Matic (http://beauty.ivillage.com/stc/hair-styllst/halrstyllst.htlm) или русскоязычный «Виртуальный салон красоты» (http://virtualmakeover.ru).
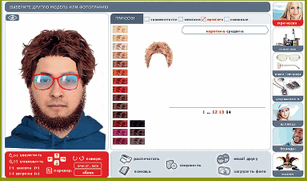
Загружаем свое фото или выбираем подходящий портрет другого человека, если понравился создаем образ - сохраняем изображение. В «Виртуальном салоне» мужчинам уделено не мало внимания.
Digital Physiognomy 1.60
В этом редакторе представлено необычное использование фоторобота — изучение лица с точки зрения физиогномики. Относиться к этой области знания можно по-разному, сами же разработчики честно предупреждают: «Полученная диагностика свидетельствует не столько о действительно вашем характере и возможном поведении, а о том, как вас в большинстве случаев воспринимает незнакомый, непредубежденный человек, увидевший вас впервые».
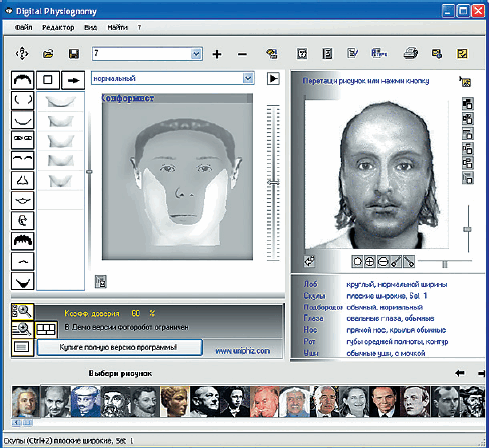
Составить фоторобот в Digital Physiognomy можно двумя способами: подбирая подходящие кусочки по картинкам или на основании «словесного портрета» — предложенного программой текстового описания той или иной черты лица (лоб узкий, низкий, глаза маленькие, глубоко посаженные). Когда портрет готов, утилита предлагает три варианта его расшифровки: текст, диаграмма с психологическими характеристиками и типы с точки зрения соци-оники.
Есть в Digital Physiognomy интересная функция — подбор портрета по заданным психологическим характеристикам. Можно узнать, как выглядит самый невезучий человек или самый хитрый. Кроме того, разработчики подготовили около 500 портретов исторических деятелей, политиков, известных актеров, во внешности которых можно детально разобраться.
Мультроботы.
Фотороботы бывают и мультяшными. Это те же составные картинки. Благодаря им можно представить себя художником-мультипликатором.
Наиболее мощным мультяшным фотороботом является South Park Studio (http://sp-studio.de). Этот сервис на основе известного сериала позволяет создавать персонажей в духе мультфильма. К услугам пользователей огромные запасы шаблонов рук, ног, туловищ, глаз, ртов... Всего, чего душе угодно.
Мультробот Dream Avatar (www.tek-tek.org/ dream/dream.php) посвящен ани-ме — фрагменты человечка прорисованы в соответствующей манере. Еще один ресурс такого типа инструментов — Avatares (www.buscarmessenger.com/ avatars. html). Правда, не известно, к какому стилю или направлению его отнести. Но то, что всеми чертами фоторобота он обладает — это точно.
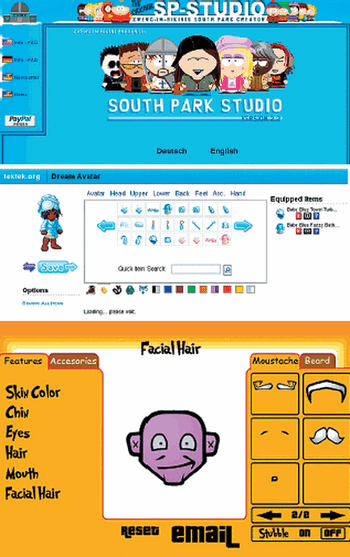
Все-таки хорошая идея пришла в голову Пьеру Шабо. Вроде пустяк, а какова область применений!
Разместил: Игорь

|
|
 |
Самым распространенным и популярным из профессиональных графических редакторов считается Adobe Photoshop. Но многим профессионалам все возможности «Фотошопа» не нужны в полном объеме, а цена его довольно высокая. Вот и приходится искать более дешевые но с профессиональными возможностями. Таких редакторов в настоящее время существует достаточно много. Один из них Photo Pos Pro от компании Power of Software, у которого есть все возможности профессионального графического редактора. Photo Pos Pro еще один профессиональный графический редактор.

Самым распространенным и популярным из профессиональных графических редакторов считается Adobe Photoshop. Но многим профессионалам все возможности «Фотошопа» не нужны в полном объеме, а цена его довольно высокая. Вот и приходится искать более дешевые но с профессиональными возможностями. Таких редакторов в настоящее время существует достаточно много. Один из них Photo Pos Pro от компании Power of Software, у которого есть все возможности профессионального графического редактора.
Сколько существует графических редакторов столько же и существует логик работы с ними. С Photo Pos Pro придется немного повозиться, вникая в его логику. К примеру, масштабировать изображение по "горячим" клавишам Ctrl+ и Ctrl– не получится, зато можно масштабировать с помощью левой и правой кнопок мыши, что тоже довольно удобно. Так же отсутствует типовой для всех графических редакторов инструмент Levels в чистом виде. Привычные в других программах операции здесь выполнялись несколько по-другому, и поэтому приходилось внимательно изучать файл справки. И, к сожалению, обращение к справке требует знаний английского языка — программа не локализована.

Когда же немного освоишься в программе, начинаешь понимать, насколько ее интерфейс удобен. Иконки поначалу кажутся маленькими, но привыкаешь к ним быстро. Оригинально выполнены окна панелей инструментов. Их всего два: менеджер слоев и собственно панель инструментов. Менеджер слоев — постоянная панель, а вот панель инструментов меняется в зависимости от выбранного инструмента. Обе панели автоматически сворачиваются и разворачиваются при наведении на них указателя мыши. Это очень удобно, так как панель в развернутом виде нужна только при настройке параметров инструмента, а в остальное время она мешает работе. Автоматическое сворачивание панелей до полосы с названием панели позволяет максимально сосредоточиться на творческой деятельности. Впрочем, при необходимости можно закрепить панели в развернутом состоянии.


Довольно-таки удобно реализован и инструмент выбора цвета. Он находится на правом крае рабочей области программы и включает в себя кроме инструмента выбора цвета еще и возможности по управлению градиентом заливки, текстурой и шаблонами. Здесь также нашлось некоторое отклонение от стандартных правил, хотя инструмент очень удобен. В соответствии с этими правилами цвет фона (background) располагается на инструментах выбора цвета за цветом инструмента (foreground). В Photo Pos Pro все наоборот, и это на первых порах сбивает с толку, но потом привыкаешь и к этому.
Еще удобно сделано в интерфейсе поддержка вкладок. Некоторых редакторах несколько открытых изображений показываются через отдельные окна, что затрудняет навигацию между ними, если открыто много картинок. При использовании механизмов вкладок такая навигация упрощается. Точно так же в виде вкладки может быть встроенный просмотрщик картинок. В самом просмотрщике можно получить полную информацию о любой из фотографий, как о самом файле, так и Exif.
Есть возможность использования фонов, которые можно просмотреть через специальный инструмент Themes Background. Темы фона в этом каталоге разбиты на пять категорий, и общее их количество не очень велико. Хотя можно загрузить бесплатные темы с сайта либо поместить свои картинки в папку Pictures каталога программы, так как в качестве фона используются картинки в обычных графических форматах. Аналогично можно поступить с масками, шаблонами, кистями, текстурами, подкладывая собственные образцы в соответствующие папки. А вот с рамками так не получится, так как для рамок используется собственный формат.
В арсенале инструментов для обработки изображений у Photo Pos Pro есть практически все:
• инструменты выделения, поворота и отображения;
• инструменты перемещения, обрезки и трансформации;
• разнообразные виды кистей, шаблоны, текстуры, градиенты;
• инструменты создания различных форм и линий;
• инструменты пакетной, ручной и автоматической цветокоррекции;
• разнообразные фильтры, маски и эффекты;
• инструменты добавления рамок, текста;
• возможность работы со слоями.
Удобство работы с инструментами все же не такое высокое, как в иных редакторах. Не совсем удобны маленькие и не изменяемые в размерах окна фильтров. В них получаются очень мелкие превьюшки обрабатываемых изображений, поэтому приходится использовать кнопку Preview, либо включать режим AutoPrewiew, который отображает на самом изображении вносимые изменения. А на полную обработку картинки требуются время и вычислительные ресурсы. На слабых компьютерах это будет серьезно мешать дизайнеру. С этой точки зрения системные требования к компьютеру явно занижены разработчиками.
Механизмы эффектов, фильтров, инструментов цветокоррекции работают довольно хорошо. Реализовать какую-нибудь задумку не сможет разве что ну очень "креативный" дизайнер. Набор фильтров богат, хотя совсем уж оригинальных не нашлось. Также не нашлось механизма подключения плагинов сторонних разработчиков, такая функция не помешала бы.

В Photo Pos Pro есть упрощенный инструмент нарезки изображений для Веба: HTML Image Mapper. К нему бы добавить инструмент оптимизации самого изображения для Веба по размеру файла, который здесь отсутствует — и вовсе было бы замечательно.
А в общем Photo Pos Pro — довольно удобный графический редактор, который претендует на уровень профессионального. К нему, конечно, нужно привыкать, но, однажды привыкнув, вы сможете на довольно высоком уровне обрабатывать графический материал, получая профессиональные результаты.
Системные требования:
• операционная система Windows 98/Me/XP/Vista;
• процессор с частотой 350 МГц и выше;
• 256 Mб оперативной памяти;
• 300 Mб свободного места на жестком диске;
• 16-битная цветопередача;
• разрешение монитора 800x600 пикселей.
Разместил: Игорь

|
|
 |
Те, кто хорошо умеет работать с графическим редактором Photoshop, могут сделать анимированный GIF непосредственно в этой программе. Но создания баннера или анимированной кнопки совсем не обязательно каждому изучать Photoshop. Есть множество специализированных программ для создания анимированной графики, которые в свою очередь имеют множество специальных инструментов и шаблонов, благодаря которым создание рекламного объявления или анимированного логотипа для сайта становится делом нескольких минут. Программы создающие GIF-анимацию.
Те, кто хорошо умеет работать с графическим редактором Photoshop, могут сделать анимированный GIF непосредственно в этой программе. Но создания баннера или анимированной кнопки совсем не обязательно каждому изучать Photoshop. Есть множество специализированных программ для создания анимированной графики, которые в свою очередь имеют множество специальных инструментов и шаблонов, благодаря которым создание рекламного объявления или анимированного логотипа для сайта становится делом нескольких минут.
GIF Construction Set Professional.
На первый взгляд кажется, что эта программа проста но это не так. Возможности ее очень широки, и, в отличие от многих аналогичных программ, она позволяет компилировать анимационные файлы не только в формате GIF. GIF Construction Set Professional может преобразовывать созданную в ней анимацию или уже готовый GIF-файл в формат Macromedia Flash (SWF). Файл Macromedia Flash имеет свои преимущества и недостатки перед GIF. Так, например, степень сжатия изображения в GIF ниже, и файл SWF может включать в себя не только анимацию, но и звук.
При экспорте созданной анимации в файл Macromedia Flash, следует помнить о том, что если в анимированном GIF можно указать время отображения каждого кадра по отдельности, в файле SWF частота смены изображений будет фиксированной. Кроме этого, файлы SWF, в отличие от GIF не поддерживают прозрачности.

Экспортировать в формат Macromedia Flash циклическую анимацию не получится – файл можно проиграть только один раз. Для имитации многократно повторяющейся анимации необходимо вносить дополнительные изменения в HTML-код страницы, на которой будет расположен SWF файл.
Принцип создания анимированного GIF-файла такой же, как и разработка рисованного мультфильма. Создается группа изображений с несколько измененным рисунком, после чего указывается их последовательность, и все они экспортируются в единый файл. Изображения, из которых будет состоять GIF-анимация, в GIF Construction Set Professional отображены в виде столбца кадров. Инструменты для выполнения различных манипуляций с кадрами «спрятаны» в контекстном меню. Они дают возможность вращать, обрезать, выполнять цветокоррекцию, добавлять эффект тени, выполнять объединение и удаление кадров.
Для файлов, которые помещаются на интернет-странице, очень важно, чтобы их размер был как можно меньше. В утилите GIF Construction Set Professional имеется специальная функция «суперсжатия», благодаря которой программа анализирует код GIF файла и делает размер анимации несколько меньше.
Easy GIF Animator Pro
Эта программа сделана, так чтобы любая задача могла быть выполнена в ней буквально за несколько минут. Реализовано это за счет продуманного процесса создания нового анимационного файла. В программе имеется свои мастера настроек - мастер создания нового баннера и мастер создания новой кнопки. Удобство таких предварительных заготовок еще и в том, что в программе уже заложены стандартные основные размеры баннеров, которые не всегда можно запомнить. В программе содержатся небольшой набор шаблонов кнопок с разными текстурами: мраморные, стеклянные, деревянные и пр.

Чтобы несколько разнообразить монотонное «слайд-шоу» сменяющихся кадров на баннере или на другом графическом элементе интернет-страницы, Easy GIF Animator Pro предлагает использовать анимационные эффекты перехода от одного изображения к другому. Вторая картинка может, например, выезжать из угла кадра или медленно проступать поверх предыдущей.
Easy GIF Animator Pro имеет скромный набор инструментов для редактирования каждого изображения в анимации. Однако, несмотря на то, что этот «арсенал» напоминает палитру инструментов программы Microsoft Paint, на практике оказывается, что его вполне достаточно даже для того чтобы сделать текстовый баннер «с нуля». Здесь можно создавать геометрические фигуры, выполнять заливку, добавлять текст и делать заливку изображения градиентным цветом или даже выбранной текстурой.
GIF Movie Gear
В этой программе практически полностью отсутствует возможность редактирования изображений. Единственный способ это сделать – изменять рисунок по пикселам, что не далеко не всегда удобно. Из этого можно сделать вывод, что программа GIF Movie Gear позиционируется не как самостоятельный инструмент для работы с форматом GIF, а как вспомогательная утилита, которую будет уместно использовать в паре с каким-нибудь графическим редактором. В программе даже имеется возможность указать путь на диске к утилите, которая будет запускаться всякий раз, когда возникнет необходимость изменить рисунок кадра.
В GIF Movie Gear хорошо реализована оптимизация выходного файла. Во-первых, с ее помощью можно управлять количеством цветов в индексированной палитре GIF-файла, а также вручную подбирать цвета индексированной палитры и сохранять ее в отдельный файл для повторного использования. Во-вторых, в программе есть целая группа настроек для уменьшения размера файла без потери качества изображения. Среди них – максимально возможная обрезка кадров, устранение ненужных кадров (например, повторяющихся), замена дублирующихся точек изображения с прозрачностью. Эффективность выбранных настроек может быть мгновенно просчитана программой и оценена в процентах сжатия от общего размера анимационного файла.

В GIF Movie Gear можно использовать не только для создания GIF анимации. С помощью программы можно также создавать иконки *.ico (вот тут и пригодится возможность точечного рисунка), обычные и анимированные курсоры (*.cur, *.ani). Кроме вышеперечисленных форматов, изображения могут быть сохранены в виде многослойного файла PSD или в виде секвенции изображений в других графических форматах.
Если необходимо особым образом пометить создаваемый файл GIF, в него можно внедрить комментарий. При этом внешне файл останется прежним, лишь слегка увеличится его размер.
Selteco Bannershop GIF Animator
Эта программа нацелена, в основном на создание баннеров. В списке наиболее часто встречаемых разрешений можно найти все популярные сегодня типы баннеров, от стандартного 468x60 до «небоскреба» (skyscraper). Bannershop GIF Animator имеет специальный режим для быстрого создания анимированного изображения. Работая в нем, достаточно составить список графических файлов, задать задержку перед выводом на экран следующего кадра и все, файл можно сохранять в формате GIF. По такому же принципу работает и мастер создания слайд-шоу из отдельных картинок.
В Bannershop GIF Animator можно использовать анимационные эффекты, которые разделены на три группы – Intro Animation, Animation и Outro Animation. В первом случае можно получить эффект появления выделенного кадра, в последнем – его исчезновение. Отчасти, эти эффекты напоминают эффекты перехода, однако их область применения шире. Они также могут использоваться как видеофильтры. Эффекты еще одной группы, Animation, заставляют изображение двигаться особым образом – скользить, дрожать и переливаться светом.

Если составленная цепочка кадров включает в себя изображения разного разрешения, можно воспользоваться функцией Autosizing Frames, которая будет увеличивать рабочее пространство до тех пор, пока его площади не будет достаточно, чтобы отобразить самый большой кадр.
Нередко при создании текстового баннера приходится использовать символьный шрифт. Для того чтобы отыскать нужный значок, приходится тратить довольно много времени или использовать специальные программы-менеджеры установленных в системе шрифтов.
Создавая текст на баннере, отыскать нужный символ в Bannershop GIF Animator очень просто. Команда Inserт Symbol откроет таблицу со всеми элементами выбранного шрифта. Перебирая названия в списке установленных в системе шрифтов и наблюдая за таблицей, можно легко найти то, что нужно.
Готовую анимацию можно сразу сохранять в виде HTML страницы, в коде которой уже указано название графического файла.
Среди прочих особенностей программы стоит отметить возможность экспорта подготовленной анимации в AVI и поддержку векторного формата WMF, изображение которого растрируется при импорте в программу.
Active GIF Creator
Если необходимо сделать большое количество похожих баннеров, анимированных кнопок или логотипов, стоит задуматься о том, как упростить процесс. В Active GIF Creator это можно сделать с помощью специальных скриптов.
Модуль для работы со скриптами Script Editor является главной "изюминкой" программы. Он дает возможность автоматизировать рутинную работу, записав последовательность действий в отдельный скрипт. Анимационные скрипты – это файлы с расширением *.agif, которые сохраняются внутри проекта и могут многократно использоваться во время работы над ним. Таким образом, можно автоматически перемещать объекты, изменять их размер, управлять их отображением.

Active GIF Creator может оптимизировать размер анимационного файла, в зависимости от указанной скорости модема. В программе можно сохранять Gif анимацию сразу с HTML кодом и при этом подбирать в окне предварительного просмотра цвет фона и текста.
Кроме этого, программа умеет создавать GIF-файлы из командной строки в пакетном режиме. Самостоятельно разобраться с этой возможностью достаточно тяжело, но, тем не менее, ответы, на все вопросы, касающиеся работы с командной строкой, можно найти в технической документации Active GIF Creator.
CoffeeCup GIF Animator
CoffeeCup GIF Animator - это отличный выход для тех, у кого нет никакого желания и времени разбираться со сложными настройками Photoshop только ради того, чтобы сделать аватар. Программа несложна в использовании и при этом имеет все необходимые инструменты для решения такой задачи. Так, например, программа поддерживает импорт видео-файлов, может задавать время задержки для всех кадров GIF-анимации сразу или по отдельности, устанавливать для каждого кадра свое время отображения, задавать цвет, который должен быть прозрачным на изображении. Настроек в программе минимум, и все они помещаются в небольшом окне программы, в котором происходит сборка и предварительный просмотр анимации.

Мастер оптимизации также практически не требует от пользователя никакого вмешательства – достаточно следовать его простым инструкциям, и размер файла будет уменьшен настолько, насколько это возможно, без потери качества изображения. Это достигается за счет ограничения индексированной палитры и устранения присутствующих в файле GIF внутренних комментариев.
CoffeeCup GIF Animator также сохраняет сделанную анимацию в SWF, и при этом выводит на экран код, который нужно будет вставить, чтобы файл отображался на веб-странице.
Ulead GIF Animator
Компания Ulead известна, прежде всего, своим программным обеспечением для работы с цифровым видео, поэтому неудивительно, что ее утилита GIF Animator унаследовала черты настоящего видеоредактора. Так, например, программа изобилует всевозможными эффектами, большинство которых перекочевали в GIF Animator из стандартного набора эффектов перехода приложений для обработки видео - Video Studio и Media Studio Pro.

Количество встроенных эффектов можно и увеличить. Для этого в настройках Ulead GIF Animator можно указать расположение фильтров Photoshop и дополнительных фильтров, совместимых с графическим редактором от Adobe. Тут, впрочем, следует вспомнить о том, что со времени выхода последней версии GIF Animator, прошло довольно много времени, и новые фильтры программой от Ulead не поддерживаются.
В режиме, предназначенном для оптимизации файла, рабочая область для наглядности разделена на две части – в одной показываются кадры проекта до сжатия в формат GIF, во второй – после. Изменение настроек сжатия мгновенно отображается на конечном результате. Подбирать «золотую середину» в соотношении размер-качество можно используя ограничение цветовой палитры. Кроме этого, досутпно еще два параметра – Dither, определяющий точность передачи градиентного перехода цвета, и Lossy, отвечающий за количество потерь при сжатии изображения. Управлять кадрами анимации можно либо с помощью панели кадров, где они показаны в виде слайдов, либо с панели настроек, где эта же анимация отображена в виде группы слоев, каждый из которых означает отдельный кадр.
Среди различных форматов экспорта присутствует совершенно неожиданная функция – упаковка созданной анимации в исполнительный EXE-файл. В этом случае на выходе вы получаете один файл, при запуске которого происходит примерно следующее – на экран поверх открытых окон программ выплывает созданное в GIF Animator изображение, а затем воспроизводится анимация. Трудно сказать, какое применение можно найти для этой возможности программы, скорее всего, ее можно использовать для необычного оформления презентации, которая будет начинаться таким неожиданным появлением изображения, либо это может быть просто способ пошутить над коллегой по работе.
Программ GIF-анимации обязательно нужно держать под рукой – чтобы в один прекрасный момент проблема создания анимированного баннера не затормозила всю остальную работу. Для тех, кто постоянно создает анимационные баннеры в больших количествах, следует попробовать в работе редактор скриптов Active GIF Creator, для тех, кому нужно быстро сделать свой аватар или оригинальный юзербар лучше подойдет CoffeeCup GIF Animator. Ну, а если нужен просто универсальный и надежный GIF-аниматор, «на все случаи жизни», советуем присмотреться к хорошо зарекомендовавшей себя программе от Ulead.
Разместил: Игорь

|
|
 |
В наше время почти у каждого есть цифровая камера. Однако не все знают всех возможностей своего аппарата. Найдется мало желающих экспериментировать с настройками выдержки, чувствительности ISO и другими параметрами съемки, пользователи предпочитают делать цифровые фотографии в режиме – автоматической съемки. 2D – графика. Создаем панораму в редакторе PTGui Pro 8.
В наше время почти у каждого есть цифровая камера. Однако не все знают всех возможностей своего аппарата. Найдется мало желающих экспериментировать с настройками выдержки, чувствительности ISO и другими параметрами съемки, пользователи предпочитают делать цифровые фотографии в режиме – автоматической съемки.
Но почти в каждом современном фотоаппарате есть еще один режим, режим создания панорам. Этот режим позволяет избавится от некоторых ограничений фотоаппарата, такие как максимально допустимое разрешение снимка и максимальный угол обзора. Если же в вашем цифровике такого режима нет - не беда. Создать панораму можно и без специальной функции фотокамеры. Даже используя камеру мобильного телефона, можно получить широкоугольный снимок высокого разрешения. Все что нужно сделать – это выполнить несколько снимков в обычном режиме и установить специальную программу, с помощью которой кадры будут сшиваться в один снимок. Об одной из таких программ и пойдет речь в этом обзоре.

Свое название программа PTGui Pro получила в результате сокращения Graphical User Interface for Panorama Tools (Графический интерфейс для Panorama Tools).
Для создания панорамы, предлагается пройти несколько шагов с помощью мастера создания панорам Project Assistant. Наличие пошагового мастера в программе не означает, что PTGui Pro создаст панораму после нескольких щелчков мыши. Напротив, программа имеет огромное количество средств для настройки панорамы, в чем можно убедиться, включив режим Advanced. В этом режиме будет отображены дополнительные вкладки, каждая из которых содержит настройки для того или иного инструмента, например, для обрезки изображения, компенсации искажений, вызванных конструктивными особенностями объектива фотокамеры, для выбора способа проецирования панорамы и пр.
Шаг первый – загрузка изображений для будущей панорамы. Нажимаем кнопку Load images и указываем на диске заранее подготовленные фотографии.

Открытые в программе снимки отобразятся в виде ленты.

Если щелкнуть по этой ленте, откроется дополнительное окно Source Images, в котором можно установить порядок размещения изображений.

Нажав кнопку Correct в этом окне, можно выполнить коррекцию изображения, искаженного в результате паразитной дисперсии света, проходящего через оптическую систему объектива, или вследствие других причин.

Шаг второй – выравнивание кадров относительно друг друга. После нажатия кнопки Align images программа запустит свой алгоритм и определит для каждого изображения свое место в панорамном снимке. После автоматического выравнивания на экране появится окно Panorama Editor, в котором можно изменять ориентацию отдельных частей панорамы или всей панорамы целиком.

Если составляющие элементы панорамы сделаны максимально аккуратно, то есть, из одной точки, и имеют небольшую площадь перекрытия, скорее всего, создание панорамы на этом может быть завершено, и файл можно сохранять, нажав кнопку Create Panorama.

Если же снимки были не совсем удачные, и программа неточно определила места их "сшивания", необходимо вручную выполнить процедуру соединения изображений. Для склейки изображений PTGui Pro использует набор контрольных точек. Эти контрольные точки представляют собой пары отметок на соединяемых изображениях, которые обозначают совпадающие детали на снимках. Чем точнее расположены контрольные точки и чем больше будет их число, тем правильнее будет составлен шов между изображениями.
Для управления контрольными точками фотографий следует перейти на вкладку Control Points. В двух окнах показаны объединяемые снимки, на которых видны пары контрольных точек. Все эти точки пронумерованы и выделены цветом. Ниже, под изображениями показана таблица, в которой представлена подробная информация о координатах правых и левых контрольных точек.
Алгоритм программы несовершенен, поэтому иногда контрольные точки могут определяться недостаточно верно. В этом случае нужно щелкнуть правой кнопкой мыши на проблемной точке и удалить неудачную отметку, выбрав команду Delete. После этого можно вручную проставить контрольные точки, щелкая по изображению. Парную контрольную точку программа создаст сама, останется лишь проследить за правильностью ее расположения и, в случае необходимости, передвинуть ее на правильную позицию.

PTGui Pro может также сохранять результат соединения частей панорамы в файл Photoshop со слоями, что дает возможность редактировать изображение в популярном графическом редакторе. Изображение может также сохраняться в формате Tiff или Jpeg.
Панорамные снимки делают не только для того чтобы хранить память о местах, в которых побывал фотограф, они имеют и другое практическое применение. Круговые панорамы на 360 градусов могут использоваться разработчиками компьютерных игр для имитации естественного окружения. При помощи PTGui Pro можно получить интерактивную панораму в формате QuickTime VR (*.mov). Запустив такой файл, пользователь сможет совершить виртуальный осмотр местности из той точки, откуда производилась съемка панорамы. Панорамы QuickTime VR можно внедрять в веб-страницы. Для конвертирования панорамы в формат QuickTime VR нужно выполнить команду Utilities > Convert to QTVR.
Для 3D-дизайнеров программа PTGui Pro предлагает создание панорамных изображений в формате HDR, то есть с широким динамическим диапазоном. Использование технологии HDR при создании панорам может быть реализовано двумя методами коррекции изображения - True HDR и Exposure Fusion. Первый вариант позволяет создавать HDR-панораму на основе группы фотографий, сделанных с разной выдержкой, а также из HDR-изображений.
Второй вариант следует использовать в тех случаях, когда HDR-панорама не является конечной целью и необходимо лишь получить изображение с правильной экспозицией. В некоторых случаях, подобрать правильную выдержку довольно сложно. В основном это связано с тем, что на момент съемки освещение объектов неудобно для фотографа. В этом случае можно сделать несколько одинаковых снимков с разной выдержкой. Важно, чтобы они были сделаны с одной точки. Объединив информацию из всех этих снимков в формат HDR, можно получить изображение с более выгодным освещением. Затем выполняется преобразование диапазона яркостей HDRI к диапазону яркостей, отображаемых монитором (tone mapping), и на выходе мы имеем улучшенное изображение. Именно это и можно сделать в режиме Exposure Fusion.

Улучшить конечное изображение можно также, поэкспериментировав с настройками алгоритма PTGui Pro. Вызвать окно настроек можно, выполнив команду Tools > Options. Среди параметров, при помощи которых можно управлять тонкой настройкой программы: количество контрольных точек на паре сшиваемых изображений, настройки чувствительности при определении одинаковых фрагментов на частях панорамы и т.д.

Для создания одной панорамы требуется три, четыре и более снимков. А если панорам несколько то снимков получается очень много. Объединение кадров панорамы в один снимок требует много времени. Чтобы упростить задачу, в PTGui Pro предусмотрена пакетная обработка файлов.
Для того чтобы обработать сразу несколько панорамных изображений, необходимо сохранить проекты, которые должны быть обработаны, в формате программы (*.pts). После этого необходимо запустить утилиту Batch Stitcher, которая устанавливается вместе с PTGui Pro и доступна из меню "Пуск", составить в ней список заданий и запустить их выполнение.

Вы можете подумать, а для чего вообще нужна эта программа, ведь есть Photoshop, с прекрасным инструментом Photomerge? Однако его применение далеко не всегда позволяет получить идеальное изображение. Часто, особенно при склеивании ночных панорам, можно получить неприятное сообщение о том, что слои не могут быть корректно выровнены относительно друг друга. И тут PTGui Pro может стать хорошей альтернативой средствам популярного графического редактора.
С одной стороны, PTGui Pro достаточно проста в использовании, с другой – содержит множество настроек для коррекции снимков вручную, благодаря чему можно гибко управлять результатом.
Ниже приведены несколько панорам, которые были созданы при помощи программы.


Триал-версию PTGui Pro для Windows и Mac OS X можно скачать с официального сайта.
Разместил: Игорь

|
|
 |
Анимированное кино существует и развивается уже сто лет. Оно стало считаться одним из видов искусства. Год от года неуклонно возрастет число анимационных проектов. Такие картины, как Final Fantasy, Shrek, Little Stuart, The Incredibles, Finding Nemo претендуют на престижную премию Оскара. Возможно наступит момент, когда актеров заменят их трехмерные двойники.
Трехмерные сцены становятся все реалистичными, а их себестоимость снижается. Без трехмерных декораций не обходится ни один современный экшн.
Как создается трехмерная анимация.
Анимированное кино существует и развивается уже сто лет. Оно стало считаться одним из видов искусства. Год от года неуклонно возрастет число анимационных проектов. Такие картины, как Final Fantasy, Shrek, Little Stuart, The Incredibles, Finding Nemo претендуют на престижную премию Оскара. Возможно наступит момент, когда актеров заменят их трехмерные двойники.
Трехмерные сцены становятся все реалистичными, а их себестоимость снижается. Без трехмерных декораций не обходится ни один современный экшн.
Трехмерная анимация постепенно вытесняет классическую двухмерную мультипликацию. Многие мультяшные герои или "уходят на пенсию" (с ними просто больше не делают новых мультфильмов), или обретают новую жизнь в 3D. Например, мультфильм с моряком Папаем, сделанный при помощи 3D-редактора Softimage|XSI.
В 2004-ом году известная анимационная студия Blur Studio представила первый анимационный трехмерный проект про Микки Мауса и других диснеевских героев.
Три мультфильма общей продолжительностью 40 минут стали самым крупным проектом за девятилетнюю историю Blur Studio.

Работа над проектом велась совместно 3D-аниматорами Blur и художниками Disney Studios, которые в свое время рисовали Дональда, Плуто и прочих персонажей. Для того чтобы максимально сохранить особенности движения и внешнего вида персонажей при переносе их в трехмерный мир, ведущий аниматор студии Disney Андреас Дежа (Andreas Deja) все время давал советы коллегам-3D-художникам. Результатом остались довольны все, и в Blur и в Studio надеются, что проект не будет последним.

Метод ключевых кадров.
Современная техника анимации кардинально отличается от анимационных фильмов выпускавшихся двадцать, пятьдесят лет назад.
А до появления трехмерной графики существовала так называемая кукольная анимация. Делалась она так: снимался один кадр с мультипликационным героем, затем, например, руку персонажа передвигали на очень небольшое расстояние и опять снимали один кадр. Вся работа состояла в том, чтобы снять на пленку все положения руки мультяшного героя. Что же касается рисованной анимации, каждый кадр рисовался вручную.
В компьютерной анимации все гораздо проще. Аниматор задает в программе только два положения руки - верхнее и нижнее, а все промежуточные положения просчитываются компьютером. Кадры, которые фиксируют начальное и конечное положение тела, называются ключевыми.
Используя метод ключевых кадров, можно "оживить" практически любые параметры анимационной сцены. Продолжительность анимации зависит от количества промежуточных кадров между ключевыми.
Если математически отобразить зависимость анимированного параметра (или ключа анимации, как его еще называют) от времени, каждый ключевой кадр будет характеризоваться двумя кривыми, которые определяют функциональные зависимости анимированного параметра на промежутке между текущим ключевым кадром и предыдущим, а также настоящим ключевым кадром и следующим. Во многих редакторах для работы с трехмерной графиков подобной графической зависимостью можно управлять, определяя характер анимации.
Преимущество метода ключевых кадров перед классической техникой создания анимации очевидно: аниматор тратит на создание проекта гораздо меньше времени. Большая часть рутинной работы, которая ранее выполнялась вручную, сегодня переложена на компьютер.
Проблемы при создании анимации методом ключевых кадров.
Несмотря на универсальность и простоту техники ключевых кадров, существуют случаи, когда использование этого метода не позволяет добиться желаемого результата. Это касается тех сцен, в которых необходимо отобразить эффекты, подчиняющиеся законам физики.
В реальной жизни все, что нас окружает, постоянно изменяется - шторы слабо двигаются, по озеру бежит мелкая рябь и так далее. Аниматору очень трудно воссоздать такую картину методом ключевых кадров.
Если сцена содержит большое количество анимированных объектов, установить для каждого из них свой набор ключевых кадров очень сложно. Поскольку подбор параметров значений анимированных параметров в каждом из ключевых кадров производится методом проб и ошибок, на подгонку такой сцены уйдет очень много времени.
Кроме этого, при помощи ключевых кадров 3D-аниматору бывает очень сложно воссоздать реалистичную анимацию некоторых объектов: жидкости, материи, огня, волос, разбивающихся предметов. Алгоритм решения этих проблем настолько сложен, что его разработкой занимаются целые институты.
Каждая программа для создания динамики в трехмерных сценах по-своему уникальна, имеет свои преимущества и недостатки. Поэтому при выборе программного обеспечения руководитель анимационного проекта обычно учитывает задачи, которые планируется выполнить на данном этапе.
Помимо проблем, связанных с моделированием физических процессов, существует еще одна трудность, связанная с анимированием большого количества объектов в сцене. Создать простую, на первый взгляд, сцену с горящим бенгальским огнем при помощи ключевых кадров невозможно. Вручную задать траекторию движения для каждой из огромного количества разлетающихся искр - задача практически невыполнимая. В этом случае в трехмерной анимации используются так называемые источники частиц. Их особенность в том, что они позволяют одновременно управлять большим количеством объектов. Значимость частиц в трехмерной графике столь велика, что некоторые 3D-редакторы имеют сложные системы управления источниками частиц, которые позволяют тонко настроить анимационные эффекты с учетом изменения скорости движения частиц, размера, цвета, формы, изменения положения в пространстве и т.д.
Персонажная анимация.
Создание персонажной анимации - это один из важнейших этапов создания трехмерного проекта.
Любую анимацию можно условно разделить на два типа: реалистичная и нереалистичная. Персонажная анимация может быть как реалистичной, так и нереалистичной, однако, зрителем она лучше воспринимается, если напоминает движения, совершаемые реальными существами. Даже если персонаж анимации - это вымышленное существо, плод воображения художника, лучше, чтобы его движения были правдоподобны. В противном случае персонаж будет выглядеть безжизненным манекеном.
Характер движения любого существа определяется анатомическим строением его скелета. Поэтому при создании трехмерной анимации сначала создается модель скелета существа, на который позже "одевается" оболочка.
"Одевание" оболочки - это тоже достаточно трудоемкий процесс, ведь нужно "привязать" кости к соответствующим частям тела таким образом, чтобы при изменении положения скелета оболочка деформировалась реалистично.
Создавать анимацию скелета будущего персонажа можно двумя способами: вручную, с помощью ключевых кадров, и используя систему захвата движения Motion Capture. Последний способ получил широкое распространение и используется практически по всех коммерческих анимационных проектах, так как имеет ряд преимуществ перед методом ключевых кадров.
Технология Motion Capture использовалась, например, в анимационном фильме - <Полярный экспресс> (The Polar Express). В этом фильме известный актер Том Хенкс, играл сразу несколько ролей: маленького мальчика, проводника поезда, бродягу и Санта Клауса. При этом, во многих анимационных сценах актер играл сам с собой. Конечно же, все герои мультфильма были трехмерными, но Том Хенкс управлял их действиями, жестами и даже мимикой. Актер одевал специальное одеяние с датчиками, напоминающее гидрокостюм, совершал действия перед специальным устройством, а компьютер получал информацию об изменении положения отметок на костюме и моделировал, таким образом, движения трехмерного персонажа. Подобные датчики были установлены и на лице актера, что позволило переносить на анимационных героев его мимику.

Понятно, что анимация персонажей, созданная с использованием технологии Motion Capture, более реалистична, чем полученная методом ключевых кадров.
Мимика персонажа.
Для создания мимики трехмерного персонажа, кроме метода Motion Capture, используется также метод морфинга. Все современные 3D-редакторы обычно имеют средства для создания морфинга.
Добиться высокой реалистичности при имитации мимики методом Motion Capture не всегда удается. Чтобы она была правдоподобной, необходимо имитировать движения огромного количества мускулов, а ведь на каждый мускул датчик повесить невозможно.
Поэтому для имитации мимики используется метод морфинга. Он заключается в том, что на основе модели, которая будет анимирована, создается определенное количество клонированных объектов. Затем каждый из этих объектов редактируется вручную - форма лица изменяется таким образом, чтобы на нем присутствовала та или иная гримаса. При создании мимики очень важно, чтобы лицо персонажа при анимации не выглядело однообразным. Для этого необходимо использовать модели-заготовки с самыми разными гримасами. Пусть на одной заготовке персонаж будет моргать, на другой - щуриться, на третьей - надувать щеки и т.д.
На основе этих моделей при помощи метода морфинга создается анимация. При этом, просчитывается, как изменяется лицо персонажа при переходе от выражения лица одной модели до гримасы, созданной на второй модели и т.д. Таким образом, каждая из моделей служит ключом анимации, в результате использования морфинга форма объекта изменяется, и создается мимика персонажа.

3D-аниматор, который профессионально занимается "оживлением" персонажей, должен быть не только художником, но и знатоком анатомии. Знания о строении тела и работе мускулов помогают создать реалистичные движения и выражения лица.
Если же персонаж не только ходит и кривляется, но еще и говорит, 3D-аниматор обязан превратиться еще и в лингвиста. Каждый звук, который произносит человек, сопровождается определенными движениями его губ, языка, челюсти. Для того чтобы перенести эти движения на трехмерную анимацию, нужно уметь разбивать речь на фонемы и создавать соответствующие их произношению движения на лице персонажа.
Виртуальные камеры.
Многие трехмерные анимационные эффекты создаются с помощью виртуальных камер. Эти вспомогательные объекты предназначены для того, чтобы изменять положение точки съемки в виртуальном пространстве.
Виртуальные камеры обладают всеми основными параметрами, которые присущи настоящим камерам. Так, например, для виртуальной камеры можно указать фокусное расстояние, установить свой тип линз и т.д.
Виртуальная камера, в отличие от настоящей, - это лишь вспомогательный объект, которого вы никогда не увидите на трехмерной анимации.
Трехмерная анимация заметно упрощает реализацию многих спецэффектов. Так, например, хорошо всем известный "эффект Матрицы", когда, камера медленно объезжает вокруг человека, замершего в прыжке, гораздо проще создать при помощи виртуальной камеры. Для реализации этого эффекта в фильме "Матрица" использовалось большое количество камер, расположенных вокруг объекта съемки. Все они зафиксировали положение человека в один и тот же момент времени. Из этих кадров была создана анимация, имитирующая "облет" вокруг объекта.
В трехмерной анимации законы физики не действуют, поэтому для создания такого эффекта достаточно зафиксировать в прыжке трехмерную модель человека и задать плавное движение виртуальной камеры вокруг него.
В реальном мире при съемке фото или видеокамерой быстро движущиеся объекты остаются на полученном изображении смазанными. Причем, размытие изображения в конкретном кадре указывает на направление движения заснятого объекта. Присутствие этого эффекта в трехмерной анимации делает ее более реалистичной.
Эффект смазанного движения (Motion Blur) позволяет создать в трехмерных анимированных сценах смазанный шлейф от быстродвижущихся объектов, и отобразить их такими, какими они выглядят при реальных съемках. Возможность использования эффекта смазанного движения имеется практически во всех модулях просчета изображения, которые используются в 3D-графике.
Сегодня 3D-анимация находится на ранней стадии своего развития но за ней большое будущее. Потребуется еще немало времени, пока в 3D будут созданы анимационные шедевры, которые можно будет сравнить с лучшими образцами классической анимации.
А пока все с удовольствием смотрят мультфильмы, выпущенные много лет назад. Такой например как мультфильм "Бемби", созданный студией Диснея шестьдесят три года назад и отреставрированный при помощи современных средств видеообработки.
Хочется надеяться, что такую же популярность, нерушимую временем, смогут снискать и трехмерные анимационные проекты будущего.
Разместил: Игорь

|
|
 |
Вы научились немного рисовать, можете нарисовать не сложный баннер. Но вам кажется, что ваш баннер не очень выразителен и заметен. Хочется сделать его живым. Но вы не знаете, как делаются анимированные баннеры. Это не беда в этой статье вы узнаете оживлять баннеры при помощи Adobe Image Ready. Оживляем баннер при помощи Adobe Image Ready.
Вы научились немного рисовать, можете нарисовать не сложный баннер. Но вам кажется, что ваш баннер не очень выразителен и заметен. Хочется сделать его живым. Но вы не знаете, как делаются анимированные баннеры. Это не беда в этой статье вы узнаете оживлять баннеры при помощи Adobe Image Ready.
Для этого возьмем три незатейливые картинки :
  
Будем создавать анимированную кнопку, где надписи будут чередоваться. Таким образом, можем написать маленькую рекламную фразу.
Теперь, откроем Image Ready. File - Open. Выделяем мышкой нужные рисунки. И нажимаем кнопку, открыть. Все три рисунка откроются сразу.
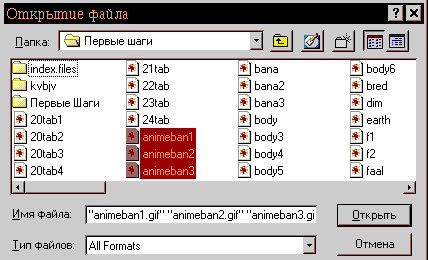
Теперь берем один из рисунков и с помощью Marquee Tool весь его выделяем.
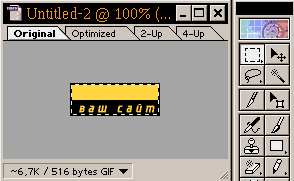
Делаем Edit - Copy. Затем берем окошко с другим рисунком и переносим его туда. Edit - Paste. Остался еще один рисунок, берем его, копируем, и отправляем туда же, куда и предыдущие. Таким образом, должен получиться такой милый рисунок с тремя слоями (для тех, кто не знал, вызывается окошко со слоями так: Window - Show Layers):
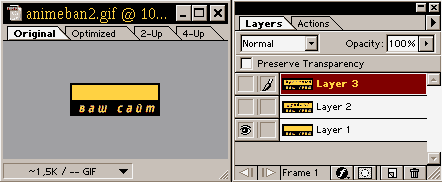
На этом этап начальной подготовки закончен. Конечно, можно и редактировать все три слоя (ну, там подрисовать, что-нибудь), в этом случае учтите: Значок кисти стоит напротив редактируемого слоя, значок глаза - напротив того слоя, который мы видим.
Теперь откроем окошко с опциями для анимации: Window - Show Animation.
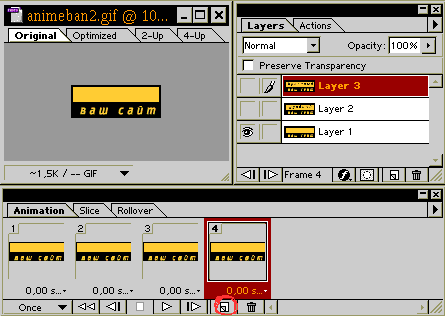
Жмем на выделенный значок три раза (если навести на него мышкой, то выскочит надпись Duplicates Current Frame - дублирование текущего кадра и подобные подсказки везде). В итоге получилось четыре кадра.
На всех четырех кадрах виден тот слой, напротив которого стоит "глаз". Теперь, оперируя "глазом" для каждого кадра выберем нужную картинку (не забывайте мышкой переключаться с кадра на кадр):
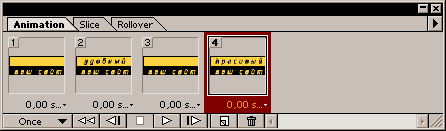
Теперь надо установить, сколько секунд или долей секунд будет показываться каждый кадр. Куда жать - выделено красным.
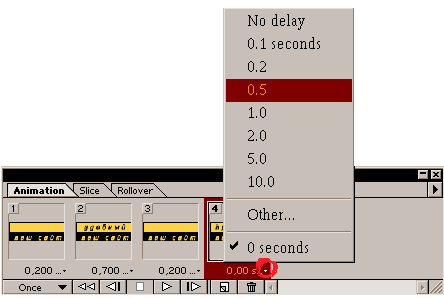
Можно выбрать нужное вам (no delay - без задержки, other - выскочит табличка, где вы можете указать свое время, если нужного в списке не оказалось).
Осталась самая малость - установить сколько раз прокрутятся все кадры:
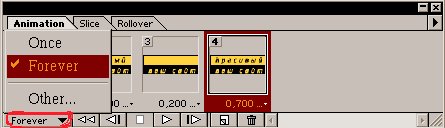
Once - один раз, Forether - все время будут крутиться, Other - установите столько раз, сколько вам нужно. Можно просмотреть, что получилось прямо на месте, нажав кнопку Play.
Сохраняем то что получилось (File - Save Optimized as) и наслаждаемся (только не забудьте перед сохранением просмотреть как картинка оптимизированная будет выглядеть, установить параметры оптимизации, а то ерунда получиться может...).

А это результат наших неимоверных усилий.
Разместил: Игорь

|
|
 |
Каждый абонент (узел) локальной сети должен иметь свой уникальный адрес (идентификатор или MAC-адрес), для того чтобы ему можно было адресовать пакеты. Существуют две основные системы присвоения адресов абонентам сети (точнее, сетевым адаптерам этих абонентов). Первая система сводится к тому, что при установке сети каждому абоненту пользователь присваивает индивидуальный адрес по порядку, к примеру, от 0 до 30 или от 0 до 254. Присваивание адресов производится программно или с помощью переключателей на плате адаптера. При этом требуемое количество разрядов адреса определяется из неравенства:
2n > Nmax
где n – количество разрядов адреса, а Nmax – максимально возможное количество абонентов в сети. Например, восемь разрядов адреса достаточно для сети из 255 абонентов. Один адрес (обычно 1111....11) отводится для широковещательной передачи, то есть он используется для пакетов, адресованных всем абонентам одновременно.
Именно такой подход применен в известной сети Arcnet. Достоинства данного подхода – малый объем служебной информации в пакете, а также простота аппаратуры адаптера, распознающей адрес пакета. Недостаток – трудоемкость задания адресов и возможность ошибки (например, двум абонентам сети может быть присвоен один и тот же адрес). Контроль уникальности сетевых адресов всех абонентов возлагается на администратора сети.
Второй подход к адресации был разработан международной организацией IEEE, занимающейся стандартизацией сетей. Именно он используется в большинстве сетей и рекомендован для новых разработок. Идея этого подхода состоит в том, чтобы присваивать уникальный сетевой адрес каждому адаптеру сети еще на этапе его изготовления. Если количество возможных адресов будет достаточно большим, то можно быть уверенным, что в любой сети по всему миру никогда не будет абонентов с одинаковыми адресами. Поэтому был выбран 48-битный формат адреса, что соответствует примерно 280 триллионам различных адресов. Понятно, что столько сетевых адаптеров никогда не будет выпущено.
С тем чтобы распределить возможные диапазоны адресов между многочисленными изготовителями сетевых адаптеров, была предложена следующая структура адреса (рис. 4.7):
* Младшие 24 разряда кода адреса называются OUA (Organizationally Unique Address) – организационно уникальный адрес. Именно их присваивает каждый из зарегистрированных производителей сетевых адаптеров. Всего возможно свыше 16 миллионов комбинаций, то есть каждый изготовитель может выпустить 16 миллионов сетевых адаптеров.
* Следующие 22 разряда кода называются OUI (Organizationally Unique Identifier) – организационно уникальный идентификатор. IEEE присваивает один или несколько OUI каждому производителю сетевых адаптеров. Это позволяет исключить совпадения адресов адаптеров от разных производителей. Всего возможно свыше 4 миллионов разных OUI, это означает, что теоретически может быть зарегистрировано 4 миллиона производителей. Вместе OUA и OUI называются UAA (Universally Administered Address) – универсально управляемый адрес или IEEE-адрес.
* Два старших разряда адреса управляющие, они определяют тип адреса, способ интерпретации остальных 46 разрядов. Старший бит I/G (Individual/Group) указывает на тип адреса. Если он установлен в 0, то индивидуальный, если в 1, то групповой (многопунктовый или функциональный). Пакеты с групповым адресом получат все имеющие этот групповой адрес сетевые адаптеры. Причем групповой адрес определяется 46 младшими разрядами. Второй управляющий бит U/L (Universal/Local) называется флажком универсального/местного управления и определяет, как был присвоен адрес данному сетевому адаптеру. Обычно он установлен в 0. Установка бита U/L в 1 означает, что адрес задан не производителем сетевого адаптера, а организацией, использующей данную сеть. Это случается довольно редко.
Структура 48-битного стандартного MAC-адреса
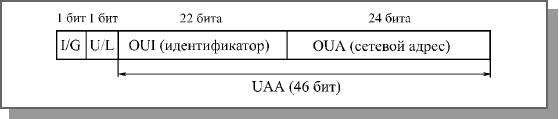
Рис. 4.7. Структура 48-битного стандартного MAC-адреса
Для широковещательной передачи (то есть передачи всем абонентам сети одновременно) применяется специально выделенный сетевой адрес, все 48 битов которого установлены в единицу. Его принимают все абоненты сети независимо от их индивидуальных и групповых адресов.
Данной системы адресов придерживаются такие популярные сети, как Ethernet, Fast Ethernet, Token-Ring, FDDI, 100VG-AnyLAN. Ее недостатки – высокая сложность аппаратуры сетевых адаптеров, а также большая доля служебной информации в передаваемом пакете (адреса источника и приемника вместе требуют уже 96 битов пакета или 12 байт).
Во многих сетевых адаптерах предусмотрен так называемый циркулярный режим. В этом режиме адаптер принимает все пакеты, приходящие к нему, независимо от значения поля адреса приемника. Такой режим используется, например, для проведения диагностики сети, измерения ее производительности, контроля ошибок передачи. При этом один компьютер принимает и контролирует все пакеты, проходящие по сети, но сам ничего не передает. В данном режиме работают сетевые адаптеры мостов и коммутаторы, которые должны обрабатывать перед ретрансляцией все пакеты, приходящие к ним.
|
|
 |
Чаще всего аналоговое кодирование используется при передаче информации по каналу с узкой полосой пропускания, например, по телефонным линиям в глобальных сетях. Кроме того, аналоговое кодирование применяется в радиоканалах, что позволяет обеспечивать связь между многими пользователями одновременно. Код RZ
Код RZ (Return to Zero – с возвратом к нулю) – этот трехуровневый код получил такое название потому, что после значащего уровня сигнала в первой половине битового интервала следует возврат к некоему "нулевому", среднему уровню (например, к нулевому потенциалу). Переход к нему происходит в середине каждого битового интервала. Логическому нулю, таким образом, соответствует положительный импульс, логической единице – отрицательный (или наоборот) в первой половине битового интервала.
В центре битового интервала всегда есть переход сигнала (положительный или отрицательный), следовательно, из этого кода приемник легко может выделить синхроимпульс (строб). Возможна временная привязка не только к началу пакета, как в случае кода NRZ, но и к каждому отдельному биту, поэтому потери синхронизации не произойдет при любой длине пакета.
Еще одно важное достоинство кода RZ – простая временная привязка приема, как к началу последовательности, так и к ее концу. Приемник просто должен анализировать, есть изменение уровня сигнала в течение битового интервала или нет. Первый битовый интервал без изменения уровня сигнала соответствует окончанию принимаемой последовательности бит (рис. 3.12). Поэтому в коде RZ можно использовать передачу последовательностями переменной длины.
Определение начала и конца приема при коде RZ
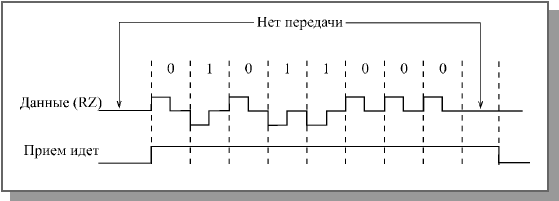
Рис. 3.12. Определение начала и конца приема при коде RZ
Недостаток кода RZ состоит в том, что для него требуется вдвое большая полоса пропускания канала при той же скорости передачи по сравнению с NRZ (так как здесь на один битовый интервал приходится два изменения уровня сигнала). Например, для скорости передачи информации 10 Мбит/с требуется пропускная способность линии связи 10 МГц, а не 5 МГц, как при коде NRZ (рис. 3.13).
Скорость передачи и пропускная способность при коде RZ
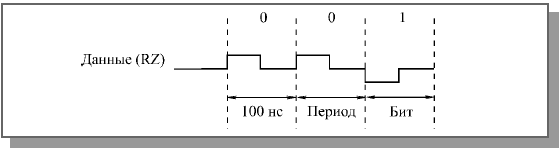
Рис. 3.13. Скорость передачи и пропускная способность при коде RZ
Другой важный недостаток – наличие трех уровней, что всегда усложняет аппаратуру как передатчика, так и приемника.
Код RZ применяется не только в сетях на основе электрического кабеля, но и в оптоволоконных сетях. Правда, в них не существует положительных и отрицательных уровней сигнала, поэтому используется три следующие уровня: отсутствие света, "средний" свет, "сильный" свет. Это очень удобно: даже когда нет передачи информации, свет все равно присутствует, что позволяет легко определить целостность оптоволоконной линии связи без дополнительных мер (рис. 3.14).
Использование кода RZ в оптоволоконных сетях

Рис. 3.14. Использование кода RZ в оптоволоконных сетях
Манчестерский код
Манчестерский код (или код Манчестер-II) получил наибольшее распространение в локальных сетях. Он также относится к самосинхронизирующимся кодам, но в отличие от RZ имеет не три, а всего два уровня, что способствует его лучшей помехозащищенности и упрощению приемных и передающих узлов. Логическому нулю соответствует положительный переход в центре битового интервала (то есть первая половина битового интервала – низкий уровень, вторая половина – высокий), а логической единице соответствует отрицательный переход в центре битового интервала (или наоборот).
Как и в RZ, обязательное наличие перехода в центре бита позволяет приемнику манчестерского кода легко выделить из пришедшего сигнала синхросигнал и передать информацию сколь угодно большими последовательностями без потерь из-за рассинхронизации. Допустимое расхождение часов приемника и передатчика может достигать 25%.
Подобно коду RZ, при использовании манчестерского кода требуется пропускная способность линии в два раза выше, чем при применении простейшего кода NRZ. Например, для скорости передачи 10 Мбит/с требуется полоса пропускания 10 МГц (рис. 3.15).
Скорость передачи и пропускная способность при манчестерском коде
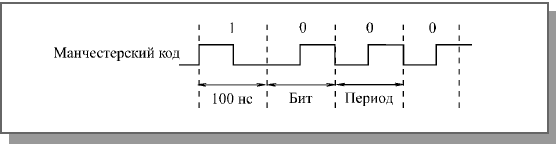
Рис. 3.15. Скорость передачи и пропускная способность при манчестерском коде
Как и при коде RZ, в данном случае приемник легко может определить не только начало передаваемой последовательности бит, но и ее конец. Если в течение битового интервала нет перехода сигнала, то прием заканчивается. В манчестерском коде можно передавать последовательности бит переменной длины (рис. 3.16). Процесс определения времени передачи называют еще контролем несущей, хотя в явном виде несущей частоты в данном случае не присутствует.
Определение начала и конца приема при манчестерском коде
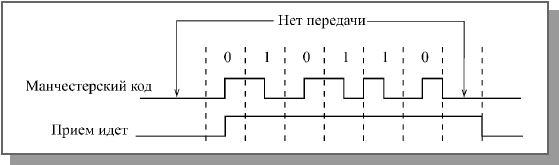
Рис. 3.16. Определение начала и конца приема при манчестерском коде
Манчестерский код используется как в электрических, так и в оптоволоконных кабелях (в последнем случае один уровень соответствует отсутствию света, а другой – его наличию).
Основное достоинство манчестерского кода – постоянная составляющая в сигнале (половину времени сигнал имеет высокий уровень, другую половину – низкий). Постоянная составляющая равна среднему значению между двумя уровнями сигнала.
Если высокий уровень имеет положительную величину, а низкий – такую же отрицательную, то постоянная составляющая равна нулю. Это дает возможность легко применять для гальванической развязки импульсные трансформаторы. При этом не требуется дополнительного источника питания для линии связи (как, например, в случае использования оптронной гальванической развязки), резко уменьшается влияние низкочастотных помех, которые не проходят через трансформатор, легко решается проблема согласования.
Если же один из уровней сигнала в манчестерском коде нулевой (как, например, в сети Ethernet), то величина постоянной составляющей в течение передачи будет равна примерно половине амплитуды сигнала. Это позволяет легко фиксировать столкновения пакетов в сети (конфликт, коллизию) по отклонению величины постоянной составляющей за установленные пределы.
Частотный спектр сигнала при манчестерском кодировании включает в себя только две частоты: при скорости передачи 10 Мбит/с это 10 МГц (соответствует передаваемой цепочке из одних нулей или из одних единиц) и 5 МГц (соответствует последовательности из чередующихся нулей и единиц: 1010101010...). Поэтому с помощью простейших полосовых фильтров можно легко избавиться от всех других частот (помехи, наводки, шумы).
Бифазный код
Бифазный код часто рассматривают как разновидность манчестерского, так как их характеристики практически полностью совпадают.
Данный код отличается от классического манчестерского кода тем, что он не зависит от перемены мест двух проводов кабеля. Особенно это удобно в случае, когда для связи применяется витая пара, провода которой легко перепутать. Именно этот код используется в одной из самых известных сетей Token-Ring компании IBM.
Принцип данного кода прост: в начале каждого битового интервала сигнал меняет уровень на противоположный предыдущему, а в середине единичных (и только единичных) битовых интервалов уровень изменяется еще раз. Таким образом, в начале битового интервала всегда есть переход, который используется для самосинхронизации. Как и в случае классического манчестерского кода, в частотном спектре при этом присутствует две частоты. При скорости 10 Мбит/с это частоты 10 МГц (при последовательности одних единиц: 11111111...) и 5 МГц (при последовательности одних нулей: 00000000...).
Имеется также еще один вариант бифазного кода (его еще называют дифференциальным манчестерским кодом). В этом коде единице соответствует наличие перехода в начале битового интервала, а нулю – отсутствие перехода в начале битового интервала (или наоборот). При этом в середине битового интервала переход имеется всегда, и именно он служит для побитовой самосинхронизации приемника. Характеристики этого варианта кода также полностью соответствуют характеристикам манчестерского кода.
Здесь же стоит упомянуть о том, что часто совершенно неправомерно считается, что единица измерения скорости передачи бод – это то же самое, что бит в секунду, а скорость передачи в бодах равняется скорости передачи в битах в секунду. Это верно только в случае кода NRZ. Скорость в бодах характеризует не количество передаваемых бит в секунду, а число изменений уровня сигнала в секунду. И при RZ или манчестерском кодах требуемая скорость в бодах оказывается вдвое выше, чем при NRZ. В бодах измеряется скорость передачи сигнала, а в битах в секунду – скорость передачи информации. Поэтому, чтобы избежать неоднозначного понимания, скорость передачи по сети лучше указывать в битах в секунду (бит/с, Кбит/с, Мбит/с, Гбит/с).
Другие коды
Все разрабатываемые в последнее время коды призваны найти компромисс между требуемой при заданной скорости передачи полосой пропускания кабеля и возможностью самосинхронизации. Разработчики стремятся сохранить самосинхронизацию, но не ценой двукратного увеличения полосы пропускания, как в рассмотренных RZ, манчестерском и бифазном кодах.
Чаще всего для этого в поток передаваемых битов добавляют биты синхронизации. Например, один бит синхронизации на 4, 5 или 6 информационных битов или два бита синхронизации на 8 информационных битов. В действительности все обстоит несколько сложнее: кодирование не сводится к простой вставке в передаваемые данные дополнительных битов. Группы информационных битов преобразуются в передаваемые по сети группы с количеством битов на один или два больше. Приемник осуществляет обратное преобразование, восстанавливает исходные информационные биты. Довольно просто осуществляется в этом случае и обнаружение несущей частоты (детектирование передачи).
Так, например, в сети FDDI (скорость передачи 100 Мбит/с) применяется код 4В/5В, который 4 информационных бита преобразует в 5 передаваемых битов. При этом синхронизация приемника осуществляется один раз на 4 бита, а не в каждом бите, как в случае манчестерского кода. Но зато требуемая полоса пропускания увеличивается по сравнению с кодом NRZ не в два раза, а только в 1,25 раза (то есть составляет не 100 МГц, а всего лишь 62,5 МГц). По тому же принципу строятся и другие коды, в частности, 5В/6В, используемый в стандартной сети 100VG-AnyLAN, или 8В/10В, применяемый в сети Gigabit Ethernet.
В сегменте 100BASE-T4 сети Fast Ethernet использован несколько иной подход. Там применяется код 8В/6Т, предусматривающий параллельную передачу трех трехуровневых сигналов по трем витым парам. Это позволяет достичь скорости передачи 100 Мбит/с на дешевых кабелях с витыми парами категории 3, имеющих полосу пропускания всего лишь16 МГц (см. табл. 2.1). Правда, это требует большего расхода кабеля и увеличения количества приемников и передатчиков. К тому же принципиально, чтобы все провода были одной длины и задержки сигнала в них не слишком различались.
Иногда уже закодированная информация подвергается дополнительному кодированию, что позволяет упростить синхронизацию на приемном конце. Наибольшее распространение для этого получили 2-уровневый код NRZI, применяемый в оптоволоконных сетях (FDDI и 100BASE-FX), а также 3-уровневый код MLT-3, используемый в сетях на витых парах (TPDDI и 100BASE-TХ). Оба эти кода (рис. 3.17) не являются самосинхронизирующимися.
Коды NRZI и MLT-3

Рис. 3.17. Коды NRZI и MLT-3
Код NRZI (без возврата к нулю с инверсией единиц – Non-Return to Zero, Invert to one) предполагает, что уровень сигнала меняется на противоположный в начале единичного битового интервала и не меняется при передаче нулевого битового интервала. При последовательности единиц на границах битовых интервалов имеются переходы, при последовательности нулей – переходов нет. В этом смысле код NRZI лучше синхронизируется, чем NRZ (там нет переходов ни при последовательности нулей, ни при последовательности единиц).
Код MLT-3 (Multi-Level Transition-3) предполагает, что при передаче нулевого битового интервала уровень сигнала не меняется, а при передаче единицы – меняется на следующий уровень по такой цепочке: +U, 0, –U, 0, +U, 0, –U и т.д. Таким образом, максимальная частота смены уровней получается вчетверо меньше скорости передачи в битах (при последовательности сплошных единиц). Требуемая полоса пропускания оказывается меньше, чем при коде NRZ.
Все упомянутые в данном разделе коды предусматривают непосредственную передачу в сеть цифровых двух- или трехуровневых прямоугольных импульсов.
Однако иногда в сетях используется и другой путь – модуляция информационными импульсами высокочастотного аналогового сигнала (синусоидального). Такое аналоговое кодирование позволяет при переходе на широкополосную передачу существенно увеличить пропускную способность канала связи (в этом случае по сети можно передавать несколько бит одновременно). К тому же, как уже отмечалось, при прохождении по каналу связи аналогового сигнала (синусоидального) не искажается форма сигнала, а только уменьшается его амплитуда, а в случае цифрового сигнала форма сигнала искажается (см. рис. 3.2).
К самым простым видам аналогового кодирования относятся следующие (рис. 3.18):
* Амплитудная модуляция (АМ, AM – Amplitude Modulation), при которой логической единице соответствует наличие сигнала (или сигнал большей амплитуды), а логическому нулю – отсутствие сигнала (или сигнал меньшей амплитуды). Частота сигнала при этом остается постоянной. Недостаток амплитудной модуляции состоит в том, что АМ-сигнал сильно подвержен действию помех и шумов, а также предъявляет повышенные требования к затуханию сигнала в канале связи. Достоинства – простота аппаратурной реализации и узкий частотный спектр.
Аналоговое кодирование цифровой информации
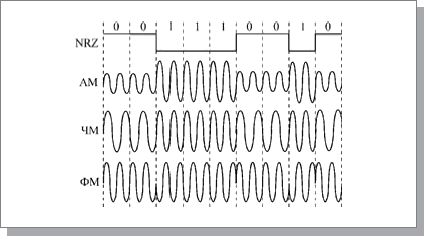
Рис. 3.18. Аналоговое кодирование цифровой информации
* Частотная модуляция (ЧМ, FM – Frequency Modulation), при которой логической единице соответствует сигнал более высокой частоты, а логическому нулю – сигнал более низкой частоты (или наоборот). Амплитуда сигнала при частотной модуляции остается постоянной, что является большим преимуществом по сравнению с амплитудной модуляцией.
* Фазовая модуляция (ФМ, PM – Phase Modulation), при которой смене логического нуля на логическую единицу и наоборот соответствует резкое изменение фазы синусоидального сигнала одной частоты и амплитуды. Важно, что амплитуда модулированного сигнала остается постоянной, как и в случае частотной модуляции.
Применяются и значительно более сложные методы модуляции, являющиеся комбинацией перечисленных простейших методов. Чаще всего аналоговое кодирование используется при передаче информации по каналу с узкой полосой пропускания, например, по телефонным линиям в глобальных сетях. Кроме того, аналоговое кодирование применяется в радиоканалах, что позволяет обеспечивать связь между многими пользователями одновременно. В локальных кабельных сетях аналоговое кодирование практически не используется из-за высокой сложности и стоимости как кодирующего, так и декодирующего оборудования.
|
|
 |
Кроме кабельных каналов в компьютерных сетях иногда используются также бескабельные каналы. Их главное преимущество состоит в том, что не требуется никакой прокладки проводов (не надо делать отверстий в стенах, закреплять кабель в трубах и желобах, прокладывать его под фальшполами, над подвесными потолками или в вентиляционных шахтах, искать и устранять повреждения). К тому же компьютеры сети можно легко перемещать в пределах комнаты или здания, так как они ни к чему не привязаны. Радиоканал использует передачу информации по радиоволнам, поэтому теоретически он может обеспечить связь на многие десятки, сотни и даже тысячи километров. Скорость передачи достигает десятков мегабит в секунду (здесь многое зависит от выбранной длины волны и способа кодирования).
Особенность радиоканала состоит в том, что сигнал свободно излучается в эфир, он не замкнут в кабель, поэтому возникают проблемы совместимости с другими источниками радиоволн (радио- и телевещательными станциями, радарами, радиолюбительскими и профессиональными передатчиками и т.д.). В радиоканале используется передача в узком диапазоне частот и модуляция информационным сигналом сигнала несущей частоты.
Главным недостатком радиоканала является его плохая защита от прослушивания, так как радиоволны распространяются неконтролируемо. Другой большой недостаток радиоканала – слабая помехозащищенность.
Для локальных беспроводных сетей (WLAN – Wireless LAN) в настоящее время применяются подключения по радиоканалу на небольших расстояниях (обычно до 100 метров) и в пределах прямой видимости. Чаще всего используются два частотных диапазона – 2,4 ГГц и 5 ГГц. Скорость передачи – до 54 Мбит/с. Распространен вариант со скоростью 11 Мбит/с.
Сети WLAN позволяют устанавливать беспроводные сетевые соединения на ограниченной территории (обычно внутри офисного или университетского здания или в таких общественных местах, как аэропорты). Они могут использоваться во временных офисах или в других местах, где прокладка кабелей неосуществима, а также в качестве дополнения к имеющейся проводной локальной сети, призванного обеспечить пользователям возможность работать перемещаясь по зданию.
Популярная технология Wi-Fi (Wireless Fidelity) позволяет организовать связь между компьютерами числом от 2 до 15 с помощью концентратора (называемого точкой доступа, Access Point, AP), или нескольких концентраторов, если компьютеров от 10 до 50. Кроме того, эта технология дает возможность связать две локальные сети на расстоянии до 25 километров с помощью мощных беспроводных мостов. Для примера на рис. 2.7 показано объединение компьютеров с помощью одной точки доступа. Важно, что многие мобильные компьютеры (ноутбуки) уже имеют встроенный контроллер Wi-Fi, что существенно упрощает их подключение к беспроводной сети.
Объединение компьютеров с помощью технологии Wi-Fi
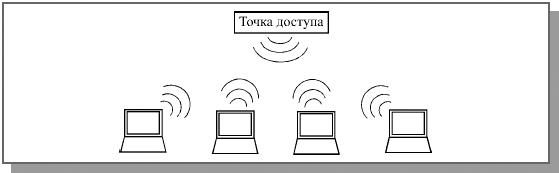
Рис. 2.7. Объединение компьютеров с помощью технологии Wi-Fi
Радиоканал широко применяется в глобальных сетях как для наземной, так и для спутниковой связи. В этом применении у радиоканала нет конкурентов, так как радиоволны могут дойти до любой точки земного шара.
Инфракрасный канал также не требует соединительных проводов, так как использует для связи инфракрасное излучение (подобно пульту дистанционного управления домашнего телевизора). Главное его преимущество по сравнению с радиоканалом – нечувствительность к электромагнитным помехам, что позволяет применять его, например, в производственных условиях, где всегда много помех от силового оборудования. Правда, в данном случае требуется довольно высокая мощность передачи, чтобы не влияли никакие другие источники теплового (инфракрасного) излучения. Плохо работает инфракрасная связь и в условиях сильной запыленности воздуха.
Скорости передачи информации по инфракрасному каналу обычно не превышают 5—10 Мбит/с, но при использовании инфракрасных лазеров может быть достигнута скорость более 100 Мбит/с. Секретность передаваемой информации, как и в случае радиоканала, не достигается, также требуются сравнительно дорогие приемники и передатчики. Все это приводит к тому, что применяют инфракрасные каналы в локальных сетях довольно редко. В основном они используются для связи компьютеров с периферией (интерфейс IrDA).
Инфракрасные каналы делятся на две группы:
* Каналы прямой видимости, в которых связь осуществляется на лучах, идущих непосредственно от передатчика к приемнику. При этом связь возможна только при отсутствии препятствий между компьютерами сети. Зато протяженность канала прямой видимости может достигать нескольких километров.
* Каналы на рассеянном излучении, которые работают на сигналах, отраженных от стен, потолка, пола и других препятствий. Препятствия в данном случае не помеха, но связь может осуществляться только в пределах одного помещения.
Если говорить о возможных топологиях, то наиболее естественно все беспроводные каналы связи подходят для топологии типа шина, в которой информация передается одновременно всем абонентам. Но при использовании узконаправленной передачи и/или частотного разделения по каналам можно реализовать любые топологии (кольцо, звезда, комбинированные топологии) как на радиоканале, так и на инфракрасном канале.
|
|
 |
Оптоволоконный (он же волоконно-оптический) кабель – это принципиально иной тип кабеля по сравнению с рассмотренными двумя типами электрического или медного кабеля. Информация по нему передается не электрическим сигналом, а световым. Главный его элемент – это прозрачное стекловолокно, по которому свет проходит на огромные расстояния (до десятков километров) с незначительным ослаблением. 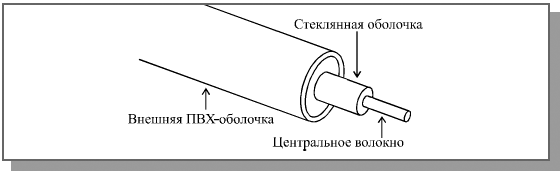
Рис. 2.4. Структура оптоволоконного кабеля
Структура оптоволоконного кабеля очень проста и похожа на структуру коаксиального электрического кабеля (рис. 2.4). Только вместо центрального медного провода здесь используется тонкое (диаметром около 1 – 10 мкм) стекловолокно, а вместо внутренней изоляции – стеклянная или пластиковая оболочка, не позволяющая свету выходить за пределы стекловолокна. В данном случае речь идет о режиме так называемого полного внутреннего отражения света от границы двух веществ с разными коэффициентами преломления (у стеклянной оболочки коэффициент преломления значительно ниже, чем у центрального волокна). Металлическая оплетка кабеля обычно отсутствует, так как экранирование от внешних электромагнитных помех здесь не требуется. Однако иногда ее все-таки применяют для механической защиты от окружающей среды (такой кабель иногда называют броневым, он может объединять под одной оболочкой несколько оптоволоконных кабелей).
Оптоволоконный кабель обладает исключительными характеристиками по помехозащищенности и секретности передаваемой информации. Никакие внешние электромагнитные помехи в принципе не способны исказить световой сигнал, а сам сигнал не порождает внешних электромагнитных излучений. Подключиться к этому типу кабеля для несанкционированного прослушивания сети практически невозможно, так как при этом нарушается целостность кабеля. Теоретически возможная полоса пропускания такого кабеля достигает величины 1012 Гц, то есть 1000 ГГц, что несравнимо выше, чем у электрических кабелей. Стоимость оптоволоконного кабеля постоянно снижается и сейчас примерно равна стоимости тонкого коаксиального кабеля.
Типичная величина затухания сигнала в оптоволоконных кабелях на частотах, используемых в локальных сетях, составляет от 5 до 20 дБ/км, что примерно соответствует показателям электрических кабелей на низких частотах. Но в случае оптоволоконного кабеля при росте частоты передаваемого сигнала затухание увеличивается очень незначительно, и на больших частотах (особенно свыше 200 МГц) его преимущества перед электрическим кабелем неоспоримы, у него просто нет конкурентов.
Однако оптоволоконный кабель имеет и некоторые недостатки.
Самый главный из них – высокая сложность монтажа (при установке разъемов необходима микронная точность, от точности скола стекловолокна и степени его полировки сильно зависит затухание в разъеме). Для установки разъемов применяют сварку или склеивание с помощью специального геля, имеющего такой же коэффициент преломления света, что и стекловолокно. В любом случае для этого нужна высокая квалификация персонала и специальные инструменты. Поэтому чаще всего оптоволоконный кабель продается в виде заранее нарезанных кусков разной длины, на обоих концах которых уже установлены разъемы нужного типа. Следует помнить, что некачественная установка разъема резко снижает допустимую длину кабеля, определяемую затуханием.
Также надо помнить, что использование оптоволоконного кабеля требует специальных оптических приемников и передатчиков, преобразующих световые сигналы в электрические и обратно, что порой существенно увеличивает стоимость сети в целом.
Оптоволоконные кабели допускают разветвление сигналов (для этого производятся специальные пассивные разветвители (couplers) на 2—8 каналов), но, как правило, их используют для передачи данных только в одном направлении между одним передатчиком и одним приемником. Ведь любое разветвление неизбежно сильно ослабляет световой сигнал, и если разветвлений будет много, то свет может просто не дойти до конца сети. Кроме того, в разветвителе есть и внутренние потери, так что суммарная мощность сигнала на выходе меньше входной мощности.
Оптоволоконный кабель менее прочен и гибок, чем электрический. Типичная величина допустимого радиуса изгиба составляет около 10 – 20 см, при меньших радиусах изгиба центральное волокно может сломаться. Плохо переносит кабель и механическое растяжение, а также раздавливающие воздействия.
Чувствителен оптоволоконный кабель и к ионизирующим излучениям, из-за которых снижается прозрачность стекловолокна, то есть увеличивается затухание сигнала. Резкие перепады температуры также негативно сказываются на нем, стекловолокно может треснуть.
Применяют оптоволоконный кабель только в сетях с топологией звезда и кольцо. Никаких проблем согласования и заземления в данном случае не существует. Кабель обеспечивает идеальную гальваническую развязку компьютеров сети. В будущем этот тип кабеля, вероятно, вытеснит электрические кабели или, во всяком случае, сильно потеснит их. Запасы меди на планете истощаются, а сырья для производства стекла более чем достаточно.
Существуют два различных типа оптоволоконного кабеля:
* многомодовый или мультимодовый кабель, более дешевый, но менее качественный;
* одномодовый кабель, более дорогой, но имеет лучшие характеристики по сравнению с первым.
Суть различия между этими двумя типами сводится к разным режимам прохождения световых лучей в кабеле.
Распространение света в одномодовом кабеле

Рис. 2.5. Распространение света в одномодовом кабеле
В одномодовом кабеле практически все лучи проходят один и тот же путь, в результате чего они достигают приемника одновременно, и форма сигнала почти не искажается (рис. 2.5). Одномодовый кабель имеет диаметр центрального волокна около 1,3 мкм и передает свет только с такой же длиной волны (1,3 мкм). Дисперсия и потери сигнала при этом очень незначительны, что позволяет передавать сигналы на значительно большее расстояние, чем в случае применения многомодового кабеля. Для одномодового кабеля применяются лазерные приемопередатчики, использующие свет исключительно с требуемой длиной волны. Такие приемопередатчики пока еще сравнительно дороги и не долговечны. Однако в перспективе одномодовый кабель должен стать основным типом благодаря своим прекрасным характеристикам. К тому же лазеры имеют большее быстродействие, чем обычные светодиоды. Затухание сигнала в одномодовом кабеле составляет около 5 дБ/км и может быть даже снижено до 1 дБ/км.
Распространение света в многомодовом кабеле

Рис. 2.6. Распространение света в многомодовом кабеле
В многомодовом кабеле траектории световых лучей имеют заметный разброс, в результате чего форма сигнала на приемном конце кабеля искажается (рис. 2.6). Центральное волокно имеет диаметр 62,5 мкм, а диаметр внешней оболочки 125 мкм (это иногда обозначается как 62,5/125). Для передачи используется обычный (не лазерный) светодиод, что снижает стоимость и увеличивает срок службы приемопередатчиков по сравнению с одномодовым кабелем. Длина волны света в многомодовом кабеле равна 0,85 мкм, при этом наблюдается разброс длин волн около 30 – 50 нм. Допустимая длина кабеля составляет 2 – 5 км. Многомодовый кабель – это основной тип оптоволоконного кабеля в настоящее время, так как он дешевле и доступнее. Затухание в многомодовом кабеле больше, чем в одномодовом и составляет 5 – 20 дБ/км.
Типичная величина задержки для наиболее распространенных кабелей составляет около 4—5 нс/м, что близко к величине задержки в электрических кабелях.
Оптоволоконные кабели, как и электрические, выпускаются в исполнении plenum и non-plenum.
|
|
Внимание! Если у вас не получилось найти нужную информацию, используйте рубрикатор или воспользуйтесь поиском
.
книги по программированию исходники компоненты шаблоны сайтов C++ PHP Delphi скачать
|
|