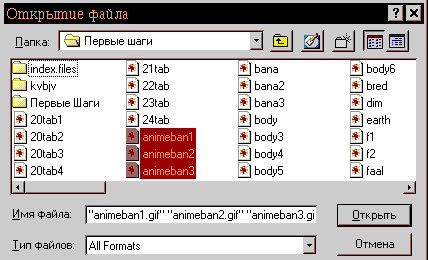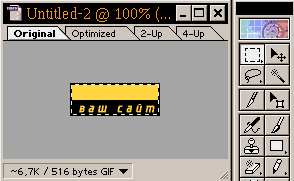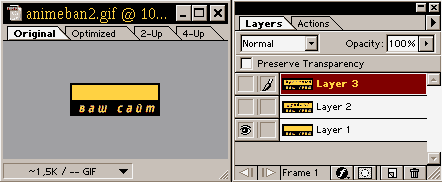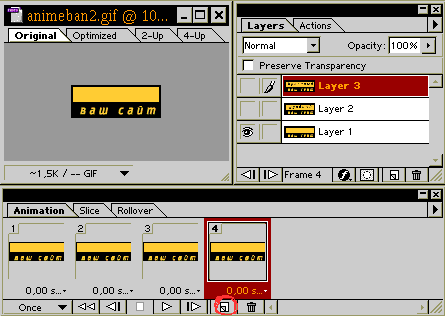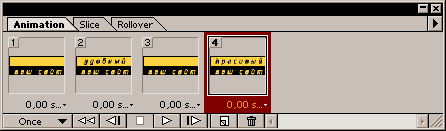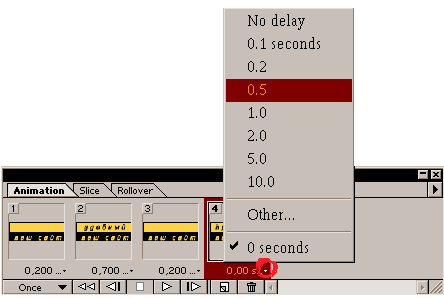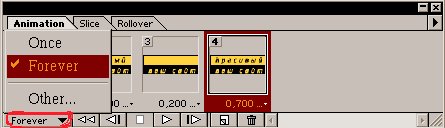Добро пожаловать,
|
|
|
|
|
|
 Поиск Поиск
 |
Библия хакера Максима Левина (2-е издание) Итак, опять про хакеров автора Максима Левина. Но теперь уже — «Библия». А почему именно библия?! Беда вся в том, что дело не в хакерах, так как знание каких-то там «принципов» еще не делает человека хакером. Это факт! Хотя бы потому, что необходимо еще много знать и уметь, чтобы получить признание в так называемых хакерских кругах. Поэтому «определитесь» с базовыми навыками, которые необходимо иметь хакеру, чтобы впоследствии стать виртуозом, но уже своего дела.
|
|
 |
В наше время почти у каждого есть цифровая камера. Однако не все знают всех возможностей своего аппарата. Найдется мало желающих экспериментировать с настройками выдержки, чувствительности ISO и другими параметрами съемки, пользователи предпочитают делать цифровые фотографии в режиме – автоматической съемки. 2D – графика. Создаем панораму в редакторе PTGui Pro 8.
В наше время почти у каждого есть цифровая камера. Однако не все знают всех возможностей своего аппарата. Найдется мало желающих экспериментировать с настройками выдержки, чувствительности ISO и другими параметрами съемки, пользователи предпочитают делать цифровые фотографии в режиме – автоматической съемки.
Но почти в каждом современном фотоаппарате есть еще один режим, режим создания панорам. Этот режим позволяет избавится от некоторых ограничений фотоаппарата, такие как максимально допустимое разрешение снимка и максимальный угол обзора. Если же в вашем цифровике такого режима нет - не беда. Создать панораму можно и без специальной функции фотокамеры. Даже используя камеру мобильного телефона, можно получить широкоугольный снимок высокого разрешения. Все что нужно сделать – это выполнить несколько снимков в обычном режиме и установить специальную программу, с помощью которой кадры будут сшиваться в один снимок. Об одной из таких программ и пойдет речь в этом обзоре.

Свое название программа PTGui Pro получила в результате сокращения Graphical User Interface for Panorama Tools (Графический интерфейс для Panorama Tools).
Для создания панорамы, предлагается пройти несколько шагов с помощью мастера создания панорам Project Assistant. Наличие пошагового мастера в программе не означает, что PTGui Pro создаст панораму после нескольких щелчков мыши. Напротив, программа имеет огромное количество средств для настройки панорамы, в чем можно убедиться, включив режим Advanced. В этом режиме будет отображены дополнительные вкладки, каждая из которых содержит настройки для того или иного инструмента, например, для обрезки изображения, компенсации искажений, вызванных конструктивными особенностями объектива фотокамеры, для выбора способа проецирования панорамы и пр.
Шаг первый – загрузка изображений для будущей панорамы. Нажимаем кнопку Load images и указываем на диске заранее подготовленные фотографии.

Открытые в программе снимки отобразятся в виде ленты.

Если щелкнуть по этой ленте, откроется дополнительное окно Source Images, в котором можно установить порядок размещения изображений.

Нажав кнопку Correct в этом окне, можно выполнить коррекцию изображения, искаженного в результате паразитной дисперсии света, проходящего через оптическую систему объектива, или вследствие других причин.

Шаг второй – выравнивание кадров относительно друг друга. После нажатия кнопки Align images программа запустит свой алгоритм и определит для каждого изображения свое место в панорамном снимке. После автоматического выравнивания на экране появится окно Panorama Editor, в котором можно изменять ориентацию отдельных частей панорамы или всей панорамы целиком.

Если составляющие элементы панорамы сделаны максимально аккуратно, то есть, из одной точки, и имеют небольшую площадь перекрытия, скорее всего, создание панорамы на этом может быть завершено, и файл можно сохранять, нажав кнопку Create Panorama.

Если же снимки были не совсем удачные, и программа неточно определила места их "сшивания", необходимо вручную выполнить процедуру соединения изображений. Для склейки изображений PTGui Pro использует набор контрольных точек. Эти контрольные точки представляют собой пары отметок на соединяемых изображениях, которые обозначают совпадающие детали на снимках. Чем точнее расположены контрольные точки и чем больше будет их число, тем правильнее будет составлен шов между изображениями.
Для управления контрольными точками фотографий следует перейти на вкладку Control Points. В двух окнах показаны объединяемые снимки, на которых видны пары контрольных точек. Все эти точки пронумерованы и выделены цветом. Ниже, под изображениями показана таблица, в которой представлена подробная информация о координатах правых и левых контрольных точек.
Алгоритм программы несовершенен, поэтому иногда контрольные точки могут определяться недостаточно верно. В этом случае нужно щелкнуть правой кнопкой мыши на проблемной точке и удалить неудачную отметку, выбрав команду Delete. После этого можно вручную проставить контрольные точки, щелкая по изображению. Парную контрольную точку программа создаст сама, останется лишь проследить за правильностью ее расположения и, в случае необходимости, передвинуть ее на правильную позицию.

PTGui Pro может также сохранять результат соединения частей панорамы в файл Photoshop со слоями, что дает возможность редактировать изображение в популярном графическом редакторе. Изображение может также сохраняться в формате Tiff или Jpeg.
Панорамные снимки делают не только для того чтобы хранить память о местах, в которых побывал фотограф, они имеют и другое практическое применение. Круговые панорамы на 360 градусов могут использоваться разработчиками компьютерных игр для имитации естественного окружения. При помощи PTGui Pro можно получить интерактивную панораму в формате QuickTime VR (*.mov). Запустив такой файл, пользователь сможет совершить виртуальный осмотр местности из той точки, откуда производилась съемка панорамы. Панорамы QuickTime VR можно внедрять в веб-страницы. Для конвертирования панорамы в формат QuickTime VR нужно выполнить команду Utilities > Convert to QTVR.
Для 3D-дизайнеров программа PTGui Pro предлагает создание панорамных изображений в формате HDR, то есть с широким динамическим диапазоном. Использование технологии HDR при создании панорам может быть реализовано двумя методами коррекции изображения - True HDR и Exposure Fusion. Первый вариант позволяет создавать HDR-панораму на основе группы фотографий, сделанных с разной выдержкой, а также из HDR-изображений.
Второй вариант следует использовать в тех случаях, когда HDR-панорама не является конечной целью и необходимо лишь получить изображение с правильной экспозицией. В некоторых случаях, подобрать правильную выдержку довольно сложно. В основном это связано с тем, что на момент съемки освещение объектов неудобно для фотографа. В этом случае можно сделать несколько одинаковых снимков с разной выдержкой. Важно, чтобы они были сделаны с одной точки. Объединив информацию из всех этих снимков в формат HDR, можно получить изображение с более выгодным освещением. Затем выполняется преобразование диапазона яркостей HDRI к диапазону яркостей, отображаемых монитором (tone mapping), и на выходе мы имеем улучшенное изображение. Именно это и можно сделать в режиме Exposure Fusion.

Улучшить конечное изображение можно также, поэкспериментировав с настройками алгоритма PTGui Pro. Вызвать окно настроек можно, выполнив команду Tools > Options. Среди параметров, при помощи которых можно управлять тонкой настройкой программы: количество контрольных точек на паре сшиваемых изображений, настройки чувствительности при определении одинаковых фрагментов на частях панорамы и т.д.

Для создания одной панорамы требуется три, четыре и более снимков. А если панорам несколько то снимков получается очень много. Объединение кадров панорамы в один снимок требует много времени. Чтобы упростить задачу, в PTGui Pro предусмотрена пакетная обработка файлов.
Для того чтобы обработать сразу несколько панорамных изображений, необходимо сохранить проекты, которые должны быть обработаны, в формате программы (*.pts). После этого необходимо запустить утилиту Batch Stitcher, которая устанавливается вместе с PTGui Pro и доступна из меню "Пуск", составить в ней список заданий и запустить их выполнение.

Вы можете подумать, а для чего вообще нужна эта программа, ведь есть Photoshop, с прекрасным инструментом Photomerge? Однако его применение далеко не всегда позволяет получить идеальное изображение. Часто, особенно при склеивании ночных панорам, можно получить неприятное сообщение о том, что слои не могут быть корректно выровнены относительно друг друга. И тут PTGui Pro может стать хорошей альтернативой средствам популярного графического редактора.
С одной стороны, PTGui Pro достаточно проста в использовании, с другой – содержит множество настроек для коррекции снимков вручную, благодаря чему можно гибко управлять результатом.
Ниже приведены несколько панорам, которые были созданы при помощи программы.


Триал-версию PTGui Pro для Windows и Mac OS X можно скачать с официального сайта.
Разместил: Игорь

|
|
 |
Вы научились немного рисовать, можете нарисовать не сложный баннер. Но вам кажется, что ваш баннер не очень выразителен и заметен. Хочется сделать его живым. Но вы не знаете, как делаются анимированные баннеры. Это не беда в этой статье вы узнаете оживлять баннеры при помощи Adobe Image Ready. Оживляем баннер при помощи Adobe Image Ready.
Вы научились немного рисовать, можете нарисовать не сложный баннер. Но вам кажется, что ваш баннер не очень выразителен и заметен. Хочется сделать его живым. Но вы не знаете, как делаются анимированные баннеры. Это не беда в этой статье вы узнаете оживлять баннеры при помощи Adobe Image Ready.
Для этого возьмем три незатейливые картинки :
  
Будем создавать анимированную кнопку, где надписи будут чередоваться. Таким образом, можем написать маленькую рекламную фразу.
Теперь, откроем Image Ready. File - Open. Выделяем мышкой нужные рисунки. И нажимаем кнопку, открыть. Все три рисунка откроются сразу.
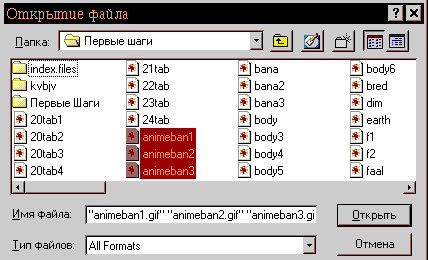
Теперь берем один из рисунков и с помощью Marquee Tool весь его выделяем.
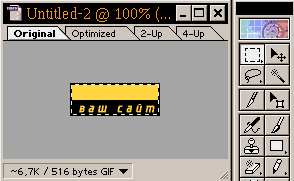
Делаем Edit - Copy. Затем берем окошко с другим рисунком и переносим его туда. Edit - Paste. Остался еще один рисунок, берем его, копируем, и отправляем туда же, куда и предыдущие. Таким образом, должен получиться такой милый рисунок с тремя слоями (для тех, кто не знал, вызывается окошко со слоями так: Window - Show Layers):
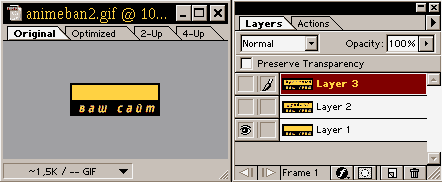
На этом этап начальной подготовки закончен. Конечно, можно и редактировать все три слоя (ну, там подрисовать, что-нибудь), в этом случае учтите: Значок кисти стоит напротив редактируемого слоя, значок глаза - напротив того слоя, который мы видим.
Теперь откроем окошко с опциями для анимации: Window - Show Animation.
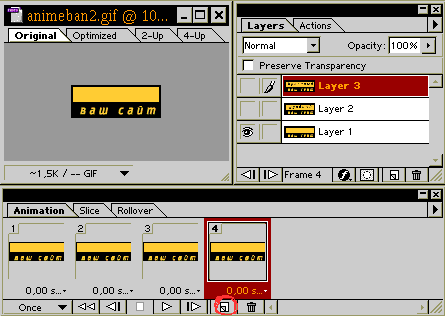
Жмем на выделенный значок три раза (если навести на него мышкой, то выскочит надпись Duplicates Current Frame - дублирование текущего кадра и подобные подсказки везде). В итоге получилось четыре кадра.
На всех четырех кадрах виден тот слой, напротив которого стоит "глаз". Теперь, оперируя "глазом" для каждого кадра выберем нужную картинку (не забывайте мышкой переключаться с кадра на кадр):
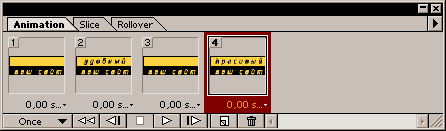
Теперь надо установить, сколько секунд или долей секунд будет показываться каждый кадр. Куда жать - выделено красным.
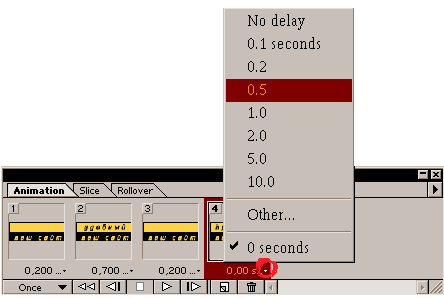
Можно выбрать нужное вам (no delay - без задержки, other - выскочит табличка, где вы можете указать свое время, если нужного в списке не оказалось).
Осталась самая малость - установить сколько раз прокрутятся все кадры:
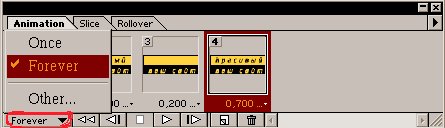
Once - один раз, Forether - все время будут крутиться, Other - установите столько раз, сколько вам нужно. Можно просмотреть, что получилось прямо на месте, нажав кнопку Play.
Сохраняем то что получилось (File - Save Optimized as) и наслаждаемся (только не забудьте перед сохранением просмотреть как картинка оптимизированная будет выглядеть, установить параметры оптимизации, а то ерунда получиться может...).

А это результат наших неимоверных усилий.
Разместил: Игорь

|
|
Внимание! Если у вас не получилось найти нужную информацию, используйте рубрикатор или воспользуйтесь поиском
.
книги по программированию исходники компоненты шаблоны сайтов C++ PHP Delphi скачать
|
|