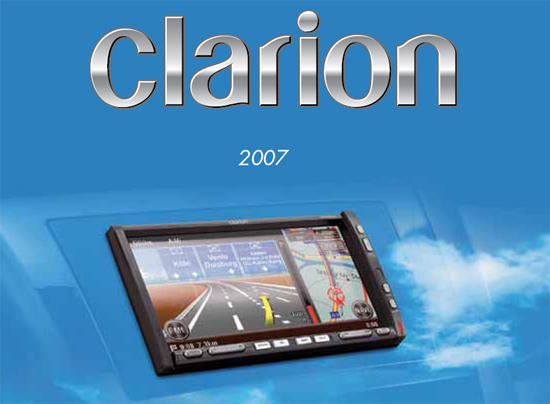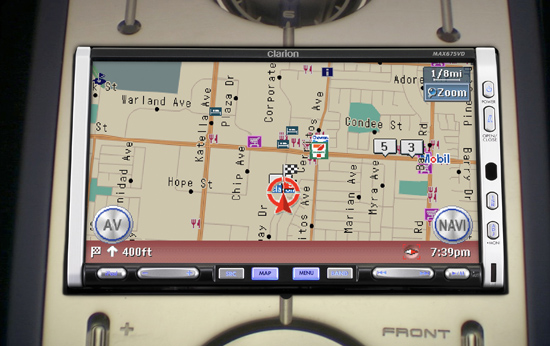Добро пожаловать,
|
|
|
|
|
|
 Поиск Поиск
 |
Компонент представляет из себя аналоговые часы, с возможностью изменения фонового цвета, цвета стелок и.т.д. Кароче говоря полностью настраиваемые, хорошие аналоговые часы.
Установка: тестировалось на 6,7 версиях delphi.
|
|
 |
Дата: 07.11.2025
Модуль:
Категория: Delphi
Классный исходник симулирующий панель быстрого запуска точно такую же как в операционной системе MAC. Отличительной особенность этой панели является эффект когда значки увеличиваются при наведении на них курсора мыши. Так же панель является полностью настраиваемой... и в ней есть масса приколов )) в общем ничего больше говорить не буду скачивайте и сами все увидите.!
|
|
 |
Настройки по умолчанию в Кореле не очень удобны. В любом графическом редакторе всегда хочется иметь как можно больше рабочего пространства. Настройки по умолчанию хороши лишь для изучения редактора, так как все руководства, справка и книги написаны под них. Когда же всё изучено и опробовано, можно настроить интерфейс «под себя». А некоторые опции просто необходимо скорректировать для комфортной работы. Настраиваем сами Corel Draw.
Настройки по умолчанию в Кореле не очень удобны. В любом графическом редакторе всегда хочется иметь как можно больше рабочего пространства. Настройки по умолчанию хороши лишь для изучения редактора, так как все руководства, справка и книги написаны под них. Когда же всё изучено и опробовано, можно настроить интерфейс «под себя». А некоторые опции просто необходимо скорректировать для комфортной работы.
Для настройки интерфейса обычно используют меню Customization. Но в этой статье часто будет использоваться ещё один способ. Заключается он в том, что элементы интерфейса можно перетаскивать, зажав клавишу Alt, если при перетаскивании воспользоваться сочетанием Ctrl+Alt то перемещаемые элементы дублируется. Чтобы просто удалить элемент достаточно кликнуть на нем правой кнопкой мыши и в появившемся контекстном меню выбрать Customize>Toolbar Item>Delete. Сами «бары» перетаскиваются за двойную линию с левого или верхнего края.
Настройка внешняя.
Удаляем всё лишнее.
В верхней части интерфейса находятся Menu Bar (стандартные File, Edit, View и т.д.), Standard toolbar (панель, где находятся пиктограммы New, Open, Save...) и Property Bar (панель свойств, где устанавливаются параметры страницы, единицы измерения и прочие параметры документа). Menu Bar имеет привычное для большинства Windows приложений расположение, поэтому можно оставить его без изменений. Сэкономить место, здесь можно разместив Standard toolbar и Property Bar в один ряд, что станет возможно, если удалять с Standard toolbar. Лишние элементы, начиная, справа это выпадающее меню масштаба (zoom level), которое дублируется при выбранном Zoom Tool`е, затем кнопки «Access the Corel Graphics Community Web site» и «Start Corel applications», кнопки импорта и экспорта заменят легко запоминающиеся сочетания Ctrl+I и Ctrl+E. Всем знакомы такие сочетания как Ctrl+Z и Ctrl+Shift+Z, соответственно кнопкам со стрелочками «Undo» и «Restore» не место в новом интерфейсе. Опять же копирование/вставка – стандартные во всех приложениях Ctrl+C/X/V, да и в контекстном меню они присутствуют, так что тоже можно смело удалять. В общем, что оставить в Standard toolbar`е и оставлять ли его вообще дело индивидуальное, главное поставить его вряд с Property Bar`ом, что расширит рабочую область аж на 32 пиксела. Беспокоится о неправильных действиях и удалении чегото нужного сильно не стоит. Стандартные панели можно вернуть к прежнему виду в меню Tools>Customization>Command Bars, выделив нужную и нажав кнопку Reset. Либо через контекстное меню Customize>[Toolbar Name]>Reset to Default. Сбросить же все настройки на дефолтные если вдруг ваши эксперименты совсем выйдут из под контроля можно стартовав CorelDRAW с зажатой клавишей F8. То что находится внизу называется Status Bar и по умолчанию занимает неоправдано много места, показывая такие ненужные вещи как позиция курсора, доступные команды для инструментов и свойства объектов которые дублируются на панели свойств. Удалив все лишнее можно разместить вряд Object Information, Object Detalis, Fill Color и Outline color таким образом уменьшив размер панели состояния вдвое.

Ну и наконец немного расширить рабочую область можно отключив линейки, двойной клик и в появившемся окне снять галочку Show Rulers, существенный минус это отсутствие возможности вытягивать из них направляющие (Guidelines) и выставлять нулевые координаты в нужное место. Как вариант можно вынести кнопку включения/отключения линеек в какое-нибудь удобное место, находится она в меню Tools>Customization>Commands выпадающем списке View и называется Rulers.
Панель инструментов (Toolbox).
Та часть интерфейса, в которой расположены инструменты (Pick, Zoom, Shape, Bezier Tools и т.д.) интерактивные эффекты (Blend, Transparency, Envelope и т.д.) и прочее необходимое в работе и есть Toolbox или панель инструментов. По умолчанию она расположена неподвижно в крайней левой части окна и все инструменты расположены в один столбик, а некоторые объеденены в группы. Такой порядок не очень удобен опытному пользователю и уж тем более профессионалу или векторному маньяку.
Расположение в два столбика более практично и удобно, с этого и следует начать – перетащить Toolbox за верхний край со стандартного места в свободную область и растянуть до расположения инструментов в два столбца. Теперь руководствуясь собственным опытом и манерой работы нужно выставить инструменты в нужном порядке. Например Shape Tool можно вынести отдельно от группы и расположить рядом с Pick Tool`ом, также с инструментом Hend, а в выпадающих группах подвинуть наиболее используемые инструменты ближе к левому краю.
Чтобы новая панель выглядела аккуратней можно убрать верхнюю часть с названием и крестиком закрытия, для этого нужно кликнуть на панели правой кнопкой мыши, в контекстном меню выбрать Customize>Toolbox Toolbar>Properties... и в появившемся окне снять галочку «Show title when toolbar is floating».

Докеры (Dockers).
Особенностью интерфейса CorelDRAW является то что многие полезные функции и эффекты реализованы в виде докеров – панелей по умолчанию открывающихся справа. Там им самое место, вот только открывать каждый раз нужный докер не очень удобно, располагаются они в разных частях меню, хотя почти все их можно найти в меню Window>Dockers и на многие уже назначены сочетания клавиш. Наиболее удобный выход держать их открытыми, только в свернутом состоянии, так они будут расположены в нужном порядке удобными вкладками и при надобности разворачиваться одним кликом и так же легко сворачиваться. Определившись с наиболее удобным порядком (чтобы чаще используемые были выше) нужно поочередно открыть их через меню Window>Dockers. После этих действий правая часть экрана будет занята набором удобных закладок.

При желании расположить их можно и не привязывая к экрану, перетаскиваются они также как и другие элементы. В «плавающем» состоянии докеры представляют собой отдельные окошки, напоминающие аналогичные в «Адобовских» продуктах, которые так же легко сворачиваются и объединяются в группы.
 
Палитру цветов так же можно расположить более удобно, горизонтально например или в виде той же плавающей панели, форма и место расположения практически ничем не ограничиваются.
С принципом настройки интерфейса и некоторыми вариантами модификации, думаю, все понятно, она на то и кастомизация чтобы каждый мог изменить рабочее пространство на удобное ему. Теперь о настройках внутренних.
Настройка внутренняя.
Горячие клавиши.
Здесь каждый вправе сам решать что нужнее всего и достойно назначения клавиш.
В меню Tools>Customization>Commands во вкладке Shortcut Keys назначить свое сочетание клавиш можно любой функции. Совет: при установке горячих клавиш включите режим Navigate to conflict on Assign это позволит не допустить повтора уже существующих сочетаний. И ещё один важный совет: многим в Corel`е не хватает аналога функции Hand Tool в Photoshop`е и Illustrator`е, которой можно перемещаться по рабочей области зажав пробел не отрываясь от основных действий и не переключая инструментов. Такая функция присутствует, но по умолчанию не задействована, исправить ситуацию можно назначив горячую клавишу инструменту Pan (можно тот же пробел) который находится в меню Tools>Customization>Commands в выпадающем списке View.
Опции.
Пройдясь по опциям можно настроить некоторые параметры, сделав работу еще более удобной и продуктивной, начнем по порядку: Tools>Options (Ctrl+J)>Workspace>General тут можно установить количество шагов отката (Undo levels) для основных операций (Regular) и операций с растрами (Bitmap effects), примерные значения 50-100 и 5-10 соответственно.
Тут же можно отключить звуки (снять пометку с Enable sounds). Вкладка Display интересна опцией Enable node Tracking знакомой по ранним версиям CorelDraw (напомню: при активном инструменте Pick Tool и наведении на узлы он превращается в Shape Tool, таким образом можно скруглять углы прямоугольников и перемещать узлы не переключаясь на шейпер). Опция удобная и многим привычная, но не всегда востребованная, а лазить каждый раз в опции для ее включения не очень удобно. Альтернатива есть: в уже знакомом меню Tools>Customization>Commands нужно выбрать в выпадающем списке Edit, найти опцию Tracking и вытащить ее в удобное место на рабочей области или назначить ей сочетание клавиш. Теперь активация функции Node Tracking займет считанные секунды.
Далее во вкладке Edit следует снять галочку с опции Edit Auto-center new PowerClip contents, эта опция размещает объект в центре контейнера поверклипа, что нужно очень редко и если уж возникла такая необходимость, решается предварительным выравниванием объектов клавишами «C» (по вертикали) «E» (по горизонтали).
Следующая вкладка обязательная к посещению Memory, тут следует увеличить объем оперативной памяти используемой приложением со стандартных 25% до 50-75% в зависимости от объема доступной памяти.
Во вкладке Text>Quick Correct нужно снять галочку с одной из самых надоедливых функций CorelDRAW «Capitalize first letter of sentence» которая всюду при наборе текста делает первую букву предложения заглавной, что совершенно не требуется в большинстве случаев.
Часто CorelDRAW импортирует файлы в формате EPS в виде растровых объектов либо не импортирует вообще, для корректного импорта необходимо использовать фильтр «EPS, PS, PRN – PostScript», можно конечно выбирать его вручную в диалоговом окне импорта в выпадающем меню Files of type, но проще назначить его фильтром по умолчанию. Для этого в меню Global > Filters в списке List of active filters нужно выделить нужный фильтр и кнопкой Move Up поднять его выше фильтра «EPS - Encapsulated PostScript». Теперь нужный фильтр будет отвечать за импорт *.eps файлов постоянно.
Ну вот пожалуй и все основные и нуждающиеся в корректировке опции. На последок можно отметить некоторые возможности рассчитанные скорей на любителя нежели необходимые в работе. В меню Customization>Commands в выпадающем списке Status Bar можно найти такие функции как Time, которая как ясно из названия показывает время, Memory Allocated, которая проинформирует о занятой открытыми файлами памяти, а также индикатор статуса привязки Snap Status, и еще ряд подобных мелочей. Их можно расположить как например в том же Status Bar так и назначать горячие клавиши, после нажатия которых информация выведется рядом с курсором.
Node Color Coding.
По умолчанию отключенное нововведение CorelDRAW X3 (похоже, не всегда корректно работает), из название понятно – цветовое выделение узлов, т.е. подсвечивает узлы с разными свойствами (cusp, smooth, simmetrical) своим цветом. Кроме того, выделяется «начальный» узел, что в работе с блендами весьма полезно.

Включается через реестр (Пуск>Выполнить...>regedit):
в ветке
HKEY_CURRENT_USER > Software > Corel > CorelDRAW > 13.0 > CorelDRAW > Application Preferences > Base Tool Pref
присваиваем параметру
"NodeColorCoding"
значение "1".
Или создаем в блокноте файл:
Windows Registry Editor Version 5.00
[HKEY_CURRENT_USER\Software\Corel\CorelDRAW\13.0\CorelDRAW\Application Preferences\Base Tool Pref] "NodeColorCoding"="1"
сохраняем с расширением .reg, и запускаем, после подтверждения функция включится.
Как вы видите CorelDRAW крайне гибкий по части настроек и кастомизации. И каждый не поленившийся потратить часок другой на ковыряние опций и настройку интерфейса без сомнения сэкономит уйму рабочего времени впоследствии и превратит стандартный редактор в индивидуально заточенный инструмент.
Разместил: Игорь

|
|
 |
Эта статья не инструкция по изготовлению фальшивых печатей. Здесь пойдёт речь о том, как нарисовать макет, из которого можно будет сделать настоящую печать. Изготавливается она путем вырезания клише из специальной пластмассы. Так как клише вырезается в макете не должно быть видимых контуров - только заливки, а то лазерный резец пройдёт два раза и испортит заготовку. Рисуем Круглую Печать.
Эта статья не инструкция по изготовлению фальшивых печатей. Здесь пойдёт речь о том, как нарисовать макет, из которого можно будет сделать настоящую печать. Изготавливается она путем вырезания клише из специальной пластмассы. Так как клише вырезается в макете не должно быть видимых контуров - только заливки, а то лазерный резец пройдёт два раза и испортит заготовку.
И так начинаем рисовать.
1. Рисуем окружность с нажатым Ctrl - так она получится окружностью, а не эллипсом.
Назначаем (не снимая выделения, на панели опций) нужный размер нашей окружности - к примеру, 50 миллиметров. Дублируем (Ctrl+D) или копируем (Ctrl+C, Ctrl+V) окружность. Нам нужно учесть толщину будущего внешнего контура печати - скажем, его толщина должна быть 2 миллиметра. Соответственно, нам нужно вычесть ее из диаметра второй окружности. Не забывайте, что вычитать нужно двойное число (толщина контура 2 мм - уменьшаем диаметр второй окружности на 4 мм, т.е. 2 мм с одной стороны от центра, и 2 мм с другой). Теперь инструментом "Указатель" выделяем обе окружности (или "рамкой", не отпуская левую кнопку мыши, охватываем полностью обе окружности, или с нажатым Shift щелкаем по очереди на каждой). Включаем "Выравнивание и распределение" - и выравниваем объекты относительно друг друга по центру (по вертикали и по горизонтали).

2. Теперь нам необходимо превратить две окружности в один объект. Не снимая с них выделения, жмем Combine (Ctrl+L) на панели опций. У нас получится кольцо из двух окружностей.

Можно обойтись и без Combine - задать контур необходимой толщины, а за тем превратить его в объект (Arrange/Convert To Object). Здесь важно помнить (и учитывать при макетировании), что контур размещается по обе стороны реального абриса объекта - 4-миллимитровый, к примеру, выступает наружу на 2 мм и настолько же углубляется в сам объект.
3. Пункт специально для самых новичков. Если Вы помните, говорилось о полном отключении контуров и оставлении в макете ТОЛЬКО заливок. Если кто не знает, как это сделать, вот: Быстрое отключение контура - выделив необходимый объект, жмем правой кнопкой мыши СЮДА (выделено на картинке).

или то же самое (такую же кнопку) жмем на панели инструментов в параметрах контура:

4. Часто в центре печати размещается какое-либо изображение - герб, логотип, знак, текстура. Здесь главное, чтобы рисунок был ВЕКТОРНЫМ. И обязательно - одноцветным, контрастным, без полутоновых переходов. Следовательно, растровую картинку (если другой не имеется) необходимо или подвергнуть трассировке, или нарисовать заново (ВНИМАНИЕ!!! после трассировки обязательно подчищайте и дорабатывайте бывший растр, чтобы максимально уменьшить количество узловых точек и сгладить кривые). Можно использовать заливку монохромным узором или узором PostScript:

можно использовать (как в этом примере) докер "Вставить символ":

однако, не стоит столь откровенно пользоваться встроенными девайсами. Хороший дизайнер нарисует сам и свою собственную картинку.
5. Выравниваем все объекты - и окружности, и центральную картинку - так же, как выравнивали в самом начале, в пункте 1. И теперь, во избежание случайного сдвига элементов будущей печати, надо заблокировать все элементы:

Блокировка хороша тем, что сами заблокированные объекты никуда не денутся до отмены блокировки, а вот такая опция, как текст, пущенный "по пути", с заблокированными кривыми запросто проделывается.
6. Выбираем инструмент "текст", подносим к внешней окружности - контуру печати. Щелкаем левой кнопкой мыши тогда, когда курсор выглядит, как буква А, лежащая на волнистой линии (пустить текст "по пути"), а не как буквы АВ, замкнутые в рамку (параграфный текст - объект станет "рамкой" для текстового блока). Пишем необходимую надпись - шрифт и размер настраиваем по усмотрению (или по желанию заказчика). Написанную строчку необходимо выровнять:

не снимая выделения с текста, выберите инструмент "указатель" - и можете перемещать текстовую строку интерактивно, зажав, красный ромбовидный маркер левой кнопкой мыши. Или пошагово сдвигайте строчку, нажимая команды на панели опций - красным обведен "сдвиг вдоль пути", оранжевым - "оторвать от пути" (вверх-вниз).
ВНИМАНИЕ! в 12 версии инструментом "указатель" можно совершить интерактивный сдвиг только ВДОЛЬ пути, а в 13 версии Корел интерактивно не только можно двигать текст вдоль пути, но и отрывать от пути. Плюс еще работает и выравнивание по центру:

7. Нижняя строка (если это отдельная строка) должна читаться без "выворачивания" головы, как в обычном тексте - смысл в том, что верхняя строчка просто дугообразно изгибается вверх, а нижняя - вниз. Пишем строчку, как в пункте 6, но мысленно ее "переворачиваем". После написания строчки жмем СЮДА:

Выравниваем так же, как в пункте 6. Обращаю внимание пользователей 12 и 13 версии Корел: в 12 версии эта кнопка только ОДНА, активна она при выделении текста, идущего по пути, ИНСТРУМЕНТОМ "УКАЗАТЕЛЬ". На панели опций это крайняя справа кнопка. Она просто размещает надпись с другой стороны пути. В 13 версии эту опцию завязали с принципом "отражения". Поэтому необходимо нажать ОБЕ кнопки, показанные на скриншоте, если вы не хотите, чтобы надпись осталась зеркальной.
Еще один важный момент: межбуквенное расстояние в тексте, пущенном "по пути", так или иначе искажается. Здесь - в верхней строчке буквы слегка "разъехались", а в нижней - слишком придвинулись друг к другу. Для коррекции можно выбрать инструмент "форма" и потянуть за выделенный на скриншоте маркер: влево - межбуквенное расстояние сокращается, вправо - увеличивается. Можно так же чуть сдвинуть отдельные буквы, если они визуально "отваливаются" от основного текстового блока или, напротив, "прижимаются" друг к другу.

Можно еще добавить декоративные элементы - точки, полосы, звездочки - на "стыке" верхней и нижней надписи.
В конце работы необходимо проверить соответствие макета техническим требованиям конкретного предприятия, которое будет изготавливать печать. Говоря простым языком - существует некая "минимальная толщина" линии, которую способна воспроизвести та или иная аппаратура. Эту толщину необходимо выяснить заранее. Проверка делается элементарно - всей печати назначается контрастная (красная, к примеру) обводка, где толщина контура - тот самый "минимум". Если контур не пересекает сам себя и не наезжает на другие элементы макета - работа выполнена корректно. В противном случае необходимо вносить исправления. Необходимый минимум - это толщина самих элементов и промежутков между ними, о чем тоже важно помнить. Еще очень важно - чтобы отдельные элементы печати не пересекали друг друга.
Да - если вместо двух строчек текста идет одна длинная (типа - "младший помощник старшего дворника по уборке самых противных помещений"), то в этом случае "выворачивание головы" не страшно - подобный текст пишется одной строкой по кругу.
ОБЯЗАТЕЛЬНО - при сдаче макета на изготовление, превратите все объекты (особенно это касается текста) в кривые, или приложите к макету файлы с использованными шрифтами.
Разместил: Игорь

|
|
 |
Clarion Co. Ltd. это японская компания название которой происходит от древнегреческого духового инструмента кларион. Он похож на современную S-образную трубу, но с меньшим расширением и более толстыми стенками. Такое название компании Clarion указывает на близкую ее связь с музыкой. И действительно, звучание компонентов Clarion весьма «музыкальное». Clarion – модельный ряд мультимедиа для автомобиля.
Clarion Co. Ltd. это японская компания название которой происходит от древнегреческого духового инструмента кларион. Он похож на современную S-образную трубу, но с меньшим расширением и более толстыми стенками. Такое название компании Clarion указывает на близкую ее связь с музыкой. И действительно, звучание компонентов Clarion весьма «музыкальное».
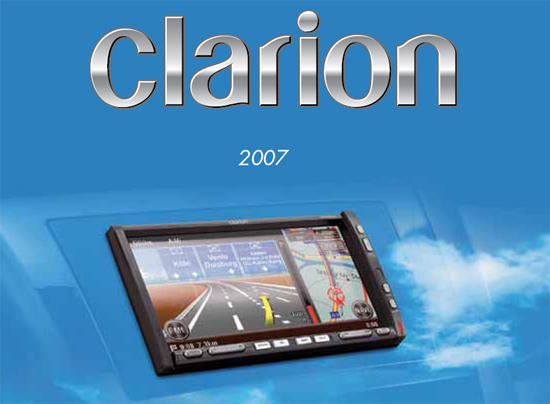
Эта статья не просто текст это презентация новой линейки техники производимой компанией Clarion. По этому здесь нет оценки достоинств и недостатков конкретных аппаратов.
Первое это концепция нового каталога Clarion. Она включает в себя три ключевых фактора.
• Максимально тесная интеграция функциональных и развлекательных возможностей в один комплекс автомобильной электроники
• Стремление сделать звучание совершенным
• Безопасность вождения за счёт использования различных систем – начиная от hands free (возможность общаться по телефону, не отвлекаясь от дороги) и заканчивая удобным управлением аппаратурой с использованием командных шин и общих центров управления
Специалисты Clarion хорошо потрудились над совершенствованием своей продукции по всем трем направлениям и создали не мало новинок. Насколько они получились удачными, можно узнать сами, опробовав интересующие модели в магазинах или прочитав объективные оценки компетентных специалистов в области Car Audio.
Поскольку новых моделей много и каждая имеет массу особенностей, подробных технических характеристик приводится, не будет (это лишь обзорная статья по ключевым новинкам). Их можно без труда найти на русском сайте Clarion.
Навигационные мультимедиакомплексы
Clarion MAX973HD


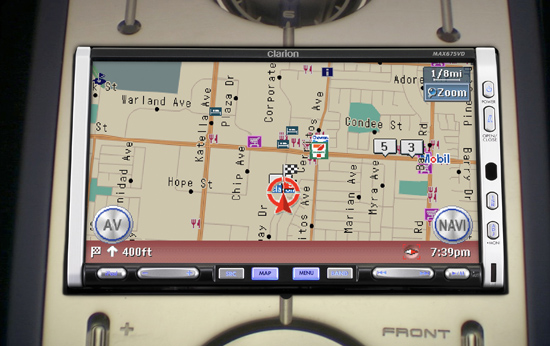
Превосходный аппарат, объединивший «под одной крышей» все нужные современному автомобилисту функции: подробнейшая навигация, воспроизведение музыки и видео, средства для интеграции мобильного телефона в общую систему, подключение всевозможной периферии – как проводами, так и по беспроводному каналу. И конечно, аппарат готов для совместной работы с плеерами Apple iPod.
Особенности модели
• Сенсорный монитор, 7 дюймов по диагонали
• Встроенный 30-гигабайтный жёсткий диск для хранения дорожных карт и медиаданных
• Встроенный DVD/CD/MP3/WMA-плеер
• AV-входы для подключения дополнительного оборудования, полная совместимость с iPod
• Просмотр карт в масштабе от 25 м до 256 км, различные режимы отображения карт в зависимости от времени суток
• Голосовые подсказки, функция расчёта оптимального маршрута, вычисление времени в пути с учётом дорожной ситуации
• Трёхмерное настраиваемое меню
• Усилитель MOSFET (номинальная мощность 4х31 Вт)
• Bluetooth и возможность подключения внешней камеры обзора
• Работа в двух зонах
Кроме флагманской модели MAX973HD в новом каталоге компании есть два не менее интересных мультимедиакомбайна с DVD-плеером, 7-дюймовым экраном и возможностью подключения блока навигации: MAX678RVD и VRX878RVD. И почти то же самое, только без навигации, – VRX578RUSB.

Наконец – VRX378RUSB. Однодиновое устройство, совмещающее мультиформатный DVD-плеер и медиаресивер. Аппарат обладает обширными возможностями для тесной интеграции всего автомобильного оборудования. Дисплей 3,5 дюйма, присутствуют поддержка iPod, Bluetooth и возможность подключения внешней камеры обзора.

Мониторы
В каталоге Clarion представлены четыре монитора. Два потолочных называются OHM1073 (10,2”) и OHM773 (7”). Монтируемых в подголовники тоже два: 7” и 5,6”.
Все модели имеют формат 16:9.

Потолочные мониторы могут крепиться через «прокладку» – плоский модуль (по сути, это компактный DVD-проигрыватель), который превратит монитор в автономный медиацентр с возможностью воспроизведения DVD, CD и различных «сжатых» аудиоформатов.

Головные устройства.
Clarion предлагает широкий ассортимент головных устройств – от необычных до типичных по возможностям, но добротных аппаратов. В новом модельном ряду «голов» имеется много чего интересного. Например – FB278RBT. В этом устройстве нет CD-привода. В нём вообще нет движущихся частей. Музыка может воспроизводиться с карты памяти SD (слот на торце съёмной панели), с iPod или с любого устройства с протоколом передачи данных BT-Audio (Bluetooth Audio). FB278RBT не боится встрясок – самое то для любителей внедорожного экстрима, у которых частенько заедает музыка во время путешествий по ухабам. Цвет подсветки можно выбрать в настройках.

Не менее интересен 2-диновый 6-дисковый CD/MP3/WMA-ресивер WXZ468RMP в ретродизайне. Большие рукоятки, поддержка iPod, система оптимизации области прослушивания, 9-полосный эквалайзер, цифровой радиоприёмник, усилитель 4х50 Вт и много ещё чего любопытного.

Необычный двухдиновый CD/MP3/WMA-ресивер DUB278RMP привлекает внимание минимумом кнопок. Действительно, это и была одна из главных задач разработчиков – сделать стильный функциональный аппарат, визуально не перегрузив его фасад органами управления. Между тем DUB278RMP имеет на передней панели множество удобных навигационных клавиш, линейный и даже USB-порт для подключения внешних накопителей информации. Все эти прелести скрыты под различными откидными панельками. В аппарат встроены MOSFET-усилитель 4х50 Вт, цифровой тюнер и система динамического усиления баса. Подсветка клавиш и дисплея имеет 728 цветовых оттенков.

Модели DXZ378RMP и DB178RMP похожи по дизайну – у обеих в левой части «звёздное небо» из кнопок, удобные вращающиеся регуляторы и съёмные «мордочки». Обе воспроизводят CD/MP3/WMA, оснащаются цифровым тюнером с RDS и усилителем с пиковой мощностью 4х50 Вт (4х25 Вт по стандарту DIN). Однако старшая модель (DXZ378RMP) имеет также возможность управления по шине CeNET и флуоресцентный дисплей вместо жидкокристаллического у 178-й.


По своим функциональным возможностям и мощности усилителя CD/MP3/WMA-ресивер DB568RUSB практически не отличается от DXZ378RMP, однако вдобавок оснащён USB-портом на передней панели и функцией управления Slidetrack. Передняя панель съёмная.

Ресивер DXZ578RUSB является развитием DB568RUSB, описанного выше. Он имеет более технократичный дизайн, обладает всеми достоинствами 568-го, но встроенный усилитель тут немного мощнее (4х53 Вт в пике), появился 6-канальный линейный выход на внешнее усиление. Список поддерживаемых форматов пополнил ААС наряду с возможностью управления iPod через опциональный переходник.

Флагманом среди однодиновых CD-ресиверов является модель DXZ778RUSB с моторизированной откидной панелью. Аппарат характеризуется ещё более полным управлением звуком: НЧ- и ВЧ-фильтры, 3-точечный параметрический эквалайзер, встроенный активный кроссовер (три полосы), возможность отключения встроенного усилителя. Пользователь может выбрать один из 728 оттенков подсветки, управлять iPod и подключать hands free. USB-порт и другие особенности более простых моделей во флагмане, разумеется, также представлены.

Также Clarion предлагает достойный арсенал периферийных аппаратов и аксессуаров для каждой категории своей продукции, позволяющих обеспечить наилучшее взаимодействие компонентов автомобильной медиасистемы.
Усилители и акустика.
Ассортимент продукции Clarion традиционно не ограничивается мультимедиаустройствами и «головами». В каталоге компании также можно найти усилители мощности, различные сабвуферы и акустику.

Усилитель мощности APA4320 (на фото). Долговременная выходная мощность 4х80 Вт или суммарно 640 Вт в пике. Модель APA2160 имеет не четыре, а два канала, но мощность на каждый канал тут такая же.

Сногсшибательный 30-сантиметровый сабвуфер SRM3093HX с пиковой мощностью 1,2 кВт (номинал 300 Вт), частотным диапазоном от 15 Гц. В серию HX также входят двухполосная акустика и отдельный твитер.
Всего компания представила около трех десятков моделей автоакустики, предназначенной для инсталляций совершенно разных классов и, соответственно, стоимости.
Разместил: Игорь

|
|
 |
В состав версий Windows Server 2003 Service Pack 1 (SP1) и Windows XP SP2 входит размещаемый в системе брандмауэр Windows Firewall, гораздо более эффективный, чем его предшественник, Internet Connection Firewall (ICF). В отличие от ICF, который поставлялся с Windows 2003 и XP, Windows Firewall подходит для развертывания в масштабах предприятия благодаря возможности управлять политиками брандмауэра из единого центра, нескольким интерфейсам настройки и множеству новых функций безопасности. В этой статье я расскажу о том, как лучше подойти к планированию, настройке конфигурации и применению брандмауэра на предприятии.
Подготовительный этап
Важно помнить о выбираемом по умолчанию режиме Windows Firewall. В XP SP2 брандмауэр Windows Firewall активен по умолчанию, а в Windows 2003 SP1 его стандартное состояние — выключенное, если только SP1 не развертывается на системе с запущенным ICF. В этом случае режим брандмауэра не изменяется. Если пакет SP1 размещен на установочном компакт-диске с операционной системой, то Windows Firewall всегда активизируется в режиме включения по умолчанию, когда в процессе установки происходит соединение со службой Windows Update для получения последних обновлений. Поэтому, если развернуть XP SP2, не уделяя должного внимания настройке Windows Firewall, и опрометчиво принять стандартные параметры, можно лишиться доступа к инструментарию для дистанционного управления настольными компьютером. Если администратор не готов использовать Windows Firewall или работает с брандмауэром независимого поставщика, то можно спокойно отключить Windows Firewall и развернуть SP2 без него.
Если для аутентификации пользователей применяется Active Directory (AD), а настольные компьютеры являются членами домена с соответствующими учетными записями, то самый простой способ настроить Windows Firewall — задействовать объекты групповой политики Group Policy Object (GPO). После установки XP SP2 на настольных компьютерах параметры брандмауэра настраиваются при перезагрузке машин и каждый раз при обновлении политики. Если используется продукт управления каталогами независимого поставщика или на предприятии имеются не управляемые администратором компьютеры, которые не входят в состав домена AD, то для настройки Windows Firewall вместо объектов GPO можно использовать пакетные файлы или сценарии. Настроить конфигурацию брандмауэра можно и в ходе автоматизированных или интерактивных процедур установки XP SP2.
Настройка Windows Firewall
Приступая к настройке конфигурации Windows Firewall, следует помнить об основных характеристиках брандмауэра:
* Windows Firewall не выполняет фильтрации исходящего трафика, то есть не ограничивает его. Если предприятие нуждается в фильтрации исходящего трафика, следует использовать брандмауэр независимого поставщика.
* Возможности Windows Firewall шире, чем у ICF: в Windows Firewall можно настраивать исключения, чтобы разрешить входящий трафик с учетом не только транспортного протокола (TCP или UDP) и номера порта, но и приложения (например, одноранговой программы обмена файлами).
* Можно уточнить исключения по области действия, то есть разрешить соединения от всех компьютеров, от компьютеров в указанных подсетях, только из локальной подсети или от компьютеров с определенными IP-адресами.
* Windows Firewall активизируется по умолчанию для всех сетевых соединений, но для каждого сетевого интерфейса можно настроить разные правила брандмауэра.
* Настраивать Windows Firewall может только администратор. Если управление брандмауэром централизованное (через AD или GPO), то можно лишить локальных администраторов права изменять параметры.
* С помощью Windows Firewall можно ограничить трафик IPv4 и IPv6.
* Windows Firewall располагает двумя профилями, Domain и Standard. Профиль Domain активизируется, если компьютер подключен к сети с контроллерами домена (DC), членом которого он является. Профиль Standard применяется, если компьютер подключен к другой сети, например общедоступной беспроводной сети или скоростному соединению в номере отеля. Рекомендуется настроить профили Domain и Standard для серверов и настольных компьютеров, а также для ноутбуков.
Прежде чем настраивать конфигурацию Windows Firewall, следует провести инвентаризацию приложений на рабочих станциях и серверах, которые могут организовать оконечные точки соединений; портов, используемых приложениями и операционной системой; источников трафика для каждой хост-машины с Windows Firewall. Для мобильных систем, таких как ноутбуки, в ходе инвентаризации следует учитывать различную природу сетевого трафика при подключении системы к корпоративной сети с контроллерами домена и активным профилем Domain брандмауэра Windows Firewall, в отличие от системы, подключенной к общедоступной сети с активным профилем Standard. Нужно всегда выбирать профиль Standard и разрешать только необходимый входящий трафик через брандмауэр, чтобы свести к минимуму угрозу для подключенных к сети мобильных машин.
В Windows Firewall определены четыре встроенные административные службы, представляющие типовые исключения для любой политики брандмауэра: File and Print, Remote Administration, Remote Desktop и Universal Plug and Play (UpnP). Remote Administration обеспечивает управление системой через типовые административные интерфейсы и подсистемы, такие как Windows Management Instrumentation (WMI) и вызов удаленных процедур (remote procedure call — RPC). Remote Desktop позволяет подключиться к одной системе с другой через RDP и используется при запросе на поддержку Remote Assistance. Администраторы часто применяют Remote Desktop для подключения к удаленным серверам, которыми они управляют. Протокол UpnP обеспечивает корректную работу устройств, которые обнаруживают и динамически настраивают друг друга с учетом активных приложений и служб. Типовой пример использования UpnP — взаимодействие XP с UPnP-совместимым широкополосным маршрутизатором при запуске MSN Messenger, в результате которого аудио и видеосоединения устанавливаются через встроенный брандмауэр маршрутизатора.
При настройке профилей Domain и Standard брандмауэра Windows Firewall рекомендуется задать исключения для конкретных приложений. Благодаря исключению приложение сможет установить любые нужные оконечные точки и принимать через них трафик. Существуют две веские причины, чтобы назначать исключения для приложений. Во-первых, проще определить и описать приложения, нежели отдельные используемые ими порты, особенно потому, что порты, используемые многими приложениями, документированы не полностью или назначаются динамически. Во-вторых, многие приложения, в том числе несанкционированные, используют те же порты, что и легальные приложения; указав приложения вместо портов, можно лишить неутвержденные приложения возможности установить оконечные точки соединения. Всегда, когда возможно, рекомендуется не делать исключений для профиля Standard и отклонять все входящие соединения.
Windows Firewall для серверов
Microsoft не дает специальных рекомендаций по настройке Windows Firewall для серверов. По умолчанию брандмауэр блокирован, если только пакет Windows Server 2003 SP1 не устанавливается на системе с активным ICF, однако брандмауэром можно воспользоваться для укрепления безопасности сервера Windows 2003. Применяя брандмауэр на сервере, следует помнить, что серверы по своей природе служат для размещения приложений и служб, с которыми устанавливают соединения приложения и службы на других серверах, настольных компьютерах и ноутбуках. Прежде чем активизировать Windows Firewall на сервере, следует продумать его конфигурацию.
Для некоторых серверов настроить Windows Firewall не составляет труда. Например, неуправляемому автономному Web-серверу в демилитаризованной зоне (DMZ) требуется принимать только входящие соединения через порт 80/TCP (HTTP) или 443/TCP (HTTP Secure-HTTPS), если установлен сертификат и активизирована защита SSL (Secure Sockets Layer).
На сервере с двумя или несколькими интерфейсами, из которых один интерфейс подключен к Internet, а другие — к корпоративным сетям, можно активизировать Windows Firewall, а затем отключить его на всех интерфейсах, кроме Internet, и настроить брандмауэр, разрешив только необходимые входящие соединения на интерфейсе Internet.
В простых файл- и принт-серверах корпоративной сети, входящих в состав домена, можно активизировать Windows Firewall и задействовать встроенную службу File and Printer Sharing для подключения пользователей к этим серверам. Можно также использовать Windows Firewall для защиты сервера, службы которого прослушивают известные порты, например сервера базы данных Microsoft SQL Server 2000. Для этого следует разрешить в брандмауэре трафик через соответствующие порты.
Настроить Windows Firewall на сервере можно с помощью мастера Security Configuration Wizard (SCW). SCW, факультативный компонент Windows 2003 SP1, уменьшает поверхность атаки сервера, задавая роль или роли для сервера. SCW содержит ролевую информацию для DC и других серверов инфраструктуры; он блокирует необязательные службы и ограничивает входящий трафик через Windows Firewall.
Windows Firewall не следует размещать на некоторых серверах, в том числе контроллерах домена AD и некоторых серверах приложений, которые прослушивают большой диапазон портов или используют динамические порты, таких как серверы Exchange Server 2003. В последнем случае можно развернуть Windows Firewall, если серверы и клиенты, подключенные к серверам Exchange, входят в состав домена. Брандмауэр настраивается на передачу аутентифицированного трафика IPsec в обход Windows Firewall (этот прием будет рассмотрен ниже), а клиенты настраиваются на использование IPsec.
На многих серверах, в том числе таких, на которых выполняется множество приложений и служб, необходима выборочная настройка Windows Firewall. Требуется указать порты, прослушиваемые приложениями и службами, отбросить необязательные порты и настроить Windows Firewall для необходимых портов. Определить открытые порты и прослушивающие их приложения и службы можно с помощью команды Netstat (netstat.exe), усовершенствованной в последних пакетах обновлений. Указав в командной строке
netstat -a -b
можно увидеть все открытые порты TCP (независимо от состояния) и порты UDP в системе, идентификатор процесса (PID) для каждого активного соединения (образец выходной информации приведен на экране 1). Как уже упоминалось, Windows Firewall можно настроить на разрешение входящего трафика для поименованных приложений, независимо от прослушиваемых ими портов. Единственный недостаток Netstat заключается в том, что команда выдает лишь «моментальный снимок» системы. С ее помощью нельзя идентифицировать приложения, службы и их порты, если эти приложения неактивны в момент запуска Netstat. Чтобы получить достоверную картину, можно сделать несколько снимков в разное время.
Более простая альтернатива Netstat — инструмент Port Reporter, который можно получить по адресу http://support.microsoft.com/?kbid=837243. Программа устанавливается как служба и регистрирует сетевую активность, в том числе подробные сведения об активных программах и службах, и даже учетную запись пользователя, с которой работает приложение или служба. С помощью сопутствующего инструмента Port Reporter Parser (http://www.support.microsoft.com/?kbid=884289) можно извлечь данные из журналов, генерируемых Port Reporter. Правильно настроив и запуская Port Reporter в течение определенного промежутка времени, можно идентифицировать приложения, которые открывают порты сервера и должны быть настроены в Windows Firewall по приложениям или отдельным портам. Длительность применения Port Reporter зависит от приложений и особенностей работы пользователей. Предостережение: Port Reporter может слегка снизить производительность системы, а журналы очень велики. Файлы журналов следует записывать на быстрый диск с достаточным количеством свободного места.
Рекомендуется активизировать функции протоколирования Windows Firewall после завершения настройки серверов. Можно записывать сведения об успешных и неудачных соединениях. Если после настройки и активизации Windows Firewall возникают проблемы при выполнении некоторых приложений, то с помощью информации из журналов можно определить дополнительные порты, которые следует открыть. Для настройки функций протоколирования следует открыть панель управления, запустить утилиту Windows Firewall, щелкнуть на вкладке Advanced, а затем на кнопке Settings в разделе Security Logging. Откроется диалоговое окно Log Settings (экран 2). Журнал Windows Firewall следует сохранять на быстром диске, а максимальный размер журнала должен быть достаточным для записи необходимой информации в течение длительного времени. Проверив корректность настройки Windows Firewall, можно отключить протоколирование.
Экран 2. Настройка протоколирования в Windows Firewall
Windows Firewall можно настроить и таким образом, чтобы передавать аутентифицированный трафик IPsec от доверенных машин в обход брандмауэра. В этот режим можно перевести серверы и рабочие станции, чтобы они пропускали только необходимый клиентский трафик, одновременно обеспечивая неограниченный доступ для администрирования рабочих станций и серверов.
Полная готовность
После завершения подготовки к развертыванию Windows Firewall рекомендуется активизировать брандмауэр сначала для пилотной группы пользователей. Если в процессе пробного развертывания возникнут трудности, следует активизировать режим протоколирования; в журналах содержится информация, которая поможет определить причину проблем. После устранения неполадок и успешного развертывания Windows Firewall брандмауэр станет неоценимым компонентом системы безопасности предприятия.
|
|
Внимание! Если у вас не получилось найти нужную информацию, используйте рубрикатор или воспользуйтесь поиском
.
книги по программированию исходники компоненты шаблоны сайтов C++ PHP Delphi скачать
|
|