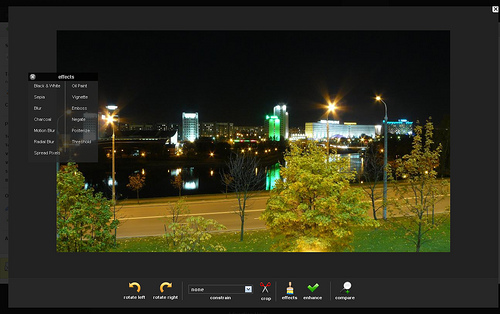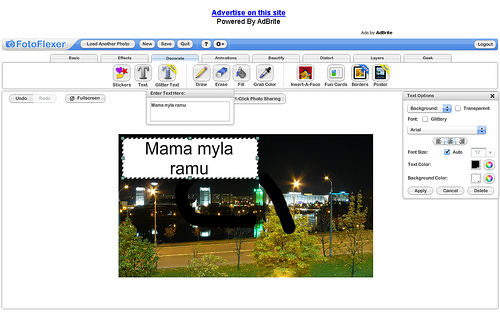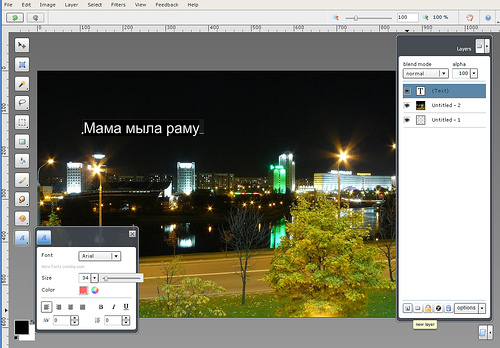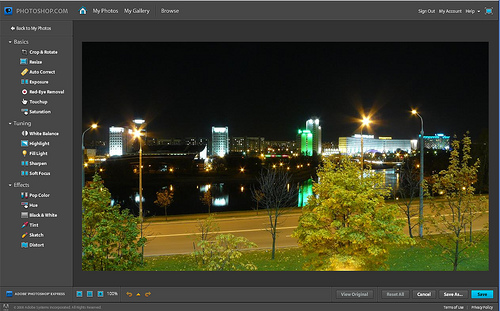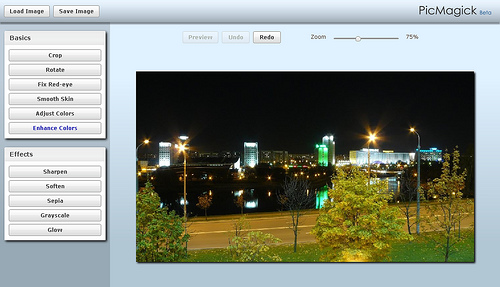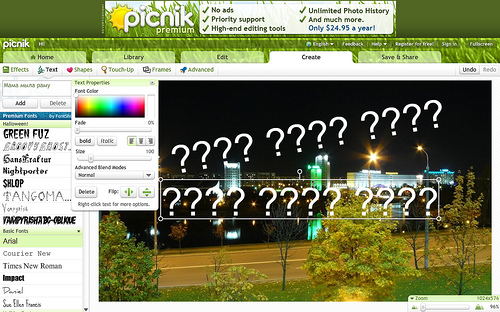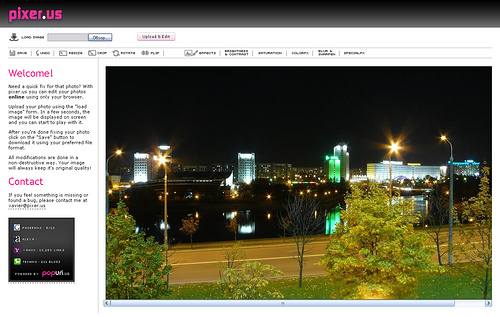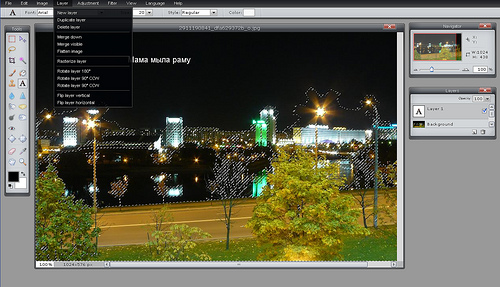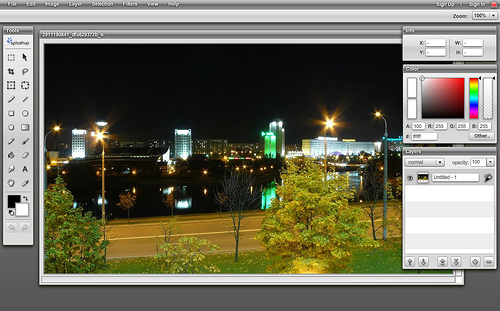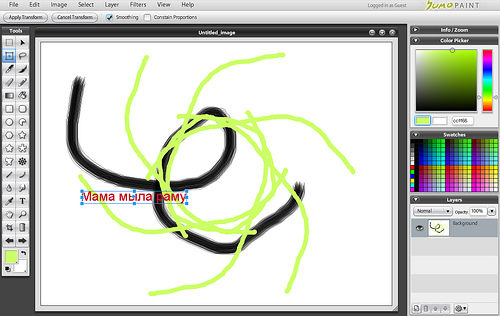Добро пожаловать,
|
|
|
|
|
|
 Поиск Поиск
 |
Урок 1
Растровые изображения
Интерфейс программы
Работа с документами
Создание нового документа...
...
Урок 11
Автоматизация в Photoshop. Пакетная обработка файлов.
Изменение цветовой модели.
Создание контрольного листа.
Подгонка изображения под определенные размеры.
Преобразование PDF-документов в PSD-документы.
Макетирование изображения на листе.
Автоматическое создание Web-фотогаллереи.
|
|
 |
Photoshop SpeedUp 1.0 - Cокращает время загрузки графического редактора Adobe Photoshop за счет предоставления возможности отключить ненужные для текущей работы плагины. Кроме этого, позволяет при запуске Фотошопа не загружать шрифты, пресеты, а также указать конкретный размер занимаемой памяти.
|
|
 |
Часто работая в Фотошоп, приходится выполнять целый ряд постоянно повторяющихся операций. Такие операции выстраиваясь определенным образом, образуют цепочку команд - макропоследовательностей. Чтобы не повторять последовательность одних и тех же команд снова и снова, можно задействовать инструменты автоматизации. Одним из таких инструментов является Actions. Автоматизация работы в Photoshop.
Часто работая в Фотошоп, приходится выполнять целый ряд постоянно повторяющихся операций. Такие операции выстраиваясь определенным образом, образуют цепочку команд - макропоследовательностей. Чтобы не повторять последовательность одних и тех же команд снова и снова, можно задействовать инструменты автоматизации. Одним из таких инструментов является Actions.
Action - это записанный набор команд, которые можно быстро повторить. За такими макропоследовательностями также можно закреплять клавиатурные сокращения, то есть для их выполнения достаточно нажать клавишу или сочетание клавиш.
Для работы с Actions используется одноименная палитра. Чтобы увидеть эту палитру, следует выполнить команду Window>Actions или нажать клавишу F9.

Стандартные Actions
По умолчанию в Photoshop уже есть стандартный набор записанных команд, поэтому списки последовательно выполняющихся команд можно создавать самостоятельно, а можно воспользоваться уже готовыми. Например, используя стандартный макрос для создания виньетки (Vignette), достаточно выделить область на изображении и нажать кнопку его запуска.
Таким образом, все макропоследовательности состоят из команд, которые являются последними ступеньками в раскрывающемся списке.

Для удобства работы, макропоследовательности объединяются в наборы - Sets. Например, можно создать набор, в котором будут собраны макросы для работы с текстом, для создания различных текстур и т.д. По умолчанию в Photoshop есть набор Default Actions.
Палитра Actions содержит наборы различных последовательностей. Чтобы их увидеть, необходимо щелкнуть на треугольнике, расположенном слева от названия набора. После этого перед вами появится список действий, любое из которых может быть выполнено. Если вы хотите увидеть, из каких операций состоят действия, то следует щелкнуть на треугольнике, расположенном слева от них.
Внизу палитры расположены кнопки, позволяющие управлять действиями - создавать новые, запускать и останавливать запись и т.д.
Просмотрите все предлагаемые Actions на изображении с небольшим разрешением (на нем макрокоманды будут выполняться быстрее). После такого просмотра можно сформировать свою палитру, оставив понравившиеся элементы и удалив те, которые вам никогда не пригодятся. Можно также изменить названия, чтобы стало понятнее, где какая возможность скрывается.
Если какое-нибудь действие вам очень понравилось, то посмотрите, как оно было сделано. Для этого следует обратиться к палитре Actions и, раскрыв все списки, просмотреть последовательность выполняемых операций.
Лучше всего не только просмотреть, как выполнялись операции, но и попытаться добиться такого же эффекта, проделав самостоятельно все действия, особенно если вы неопытный пользователь. Это поможет лучше узнать программу, а также ознакомиться с возможностями, которые она предоставляет. Кроме того, в процессе работы можно будет изменить некоторые параметры, подобрав их для конкретного изображения.
Создание собственных макрокоманд
Можно не только пользоваться готовыми макрокомандами, но и создавать свои собственные.
Приведем пример ситуации, в которой они могу оказаться полезными. Предположим, вы хотите выложить фотографии в интернете. Прежде чем публиковать их в сети, нужно выполнить цветокоррекцию и уменьшить размер. Допустим, вы решили делать цветокоррекцию в режиме Lab Color.
Рассмотрим список действий, которые необходимо выполнить с каждым изображением:
1) Выполнить команду Image>Mode>Lab Color, чтобы перевести снимок в цветовое пространство Lab Color.
2) Повысить четкость изображения, для чего нужно перейти на палитру Channels, выделить канал Lightness и применить к нему фильтр Sharpen>Unsharp Mask. Благодаря тому, что фильтр применяется в канале освещенности, можно повысить резкость изображения, не затрагивая цветовую составляющую.
3) Улучшить цвета на изображении, для чего нужно выделить цветовой канал b, вызвать окно редактирования кривых, выполнив команду Image>Adjustments>Curves или же используя сочетание клавиш CTRL+M, и изменить форму кривой. Чем круче график кривой, тем более контрастным становится изображение в канале, и тем более насыщенными становятся цвета на снимке.
4) Выделить цветовой канал a и проделать те же действия с изменением формы кривой.
5) Наконец, нужно изменить размер изображения, используя команду Image>Image Size.
Если после этого отобразить палитру History, можно увидеть, что пришлось выполнить целый ряд команд и действий, чтобы обработать фотографию. Эти действия нужно было бы повторять с каждой следующей фотографией, которую вы хотите выложить в интернете.

Задачу можно существенно упростить, используя Actions. Вернемся к исходному изображению, используя палитру History, и создадим собственный макрос. Сначала создадим новую группу для хранения макросов. Для этого нужно нажать кнопку Create New Set в нижней части палитры Actions.
В окне New Set введим название набора команд. Создадим в новой группе первый макрос, нажав кнопку Create New Action. В появившемся окне New Action выберем название макроса и клавишу, при нажатии которой он будет запускаться, например, F11. Для вызова макропоследовательностей можно использовать клавиши F2-F12, а также их сочетания с клавишами CTRL и Shift.

Для начала записи необходимо нажать кнопку Record в нижней части палитры Actions. Теперь любая команда, выполненная в Photoshop, будет запоминаться до тех пор, пока вы не остановите запись макроса.
Скроем палитру Actions, чтобы она не мешала, и повторим выполненные ранее действия: переведем изображение в Lab Color, увеличим резкость, изменим цветопередачу и уменьшим размер изображения при помощи команды Image Size.
После этого вернемся на палитру Actions и остановим запись, нажав кнопку Stop Playing/Recording. В списке нашего макроса можно увидеть записанную последовательность команд. Также рядом с названием макроса отображается горячая клавиша, которая выбрана для его запуска.

Чтобы проверить действие макроса, вернемся к исходному изображению, используя палитру History, и нажмем горячую клавишу, которую вы выбрали для выполнения макроса. Можно убедиться, что все действия выполняются автоматически и довольно быстро. Макрос также можно запускать, нажимая кнопку Play Selecтion в нижней части палитры Actions, если предварительно выделить его в списке макрокоманд.
Записав макрос, посмотрите, как макрокоманда сработает на другой фотографии. Откройте изображение в Photoshop и снова запустите макрос горячей клавишей. Как вы можете убедиться, макрос работает.
Таким образом, благодаря макросам на подготовку фотографий для публикации в интернете может уходить гораздо меньше времени. Достаточно нажать горячую клавишу - и можно сохранять изображение.
Сохранение макрокоманд
В ряде случаев, например, при переустановке системы или при необходимости использовать созданные ранее макросы на другом компьютере, возникает необходимость сохранить Actions. Такая возможность предусмотрена в Photoshop.
Actions нельзя сохранять по отдельности, только в наборах. Поэтому для сохранения макропоследовательностей выделите на палитре Actions тот набор, в который они входят, после чего нажмите миниатюрную кнопку, расположенную в верхней правой части палитры (под кнопкой для сворачивания палитры) и выберите команду Save Actions. Если при этом будет выделен не набор, а отдельный макрос, эта команда будет неактивна.

Наборы макросов сохраняются в файлы с расширением ATN. Для загрузки сохраненного ранее набора в Photoshop необходимо щелкнуть по той же кнопке на палитре Actions и выбрать команду Load Actions.
Инструмент Batch
В Photoshop есть еще одно средство для автоматизации, которое удобно использовать вместе с Actions. Это - инструмент пакетной обработки Batch. С его помощью можно применить макропоследовательность к группе файлов, даже не открывая их в Photoshop.
Приведем простой пример использования этого инструмента. Предположим, необходимо перед публикацией фотографий в интернете защитить свое авторское право. Для этого можно добавить на фотографии какой-нибудь текст, например, адрес сайта.
Для начала запишем в макрос все действия, которые необходимо выполнить. Создадим новый Action и начнем запись. Макрос будет состоять из трех действий: добавление на изображение текста, сохранение изображения в формате JPEG и закрытие исходного файла. После выполнения этих операций остановим запись макроса.

Выполним команду File>Automate>Batch. В окне Batch необходимо установить настройки пакетной обработки файлов. В разделе Play выбирается группа, в которую сохранен макрос и его название.

В разделе Source необходимо указать путь к папке, содержащей исходные файлы. Если установить флажок Include All Subfolders, то будут обработаны и файлы, которые находятся во вложенных папках.
В разделе Destination устанавливаются параметры сохранения файлов. Если выбрать в этом списке вариант None, то файлы не будут сохраняться автоматически. Вместо этого Photoshop будет выдавать запрос на сохранение каждого файла. При выборе варианта Save and close файлы будут сохранены в ту же папку, где хранятся исходные изображения.
Для того чтобы файлы были автоматически сохранены, нужно выбрать в списке Destination вариант Save and close. При выборе варианта Folder появляется возможность указать папку для сохранения обработанных файлов. Кроме этого, можно переименовать их, используя маску. Название файла может включать исходное имя, представленное строчными или заглавными буквами, дату выполнения операции в разных форматах, порядковый номер, букву алфавита, расширение.
Флажок Override Action Save As Commands нужно использовать осторожно. Если он установлен, то файлы будут сохранены только в том случае, если операция сохранения является одним из шагов макроса.
Для запуска пакетной обработки необходимо закрыть окно Batch, нажав кнопку OK. После этого файлы будут один за другим открываться в Photoshop, к ним будут применяться заданные операции, после чего они будут закрываться и сохраняться.
Batch и Actions - это очень полезные инструменты Photoshop, которые могут сэкономить не один час времени. Кроме этого, Actions могут стать хорошим пособием для изучения программы - загрузите в Photoshop наборы макропоследовательностей, созданные опытными пользователями, и пошагово разберите, как они работают.
Разместил: Игорь

|
|
 |
Как только появляется желание перейти с Windows на другие платформы или на веб-приложения, возникает проблема: там же нет «Фотошопа»! Этот популярный графический пакет благодаря пиратам есть сейчас на большинстве компьютеров в СНГ. И найти альтернативу этой программе сложно. Но как мы используем такую мощную программу? В основном это изменить размеры, подкорректировать яркость, иногда убрать лишние детали, да отправить на е-мейл подружке. Лучшие графические редакторы, написанные на Flash.
Как только появляется желание перейти с Windows на другие платформы или на веб-приложения, возникает проблема: там же нет «Фотошопа»! Этот популярный графический пакет благодаря пиратам есть сейчас на большинстве компьютеров в СНГ. И найти альтернативу этой программе сложно. Но как мы используем такую мощную программу? В основном это изменить размеры, подкорректировать яркость, иногда убрать лишние детали, да отправить на е-мейл подружке.
Разве нужен для этого полноценный Photoshop? Конечно же, нет, если только вы не дизайнер-профессионал высокого класса. Поэтому найти аналог будет намного проще. Но искать аналог среди настольных программ скучно и неинтересно. Мы живем в век Web 2.0 и поэтому искать аналоги будем среди веб-приложений. Развитие графических возможностей Flash позволяет получить весьма интересные результаты. Описываемые редакторы не станут полной заменой «Фотошопа», но для небольших фотокоррекций они пригодятся.
72photos
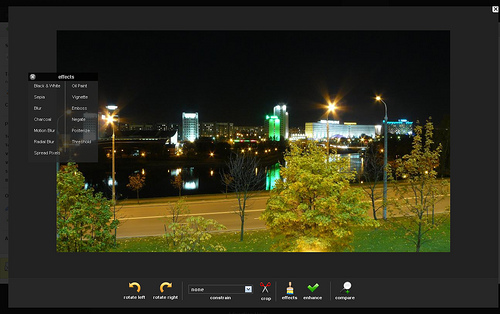
Это скорее не редактор а фотогалерея с возможностью слегка подредактировать сохраненные снимки. Функции рисования здесь нет. Можно наложить эффекты на снимок, подправить цветопередачу, яркость и обрезать лишнее. Также есть размытие/резкость и несколько стандартных фильтров. Все достаточно среднее, ничего выдающегося, но как интересное применение возможностей Flash подойдет. Из полезных особенностей стоит отметить возможность работы с картинками, сохраненными на других фотохостингах, впрочем, из очень небольшого списка.
FotoFlexer
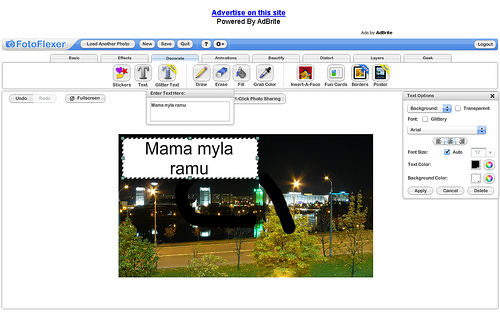
Редактор, обладающий рядом неоспоримых достоинств, но есть и некоторые недостатки.
Это абсолютный лидер по реализованным функциям. Он поддерживает большое количество фотохостингов, с которых можно загрузить фотографии для редактирования, возможна загрузка просто по URL, что позволяет редактировать любую картинку, также есть загрузка картинок с компьютера пользователя. Чтобы сохранять файл, куда вам надо, придется регистрироваться. И просто на компьютер файл не отдадут. Придется выдирать с какой-то файлопомойки. Или регистрироваться. Мелочь, но неприятно.
Огромное количество эффектов и инструментов. Можно рисовать, накладывать эффекты, трансформировать картинку. Есть готовые для добавления графические примитивы, позволяющие создавать фотографии со вставкой лиц друзей. Здесь же можно и рамочки прикрутить и постер оформить. В общем, раздолье для бытового фотографа. Правда подписать фотографии не получится, русский текст программа не понимает.
Есть инструменты и для более серьезной публики. Сложные трансформации, инструменты выделения и перекрашивания, аналогичные привычным инструментам, даже кое-какая поддержка слоев.
Аналогов по функциональности среди онлайн-сервисов на сегодня нет.
Phoenix
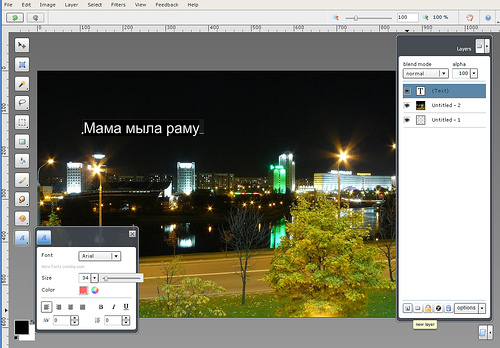
Редактор с продуманным интерфейсом. Без регистрации работать отказывается. Зато потом способен открывать файлы не только со своего сервера и компьютера пользователя, но и со сторонних сервисов и по URL. Неплохой набор фильтров и эффектов. Есть полноценное рисование с возможностью русских надписей. Поддерживаются слои. Правда иногда серверная часть дает сбои при сохранении. Да и само приложение могло бы работать побыстрее. В остальном же отличный редактор.
Photoshop Express
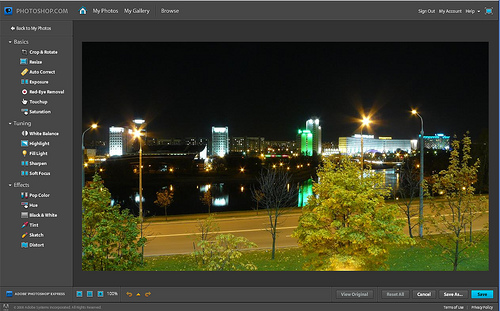
Эта программа считается аналогом настольного Photoshop от создателей Photoshop. Но на самом деле она больше напоминает вышеупомянутый редактор 72photos, только более качественно исполненный. Это фотохостинг, можно просматривать галереи других пользователей, комментировать их. При этом интеграции со сторонними сервисами нет, работать можно только с фотографиями, загруженными с компьютера пользователя. Возможности редактора скромны, изменение размеров, повороты, немного эффектов. Рисования нет.
И все-таки, имеющиеся функции реализованы качественно, работает все очень быстро. Сказывается, что авторы разрабатывали не только Photoshop, но и собственно Flash. Получившимся продуктом приятно пользоваться. И, вероятней всего, следует ожидать дальнейшего развития.
PicMagick
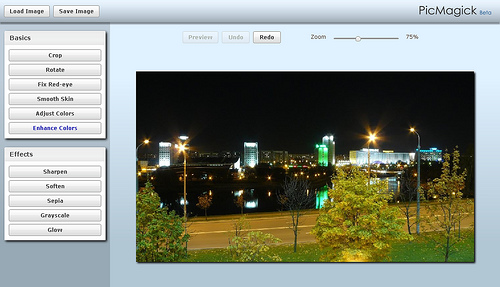
Самый элементарный и примитивный из рассматриваемых редакторов. Позволяет только загрузить картинку с компьютера, наложить стандартный набор эффектов и получить обратно свою фотографию. Возможностей сохранения на сервере, рисования и интеграции с другими сервисами нет. Минимализм в чистом виде. Даже регистрации нет. Редактор сразу готов к работе. При этом особой скоростью работы не отличается. Единственная особенность, выделяющая из ряда прочих редакторов — фильтр коррекции кожи. Впрочем, достоинство сомнительное, того же можно добиться и другими инструментами.
Picnik
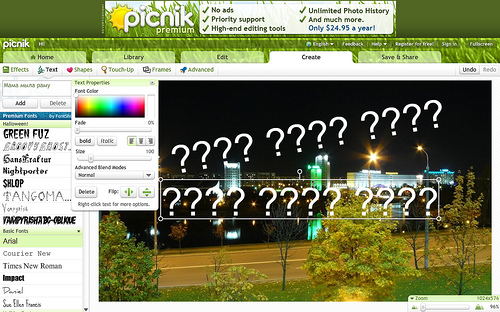
Этим редактором пользуются на популярном фотохостинге Flickr в качестве стандартного. Пользоваться этим редактором могут все желающие. Даже без регистрации. Закачать картинки можно с компьютера, из популярного фотохостинга или блога, с любого URL. Редактор понимает не только стандартные web-типы графики, но и большое количество других распространенных форматов. По этому параметру Picnik — абсолютный лидер.
Хорош он и в реализации. Долгий старт приложения компенсируется большим количеством эффектов и инструментов. Несколько уступая FotoFlexer, он опережает остальных конкурентов. Вот только рисования в чистом виде нет. Можно только накладывать готовые графические примитивы. И ввести русский текст нельзя, получаются сплошные вопросительные знаки.
Сохранять полученный результат можно тоже как у себя на компьютере, так и на популярных хостингах. А можно и сразу на е-мейл. Причем в разнообразных форматах.
Pixer.us
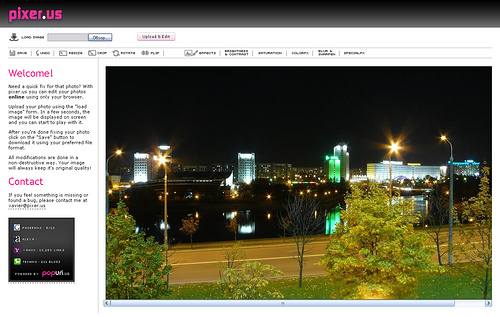
Правда это в общем-то и не совсем Flash-редактор. Он написан на Javascript, что уже само по себе интересно. Да и на полноценный редактор сервис не тянет. Вы можете загрузить фотографию со своего компьютера, применить к ней ряд эффектов и сохранить обратно. И все. Работает все достаточно быстренько, но без изысков. Рисования нет. Но как демонстрация возможностей безфлешевых технологий, редактор интересен. К примеру, если сравнивать его с Picmagick, то поединок будет как минимум равным.
Pixlr
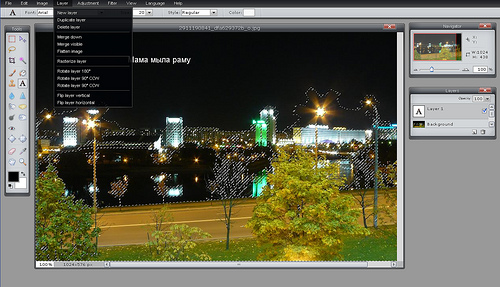
Это редактор в чистом виде, без хостинга. Зато есть API, что возможно позволит встраивать редактор в сторонние приложения. Редактор один из семейства клонов фотошопа. Есть русская локализация, чего нет у многих других редакторов. Соответственно, русские надписи делать тоже можно.
Отличная оптимизация работы. Все открывается быстро. Отличный функционал. Есть даже столь любимый Magic Wand. Слои и фильтры тоже на месте, хотя набор инструментов мог бы быть побольше. Впрочем, все основные примочки на месте. Да и интерфейс опять-таки навевает воспоминания о фотошопе. Приятный в работе, продуманный редактор.
Splashup
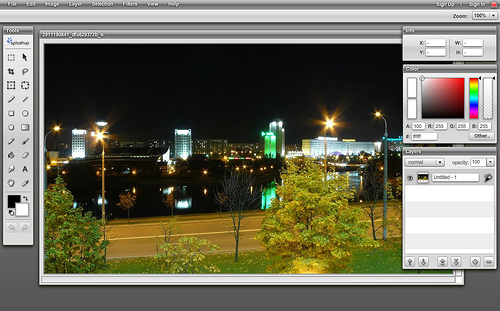
Очередной гибрид фотохостинга и неплохого редактора. Есть слои, эффекты, полноценное рисование. Русский язык не работает, а вот все остальное на достойном уровне. Можно загрузить свою картинку с компьютера, из интернета (поддержка фотохостингов и прямых URL), отредактировать и сохранить в различных местах.
Очень удобный, приятный интерфейс, отличная скорость работы. Достойный представитель онлайн-редакторов, пытающихся копировать Photoshop.
SUMO Paint
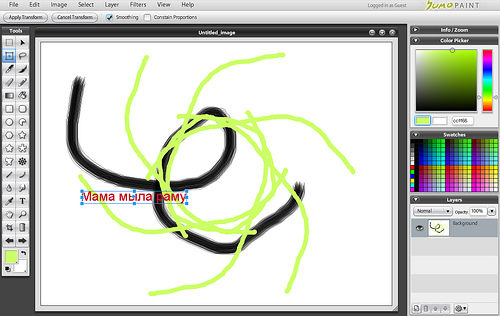
Солидный редактор, близок к настольному приложению как по внешнему виду, так и по функциональному. Правда, оторван от большого интернета. Ни загрузки по URL, ни интеграции с другими сервисами нет. Только аккаунт на собственном сервере и загрузка с компьютера (которая работает не очень уверенно).
Зато функционал впечатляет. Тут нет приевшихся рамочек и цветочков, только серьезные инструменты. Полноценная поддержка слоев, разнообразные эффекты и фильтры. Чем-то напоминает старые версии Photoshop. Очень достойная разработка. И даже поддержка русских шрифтов в наличии. Если поправят проблемы с загрузкой фотографий, будет замечательно.
Конечно неодин из онлайн-редакторов не составит конкуренцию Photoshop. Если в базовых инструментах как-то еще можно соперничать, то когда речь заходит о сложных фильтрах, Photoshop в не конкуренции. А представить себе в онлайн варианте пакетную обработку или плагины и вовсе невозможно. И, конечно, профессионалы не откажутся от привычного инструмента. Зато для обычных пользователей возможности онлайн-редакторов уже сегодня могут вполне пригодиться.
И будущее у этого направления весьма светлое.
Разместил: Игорь

|
|
 |
Самым распространенным и популярным из профессиональных графических редакторов считается Adobe Photoshop. Но многим профессионалам все возможности «Фотошопа» не нужны в полном объеме, а цена его довольно высокая. Вот и приходится искать более дешевые но с профессиональными возможностями. Таких редакторов в настоящее время существует достаточно много. Один из них Photo Pos Pro от компании Power of Software, у которого есть все возможности профессионального графического редактора. Photo Pos Pro еще один профессиональный графический редактор.

Самым распространенным и популярным из профессиональных графических редакторов считается Adobe Photoshop. Но многим профессионалам все возможности «Фотошопа» не нужны в полном объеме, а цена его довольно высокая. Вот и приходится искать более дешевые но с профессиональными возможностями. Таких редакторов в настоящее время существует достаточно много. Один из них Photo Pos Pro от компании Power of Software, у которого есть все возможности профессионального графического редактора.
Сколько существует графических редакторов столько же и существует логик работы с ними. С Photo Pos Pro придется немного повозиться, вникая в его логику. К примеру, масштабировать изображение по "горячим" клавишам Ctrl+ и Ctrl– не получится, зато можно масштабировать с помощью левой и правой кнопок мыши, что тоже довольно удобно. Так же отсутствует типовой для всех графических редакторов инструмент Levels в чистом виде. Привычные в других программах операции здесь выполнялись несколько по-другому, и поэтому приходилось внимательно изучать файл справки. И, к сожалению, обращение к справке требует знаний английского языка — программа не локализована.

Когда же немного освоишься в программе, начинаешь понимать, насколько ее интерфейс удобен. Иконки поначалу кажутся маленькими, но привыкаешь к ним быстро. Оригинально выполнены окна панелей инструментов. Их всего два: менеджер слоев и собственно панель инструментов. Менеджер слоев — постоянная панель, а вот панель инструментов меняется в зависимости от выбранного инструмента. Обе панели автоматически сворачиваются и разворачиваются при наведении на них указателя мыши. Это очень удобно, так как панель в развернутом виде нужна только при настройке параметров инструмента, а в остальное время она мешает работе. Автоматическое сворачивание панелей до полосы с названием панели позволяет максимально сосредоточиться на творческой деятельности. Впрочем, при необходимости можно закрепить панели в развернутом состоянии.


Довольно-таки удобно реализован и инструмент выбора цвета. Он находится на правом крае рабочей области программы и включает в себя кроме инструмента выбора цвета еще и возможности по управлению градиентом заливки, текстурой и шаблонами. Здесь также нашлось некоторое отклонение от стандартных правил, хотя инструмент очень удобен. В соответствии с этими правилами цвет фона (background) располагается на инструментах выбора цвета за цветом инструмента (foreground). В Photo Pos Pro все наоборот, и это на первых порах сбивает с толку, но потом привыкаешь и к этому.
Еще удобно сделано в интерфейсе поддержка вкладок. Некоторых редакторах несколько открытых изображений показываются через отдельные окна, что затрудняет навигацию между ними, если открыто много картинок. При использовании механизмов вкладок такая навигация упрощается. Точно так же в виде вкладки может быть встроенный просмотрщик картинок. В самом просмотрщике можно получить полную информацию о любой из фотографий, как о самом файле, так и Exif.
Есть возможность использования фонов, которые можно просмотреть через специальный инструмент Themes Background. Темы фона в этом каталоге разбиты на пять категорий, и общее их количество не очень велико. Хотя можно загрузить бесплатные темы с сайта либо поместить свои картинки в папку Pictures каталога программы, так как в качестве фона используются картинки в обычных графических форматах. Аналогично можно поступить с масками, шаблонами, кистями, текстурами, подкладывая собственные образцы в соответствующие папки. А вот с рамками так не получится, так как для рамок используется собственный формат.
В арсенале инструментов для обработки изображений у Photo Pos Pro есть практически все:
• инструменты выделения, поворота и отображения;
• инструменты перемещения, обрезки и трансформации;
• разнообразные виды кистей, шаблоны, текстуры, градиенты;
• инструменты создания различных форм и линий;
• инструменты пакетной, ручной и автоматической цветокоррекции;
• разнообразные фильтры, маски и эффекты;
• инструменты добавления рамок, текста;
• возможность работы со слоями.
Удобство работы с инструментами все же не такое высокое, как в иных редакторах. Не совсем удобны маленькие и не изменяемые в размерах окна фильтров. В них получаются очень мелкие превьюшки обрабатываемых изображений, поэтому приходится использовать кнопку Preview, либо включать режим AutoPrewiew, который отображает на самом изображении вносимые изменения. А на полную обработку картинки требуются время и вычислительные ресурсы. На слабых компьютерах это будет серьезно мешать дизайнеру. С этой точки зрения системные требования к компьютеру явно занижены разработчиками.
Механизмы эффектов, фильтров, инструментов цветокоррекции работают довольно хорошо. Реализовать какую-нибудь задумку не сможет разве что ну очень "креативный" дизайнер. Набор фильтров богат, хотя совсем уж оригинальных не нашлось. Также не нашлось механизма подключения плагинов сторонних разработчиков, такая функция не помешала бы.

В Photo Pos Pro есть упрощенный инструмент нарезки изображений для Веба: HTML Image Mapper. К нему бы добавить инструмент оптимизации самого изображения для Веба по размеру файла, который здесь отсутствует — и вовсе было бы замечательно.
А в общем Photo Pos Pro — довольно удобный графический редактор, который претендует на уровень профессионального. К нему, конечно, нужно привыкать, но, однажды привыкнув, вы сможете на довольно высоком уровне обрабатывать графический материал, получая профессиональные результаты.
Системные требования:
• операционная система Windows 98/Me/XP/Vista;
• процессор с частотой 350 МГц и выше;
• 256 Mб оперативной памяти;
• 300 Mб свободного места на жестком диске;
• 16-битная цветопередача;
• разрешение монитора 800x600 пикселей.
Разместил: Игорь

|
|
Внимание! Если у вас не получилось найти нужную информацию, используйте рубрикатор или воспользуйтесь поиском
.
книги по программированию исходники компоненты шаблоны сайтов C++ PHP Delphi скачать
|
|