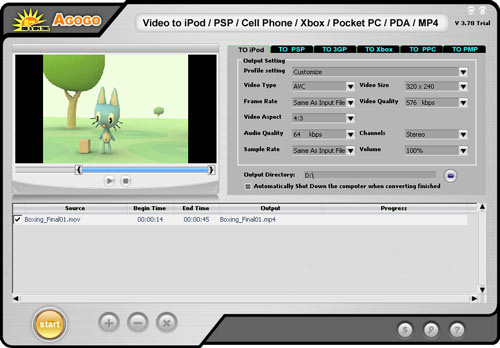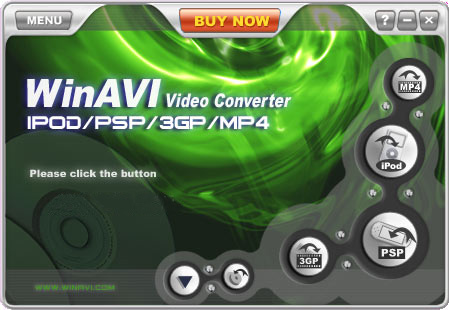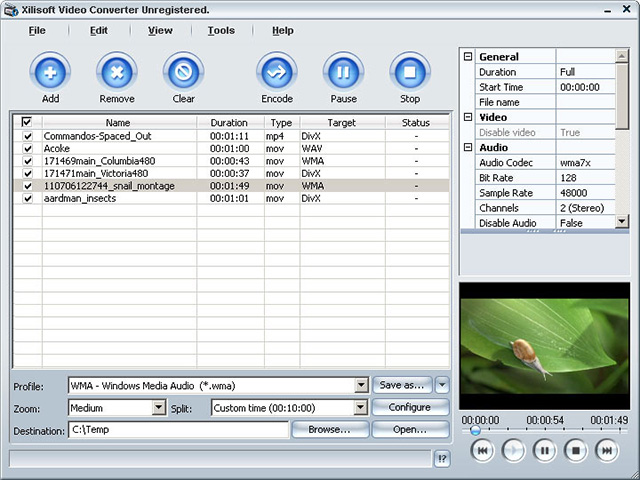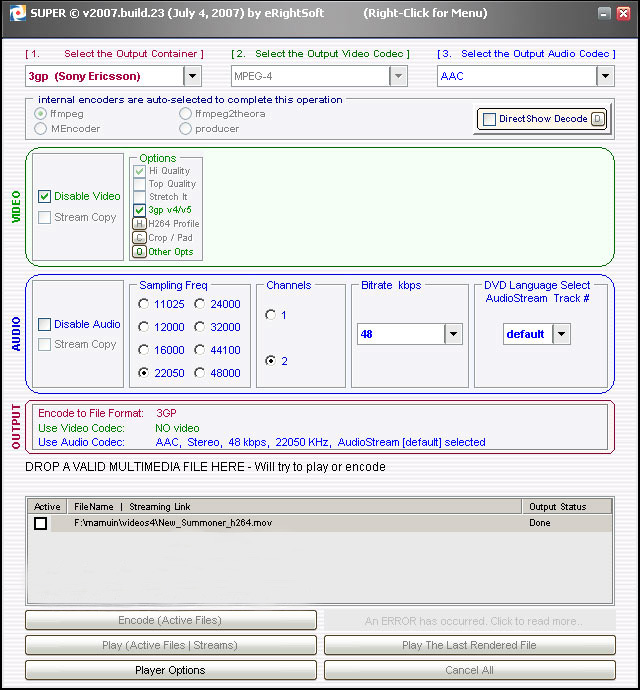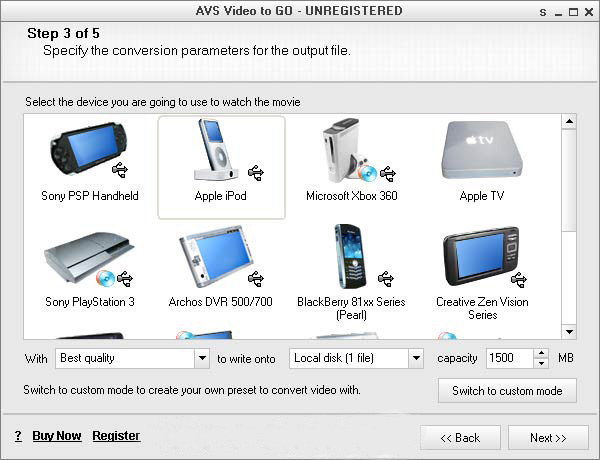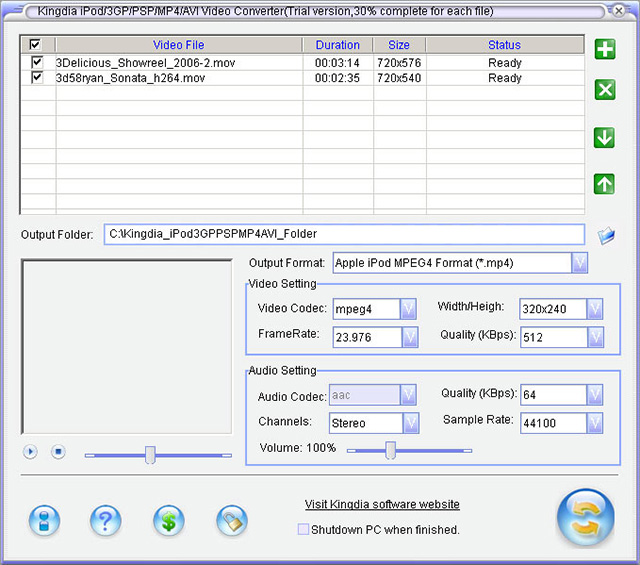Добро пожаловать,
|
|
|
|
|
|
 Поиск Поиск
 |
Дата: 10.05.2025
Модуль:
Категория: PHP
В "Карманном срправочнике РНР" выделены основной синтаксис и структура РНР,приведена программа для быстрого изучения основ разработки веб-приложений с помощью РНР.
Он также включает практические примеры на РНР и справочник для быстрого просмотра РНР-функций.
|
|
 |
На сегодняшний день цифровое видео развивается в двух направлениях это видео улучшенного качества для просмотра его на больших ЖК-панелях. И видео уменьшенного размера для экранов портативных устройств. Конечно смотреть фильм или видеоклип на большом экране намного удобней чем на маленьком. Зато устройства с малыми экранами, такие как мобильные телефоны, КПК и медиаплееры легко можно носить в кармане и смотреть видео в любых ситуациях. Конвертирование видео в мобильные форматы.
На сегодняшний день цифровое видео развивается в двух направлениях это видео улучшенного качества для просмотра его на больших ЖК-панелях. И видео уменьшенного размера для экранов портативных устройств. Конечно смотреть фильм или видеоклип на большом экране намного удобней чем на маленьком. Зато устройства с малыми экранами, такие как мобильные телефоны, КПК и медиаплееры легко можно носить в кармане и смотреть видео в любых ситуациях.
Но для того, что бы такое портативное устройство смогло показывать видео его соответствующим образом надо подготовить и записать в память.
Конвертировать видео в форматы, поддерживаемые мобильными устройствами, проще всего при помощи специальных программ. Благодаря этим программам не нужно задумываться над тем, какое разрешение выбрать, и какой формат поддерживается мобильным девайсом.
Agogo Video to iPod / PSP / Cell Phone / Xbox / Pocket PC / PDA / MP4
Хотя название программы выглядит слишком длинным, зато пользователю не нужно вчитываться в описание программы и искать список поддерживаемых форматов, для того чтобы понять, поддерживает ли этот конвертер видео для мобильных телефонов или iPod.
Интерфейс ее так же прост, как незатейливо ее название. Окно состоит из трех основных частей: списка файлов, окошка предварительного просмотра и области, в которой задаются настройки кодирования. Для удобства она имеет несколько вкладок – To iPod, To Xbox, To 3GP и т.д. Таким образом, практически исключена возможность того, что вы выберете такой формат, который не поддерживается вашим портативным устройством. Настройки кодирования можно устанавливать только для видеофайлов, которые вы собираетесь проигрывать на iPod, для остальных устройств программа предлагает только профили настроек, изменить которые нельзя. Профили включают формат, разрешение и параметры звука. Число профилей не очень велико, например, для XBox – четыре, а для видеоплееров – всего два. Что касается iPod, то тут профили не предусмотрены, и пользователю самому предлагается определиться с форматом, количеством кадров в секунду, разрешением, соотношением сторон, частотой дискретизации аудио, битрейтом аудио и видео и громкостью.
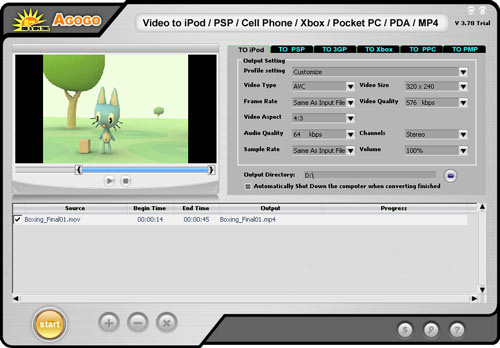
Agogo Video to iPod / PSP / Cell Phone / Xbox / Pocket PC / PDA / MP4 может выполнять преобразование видеофайлов в пакетном режиме. Для этого достаточно загрузить в программу несколько видеофайлов. После того, как файл загружен, его можно просмотреть в окне предварительного просмотра и при необходимости отметить фрагмент, который нужно конвертировать. Для этого под окном предпросмотра есть специальные маркеры – в начале и в конце клипа. Кодирование будет выполняться с того места клипа, где установлен первый маркер, и до того, где находится второй.
Загруженные в программу файлы не обязательно кодировать все вместе. Напротив каждого из них есть флажок, и если перед нажатием кнопки Start его снять, то клип будет пропущен. Перед началом конвертирования нужно не забыть указать папку, куда будет сохраняться видео. Также при необходимости можно попросить программу выключить компьютер, когда все задания будут завершены.
WinAVI iPod/PSP/3GP/MP4 Video Converter
Программа так же не сложная – на освоение программы уходит максимум минуты три.
Первое, что нужно сделать – это выбрать устройство (iPod, PSP) или формат (3GP, MP4), нажав на одну из четырех кнопок. После этого нужно будет загрузить файл или файлы, которые необходимо преобразовать. Конвертер позволяет выбирать несколько файлов одновременно, но нужно, чтобы они были помещены в одну папку. Чтобы преобразовать видео с параметрами по умолчанию, нужно просто нажать кнопку OK, после чего программа начнет свою работу.
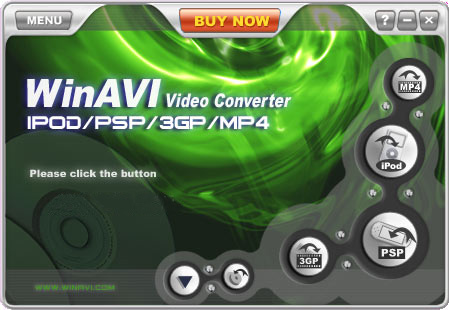
Кроме форматов, которые вынесены в название программы, WinAVI iPod/PSP/3GP/MP4 Video Converter поддерживает и другие, "немобильные форматы", такие как Mov, Rm, Wmv и другие. Стоит также отметить пакетный режим, в котором можно выполнить преобразование нескольких видеофайлов. В этом режиме можно установить очередь из файлов, которые нужно конвертировать в разные форматы. Его также можно использовать для преобразования одного и того же файла в несколько разных форматов.
Во время конвертирования файлов можно наблюдать за процессом в окне предварительного просмотра. Если компьютер достаточно мощный, то можно включить отображение видео в реальном времени. Очень удобно, что эти настройки можно менять непосредственно по время кодирования, не останавливая при этом процесс. Если предполагается, что кодирование займет много времени, можно включить опцию выключения компьютера после его завершения и лечь спать.
Xilisoft Video Converter
Число поддерживаемых этим конвертером форматов просто огромно – вряд ли вы не найдете в этом длинном списке тот, который нужен именно вам. При помощи программы можно даже преобразовать видео для просмотра на BlackBerry, Apple TV и iPhone, все более распространенные устройства тоже поддерживаются.
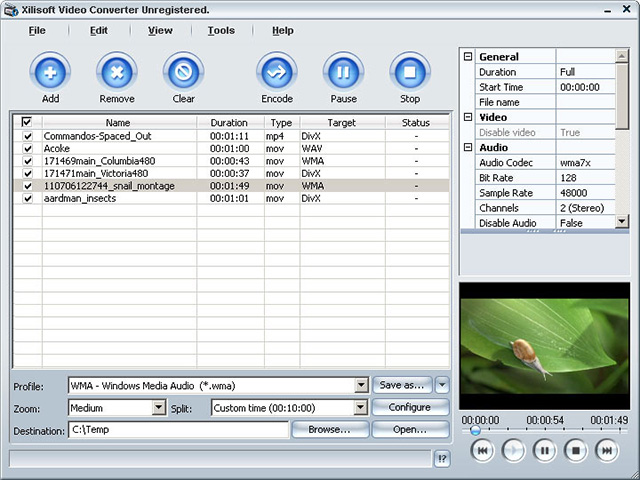
Программа может работать в двух режимах: в стандартном, для опытных пользователей, и в режиме мастера, предназначенном для новичков. Немного неудобно, что между этими режимами никак нельзя переключаться – она реализованы как две независимые утилиты, для открытия одной из которых нужно будет обратиться к меню "Пуск".
Настройка параметров кодирования выполнена очень удобно – не нужно открывать дополнительные окна, все параметры вынесены в главное окно программы. Тут можно определить качество видео и аудио, отключить звук, указать соотношение сторон и т.д.
Очень удобно и окошко предварительного просмотра – в нем можно по очереди проигрывать все файлы, загруженные в программу.
PocketDivxEncoder
Эта программа заслуженно пользуется большой популярностью среди владельцев КПК, смартфонов и других портативных устройств. В отличие от большинства видеоконвертеров, она не требует установки, совершенно бесплатна и, к тому же, имеет русскую локализацию.
Благодаря гибким настройкам, программа может использоваться даже для тех устройств, профили для которых она не поддерживает, например, для Sony PSP. Правда, в этом случае подбирать разрешение видео и другие настройки придутся вручную. С другой стороны, PocketDivxEncoder поддерживает сохранение пользовательских профилей, поэтому если вы постоянно кодируете видео для просмотра на одном и том же устройстве, подобрать настройки нужно будет только один раз.
Для наглядности в PocketDivxEncoder везде, где требуется предпросмотр видео, можно увидеть картинку выбранного устройства, а видео будет отображаться на его "экране". Это очень удобно, например, когда вы подбираете разрешение видеофайла – если оно слишком велико, вы сразу же увидите, что видео "вылазит" за пределы экрана.

Одна из функций, на которую нельзя не обратить внимание, - подсчет итогового размера файла. Происходит это в реальном времени – вы изменяете параметры, отвечающие за качество видео и звука, а программа тут же подсчитывает, как это отразится на размере файла. Очень удобно.
Для PDA и смартфонов предусмотрена возможность изменять ориентацию видео, в зависимости от того, как пользователь держит устройство. Конечно же, в современных портативных устройствах есть подобная функция, однако если видео изначально будет сохранено с нужной ориентацией, это освободит ресурсы системы.
Часто при неудачном сжатии происходит расхождение звука с видео. PocketDivxEncoder дает возможность исправить подобные ошибки и восстановить правильную синхронизацию аудио и видео.
SUPER 2007
Конвертер SUPER полностью оправдывает свое название. Программа поддерживает огромное число форматов, абсолютно бесплатна и, к тому же, содержит все необходимые кодеки. Понятно, что последнее отражается на ее размере – дистрибутив занимает около 30 Мб, но зато после установки вы можете быть полностью уверены в том, что сможете выполнить кодирование в любой формат с использованием любого популярного кодека.
Интерфейс программы хоть и не имеет ничего общего с внешним видом других конвертеров, назвать сложным его нельзя. Разработчики использовали несколько приемов, которые помогают сразу разобраться с программой. Во-первых, при подведении курсора к каждой области окна появляется всплывающая подсказка, объясняющая, что пользователю нужно делать (при необходимости подсказки можно отключить). Во-вторых, элементы интерфейса имеют разный цвет: все, что зеленое, относится к настройкам кодирования видео, синий цвет – это цвет параметров аудио, а настройки формата выделены красным.
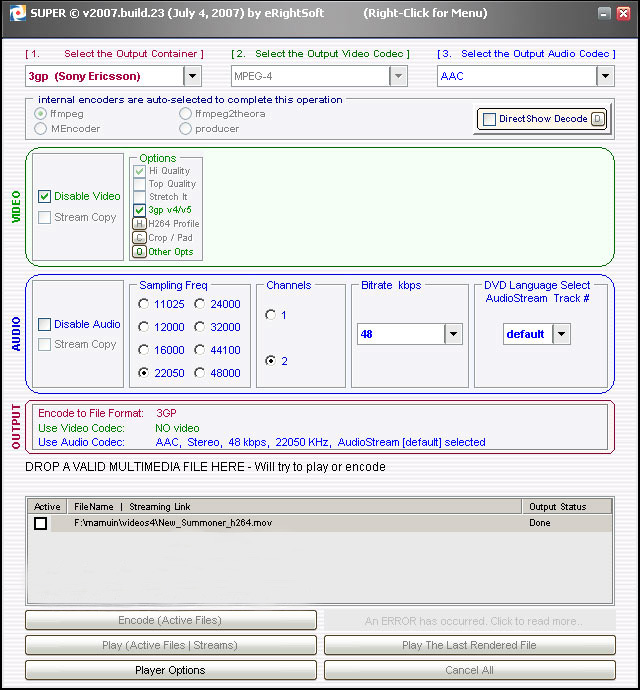
У SUPER нет окна предварительного просмотра видео, однако есть встроенный проигрыватель. По умолчанию он воспроизводит видео во весь экран, но при желании можно вызвать окно настроек и изменить их.
Профили для портативных устройств заслуживают всяческих похвал. Есть профили для сохранения файла в AVI для проигрывания на КПК, для Nintendo DS, Sony PSP, Sony PS3, Zune, два разных профиля для сохранения в формат 3GP – для телефонов Nokia/Siemens и для Sony Ericsson, а также два профиля для iPod – для более старых моделей и плееров последнего поколения. При выборе того или иного профиля все неподдерживаемые параметры для удобства скрываются.
Среди настроек кодирования стоит отметить возможность отключения аудио или видеопотока, а также наличие функции Stream Copy, которая позволяет произвести кодирование без повторной компрессии звука или видео, а значит, без потери качества. Если при выбранных вами параметрах эта опция недоступна, они просто станет неактивной.
Наконец, SUPER содержит достаточно много дополнительных эффектов, которые могут быть применены к выходному видеофайлу. Например, можно добавить на видео водяной знак, изменить ориентацию видео, инвертировать цвета, добавить затухание, вывести на каждом кадре информацию о клипе. Однако, использовать все эти эффекты в одном видео не рекомендуется.
AVS Video Tools
AVS Video Tools – это пакет утилит для работы с видео. Один из них – AVS Video Converter - общего назначения, а второй, AVS Video to GO, создан специально для преобразования видео в форматы, поддерживаемые портативными устройствами.
Работа AVS Video to GO построена в виде мастера – на первом этапе необходимо выбрать видеофайл, после чего в окне программы отобразятся его параметры. Можно воспользоваться окном предпросмотра, чтобы убедиться, что загружен нужный файл.
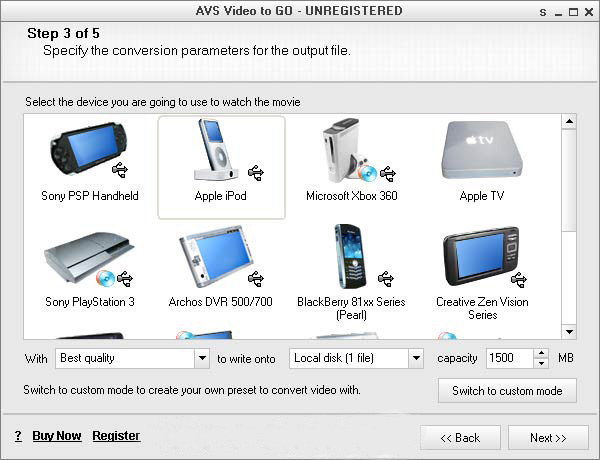
AVS Video to GO работает не только с обычными видеофайлами, но и с DVD. Список поддерживаемых девайсов достаточно велик – есть даже профили для мобильных телефонов, работающих в сетях CDMA, для портативных DVD-плееров, плееров Creative Zen, Archos DVR и Apple TV.
AVS Video to GO – очень удобное решение, когда нужно выполнить конвертирование одного файла. Если же есть необходимость в пакетном преобразовании, нужно использовать AVS Video Converter.
Пожалуй, единственный недостаток программы в том, что нет возможности указывать параметры для каждого файла по отдельности – настройки выходного видео будут применены для всех загруженных в программу файлов.
Kingdia iPod/PSP/3GP/MP4/AVI Video Converter
Программа имеет узкую специализацию и ориентирована исключительно на создание видеофайлов для портативных устройств. С его помощью можно конвертировать видео в форматы, поддерживаемые КПК, Palm, iPod, Sony PSP, мобильными телефонами и медиаплеерами.
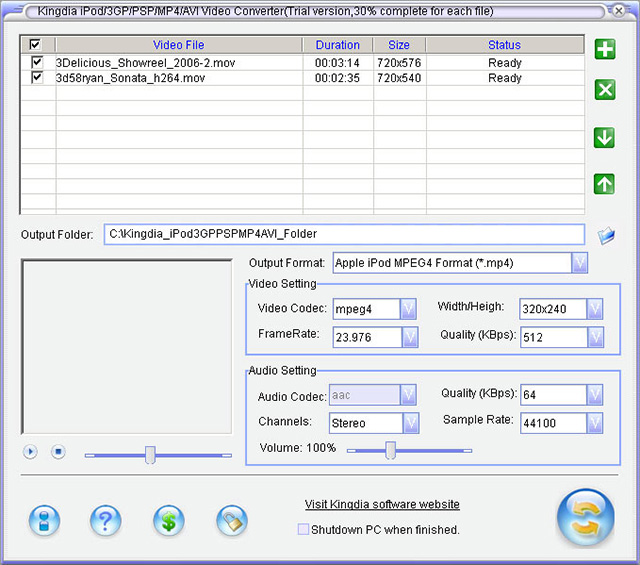
Преобразование может выполняться в пакетном режиме, правда, настройки при этом выбираются не отдельно для каждого файла, а для всех одновременно.
В списке выбора выходного формата шесть вариантов – Apple iPod, Sony PSP, 3GP, 3GP2, MP4 и xVid. При выборе одного из них загружаются настройки по умолчанию, однако всегда есть возможность изменить их, выбрав другой кодек или уменьшив битрейт. Правда, тонкая настройка параметров кодека, к сожалению, недоступна. Есть также ползунок для изменения громкости файла.
Во время преобразования отображение видео не работает, зато можно наблюдать за ходом выполнения операции, глядя на ползунок, который появляется в списке заданий. Если процесс кодирования занимает много времени, можно установить флажок Shutodown PC when finished, и программа сама выключит компьютер после завершения работы.
Среди коммерческих приложений наиболее функциональной оказалась программа AVS Video Tools. Ее цена не намного больше, чем других конвертеров, но по возможностям она их заметно превосходит, поскольку AVS Video Tools можно использовать и для захвата видео с камеры, и для конвертирования DVD. Что касается бесплатных программ, то и SUPER 2007, и PocketDivxEncoder хорошо справляются со своей задачей и при этом не требуют много времени на то, чтобы разобраться с интерфейсом.
Разместил: Игорь

|
|
 |
В наше время почти у каждого есть цифровая камера. Однако не все знают всех возможностей своего аппарата. Найдется мало желающих экспериментировать с настройками выдержки, чувствительности ISO и другими параметрами съемки, пользователи предпочитают делать цифровые фотографии в режиме – автоматической съемки. 2D – графика. Создаем панораму в редакторе PTGui Pro 8.
В наше время почти у каждого есть цифровая камера. Однако не все знают всех возможностей своего аппарата. Найдется мало желающих экспериментировать с настройками выдержки, чувствительности ISO и другими параметрами съемки, пользователи предпочитают делать цифровые фотографии в режиме – автоматической съемки.
Но почти в каждом современном фотоаппарате есть еще один режим, режим создания панорам. Этот режим позволяет избавится от некоторых ограничений фотоаппарата, такие как максимально допустимое разрешение снимка и максимальный угол обзора. Если же в вашем цифровике такого режима нет - не беда. Создать панораму можно и без специальной функции фотокамеры. Даже используя камеру мобильного телефона, можно получить широкоугольный снимок высокого разрешения. Все что нужно сделать – это выполнить несколько снимков в обычном режиме и установить специальную программу, с помощью которой кадры будут сшиваться в один снимок. Об одной из таких программ и пойдет речь в этом обзоре.

Свое название программа PTGui Pro получила в результате сокращения Graphical User Interface for Panorama Tools (Графический интерфейс для Panorama Tools).
Для создания панорамы, предлагается пройти несколько шагов с помощью мастера создания панорам Project Assistant. Наличие пошагового мастера в программе не означает, что PTGui Pro создаст панораму после нескольких щелчков мыши. Напротив, программа имеет огромное количество средств для настройки панорамы, в чем можно убедиться, включив режим Advanced. В этом режиме будет отображены дополнительные вкладки, каждая из которых содержит настройки для того или иного инструмента, например, для обрезки изображения, компенсации искажений, вызванных конструктивными особенностями объектива фотокамеры, для выбора способа проецирования панорамы и пр.
Шаг первый – загрузка изображений для будущей панорамы. Нажимаем кнопку Load images и указываем на диске заранее подготовленные фотографии.

Открытые в программе снимки отобразятся в виде ленты.

Если щелкнуть по этой ленте, откроется дополнительное окно Source Images, в котором можно установить порядок размещения изображений.

Нажав кнопку Correct в этом окне, можно выполнить коррекцию изображения, искаженного в результате паразитной дисперсии света, проходящего через оптическую систему объектива, или вследствие других причин.

Шаг второй – выравнивание кадров относительно друг друга. После нажатия кнопки Align images программа запустит свой алгоритм и определит для каждого изображения свое место в панорамном снимке. После автоматического выравнивания на экране появится окно Panorama Editor, в котором можно изменять ориентацию отдельных частей панорамы или всей панорамы целиком.

Если составляющие элементы панорамы сделаны максимально аккуратно, то есть, из одной точки, и имеют небольшую площадь перекрытия, скорее всего, создание панорамы на этом может быть завершено, и файл можно сохранять, нажав кнопку Create Panorama.

Если же снимки были не совсем удачные, и программа неточно определила места их "сшивания", необходимо вручную выполнить процедуру соединения изображений. Для склейки изображений PTGui Pro использует набор контрольных точек. Эти контрольные точки представляют собой пары отметок на соединяемых изображениях, которые обозначают совпадающие детали на снимках. Чем точнее расположены контрольные точки и чем больше будет их число, тем правильнее будет составлен шов между изображениями.
Для управления контрольными точками фотографий следует перейти на вкладку Control Points. В двух окнах показаны объединяемые снимки, на которых видны пары контрольных точек. Все эти точки пронумерованы и выделены цветом. Ниже, под изображениями показана таблица, в которой представлена подробная информация о координатах правых и левых контрольных точек.
Алгоритм программы несовершенен, поэтому иногда контрольные точки могут определяться недостаточно верно. В этом случае нужно щелкнуть правой кнопкой мыши на проблемной точке и удалить неудачную отметку, выбрав команду Delete. После этого можно вручную проставить контрольные точки, щелкая по изображению. Парную контрольную точку программа создаст сама, останется лишь проследить за правильностью ее расположения и, в случае необходимости, передвинуть ее на правильную позицию.

PTGui Pro может также сохранять результат соединения частей панорамы в файл Photoshop со слоями, что дает возможность редактировать изображение в популярном графическом редакторе. Изображение может также сохраняться в формате Tiff или Jpeg.
Панорамные снимки делают не только для того чтобы хранить память о местах, в которых побывал фотограф, они имеют и другое практическое применение. Круговые панорамы на 360 градусов могут использоваться разработчиками компьютерных игр для имитации естественного окружения. При помощи PTGui Pro можно получить интерактивную панораму в формате QuickTime VR (*.mov). Запустив такой файл, пользователь сможет совершить виртуальный осмотр местности из той точки, откуда производилась съемка панорамы. Панорамы QuickTime VR можно внедрять в веб-страницы. Для конвертирования панорамы в формат QuickTime VR нужно выполнить команду Utilities > Convert to QTVR.
Для 3D-дизайнеров программа PTGui Pro предлагает создание панорамных изображений в формате HDR, то есть с широким динамическим диапазоном. Использование технологии HDR при создании панорам может быть реализовано двумя методами коррекции изображения - True HDR и Exposure Fusion. Первый вариант позволяет создавать HDR-панораму на основе группы фотографий, сделанных с разной выдержкой, а также из HDR-изображений.
Второй вариант следует использовать в тех случаях, когда HDR-панорама не является конечной целью и необходимо лишь получить изображение с правильной экспозицией. В некоторых случаях, подобрать правильную выдержку довольно сложно. В основном это связано с тем, что на момент съемки освещение объектов неудобно для фотографа. В этом случае можно сделать несколько одинаковых снимков с разной выдержкой. Важно, чтобы они были сделаны с одной точки. Объединив информацию из всех этих снимков в формат HDR, можно получить изображение с более выгодным освещением. Затем выполняется преобразование диапазона яркостей HDRI к диапазону яркостей, отображаемых монитором (tone mapping), и на выходе мы имеем улучшенное изображение. Именно это и можно сделать в режиме Exposure Fusion.

Улучшить конечное изображение можно также, поэкспериментировав с настройками алгоритма PTGui Pro. Вызвать окно настроек можно, выполнив команду Tools > Options. Среди параметров, при помощи которых можно управлять тонкой настройкой программы: количество контрольных точек на паре сшиваемых изображений, настройки чувствительности при определении одинаковых фрагментов на частях панорамы и т.д.

Для создания одной панорамы требуется три, четыре и более снимков. А если панорам несколько то снимков получается очень много. Объединение кадров панорамы в один снимок требует много времени. Чтобы упростить задачу, в PTGui Pro предусмотрена пакетная обработка файлов.
Для того чтобы обработать сразу несколько панорамных изображений, необходимо сохранить проекты, которые должны быть обработаны, в формате программы (*.pts). После этого необходимо запустить утилиту Batch Stitcher, которая устанавливается вместе с PTGui Pro и доступна из меню "Пуск", составить в ней список заданий и запустить их выполнение.

Вы можете подумать, а для чего вообще нужна эта программа, ведь есть Photoshop, с прекрасным инструментом Photomerge? Однако его применение далеко не всегда позволяет получить идеальное изображение. Часто, особенно при склеивании ночных панорам, можно получить неприятное сообщение о том, что слои не могут быть корректно выровнены относительно друг друга. И тут PTGui Pro может стать хорошей альтернативой средствам популярного графического редактора.
С одной стороны, PTGui Pro достаточно проста в использовании, с другой – содержит множество настроек для коррекции снимков вручную, благодаря чему можно гибко управлять результатом.
Ниже приведены несколько панорам, которые были созданы при помощи программы.


Триал-версию PTGui Pro для Windows и Mac OS X можно скачать с официального сайта.
Разместил: Игорь

|
|
 |
Откроем замечательную векторную программу Adobe Illustrator и попробуем нарисовать кусочек сыра (если вы не знаете, что такое векторный и подобные вещи, то читайте статью «Первые шаги - компьютерная графика и графические редакторы»). Изучаем векторную графику (Adobe Illustrator).
Откроем замечательную векторную программу Adobe Illustrator и попробуем нарисовать кусочек сыра (если вы не знаете, что такое векторный и подобные вещи, то читайте статью «Первые шаги - компьютерная графика и графические редакторы»).
Для начала нужно создать новый документ (лист бумаги, на котором будем рисовать). В меню выбираем File - New...

Выбираем нужные размеры документа, и наживаем OK, чтобы его создать (в данном случае, взяты значения, те, что предложил Иллюстратор по умолчанию).

Так как рисуем сыр с нуля и еще не умеем, то воспользуемся сыром образцом (будем срисовывать).

Чтобы поместить не векторное изображение на лист, выбираем в меню: File - Place... - выбираем рисунок, который надо разместить на листе.
Прежде чем начать работать с сыром, его надо увеличить. Чтобы сделать саму картинку с сыром больше, надо кликнуть по ней левой кнопкой мыши - таким образом, выделится объект и вокруг него появится рамочка. Потянем за уголок - и таким образом можно изменить размер картинки. Чтобы при этом картинка не деформировалась и сохраняла пропорции, то придерживаем, когда тянем за уголок, клавишу Shift на клавиатуре.

Чтобы изменить видимый размер картинки (приблизить - отдалить) - выберем инструмент лупа (zoom tool) на основной панели инструментов. Этот инструмент, наводим на картинку, кликаем левой кнопкой мыши - изображение приблизится. Если наоборот, отдалить, то кликаем мышью по изображению, придерживая кнопку Alt на клавиатуре. Чтобы снова работать с изображением (т.е. выйти из режима лупы), надо выбрать другой инструмент на панели инструментов (например, следующий инструмент, с которым вы будете работать).
Итак, видимый размер куска сыра увеличен, чтобы было удобнее его обрисовывать, теперь фиксируем картинку с сыром на листе, чтобы, когда с ней начнем работать, она никуда не сдвинулась нечаянно. Для этого выбираем на панели инструментов черную стрелку (selecтion tool), после чего кликаем по рисунку, чтобы его выделить (всегда, объект, с которым работаем, должен быть выделен), затем в меню выбираем Object - Lock - Selecтion.

На панели инструментов выбираем инструмент перо (pen tool), с помощью него обрисовываем сыр. Но прежде чем, обрисовать сыр, надо убрать заливку объекта. Квадраты - белый и черный - внизу панели инструментов, указывают, какой цвет будет у объекта, который рисуем - он будет белым, и вокруг него будет черная граница.
 
Чтобы изменить цвет границы или цвет объекта - кликаем два раза по нужному квадрату (если нужно изменить границу - то по черному, в данном случае, если цвет объекта - по белому), и появится окошко, где можно выбрать другой, нужный цвет. Но в этом случае, другой цвет не нужен, надо, чтобы объект не был закрашен, и было видно только границу (контур объекта) - так будет удобнее срисовывать. Поэтому одним кликом мыши выбираем белый квадрат, и под ним выбираем иконку с квадратом, перечеркнутым красной полосой - таким образом, говорим иллюстратору - отмени заливку объекта белым цветом, и он это сделает.
Теперь начнем обрисовывать сыр, сначала светлую верхнюю плоскость, а затем нижнюю. Кликнем, допустим, в одном из уголков сыра, затем, повторяя контур сыра, кликаем дальше. Чтобы все линии (отрезки, которые появятся при этом), были прямыми, то когда надо кликнуть мышью, чтобы создать очередную точку, не отпуская левую клавишу мыши, тогда удерживая ее и двигая мышью, можно выгнуть отрезок, как угодно, и таким образом более точно обвести сыр.

Если был сделан отрезок кривым (выгнутым), то прежде чем продолжать обрисовывать объект, надо кликнуть левой кнопкой мыши по последней точке, которую поставили, и только затем создавать новую точку и отрезок. Если этого не сделаете, то следующий отрезок выгнется подобно предыдущему.
Если не верно поставлена точка, если отрезок как-то не так выгнут, то чтобы отменить действие, нажимаем на клавиатуре Ctrl+Z. Если отменили предыдущее действие ошибочно, то нажмите Ctrl+Shift+Z, чтобы вернуть все обратно.
Чтобы завершить обрисовывать верхнюю часть сыра надо обязательно закончить в той точке, с которой начали, чтобы получить цельный объект (т.е. замкнуть наш контур).

Аналогично первому создаем второй контур (объект).

Чтобы нагляднее было видно, что на картинке два контура: второй, недорисованный контур, немного сдвинут в сторону. При этом создание объекта не было прервано. Что делать, если надо довести контур объекта, после того как прервались? Чтобы продолжить работу, надо ткнуть кнопкой мышки в точку объекта, на которой прервались и можно дорисовывать объект дальше (естественно, при этом на панели инструментов должно быть выбрано перо, если надо дорисовать объект; если же надо подвигать объект, то переключаемся на selecтion tool - черная стрелка, только не забыть переключаться на нужные инструменты, прежде чем выполнять какие-то действия над объектом).
Когда нарисованы нужные объекты, следует их закрасить. Как это делается, объяснялось ранее: выделяем объект, и внизу панели через квадраты оперируем цветом. Есть и другие пути: можно вызвать цветовую палитру, чтобы она всегда на экране: Window - Color (опять же выделяем объект, прежде, чем дать ему цвет). Также можно, выделив объект, выбрать инструмент пипетка (eyedroррer tool) на панели инструментов, и ткнуть пипеткой по другому объекту на листе (например, по картинке с сыром, чтобы дать новому объекту такой же цвет, как цвет куска сыра, с которого срисовываем).

На данном примере три куска сыра: один - с какого срисовываем, второй - кусок сыра, которому дали такие же цвета, как сыру на картинке, но т.к. цвета не сырные, заплесневелые, то были подобранны другие цвета, которые можно видеть на третьем куске сыра. Если еще трудно сделать последнее самим, то сохраните картинку с примером на компьютере, поместите ее на лист бумаги в иллюстраторе и при помощи пипетки, дайте вашему куску сыра такие же яркие и приятные цвета, как у третьего куска сыра на картинке с примерами.
Как перемещать и копировать нарисованные объекты? Перемещать объекты надо следующим образом: выделить объект, предварительно выбрав инструмент selecтion tool (черная стрелка) на панели инструментов, а затем при помощи мышки перетащить выбранный объект. Если надо переместить сразу несколько объектов: опять же выбираем selecтion tool, и далее либо удерживая левую кнопку мыши выделяем все объекты, либо кликаем на нужные нам объекты поочередно, удерживая клавишу Shift на клавиатуре. После того как были выделены все нужные объекты, их можно перемещать, куда угодно. Также, выделив объекты, можно скопировать их Edit - Copy. Чтобы вставить скопированные объекты на лист - Edit - Paste. Чтобы удалить, выделенные объекты - Edit - Clear.
После придания куску, который рисуем, нужные цвета, рисуем на нем сырные дырки, чтобы придать ему еще большую схожесть с сыром. Дырки не будем срисовывать с фотографии куска сыра, а нарисуем сами. Дырка - это круг. Круги рисуют при помощи инструмента elliрse tool. Чтобы найти этот инструмент на панели инструментов надо кликнуть мышкой по инструменту квадрат (rectangle tool), удерживая мышку, выпадет меню, в котором надо выбрать elliрse tool. Далее кликаем на нашем листе в любом месте и рисуем круг.

Нарисовав круг, даем ему цвет более насыщенный и темный, чем боковая сторона сыра (т.к. дырка для этой стороны, а дырка она визуально более темная по цвету, чем сама сторона). Если переместить, нарисованный круг, на кусок сыра, то станет понятно, что он еще не смотрится дыркой, не хватает "глубины", так что надо приблизить круг (дырку) ближе к реальности, добавив ей бликов и теней.
Итак, скопируем круг, и вставим скопированное на лист (как это делается, рассказывалось ранее). Затем совместим круги так, как показано на рисунке (в итоге должно быть три круга - один исходный, и два которые, скопировав исходный круг, вставили на лист, а затем совместили между собой новые круги, как показано на рисунке):

Теперь порежем эти круги при помощи Pathfinder. Вызываем его через меню: Window - Pathfinder. Далее оба круга выделяем, и нажимаем в окошке Pathfinder инструмент Divide. Если сейчас попытаться подвигать круги, то обнаружите, что они слиплись в один объект. На самом деле, Divider порезал наши круги на много маленьких объектов, но для удобства, он их потом сгруппировал (вдруг захочется их передвинуть сразу куда-нибудь). Поэтому надо рассгруппировать все объекты. Выделяем нашу группу объектов, выбираем в меню - Object - Ungroup.

Если теперь попробовать мышкой подвигать круги, то видим, что их все-таки разрезали, и получили в итоге три очень интересных объекта: два полумесяца и объект похожий на дыню. Круги и резали, т.к. нужны были полумесяцы. Скопируем один из полумесяцев, вставим на лист, дадим ему цвет чуть бледнее, чем цвет круга, и переместим на круг, как показано на нашем рисунке (см. чуть выше).
Затем еще раз копируем полумесяц и вставляем его на лист, делаем его еще светлее, и переносим на наш круг, как показано на рисунке:

Теперь нужен другой полумесяц, зеркальный тем, что копировали до этого. Берем полумесяц, копируем, даем ему самый темный цвет по сравнению с другими объектами, перемещаем на круг так, как показано на рисунке:

Вот и все, сырная дырка готова, теперь надо переместим ее на сыр. Для этого надо сгруппировать все объекты, имеющие отношение к сырной дырке, чтобы потом было легче их копировать и перемещать при необходимости. Чтобы сгруппировать объекты, их нужно выделить, а затем группируем их, выбрав в меню Object - Group (если надо будет снова разбить объекты, отклеить друг от друга, то выделяем сгруппированные объекты, и при помощи уже знакомого Object - Ungroup).
Итак, переместили дырку на сыр, теперь скопируем ее, и вставим еще несколько новых дырок на боковую сторону сыра. Сделаем их размеры разными (как, уменьшать-увеличивать размер объекта говорили в начале статьи). В итоге, должны получить, вот такой сыр:

Чтобы сыр был похож на настоящий, добавим еще одну полудырку, а так же теней и рефлексов на края.
Для этого берем готовую дырку, копируем, вставляем на лист (отдельно от сыра), и затем при помощи Pathfinder и Divider ее ополовиниваем. Также копируем два полумесяца, которые потом, вставим на край сыра. Получаются две следующие картинки:

Теперь и половинку дырки, и два полумесяца немного развернем при помощи инструмента rotate tool. Края сыра идут немного под наклоном, и чтобы совместить дырки с краями куска сыра, их надо привести в соответствие. Теперь наложим их на кусок сыра, если надо еще чуть-чуть поразворачиваем, и в итоге должны получить следующее:

Итак, кусок сыра почти нарисовали, теперь надо нарисовать дырки для верхней плоскости (копируем уже имеющиеся дырки, и немного изменяем им цвет на посветлее, затем немного их трансформируем до овалов, и разворачиваем при помощи rotate tool):

Теперь еще для красоты можно нарисовать при помощи пера парочку рефлексов и теней, и сыр готов:

Можете идти ловить мышей. Хотя... умея рисовать картинки в Иллюстраторе, вам будет не до мышей.
Разместил: Игорь

|
|
Внимание! Если у вас не получилось найти нужную информацию, используйте рубрикатор или воспользуйтесь поиском
.
книги по программированию исходники компоненты шаблоны сайтов C++ PHP Delphi скачать
|
|