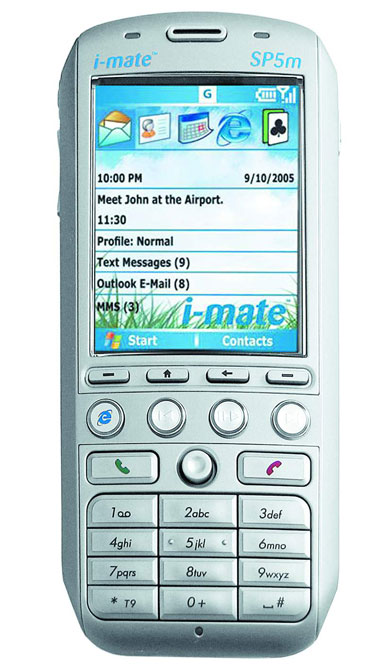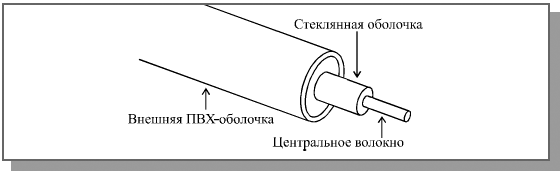Добро пожаловать,
|
|
|
|
|
|
 Поиск Поиск
 |
Лазерные диски – не слишком-то надежные носители информации. Даже при бережном обращении с ними вы не застрахованы от появления царапин и загрязнения поверхности (порой диск фрезерует непосредственно сам привод и вы бессильны этому противостоять). Но даже вполне нормальный на вид диск может содержать внутренние дефекты, приводящие к его полной или частичной нечитаемости на штатных приводах.
Особенно это актуально для CD-R/CD-RW дисков, качество изготовления которых все еще оставляет желать лучшего, а процесс записи сопряжен с появлением различного рода ошибок. Однако даже при наличии физических разрушений поверхности лазерный диск может вполне нормально читаться за счет огромной избыточности хранящихся на нем данных, но затем, по мере разрастания дефектов, корректирующей способности кодов Рида-Соломона неожиданно перестает хватать, и диск безо всяких видимых причин отказывается читаться, а то и вовсе не опознается приводом.
К счастью, в подавляющем большинстве случаев хранимую на диске информацию все еще можно спасти, и эта статья рассказывает как.
Общие рекомендации по восстановлению
Не всякий не читающийся (нестабильно читающийся) диск – дефектный. Зачастую в этом виновен отнюдь не сам диск, а операционная система или привод. Прежде чем делать какие-либо заключения, попробуйте прочесть диск на всех доступных вам приводах, установленных на компьютерах девственно-чистой операционной системой. Многие приводы, даже вполне фирменные и дорогие (например, мой PHILIPS CD-RW 2400), после непродолжительной эксплуатации становятся крайне капризными и раздражительными, отказывая в чтении тем дискам, которые все остальные приводы читают безо всяких проблем. А операционная система по мере обрастания свежим софтом склонна подхватывать различные глюки подчас проявляющиеся самым загадочным образом (в частности, привод TEAC, установленный в систему с драйвером CDR4_2K.SYS, доставшемся ему в наследство от PHILIPS'a, конфликтует с CD Player'ом, не соглашаясь отображать содержимое дисков с данными, если тот активен, после удаления же CDR4_2K.SYS все идет как по маслу).
Также не стоит забывать и о том, что корректирующая способность различных моделей приводов очень и очень неодинакова. Как пишет инженер-исследователь фирмы ЕПОС Павел Хлызов в своей статье "Проблема: неисправный CD-ROM": "…в зависимости от выбранной для конкретной модели CD-ROM стратегии коррекции ошибок и, соответственно, сложности процессора и устройства в целом, на практике тот или иной CD-ROM может либо исправлять одну-две мелкие ошибки в кадре информации (что соответствует дешевым моделям), либо в несколько этапов восстанавливать, с вероятностью 99,99%, серьезные и длинные разрушения информации. Как правило, такими корректорами ошибок оснащены дорогостоящие модели CD-ROM. Это и есть ответ на часто задаваемый вопрос: "Почему вот этот диск читается на машине товарища, а мой ПК его даже не видит?".
Вообще-то, не совсем понятно, что конкретно господином инженером-исследователем имелось ввиду: корректирующие коды C1, C2, Q- и P- уровней корректно восстанавливают все известные мне приводы, и их корректирующая способность равна: до двух 2 ошибок на каждый из C1 и C2 уровней и до 86- и 52-ошибок на Q- и P- уровни соответственно. Правда, количество обнаруживаемых, но уже математически неисправимых ошибок составляет до 4 ошибок на C1 и C2 уровней и до 172/104 ошибок на Q/P, но… гарантированно определяется лишь позиция сбойных байт во фрейме/секторе, а не их значение. Впрочем, зная позицию сбойных байт и имея в своем распоряжении исходный HF-сигнал (т. е. аналоговый сигнал, снятый непосредственно со считывающей головки), кое-какие крохи информации можно и вытянуть, по крайней мере теоретически… так что приведенная выше цитата в принципе может быть и верна, однако, по наблюдениям автора данной статьи, цена привода очень слабо коррелирует с его "читабельной" способностью. Так, относительно дешевые ASUS читают практически все, а дорогие PHILIPS'ы даже свои родные диски с драйверами опознают через раз.
Другая немаловажная характеристика – доступный диапазон скоростей чтения. В общем случае – чем ниже скорость вращения диска, тем мягче требования, предъявляемые к его качеству. Правда, зависимость эта не всегда линейна. Большинство приводов имеют одну или несколько наиболее предпочтительных скоростей вращения, на которых их читабельная способность максимальна. Например, на скорости 8x дефектный диск читается на ура, а на всех остальных скоростях (скажем, 2x, 4x, 16x, 32x) – не читается вообще. Предпочтительная скорость легко определяется экспериментально, необходимо лишь перебрать полный диапазон доступных скоростей.
При покупке CD-ROM'a выбирайте тот привод, у которого скоростной диапазон максимален. Например, уже упомянутый выше PHILIPS CDRW 2400 умеет работать лишь на: 16x, 24x, 38x и 42x. Отсутствие скоростей порядка 4x – 8x ограничивает "рацион" привода только высококачественными дисками.
По непонятным причинам, штатные средства операционной системы Windows не позволяют управлять скоростью диска и потому приходится прибегать к помощи сторонних утилит, на недостаток которых, впрочем, жаловаться не приходится. Вы можете использовать Slow CD, Ahead Nero Drive Speed и т. д. Вообще-то, большинство приводов самостоятельно снижают скорость, натолкнувшись на не читающиеся сектора, однако качество заложенных в них алгоритмов все еще оставляет желать лучшего, поэтому "ручное" управление скоростью дает значительно лучший результат.
Если же ни на одном из доступных вам приводов диск все равно не читается, можно попробовать отшлифовать его какой-нибудь полировальной пастой. Технике полирования оптических поверхностей (и лазерных дисков в частности) посвящено огромное количество статей, опубликованных как в печатных изданиях, так и в Интернете (особенно полезны в этом смысле астрономические книги по телескопостроению), поэтому здесь этот вопрос будет рассмотрен лишь кратко. Да, действительно, поцарапанный диск в большинстве случав можно отполировать, и если все сделать правильно, диск с высокой степенью вероятности возвратится из небытия, но… Во-первых, полировка восстанавливает лишь царапины нижней поверхности диска и бессильна противостоять разрушениям отражающего слоя. Во-вторых, устраняя одни царапины, вы неизбежно вносите другие - после иной полировки лазерному диску может очень сильно поплохеть. В-третьих, полировке дисков невозможно научиться за раз, – вам понадобиться уйма времени и куча "подопытных" дисков. Нет уж, благодарю покорно! Лучше мы пойдем другим путем!
А вот что вашему диску действительно не помешает – так это протирка обычными салфетками, пропитанными антистатиком (ищите их в компьютерных магазинах). Прежде чем вытирать диск, сдуйте все частицы пыли, осевшие на него (иначе вы его только больше поцарапаете) и ни в коем случае не двигайтесь концентрическими мазками! Вытирать поверхность диска следует радиальными движениями от центра к краям, заменяя салфетку на каждом проходе.
|
|
 |
Эта статья не инструкция по изготовлению фальшивых печатей. Здесь пойдёт речь о том, как нарисовать макет, из которого можно будет сделать настоящую печать. Изготавливается она путем вырезания клише из специальной пластмассы. Так как клише вырезается в макете не должно быть видимых контуров - только заливки, а то лазерный резец пройдёт два раза и испортит заготовку. Рисуем Круглую Печать.
Эта статья не инструкция по изготовлению фальшивых печатей. Здесь пойдёт речь о том, как нарисовать макет, из которого можно будет сделать настоящую печать. Изготавливается она путем вырезания клише из специальной пластмассы. Так как клише вырезается в макете не должно быть видимых контуров - только заливки, а то лазерный резец пройдёт два раза и испортит заготовку.
И так начинаем рисовать.
1. Рисуем окружность с нажатым Ctrl - так она получится окружностью, а не эллипсом.
Назначаем (не снимая выделения, на панели опций) нужный размер нашей окружности - к примеру, 50 миллиметров. Дублируем (Ctrl+D) или копируем (Ctrl+C, Ctrl+V) окружность. Нам нужно учесть толщину будущего внешнего контура печати - скажем, его толщина должна быть 2 миллиметра. Соответственно, нам нужно вычесть ее из диаметра второй окружности. Не забывайте, что вычитать нужно двойное число (толщина контура 2 мм - уменьшаем диаметр второй окружности на 4 мм, т.е. 2 мм с одной стороны от центра, и 2 мм с другой). Теперь инструментом "Указатель" выделяем обе окружности (или "рамкой", не отпуская левую кнопку мыши, охватываем полностью обе окружности, или с нажатым Shift щелкаем по очереди на каждой). Включаем "Выравнивание и распределение" - и выравниваем объекты относительно друг друга по центру (по вертикали и по горизонтали).

2. Теперь нам необходимо превратить две окружности в один объект. Не снимая с них выделения, жмем Combine (Ctrl+L) на панели опций. У нас получится кольцо из двух окружностей.

Можно обойтись и без Combine - задать контур необходимой толщины, а за тем превратить его в объект (Arrange/Convert To Object). Здесь важно помнить (и учитывать при макетировании), что контур размещается по обе стороны реального абриса объекта - 4-миллимитровый, к примеру, выступает наружу на 2 мм и настолько же углубляется в сам объект.
3. Пункт специально для самых новичков. Если Вы помните, говорилось о полном отключении контуров и оставлении в макете ТОЛЬКО заливок. Если кто не знает, как это сделать, вот: Быстрое отключение контура - выделив необходимый объект, жмем правой кнопкой мыши СЮДА (выделено на картинке).

или то же самое (такую же кнопку) жмем на панели инструментов в параметрах контура:

4. Часто в центре печати размещается какое-либо изображение - герб, логотип, знак, текстура. Здесь главное, чтобы рисунок был ВЕКТОРНЫМ. И обязательно - одноцветным, контрастным, без полутоновых переходов. Следовательно, растровую картинку (если другой не имеется) необходимо или подвергнуть трассировке, или нарисовать заново (ВНИМАНИЕ!!! после трассировки обязательно подчищайте и дорабатывайте бывший растр, чтобы максимально уменьшить количество узловых точек и сгладить кривые). Можно использовать заливку монохромным узором или узором PostScript:

можно использовать (как в этом примере) докер "Вставить символ":

однако, не стоит столь откровенно пользоваться встроенными девайсами. Хороший дизайнер нарисует сам и свою собственную картинку.
5. Выравниваем все объекты - и окружности, и центральную картинку - так же, как выравнивали в самом начале, в пункте 1. И теперь, во избежание случайного сдвига элементов будущей печати, надо заблокировать все элементы:

Блокировка хороша тем, что сами заблокированные объекты никуда не денутся до отмены блокировки, а вот такая опция, как текст, пущенный "по пути", с заблокированными кривыми запросто проделывается.
6. Выбираем инструмент "текст", подносим к внешней окружности - контуру печати. Щелкаем левой кнопкой мыши тогда, когда курсор выглядит, как буква А, лежащая на волнистой линии (пустить текст "по пути"), а не как буквы АВ, замкнутые в рамку (параграфный текст - объект станет "рамкой" для текстового блока). Пишем необходимую надпись - шрифт и размер настраиваем по усмотрению (или по желанию заказчика). Написанную строчку необходимо выровнять:

не снимая выделения с текста, выберите инструмент "указатель" - и можете перемещать текстовую строку интерактивно, зажав, красный ромбовидный маркер левой кнопкой мыши. Или пошагово сдвигайте строчку, нажимая команды на панели опций - красным обведен "сдвиг вдоль пути", оранжевым - "оторвать от пути" (вверх-вниз).
ВНИМАНИЕ! в 12 версии инструментом "указатель" можно совершить интерактивный сдвиг только ВДОЛЬ пути, а в 13 версии Корел интерактивно не только можно двигать текст вдоль пути, но и отрывать от пути. Плюс еще работает и выравнивание по центру:

7. Нижняя строка (если это отдельная строка) должна читаться без "выворачивания" головы, как в обычном тексте - смысл в том, что верхняя строчка просто дугообразно изгибается вверх, а нижняя - вниз. Пишем строчку, как в пункте 6, но мысленно ее "переворачиваем". После написания строчки жмем СЮДА:

Выравниваем так же, как в пункте 6. Обращаю внимание пользователей 12 и 13 версии Корел: в 12 версии эта кнопка только ОДНА, активна она при выделении текста, идущего по пути, ИНСТРУМЕНТОМ "УКАЗАТЕЛЬ". На панели опций это крайняя справа кнопка. Она просто размещает надпись с другой стороны пути. В 13 версии эту опцию завязали с принципом "отражения". Поэтому необходимо нажать ОБЕ кнопки, показанные на скриншоте, если вы не хотите, чтобы надпись осталась зеркальной.
Еще один важный момент: межбуквенное расстояние в тексте, пущенном "по пути", так или иначе искажается. Здесь - в верхней строчке буквы слегка "разъехались", а в нижней - слишком придвинулись друг к другу. Для коррекции можно выбрать инструмент "форма" и потянуть за выделенный на скриншоте маркер: влево - межбуквенное расстояние сокращается, вправо - увеличивается. Можно так же чуть сдвинуть отдельные буквы, если они визуально "отваливаются" от основного текстового блока или, напротив, "прижимаются" друг к другу.

Можно еще добавить декоративные элементы - точки, полосы, звездочки - на "стыке" верхней и нижней надписи.
В конце работы необходимо проверить соответствие макета техническим требованиям конкретного предприятия, которое будет изготавливать печать. Говоря простым языком - существует некая "минимальная толщина" линии, которую способна воспроизвести та или иная аппаратура. Эту толщину необходимо выяснить заранее. Проверка делается элементарно - всей печати назначается контрастная (красная, к примеру) обводка, где толщина контура - тот самый "минимум". Если контур не пересекает сам себя и не наезжает на другие элементы макета - работа выполнена корректно. В противном случае необходимо вносить исправления. Необходимый минимум - это толщина самих элементов и промежутков между ними, о чем тоже важно помнить. Еще очень важно - чтобы отдельные элементы печати не пересекали друг друга.
Да - если вместо двух строчек текста идет одна длинная (типа - "младший помощник старшего дворника по уборке самых противных помещений"), то в этом случае "выворачивание головы" не страшно - подобный текст пишется одной строкой по кругу.
ОБЯЗАТЕЛЬНО - при сдаче макета на изготовление, превратите все объекты (особенно это касается текста) в кривые, или приложите к макету файлы с использованными шрифтами.
Разместил: Игорь

|
|
 |
Еще недавно устройств поддерживающих Wi-Fi было не так уж много это компьютеры да точки доступа. В настоящее время с Wi-Fi могут работать сотовые телефоны, веб-камеры, мультимедиа-центры, проекторы и принтеры!
Многим из этих устройств не нужны точки доступа, они работают от передатчика подключенного к компьютеру. Имея такое оборудование многие забыли что такое спотыкаться о провода опутывающие квартиру. Мультимедиа в домашней Wi-Fi сети или какие бывают беспроводные устройства.
Еще недавно устройств поддерживающих Wi-Fi было не так уж много это компьютеры да точки доступа. В настоящее время с Wi-Fi могут работать сотовые телефоны, веб-камеры, мультимедиа-центры, проекторы и принтеры!
Многим из этих устройств не нужны точки доступа, они работают от передатчика подключенного к компьютеру. Имея такое оборудование многие забыли что такое спотыкаться о провода опутывающие квартиру.
Веб-камеры: «шеф, а я вас вижу!»
Веб-камер работающих по интерфейсу Wi-Fi выпускается большое количество. Такое устройство можно установить в любом месте квартиры или офиса и наблюдать за происходящим через специальную интернет-страничку с домашней локальной сети.
Самые доступные устройства этой категории делает компания D-Link. Это веб-камеры D-Link DCS-G900 и D-Link — DCS-5300G.
DCS-G900 может автоматически включаться при обнаружении на подведомственной территории чьего-то движения. Очень полезная функция при установке домашней охранной системы.
Преимущество D-Link — DCS-5300G перед DCS-G900 заключается в подвижной головке с управляемым приводом вращения. Благодаря этому устройство можно направлять практически в любую точку пространства.

Единственный минус этих веб-камер малое разрешение обеих моделей — они могут передавать видео в разрешении лишь 320x240 точек, зато с частотой 30 кадров в секунду.
Фотоаппараты: передай мгновение.
Использование Wi-Fi в фотоаппаратах более чем обосновано — можно передавать картинки на компьютер, не подсоединяя ненавистные провода и не вытаскивая флэш-карту. Среди таких устройств можно выделить Nikon Coolpix L4.

Это компактная фотокамера с 4-мегапиксельным сенсором и трехкратным оптическим зумом. Есть у нее возможность макросъемки и записи видео в разрешении до 640x480 с частотой 15 кадр./с. Для хранения снимков применяются карточки памяти SD.
Единственный недостаток фотоаппарата в том, что для передачи кадров необходимо устанавливать дополнительные программы — в гостях воспользоваться беспроводными коммуникациями не удастся.
Еще одно устройство, оснащенное беспроводными коммуникациями, — это Canon Digital IXUS Wireless — 5-мегапиксельная фотокамера с 3-кратным оптическим зумом. Она способна записывать видео в разрешении до 640x480 точек и с частотой до 60 кадров в секунду. В качестве хранилища информации также используются карты SecureDigital.


Принтеры: твердые копии цифрового мира.
Одним из представителей таких устройств является принтер HP DeskJet 6983. В нем используется классическая термическая струйная технология с разрешением до 4800x1200 dpi и четырьмя картриджами, максимальный формат печати — лист A4.
Принтер быстр — в режиме черно-белой печати может выдавать до 36 страниц в минуту, а на цветной до 27 страниц в минуту. Устройство можно подключать как по интерфейсу USB, так и с помощью Wi-Fi. В последнем случае оно, увы, может работать только в режиме Ad-Hoc — при непосредственном контроле с компьютера.

Самым признанным считается офисный лазерный принтер с поддержкой Wi-Fi Epson AcuLaser C1900. Устройство позволяет печатать с разрешением 600x600 dpi. Скоростью оно, правда, не большая — до 4 страниц в минуту в режиме цветной печати, и до 16 — в черно-белой, — зато качество выше всяких похвал.

VoIP: бесплатные слова.
Сейчас в глобальной сети существует множество компаний, дающих возможность бесплатно или очень дешево переводить звонки из интернета на городские и мобильные телефоны. И если в квартире есть Интернет, то грех этим не воспользоваться для почти бесплатных звонков по всему миру.
Конечно, пользоваться этими сервисами можно и с помощью проводной гарнитуры или микрофона и наушников, но беспроводная связь намного удобнее и комфортней.
Например такой смартфон с поддержкой Wi-Fi, I-Mate SP5m. Он снабжен высококачественным цветным экраном с разрешением 320x240 точек, может работать в сетях GSM всех четырех диапазонов и использоваться в качестве MP3-плеера (информация хранится на карточках TransFlash). Смартфон по умолчанию работает в режиме автоматического роуминга — в «безинтернетном» месте он звонит по GSM, в хот-спотах же переключается на VoIP-телефонию.
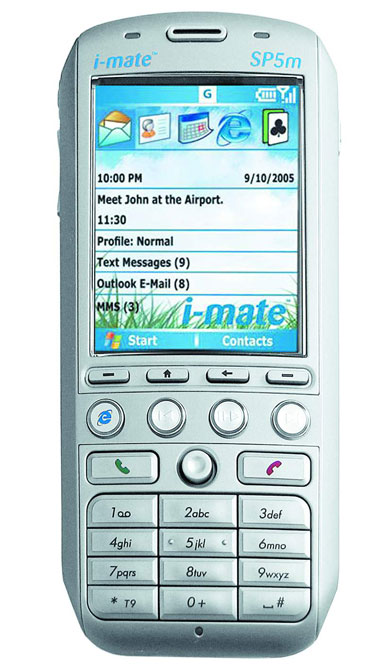
Естествинно это не единственный смартфон. Для бесплатного разговора можно применять любой КПК или смартфон, в котором есть Wi-Fi, — например, HP iPAQ hx2415, Fujitsu-Siemens Pocket LOOX 710, Dell Axim X50v, Tungsten C.
Мультимедийные центры: кино и радио.
Лучше всего отдохнуть и расслабиться в любимой квартире, с бутылкой пива в руке, конечно за просмотром хорошего фильма. В этом поможет мультимедийный центр D-Link DSM-320. Он обеспечивает доступ к видеоархиву на компьютере из любой комнаты. Достаточно подсоединить к видеовыходу телевизор, а к аудио — звуковую систему, и можно наслаждаться кино или музыкой, хранящимися на жестком диске компьютера. Поддерживаются форматы звука MP3, WMA и WAV, видео — MPEG1/2/4, DIVX, QuickTime и Xvid, а также графические файлы — JPEG, JPEG2000, TIFF, GIF, BMP или PNG. Можно также прослушивать онлайновые радиостанции.

Есть еще боле продвинутая модернизация DSM-300 — это D-Link DSM-320RD. В его состав также входит собственный DVD-проигрыватель и кард-ридер SD — чтобы в случае, если диск оказывается под рукой, не бежать в другую комнату, дабы установить его в ПК. Увы, подобные недорогие устройства есть только у D-link.

Более дорогие устройства это Archos Pocket Media Assistant PMA430. Этот мультимедийный плеер работает на встроенной операционной системе Linux и позволяет проигрывать видео и аудио в самых разнообразных форматах. Его характеристики чем-то схожи с D-Link DSM-320RD — вот только DVD-привод, увы, отсутствует.
Самое полное решение проблемы домашнего кинотеатра — использование проектора. Для этих целей подходит Benq MP620. Это устройство выдает яркость в 2200 лм, контрастность картинки составляет 2000:1. Поддерживается разрешение XGA (1024x768).
И самым экзотическим устройством считается Wi-Fiрадио от Acoustic Energy. Посредством Wi-Fi устройство соединяется с сервером Reciva, который предоставляет список доступных интернет-станций и соединяет с выбранной.
По сравнению с обычным радио, которое имеет жесткий временной график, интернет-вещание позволяет заказать нужную передачу на любое удобное время. Кроме того, радио можно использовать в качестве клиентского модуля для проигрывания музыки с ПК.
Компьютер: свобода мышам.
И еще одно похожее устройство это Wireless VGA Extender (его другое название — LongView VGA Extender) но работающее не по технологии Wi-Fi.
Устройство состоит из двух частей — к одному блоку, внешним видом более всего напоминающему пресловутую точку доступа, можно подключить монитор, мышку и клавиатуру, второй устанавливается в сам компьютер. После этого системный блок можно запихать подальше под стол и забыть о нем.
Правда у этого устройства много недостатков — так, монитор можно подключить только по D-Sub, причем максимальное разрешение составит всего 1024x768, а мышки и клавиатуры поддерживаются только с интерфейсом PS/2.
Разместил: Игорь

|
|
 |
Оптоволоконный (он же волоконно-оптический) кабель – это принципиально иной тип кабеля по сравнению с рассмотренными двумя типами электрического или медного кабеля. Информация по нему передается не электрическим сигналом, а световым. Главный его элемент – это прозрачное стекловолокно, по которому свет проходит на огромные расстояния (до десятков километров) с незначительным ослаблением. 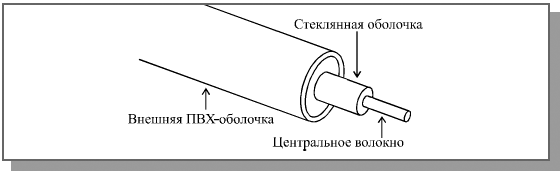
Рис. 2.4. Структура оптоволоконного кабеля
Структура оптоволоконного кабеля очень проста и похожа на структуру коаксиального электрического кабеля (рис. 2.4). Только вместо центрального медного провода здесь используется тонкое (диаметром около 1 – 10 мкм) стекловолокно, а вместо внутренней изоляции – стеклянная или пластиковая оболочка, не позволяющая свету выходить за пределы стекловолокна. В данном случае речь идет о режиме так называемого полного внутреннего отражения света от границы двух веществ с разными коэффициентами преломления (у стеклянной оболочки коэффициент преломления значительно ниже, чем у центрального волокна). Металлическая оплетка кабеля обычно отсутствует, так как экранирование от внешних электромагнитных помех здесь не требуется. Однако иногда ее все-таки применяют для механической защиты от окружающей среды (такой кабель иногда называют броневым, он может объединять под одной оболочкой несколько оптоволоконных кабелей).
Оптоволоконный кабель обладает исключительными характеристиками по помехозащищенности и секретности передаваемой информации. Никакие внешние электромагнитные помехи в принципе не способны исказить световой сигнал, а сам сигнал не порождает внешних электромагнитных излучений. Подключиться к этому типу кабеля для несанкционированного прослушивания сети практически невозможно, так как при этом нарушается целостность кабеля. Теоретически возможная полоса пропускания такого кабеля достигает величины 1012 Гц, то есть 1000 ГГц, что несравнимо выше, чем у электрических кабелей. Стоимость оптоволоконного кабеля постоянно снижается и сейчас примерно равна стоимости тонкого коаксиального кабеля.
Типичная величина затухания сигнала в оптоволоконных кабелях на частотах, используемых в локальных сетях, составляет от 5 до 20 дБ/км, что примерно соответствует показателям электрических кабелей на низких частотах. Но в случае оптоволоконного кабеля при росте частоты передаваемого сигнала затухание увеличивается очень незначительно, и на больших частотах (особенно свыше 200 МГц) его преимущества перед электрическим кабелем неоспоримы, у него просто нет конкурентов.
Однако оптоволоконный кабель имеет и некоторые недостатки.
Самый главный из них – высокая сложность монтажа (при установке разъемов необходима микронная точность, от точности скола стекловолокна и степени его полировки сильно зависит затухание в разъеме). Для установки разъемов применяют сварку или склеивание с помощью специального геля, имеющего такой же коэффициент преломления света, что и стекловолокно. В любом случае для этого нужна высокая квалификация персонала и специальные инструменты. Поэтому чаще всего оптоволоконный кабель продается в виде заранее нарезанных кусков разной длины, на обоих концах которых уже установлены разъемы нужного типа. Следует помнить, что некачественная установка разъема резко снижает допустимую длину кабеля, определяемую затуханием.
Также надо помнить, что использование оптоволоконного кабеля требует специальных оптических приемников и передатчиков, преобразующих световые сигналы в электрические и обратно, что порой существенно увеличивает стоимость сети в целом.
Оптоволоконные кабели допускают разветвление сигналов (для этого производятся специальные пассивные разветвители (couplers) на 2—8 каналов), но, как правило, их используют для передачи данных только в одном направлении между одним передатчиком и одним приемником. Ведь любое разветвление неизбежно сильно ослабляет световой сигнал, и если разветвлений будет много, то свет может просто не дойти до конца сети. Кроме того, в разветвителе есть и внутренние потери, так что суммарная мощность сигнала на выходе меньше входной мощности.
Оптоволоконный кабель менее прочен и гибок, чем электрический. Типичная величина допустимого радиуса изгиба составляет около 10 – 20 см, при меньших радиусах изгиба центральное волокно может сломаться. Плохо переносит кабель и механическое растяжение, а также раздавливающие воздействия.
Чувствителен оптоволоконный кабель и к ионизирующим излучениям, из-за которых снижается прозрачность стекловолокна, то есть увеличивается затухание сигнала. Резкие перепады температуры также негативно сказываются на нем, стекловолокно может треснуть.
Применяют оптоволоконный кабель только в сетях с топологией звезда и кольцо. Никаких проблем согласования и заземления в данном случае не существует. Кабель обеспечивает идеальную гальваническую развязку компьютеров сети. В будущем этот тип кабеля, вероятно, вытеснит электрические кабели или, во всяком случае, сильно потеснит их. Запасы меди на планете истощаются, а сырья для производства стекла более чем достаточно.
Существуют два различных типа оптоволоконного кабеля:
* многомодовый или мультимодовый кабель, более дешевый, но менее качественный;
* одномодовый кабель, более дорогой, но имеет лучшие характеристики по сравнению с первым.
Суть различия между этими двумя типами сводится к разным режимам прохождения световых лучей в кабеле.
Распространение света в одномодовом кабеле

Рис. 2.5. Распространение света в одномодовом кабеле
В одномодовом кабеле практически все лучи проходят один и тот же путь, в результате чего они достигают приемника одновременно, и форма сигнала почти не искажается (рис. 2.5). Одномодовый кабель имеет диаметр центрального волокна около 1,3 мкм и передает свет только с такой же длиной волны (1,3 мкм). Дисперсия и потери сигнала при этом очень незначительны, что позволяет передавать сигналы на значительно большее расстояние, чем в случае применения многомодового кабеля. Для одномодового кабеля применяются лазерные приемопередатчики, использующие свет исключительно с требуемой длиной волны. Такие приемопередатчики пока еще сравнительно дороги и не долговечны. Однако в перспективе одномодовый кабель должен стать основным типом благодаря своим прекрасным характеристикам. К тому же лазеры имеют большее быстродействие, чем обычные светодиоды. Затухание сигнала в одномодовом кабеле составляет около 5 дБ/км и может быть даже снижено до 1 дБ/км.
Распространение света в многомодовом кабеле

Рис. 2.6. Распространение света в многомодовом кабеле
В многомодовом кабеле траектории световых лучей имеют заметный разброс, в результате чего форма сигнала на приемном конце кабеля искажается (рис. 2.6). Центральное волокно имеет диаметр 62,5 мкм, а диаметр внешней оболочки 125 мкм (это иногда обозначается как 62,5/125). Для передачи используется обычный (не лазерный) светодиод, что снижает стоимость и увеличивает срок службы приемопередатчиков по сравнению с одномодовым кабелем. Длина волны света в многомодовом кабеле равна 0,85 мкм, при этом наблюдается разброс длин волн около 30 – 50 нм. Допустимая длина кабеля составляет 2 – 5 км. Многомодовый кабель – это основной тип оптоволоконного кабеля в настоящее время, так как он дешевле и доступнее. Затухание в многомодовом кабеле больше, чем в одномодовом и составляет 5 – 20 дБ/км.
Типичная величина задержки для наиболее распространенных кабелей составляет около 4—5 нс/м, что близко к величине задержки в электрических кабелях.
Оптоволоконные кабели, как и электрические, выпускаются в исполнении plenum и non-plenum.
|
|
Внимание! Если у вас не получилось найти нужную информацию, используйте рубрикатор или воспользуйтесь поиском
.
книги по программированию исходники компоненты шаблоны сайтов C++ PHP Delphi скачать
|
|