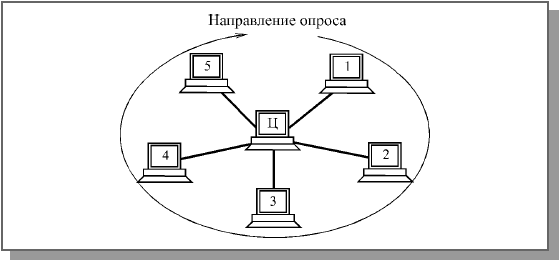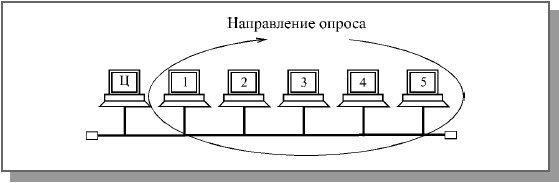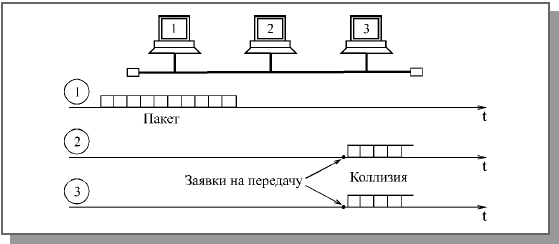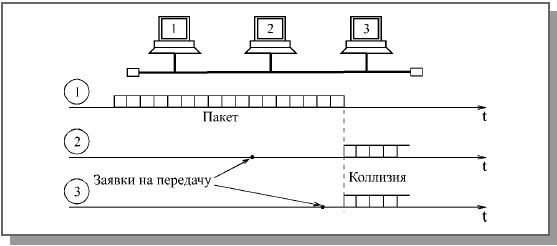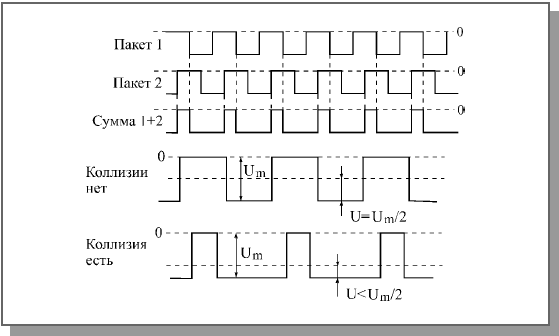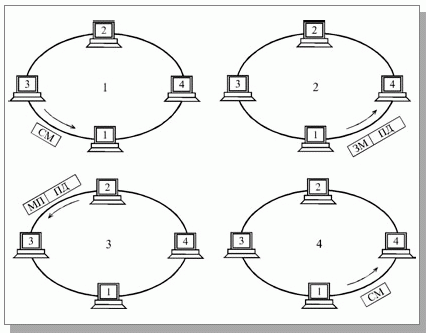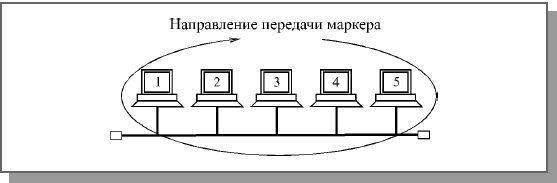Добро пожаловать,
|
|
|
|
|
|
 Поиск Поиск
 |
Дата: 06.10.2025
Модуль:
Категория: .NET
Книга одного из экспертов в области технологий .NET представляет собой учебное и справочное пособие для разработчиков .NET-приложений, использующих новую версию ASP.NET 3.5 и предложенную Microsoft технологию работы с данными под названием LINQ, которая является встроенной в язык С# 3.0.
Предложенный автором практический подход к изложению материала позволяет оперативно изучить новейшие способы доступа к данным из разнообразных источников, в том числе SQL Server, и методы работы с XML на реальных примерах. Подробно рассматриваются все вопросы, связанные с LINQ, начиная с объектной модели, операций и API-интерфейсов LINQ to Objects, LINQ to XML, LINQ to DataSet, LINQ to SQL и LINQ to Entities, и заканчивая разрешением конфликтов параллельного доступа и работе с представлениями баз данных.
Книга рассчитана на программистов разной квалификации, а также будет полезна для студентов и преподавателей дисциплин, связанных с программированием и разработкой для .NET.
|
|
 |
Dr.Web 5.0.0.12300 - Доктор Веб - одна из самых известных и популярных отечественных антивирусных программ. Имеет эвристический анализатор, позволяющий с большой долей вероятности обнаруживать неизвестные вирусы. Программа допускает автоматическую загрузку из Интернета новых баз данных вирусов и автообновление самой программы, что позволяет оперативно реагировать на появление новых вирусов.
Без регистрации: все желающие могут получить временный (на 30 дней) персональный лицензионный ключевой файл, позволяющий полностью оценить все возможности Dr.Web.
Системные требования: 32-битная система.
|
|
 |
В данной статье приведены общие сведения об организации работы системы 1С:Предприятие с распределенной информационной базой (ИБ). Также описаны внутренние особенности организации механизма работы с распределенными данными для того, чтобы специалисты, осуществляющие конфигурирование и администрирование распределенных систем могли лучшее понимать выполняемые системой действия. Данная информация может также быть использована для оценки дополнительных затрат ресурсов системы, расходуемых на поддержание распределенной информационной базы. Так как средства системы 1С:Предприятие для работы с распределенными информационными базами поставляются отдельно, сначала кратко остановимся на назначении и основных принципах организации работы системы 1С:Предприятие с территориально удаленными подразделениями.
Назначение и основные принципы
В тех случаях, когда предприятие представляет собой территориально распределенную структуру, зачастую сохраняется потребность в ведении единой системы учета. То есть необходимо иметь возможность работать в едином пространстве документов, получать отчеты, отражающие состояние дел как в территориально удаленных подразделениях предприятия, так и на предприятии в целом и т.п. При этом не всегда имеется возможность организовать работу всех подразделений с единой информационной базой в режиме он-лайн.
Для решения подобных задач предназначена компонента "Управление распределенными ИБ". С помощью указанной компоненты можно организовать двухуровневую структуру информационных баз (ИБ) системы 1С:Предприятие, состоящую из одной центральной и нескольких периферийных информационных баз, работающих с единой конфигурацией. При этом система будет стремиться поддерживать одинаковое состояние объектов данных во всех узлах распределенной ИБ.
Содержимое информационных баз синхронизируется путем переноса измененных объектов данных между каждой из периферийных и центральной ИБ. Для переноса данных используются так называемые файлы переноса данных. Перенос изменений выполняется только между центральной и периферийными ИБ. Перенос данных непосредственно между периферийными ИБ невозможен. Поэтому изменения данных, произведенные в одном из периферийных узлов распределенной ИБ попадают в другие периферийные узлы только через центральную ИБ.
В простейшем случае (по умолчанию) областью распространения изменений для всех объектов является вся распределенная ИБ. Таким образом, в случае если в течение какого-то времени изменения данных системы не будут производиться, и, в то же время, будут произведены все необходимые действия по обмену изменениями между узлами распределенной ИБ, то все узлы будут содержать абсолютно одинаковые данные.
В некоторых случаях может возникнуть необходимость в том, чтобы объекты того или иного типа никогда не попадали в те или иные узлы распределенной ИБ или никогда не покидали места своего создания. Для обеспечения такой возможности предназначен механизм настройки параметров миграции объектов. С его помощью можно ограничить распространение изменений объектов того или иного вида. Кроме того, в версии 7.7 системы 1С:Предприятие можно создавать периферийные ИБ, которые будут принимать информацию о измененных объектах из центральной ИБ, но не будут передавать изменения, сделанные в них самих.
Механизмы распространения изменений объектов работают полностью автоматически. Разработчик конфигурации лишен возможности вмешиваться в функционирование этих механизмов. Для того, чтобы механизмы распределенной ИБ начали работать, не нужно производить никаких специальных действий по конфигурированию системы.
Однако, для того, чтобы документы, элементы справочников и другие объекты, созданные в разных узлах распределенной ИБ, имели заведомо непересекающиеся пространства номеров, кодов и т. п., может потребоваться внести в конфигурацию некоторые изменения. Также изменения в конфигурации должны вноситься при необходимости обеспечить специальные ограничения работы пользователей на периферийных информационных базах.
Для переноса измененных объектов в распределенной ИБ и для первичного создания периферийной ИБ используется файл переноса данных. Он представляет собой упакованный (сжатый) файл, содержащий объекты информационной базы (все при создании периферийной ИБ или измененные при передаче изменений) в специальном формате. Формат данного файла не предназначен для использования его способами отличными от тех, которые предусмотрены механизмами выгрузки/загрузки и передачи изменений. Файл переноса фактически отражает содержимое объектов информационной базы в формате, не зависящем от формата базы данных. Это позволяет использовать в распределенной информационной системе в различных узлах различные форматы хранения данных, поддерживаемые системой 1С:Предприятие (DBF/CDX и MS SQL Server).
Регистрация изменений
Перенос измененных данных производится "пообъектно". То есть единицей переноса данных является так называемый ведущий объект. С точки зрения работы в распределенной информационной базе в 1С:Предприятии существуют следующие типы ведущих объектов:
константа,
элемент справочника,
документ,
календарь,
счет бухгалтерского учета,
типовая операция.
Вместе с документами переносятся все действия, выполняемые ими в процессе проведения: движения регистров, акты расчета, бухгалтерская операция, проводки. В случае, если при проведении документа производятся изменения периодических реквизитов элемента справочника, то производится перенос всего элемента справочника.
Регистрация изменений объектов производится автоматически при любом изменении объекта, независимо от того каким способом это изменение производилось (интерактивно или из встроенного языка). Кроме того в версии 7.7 системы 1С:Предприятие для таких объектов как элементы справочников и документы появилась возможность управления регистрацией изменений. Для этого у соответствующих объектов метаданных введен признак "Автоматическая регистрация изменений". Если этот признак установлен (значение по умолчанию), то автоматическая регистрация производится, а если признак сброшен, то регистрация не производится и изменения объектов в распределенной ИБ не распространяются. Но и в данном случае, при выполнении записи изменений объектов из встроенного языка можно управлять регистрацией изменений с помощью метода встроенного языка РегистрацияИзменений().
Регистрация изменений ведущих объектов производится в специальной служебной таблице. При этом фиксируются следующие данные об изменении объекта:
Сам ведущий объект;
Идентификатор той ИБ, в которую должно быть передано изменение;
Идентификатор ИБ, в которую должно быть передано изменение, служит для отслеживания переноса данных в каждую из ИБ, с которой данная ИБ обменивается данными. Таким образом, при изменении какого-либо объекта в центральной ИБ в таблицу будет помещено по одной записи для каждой из зарегистрированных периферийных информационных баз. Если же изменение объекта происходит в периферийной ИБ, то в таблицу будет занесена только одна запись, соответствующая центральной ИБ, так как каждая из периферийных ИБ непосредственно взаимодействует только с центральной.
Заметим, что удаление объекта является частным случаем изменения. Оно также помечается в таблице регистрации изменений и передается при выгрузке.
Выгрузка и загрузка изменений
Каждая выгрузка изменений осуществляется в адрес конкретной ИБ. В файл переноса, создаваемый при выгрузке попадают все объекты, записи об изменениях которых содержатся в таблице регистрации изменений для данной ИБ.
Заметим, что выгружаются не изменения объектов, а сами измененные объекты. То есть, если в документе изменилось значение одного реквизита, то будет передаваться весь документ и он будет полностью перезаписан на той ИБ, в которую переносится. Как уже отмечалось, вместе с документом будут перенесены и сделанные им движения регистров, операция и проводки. Если изменяется любой реквизит справочника, то передается полностью весь элемент. При этом история периодических реквизитов передается целиком. Последнее означает, что изменения сделанные в истории периодического реквизита элемента на в двух ИБ не будут сливаться вместе.
В процессе выгрузки в таблице регистрации изменений отмечается выгрузка изменений объектов.
При загрузке файла переноса данных помимо загрузки измененных данных выполняется так называемый прием подтверждений.
В случае, когда пришло подтверждение на получение выгрузки, содержащей последнее изменение объекта, запись об изменении удаляется из таблицы регистрации. То есть записи об изменении объектов данных хранятся в таблице регистрации до тех пор, пока не будет получено подтверждение о доставке измененного объекта по назначению.
Причем выгрузка измененного объекта будет производиться до тех пор, пока не будет получено подтверждение, о доставке изменения. Это значит, что если выполнять перенос все время в одном направлении и не выполнять обратного переноса то объем файла переноса данных будет все время расти, так как каждый раз будут передаваться все объекты, измененные после последнего полученного подтверждения.
При загрузке изменений объектов из периферийной ИБ в центральную, в таблицу регистрации изменений (если, конечно, параметры миграции настроены соответствующим образом) заносятся записи, указывающие, что загруженные из периферийной ИБ изменения объектов должны быть переданы в другие периферийные ИБ.
Изменения конфигурации
Как уже отмечалось, при работе с распределенной ИБ, конфигурация системы может быть изменена только в центральном узле.
Для регистрации изменений конфигурации и передачи ее на периферийные ИБ используется тот же механизм, что и для объектов данных. При записи измененной конфигурации, в таблицу регистрации изменений объектов по числу известных периферийных ИБ заносятся записи, фиксирующие факт изменения конфигурации.
После записи измененной конфигурации в распределенной ИБ складывается такая ситуация, что центральная и периферийные ИБ работают фактически с разными конфигурациями. В таком состоянии созданные на периферийной ИБ файлы переноса данных не могут быть загружены на центральной ИБ по той причине, что в условиях различных конфигураций содержащаяся в файле информация не может быть правильно интерпретирована. Обмен будет восстановлен только после того, как в периферийную ИБ будет загружена измененная конфигурация с центральной ИБ. То есть после изменения конфигурации требуется выполнить перенос из центральной ИБ в каждую из периферийных, а уже затем выполнять перенос из периферийных ИБ в центр.
Перенос измененной конфигурации в периферийные ИБ осуществляется тем же способом, что и перенос измененных объектов данных. В процессе очередной выгрузки из центральной ИБ, в файл переноса данных целиком включается измененная конфигурация, если, конечно, в таблице регистрации изменений содержится запись о том, что измененную конфигурацию следует передать в соответствующую периферийную ИБ. Выгрузка конфигурации также будет производиться до получения извещения о приеме измененной конфигурации.
Заметим, что конфигурация считается измененной при любых изменениях метаданных, форм, модулей, таблиц конфигурации, наборов прав, пользовательских интерфейсов, описаний. В состав конфигурации не входит список пользователей, а также внешние по отношению к файлу конфигурации (1CV7.MD) файлы (внешние отчеты, отдельно записанные таблицы и тексты). И эти внешние файлы не переносятся механизмом управления распределенной ИБ. Поэтому при конфигурировании распределенной системы не рекомендуется использовать в конфигурации находящиеся в отдельных файлах модули, таблицы и отчеты.
Для изменения уже работающей конфигурации можно рекомендовать использовать механизм загрузки измененной конфигурации. Он позволяет специалисту скопировать конфигурацию, выполнить в ней все необходимые изменения, отладить внесенные изменения (этот процесс может занять и несколько дней), а затем загрузить измененную конфигурацию в центральную ИБ, после чего изменения будут распространены на все периферийные ИБ с очередной передачей изменений. Такая последовательность позволит избежать многократной передачи измененной конфигурации в периферийные ИБ в процессе ее модернизации.
При загрузке файла переноса данных на периферийной ИБ, этап загрузки измененной конфигурации (если, конечно, она содержится в файле переноса данных) предшествует этапу загрузки измененных объектов данных. В случае неудачного завершения загрузки конфигурации, загрузка объектов данных производиться не будет и информационная база останется в том же состоянии, что и была до начала загрузки.
Продолжение статьи
[pagebreak]
Загрузка измененной конфигурации может завершиться неудачей, если измененная конфигурация не соответствует существующим данным. Например, было уменьшено число уровней справочника, а новое число уровней оказывается меньшим, чем фактически содержащееся в справочнике или в других подобных случаях. Если такое произошло, то следует привести данные в соответствие с новой конфигурацией или изменить конфигурацию в центральной ИБ и заново произвести выгрузку, чтобы ликвидировать возникшее противоречие.
Коллизии
При работе в реальных распределенных ИБ один и тот же объект может изменяться одновременно в различных узлах распределенной ИБ. И при переносе измененных объектов из одной ИБ в другую может случиться так, что в какую-либо ИБ будет загружаться объект, зарегистрированный в самой этой ИБ как измененный. Такая ситуация носит название коллизии. Приведем описание действий системы в наиболее типовых вариантах коллизий.
Один и тот же объект изменен более чем в одной ИБ.
Общий принцип здесь состоит в том, что "главным" считается изменение, произведенное в центральной ИБ. Отработка ситуации различается в зависимости от того, на какой ИБ - центральной или периферийной коллизия обнаружена. Если коллизия обнаружена на центральной ИБ, то есть при загрузке файла переноса из периферийной ИБ обнаружено, что один из измененных объектов также изменен и в центральной ИБ, то изменения объекта в центральную ИБ не загружаются. При этом гарантируется, что при очередной выгрузке в адрес периферийной ИБ будет передано состояние объекта как оно есть в центральной ИБ. Если же коллизия обнаружена на периферийной ИБ, то изменения объекта, прибывшие из центральной ИБ загружаются.
Объект, измененный в одной ИБ, удален в другой.
В данном случае принцип заключается в том, что изменение всегда "главнее" удаления. В случае, если на центральную ИБ прибывает файл переноса, в котором содержится информация, что некоторый объект удален на периферийной ИБ, то в центральной ИБ объект не удаляется, а в записи таблицы регистрации изменений данный объект помечается как измененный. То есть при очередном обмене объект будет восстановлен в той ИБ, в которой он был удален, причем само содержание объекта будет соответствовать той ИБ, которая "отвергла" удаление.
Аналогичные действия производятся, если коллизия обнаружена на периферийной ИБ.
Объект, удаленный в одной ИБ, не может быть удален в другой по причине наличия ссылок на него.
При загрузке изменений, если загружается информация об удалении объектов, автоматически включается механизм контроля ссылочной целостности и выполняется проверка наличия ссылок в данной ИБ на объекты, которые переданы как удаленные.
В случае обнаружения коллизии такого рода, вне зависимости от того на какой из ИБ она была обнаружена, выполняется следующее: удаление не выполняется, а в таблицу регистрации изменений заносится запись о том, что объект должен быть перенесен в адрес той ИБ, из которой была прислана информация о его удалении.
При очередном обмене объект восстанавливается в той ИБ, в которой он был удален, однако само содержание объекта будет соответствовать той ИБ, которая "отвергла" удаление.
Таким образом, управление распределенной информационной базой имеет определенную стратегию автоматического разрешения любых коллизий с описанными приоритетами. Однако, в реальных условиях рекомендуется средствами конфигурации определить возможные действия пользователей на различных узлах таким образом, чтобы исключить или минимизировать вероятность возникновения коллизий. Основным путем является определения средствами конфигурации "ответственного" узла за каждый ведущий объект в распределенной ИБ и ограничение всем остальным возможности его редактирования и удаления. Определение "ответственных" должно происходить исходя из логики работы предприятия. Очевидно, что многие виды объектов можно разрешить изменять только в центральной ИБ (например, список складов). Для многих объектов можно рекомендовать средствами встроенного языка установить возможность изменения только на той ИБ, на которой они созданы, например для документов.
Параметры миграции
С помощью настройки параметров миграции можно ограничивать области распространения изменений объектов. Настройка параметров миграции происходит по видам "ведущих" объектов. То есть для каждого вида "ведущих" объектов можно определить конкретную настройку параметров миграции. В настройке параметров миграции объектов ведущую роль играет выбор того или иного варианта области распространения изменений объектов данного вида. Существуют три варианта настройки области распространения:
Все информационные базы. Данный вариант настройки используется по умолчанию для всех объектов. В этом случае любые изменения объектов данного типа будут распространяться по всем узлам распределенной ИБ. Этот вариант обеспечивает полную синхронизацию объектов данного вида во всей распределенной ИБ. Очевидно, что этот вариант наиболее прост для конфигурирования.
Место создания. Данный вариант настройки также является довольно простым. В этом случае изменения объекта не передаются в другие ИБ. При такой настройке параметров миграции, объект данного вида никогда не "покидает" места своего создания и не появляется в других ИБ. Однако при выборе данного варианта следует учитывать возможные ссылки на объекты данного вида из объектов других видов, имеющих другие параметры миграции. Например, если установить такой вариант для справочника, и в документах, которые участвуют в обмене, будет содержаться реквизит типа справочник данного вида, то при переносе документа получится неразрешенная ссылка.
Место создания и центр. При таком варианте настройки области распространения объектов существенную роль играет понятие места создания объекта. Местом создания объекта считается ИБ, в которой был создан конкретный объект. Естественно, что различные объекты одного вида могут быть созданы в различных ИБ. Однако место создания объекта может быть определено не для всех видов "ведущих" объектов. Для таких объектов как константы, календари или корректные проводки место создания не определено. Поэтому для этих видов объектов вариант настройки "Место создания и центр" не может быть установлен.
В случае выбора такого варианта области распространения, объекты данного вида помимо места их создания попадают еще и на центральную ИБ. То есть, в случае, если для некоторого вида объектов установлена область распространения "Место создания и центр", то для объектов этого вида, созданных на периферийной ИБ, их изменения будут передаваться между местом их создания и центральной ИБ. Для объектов того же вида, созданных на центральной ИБ, изменения не будут передаваться никуда. С помощью такого варианта области распространения можно добиться такого эффекта, что все объекты того или иного вида будут "собираться" на центральной ИБ, а на любой из периферийных ИБ будут находиться только те объекты, для которых она является местом создания.
В случае выбора области распространения "Место создания и центр", для вида объекта можно задать перечень периферийных узлов распределенной ИБ, которые дополнительно включаются в область распространения всех объектов данного вида. Этот перечень задается как список кодов периферийных ИБ, разделенный запятыми. При задании кодов ИБ допускается использование символов-заменителей '*'. Символ-заменитель должен завершать последовательность символов, образующих код одной или нескольких периферийных ИБ. Таким образом, "A*" представляет собой обозначение всех периферийных ИБ, коды которых начинаются символом 'А'. Последовательность "A*B" является ошибочной, так как символ '*' не завершает последовательность символов, представляющих код периферийной ИБ.
Кроме того, как отмечалось выше, дополнительной возможностью управлять распространением изменений объектов в версии 7.7 системы 1С:Предприятие является особый вид периферийных ИБ, которые получают изменения из центральной ИБ, а сами информацию о сделанных в них изменениях не передают. Для создания периферийной ИБ такого рода, надо при ее инициализации указать признак "Только получатель".
Отдельно стоит рассмотреть случай, когда параметры миграции объектов изменяются в процессе изменения конфигурации уже работающей системы. Изменения параметров миграции для каждого из объектов производится независимо от других. То есть, Конфигуратор не отслеживает ссылки между объектами при настройке параметров миграции. Таким образом, при определенных вариантах настройки параметров миграции у некоторых объектов могут появиться ссылки, указывающие "никуда". Ответственность за сохранение ссылочной целостности в распределенных ИБ возлагается на лицо, занимающееся конфигурированием системы. Общим правилом настройки параметров миграции является определение области миграции для конкретного вида объектов равной более широкой, чем область миграции ссылающихся на него объектов. Например, для справочника область миграции должна быть определена не уже, чем области миграции документов и справочников, в которых есть реквизиты типа "справочник" данного вида. Если, например, измерение регистра имеет тип "справочник" данного вида, то область миграции справочника должна покрывать области миграции всех документов, которые могут записать движения данного регистра.
При изменении параметров миграции того или иного объекта система старается привести имеющиеся данные в соответствие с новыми параметрами. Общим принципом здесь является то, что при изменении параметров миграции объекты никогда ни в каком узле распределенной ИБ не удаляются. Даже в том случае, если в соответствии с вновь установленными параметрами миграции их там быть не должно. Изменения производятся лишь в таблице регистрации изменений. Рассмотрим случаи изменения параметров миграции объектов подробнее.
Наиболее простой случай - это смена любого из вариантов области распространения на вариант "Место создания". В этом случае из таблицы регистрации изменений удаляются все записи по данному виду объектов. То есть все изменения объектов, еще не переданные в другие ИБ, не будут переданы. При этом, все объекты для которых данная ИБ не является местом создания, не будут удалены. Просто их изменения (как и изменения других объектов данного вида) не будут больше передаваться в другие ИБ.
Следующий случай - это смена области распространения "Место создания" на варианты "Все информационные базы" или "Место создания и центр". В этом случае в таблицу регистрации изменений заносятся записи для передачи всех объектов, для которых текущая ИБ является местом создания во все ИБ, в которые должны передаваться изменения в соответствии с вновь заданной настройкой. В случае, если такая смена производится для объектов, для которых место создания не определено (константы, календари, корректные проводки), то записи в таблицу регистрации изменений будут произведены только в центральной ИБ. Этими двумя вариантами и ограничиваются возможные случаи изменения параметров миграции для такого рода объектов. Все остальные случаи возможны только для тех объектов, для которых место создания можно определить.
При изменении области распространения объектов с "Место создания и центр" на "Все информационные базы", какие-либо действия предпринимаются только в центральной ИБ. В этом случае определяется список периферийных ИБ, попавших в список дополнительно включаемых в область распространения, но ранее в него не входивших. После этого производится обход всех объектов данного вида и для каждого из объектов в таблицу регистрации изменений вносятся записи для передачи состояния объекта в каждую из попавших в список периферийных ИБ, за исключением ИБ места создания объекта.
Последний и самый сложный случай - это изменение области распространения объектов с "Все информационные базы" на "Место создания и центр" или изменение списка дополнительных ИБ в варианте "Место создания и центр". Действия, производимые в данном случае различаются в зависимости от того, производятся они в центральной ИБ или в периферийной. В центральной ИБ для каждой из периферийных ИБ, не попавших в новый перечень дополнительно включаемых в область распространения, выполняется удаление из таблицы регистрации изменений записей соответствующих данному виду объектов, но только для тех объектов, для которых эта периферийная ИБ не является местом создания. Затем определяется список периферийных ИБ, попавших в список дополнительно включаемых в область распространения, но ранее в него не входивших. Естественно, что в случае, если предыдущим вариантом настройки области распространения было "Все информационные базы", то этот список окажется пустым. Затем, как и в предыдущем случае, производится обход всех объектов данного вида и для каждого из объектов в таблицу регистрации изменений вносятся записи для передачи объекта в каждую из попавших в список периферийных ИБ, за исключением ИБ места создания объекта.
Проблемы конфигурирования и администрирования
При разработке конфигурации для распределенной ИБ проявляется ряд объективно существующих проблем, которые решаются как средствами конфигурации, так и административными решениями.
Очевидной проблемой, которая уже упоминалась выше, является уникальная и последовательная нумерация документов и элементов справочников. Для организации уникальной нумерации используется механизм префиксов. Для его включения в конфигурацию, прежде всего, следует выработать некоторую дисциплину, зависимости префикса от ИБ, в которой создается объект. В простейшем случае это может быть собственно код ИБ. Однако часто префикс может автоматически определяться на каждой ИБ, но не являться ее кодом, так как он может участвовать в печатных формах документов и должен быть понятным для пользователей системы. Более сложной задачей является обеспечение сквозной нумерации объектов без префиксов в случае, когда такая нумерация регламентируется нормативными документами. Особенно сложным является обеспечение строго последовательной нумерации. Очевидно, что полного решения данной проблемы не может быть в принципе, так как объекты создаваемые динамически в независимых системах не могут иметь строгой сквозной нумерации. Отчасти данная проблема решается с помощью введения диапазонов номеров, выделяемых для каждой ИБ. Следует заметить, что номера документов и коды справочников не являются внутренними идентификаторами и их уникальность для системы не обязательна. Это значит, что поддержку уникальность номеров и кодов можно отключить для тех видов, объектов, для которых она не нужна. Кроме того, средствами конфигурации можно организовать перенумерацию объектов, например в центральной ИБ. Однако следует иметь ввиду, что эти изменения будут передаваться как и любые другие изменения, что может вызвать достаточно большой объем передаваемых между узлами данных.
Более сложной проблемой является ситуация, когда возникает необходимость использования некоторого нового объекта в двух и более узлах одновременно, до осуществления передачи данных. Например, новый товар должен быть введен и на центральной ИБ и на периферийной. Важно понимать, что созданный ведущий объект системы 1С:Предприятие обладает некоторой сущностью - внутренним идентификатором, который уникален во всей распределенной системе. То есть один и тот же объект не может быть введен в двух узлах. Даже при полном соответствии кодов, номеров и всех данных это будут два разных объекта. Такой принцип необходим для четкой работы системы со всех точек зрения.
Заметим, что возможные варианты ввода двух объектов и затем автоматической замены на центральной ИБ всех ссылок на один из объектов, достаточно сложны в реализации и весьма ненадежны.
Поэтому, на наш взгляд, решение проблемы должно лежать в области администрирования системы. Технология работы пользователей должна быть построена таким образом, чтобы ввод объекта производился на одном узле.
В отдельных случаях может использоваться следующее решение. В справочник заранее вносится некоторое количество новых элементов со специальными кодами или в специальную группу. При появлении необходимости ввода нового товара реально не вводится новый элемент, а изменяется один этих элементов. При этом административными силами должно быть обеспечено идентичное изменение одного и того же "зарезервированного" объекта в тех узлах распределенной ИБ, в которой он должен быть использован до обмена данными. При обмене данными сами реквизиты элемента будут системой синхронизированы, а ссылки в других объектах, разумеется будут идентичными, так как использовался один и тот же объект.
В любых случаях следует учитывать, что раздельный ввод и использование объектов потребует от пользователей правильного ввода данных. Так, например, при вводе нового товара в двух узлах с разными ценами могут иметь место серьезные ошибки в оформлении документов.
Еще одна проблема, с которой приходится сталкиваться при конфигурировании распределенной ИБ, это правильное поддержание механизмов учета компонент при неполной миграции объектов. Следует учитывать, что итоги оперативного и бухгалтерского учета не являются самостоятельными объектами. Они не переносятся, а рассчитываются на основании перенесенных движений регистров и проводок. Движения регистров и проводки переносятся соответственно только вместе с документами. Таким образом, для правильного состояния итогов на некоторой ИБ, на нее должны переноситься все документы, осуществляющие движения регистров или записывающие проводки влияющие на эти итоги. С другой стороны, это не означает, что переноситься должны все документы, записывающие движения конкретного регистра и проводки. Например, если на периферийной ИБ вводятся документы, выполняющие движения по одному складу, и итоги регистра учета товарного запаса в данной ИБ нужны только по данному складу, то, разумеется, в данном узле будет достаточно наличия всех документов выполняющих движения регистров по данному складу. Это достигается установкой параметра миграции "Место создания и центр".
Разместил: Владислав

|
|
 |
Увы, жесткий диск компьютера почему-то всегда оказывается забит под завязку “самыми нужными” программами и данными, а цифровой аппарат всенепременно сообщит о том, что память переполнена, в тот момент, когда фотограф, вскинув фотокамеру, уже готов нажать кнопку спуска, чтобы сделать “главный кадр всей жизни”. Столкнувшись с подобным, поневоле приходится признать за информацией уникальную особенность, присущую кроме нее разве что только газам – обе эти субстанции (и газ, и информация) способны нацело заполнять весь предоставленный им объем, сколь бы велик он ни был…
Однако ученые и изобретатели постоянно ищут возможности сохранения все больших объемов информации и думают над тем, как можно расширить уже имеющиеся хранилища данных в существующих цифровых устройствах. Что касается настольных систем, то тут все понятно: жесткие диски становятся объемистее, а количество микросхем оперативной памяти, втискиваемых в корпус компьютера, постепенно стремится к бесконечности. Труднее обстоит дело с наладонными устройствами. В данном случае габариты имеют не последнее значение, так что подцепить, к примеру, к цифровому фотоаппарату винчестер не так-то просто (хотя видеокамеры со встроенным жестким диском уже выпускаются серийно). Приходится довольствоваться твердотельными устройствами хранения данных на основе микросхем flash-памяти, которые, впрочем, по объемам вполне могут сравниться с жесткими дисками 5-7-летней давности.
И не ОЗУ, и не ПЗУ
flash-память ведет свою родословную от постоянного запоминающего устройства (ПЗУ) компьютера, но при этом может работать как оперативное запоминающее устройство (ОЗУ). Для тех, кто подзабыл, наверное, стоит напомнить, в чем же собственно состоит разница между ПЗУ и ОЗУ. Так вот, главное преимущество постоянного запоминающего устройства – возможность хранить данные даже при отключении питания компьютера (от того-то в термине и присутствует слово “постоянное”). Правда, чтобы записать информацию в недра микросхемы flash-памяти, требуется специальный программатор, а сами данные записываются один раз и навсегда – возможности перезаписи данных в “классическом” ПЗУ нет (еще говорят, что микросхема “прожигается”, что в общем-то верно отражает физическую суть записи в ПЗУ). Что касается оперативной памяти, ОЗУ то есть, то этот тип накопителя данных, наоборот, не в состоянии хранить информацию при отключении питания, зато позволяет мгновенно записывать и считывать данные в процессе текущей работы компьютера. Flash-микросхема объединяет в себе качества обоих типов памяти: она позволяет сравнительно быстро записывать и считывать данные, да еще плюс к тому “не забывает” записанное после выключения питания. Именно эта способность к “долговременной памяти” и позволяет использовать flash-микросхемы в качестве альтернативы дискетам, компакт-дискам и жестким дискам, то есть устройствам хранения данных, которые могут годами, если не столетиями, сохранять информацию без какого-либо изменения и без всяких потерь.
Появилась же flash-память благодаря усилиям японских ученых. В 1984 г. компания Toshiba объявила о создании нового типа запоминающих устройств, а годом позже начала производство микросхем емкостью 256 Кbit. Правда, событие это, вероятно в силу малой востребованности в то время подобной памяти, не всколыхнуло мировую общественность. Второе рождение flash-микросхем произошло уже под брэндом Intel в 1988 г., когда мировой гигант радиоэлектронной промышленности разработал собственный вариант flash-памяти. Однако в течение почти целого десятилетия новинка оставалась вещью, широко известной лишь в узких кругах инженеров-компьютерщиков. И только появление малогабаритных цифровых устройств, требовавших для своей работы значительных объемов памяти, стало началом роста популярности flash-устройств. Начиная с 1997 г. flash-накопители стали использоваться в цифровых фотоаппаратах, потом “ареал обитания” твердотельной памяти с возможностью хранения и многократной перезаписи данных стал охватывать MP3-плейеры, наладонные компьютеры, цифровые видеокамеры и прочие миниатюрные “игрушки” для взрослых любителей цифрового мира.
Такое странное слово flash
Кстати сказать, как до сих пор идут споры о том, какой же все-таки год, 1984 или 1988-й, нужно считать временем появления “настоящей” flash-памяти, точно так же споры вызывает и происхождение самого термина flash, применяемого для обозначения этого класса устройств. Если обратиться к толковому словарю, то выяснится многозначность слова flash. Оно может обозначать короткий кадр фильма, вспышку, мелькание или отжиг стекла.
Согласно основной версии, термин flash появился в лабораториях компании Toshiba как характеристика скорости стирания и записи микросхемы флэш-памяти “in a flash”, то есть в мгновение ока. С другой стороны, причиной появления термина может быть слово, используемое для обозначения процесса “прожигания” памяти ПЗУ, который достался новинке в наследство от предшественников. В английском языке “засвечивание” или “прожигание” микросхемы постоянного запоминающего устройства обозначается словом flashing.
По третьей версии слово flash отражает особенность процесса записи данных в микросхемах этого типа. Дело в том, что, в отличие от прежнего ПЗУ, запись и стирание данных во flash-памяти производится блоками-кадрами, а термин flash как раз и имеет в качестве одного из значений – короткий кадр фильма.
|
|
 |
Хотя надежность современных компьютерных систем в целом достаточно высока, время от времени в них происходят сбои, вызванные неисправностью аппаратных средств, ошибками в программном обеспечении, компьютерными вирусами, а также ошибками пользователей, системных администраторов и технического персонала.
Анализируя причины возникновения встречавшихся в нашей практике аварийных ситуаций, приводивших к потере данных, можно сказать, что все перечисленные сбои случаются примерно с одинаковой вероятностью.
Отказы аппаратных средств
Исчезновение данных может быть вызвано отказом различных устройств - жестких дисков и дисковых контроллеров, соединительных кабелей, оперативной памяти или центрального процессора компьютера. Внезапное отключение электропитания при отсутствии источника бесперебойного питания - также одна из наиболее распространенных причин исчезновения данных. В зависимости от того, что происходило в компьютере на момент отказа, последствия могут оказаться более или менее тяжелыми.
Отказы дисковых контроллеров
Чаще всего нам встречались случаи потерь данных при отказах дисковых контроллеров. При этом в момент аварии контроллер выполнял операцию записи, которая завершалась с ошибками. Как следствие, оказывались разрушенными системные области диска, после чего все данные или часть их становились недоступны.
Заметим, что дисковые контроллеры современных файловых серверов, таких, как Compaq Proliant, протоколируют сбои аппаратных средств и позволяют выполнять диагностику. Это дает возможность обнаружить опасные симптомы еще до того, как они приведут к отказу. Например, в одной компании на протяжении нескольких недель контроллер диска записывал в системный журнал сообщения о возможном отказе кэш-памяти, встроенной в контроллер. И когда эта память, наконец, отказала, пропало несколько гигабайт важных данных.
Зеркальные диски
Наиболее простой способ увеличения надежности хранения данных - подключить к одному контроллеру два жестких диска и средствами ОС выполнить их зеркальное отображение. При этом один диск играет роль основного, а другой дублирует всю информацию, записываемую на основной диск. При выходе из строя основного диска его функции автоматически переходят к зеркальному диску, в результате чего система продолжает работать без аварийной остановки.
К сожалению, зеркальные диски не помогут при сбое контроллера или ПО. Фактически данная технология поможет вам застраховаться только от такой неприятности, как поломка одного жесткого диска из зеркальной пары.
Если каждый из зеркальных дисков будет подключен к своему контроллеру, то надежность возрастет. Теперь система продолжит работу при выходе из строя не только одного диска, но и одного дискового контроллера.
Такие ОС, как Microsoft Windows NT и Novell NetWare способны создавать зеркальные диски программным путем без применения дополнительного оборудования.
Отказы кэш-памяти
Как вы, вероятно, знаете, кэш-память значительно ускоряет операции записи данных на диск и чтения с диска за счет временного хранения данных в очень быстрой оперативной памяти. Если данные кэшируются при чтении, то отказ кэш-памяти не приведет к их потере, так как на диске они останутся в неизменном виде. Что же касается кэширования при записи, то эта операция несет в себе потенциальную опасность.
Кэширование при записи предполагает, что данные вначале записываются в оперативную память, а затем, когда для этого возникает подходящий случай, переписываются на жесткий диск. Программа, сохраняющая данные на диске, получает подтверждение окончания процесса записи, когда данные оказываются в кэш-памяти. При этом фактическая запись их на диск произойдет позже. Так вот, если отказ кэш-памяти случится в "неподходящий" момент, то программа (или ОС) будет полагать, что данные уже записаны на диск, хотя фактически это не так. В результате могут оказаться разрушенными важнейшие внутренние структуры файловой системы.
Операционные системы обычно выполняют дополнительное кэширование данных, записываемых на диск или считываемых с диска, в основной оперативной памяти компьютера. Поэтому отказы оперативной памяти, а также внезапное отключение электропитания могут привести (и обычно приводят!) к возникновению фатальных неисправностей файловой системы. Именно поэтому так важно снабжать компьютеры, и особенно серверы, устройствами бесперебойного питания. Кроме того, такие устройства должны быть в состоянии корректно завершать работу ОС компьютера без вмешательства человека. Только в этом случае отключения электропитания не приведут к потере данных.
Неисправности электроники в дисках
Несколько слов заслуживают неисправности, возникающие в самих дисковых устройствах. Помимо механических повреждений, вызванных небрежным обращением с дисками, возникают отказы электронных схем, расположенных как вне, так и внутри герметичного корпуса диска. Отказы таких электронных схем могут привести, а могут и не привести к потере данных. В нашей практике встречались случаи, когда после замены электроники удавалось полностью восстановить данные, переписав их на другой диск.
Замена контроллера диска
Иногда данные пропадают после замены дискового контроллера на контроллер другого типа (такая проблема обычно возникает с контроллерами SCSI). Операционная система в этих случаях просто отказывается монтировать диск. Выбрав правильный тип контроллера, обычно удается легко ликвидировать данную проблему, однако так бывает не всегда.
Сбои, возникающие из-за пыли
Несмотря на то что корпуса современных серверов специальным образом защищены от проникновения пыли (для этого на вентиляторы устанавливают специальные воздушные фильтры), пыль все же проникает в компьютер. Она оседает на системной плате, конструктивных элементах корпуса и контроллерах. Так как в пыли есть металлические частички, она может вызывать замыкания между соединительными линиями, расположенными на системной плате или на платах контроллеров.
Когда компьютер переносят с одного места на другое, комочки пыли перекатываются внутри корпуса и могут привести к замыканию. Именно так пропали данные на сервере у одного из наших клиентов после перестановки сервера из одной стойки в другую.
Чтобы уменьшить вероятность возникновения сбоев из-за пыли, используйте в ответственных случаях специальные пылезащищенные корпуса и периодически выполняйте профилактические работы, удаляя пыль при помощи специального "компьютерного" пылесоса.
|
|
 |
Бурное развитие телекоммуникаций застало приход нового тысячелетия в новом витке технологических преобразований. Не остался в стороне и Web-Hosting как одна из профилирующих услуг интернет-сервиса. И если стремительное развитие IT характеризовалось, прежде всего, широко представленным предложением виртуального (в т.ч. бесплатного) хостинга, то новое десятилетие отмечает возросший интерес к разного рода технологиям выделенных серверов (dedicated servers) и co-location.
Что такое co-location? Co-location (colocation, collocation) дословно - это размещение физической машины клиента в специально оборудованном помещении провайдера на его технической площадке (в дата-центре). Помимо собственно размещения в базовый набор услуг по co-location входит:
Предоставление определенного объема предоплаченного трафика (входящего или исходящего, в зависимости от провайдера) или полосы пропускания;
Подключение к внешним каналам с высокой пропускной способностью (от 100 Мбит/c), наличие резервных каналов;
Повышенный уровень безопасности (система бесперебойного электропитания, климат-контроль, backup, охрана от физического проникновения посторонних на техническую площадку и т.д.);
Круглосуточная поддержка;
Оперативное устранение неисправностей непосредственно "на месте" (on-site).
Смежной с co-location является услуга аренды выделенного сервера (сервер не принадлежит клиенту, а взят в аренду у провайдера). В базовый набор услуг при аренде выделенного сервера обычно входит в дополнение к выше перечисленному :
Программное обеспечение для управления функциями сервера;
Предустановленное серверное программное обеспечение.
Услуга аренды сервера интересна в большей степени клиентам, территориально удаленным от коммуникационных центров (в России это Москва и Санкт-Петербург), а также тем, кто не хочет вкладывать деньги в покупку сервера, и тем у кого нет возможности инсталировать сервер своими силами, т.к. для этого нужно обладать знаниями системного администратора.
Co-location и dedicated существенно расширяют возможности веб-узла и являются единственно возможным решением для некоторых интернет-проектов. Как правило, к услугам аренды и размещения сервера прибегают при высоких требованиях к безопасности, потреблении большого объема трафика, высокой нагрузке на вычислительные мощности. Ведь при виртуальном хостинге ресурсы сервера делятся на всех клиентов размещенных на нем, и в случае появления высоко загруженного ресурса на сервере, вероятен отказ в обслуживании. Кроме того, безопасность виртуального хостинга вызывает большие сомнения: в 80% случаев взломы таких серверов производятся самими же клиентами. Немаловажным фактором при выборе выделенного сервера является возможность использования различного программного обеспечения и полный контроль над сервером. Последнее обстоятельство позволяет реализовать проект любой сложности с гарантированной защищенностью данных; для высоко загруженных проектов возможна реализация распределения вычислительной и сетевой нагрузки по нескольким серверам.
Среди проектов, решение которых в сети Интернет требует услуги co-location или выделенного сервера, следует назвать:
поисковые системы (www.yandex.ru)
фото-галереи (www.alenmax.ru)
виртуальные магазины (www.ozon.ru)
хостинг-провайдеры (www.alexhost.ru)
on-line базы данных (www.integrum.ru)
крупные проекты (www.uptime.ru)
интернет-версии оффлайновых СМИ (www.comprice.ru)
сайты с большим трафиком (www.mail.ru)
особо важные проекты (www.government.ru)
порталы (www.interpress.ru)
Несмотря на непространственную природу Интернет, широкое распространение спроса на услуги co-location в последнее время является своеобразной реакцией на распространение виртуального хостинга. Можно сказать, что в случае заключения контракта на co-location абонент покупает прежде всего определенное географическое место. Это место может характеризоваться особым географическим положением провайдера, включенностью в оптимальную телекоммуникационную инфраструктуру или, что тоже важно, хотя бы как психологический фактор, относительной близостью к главному офису заказчика.
Учитывая все эти факторы можно уверенно прогнозировать стремительное развитие данного вида web-услуг в Санкт-Петербурге. Данный регион - являющийся важнейшим телекоммуникационным центром России, местом, где пересекаются основные магистральные линии, связывающие страну с мировыми коммуникациями, - является вторым по экономической значимости регионом РФ. Более низкая по отношению к Москве затратная часть IT-бизнеса, высокий профессиональный уровень кадров, быстрое экономическое развитие региона в целом позволяют прогнозировать развитие спроса на услуги co-location и dedicated на петербургском рынке.
|
|
 |
Настройки по умолчанию в Кореле не очень удобны. В любом графическом редакторе всегда хочется иметь как можно больше рабочего пространства. Настройки по умолчанию хороши лишь для изучения редактора, так как все руководства, справка и книги написаны под них. Когда же всё изучено и опробовано, можно настроить интерфейс «под себя». А некоторые опции просто необходимо скорректировать для комфортной работы. Настраиваем сами Corel Draw.
Настройки по умолчанию в Кореле не очень удобны. В любом графическом редакторе всегда хочется иметь как можно больше рабочего пространства. Настройки по умолчанию хороши лишь для изучения редактора, так как все руководства, справка и книги написаны под них. Когда же всё изучено и опробовано, можно настроить интерфейс «под себя». А некоторые опции просто необходимо скорректировать для комфортной работы.
Для настройки интерфейса обычно используют меню Customization. Но в этой статье часто будет использоваться ещё один способ. Заключается он в том, что элементы интерфейса можно перетаскивать, зажав клавишу Alt, если при перетаскивании воспользоваться сочетанием Ctrl+Alt то перемещаемые элементы дублируется. Чтобы просто удалить элемент достаточно кликнуть на нем правой кнопкой мыши и в появившемся контекстном меню выбрать Customize>Toolbar Item>Delete. Сами «бары» перетаскиваются за двойную линию с левого или верхнего края.
Настройка внешняя.
Удаляем всё лишнее.
В верхней части интерфейса находятся Menu Bar (стандартные File, Edit, View и т.д.), Standard toolbar (панель, где находятся пиктограммы New, Open, Save...) и Property Bar (панель свойств, где устанавливаются параметры страницы, единицы измерения и прочие параметры документа). Menu Bar имеет привычное для большинства Windows приложений расположение, поэтому можно оставить его без изменений. Сэкономить место, здесь можно разместив Standard toolbar и Property Bar в один ряд, что станет возможно, если удалять с Standard toolbar. Лишние элементы, начиная, справа это выпадающее меню масштаба (zoom level), которое дублируется при выбранном Zoom Tool`е, затем кнопки «Access the Corel Graphics Community Web site» и «Start Corel applications», кнопки импорта и экспорта заменят легко запоминающиеся сочетания Ctrl+I и Ctrl+E. Всем знакомы такие сочетания как Ctrl+Z и Ctrl+Shift+Z, соответственно кнопкам со стрелочками «Undo» и «Restore» не место в новом интерфейсе. Опять же копирование/вставка – стандартные во всех приложениях Ctrl+C/X/V, да и в контекстном меню они присутствуют, так что тоже можно смело удалять. В общем, что оставить в Standard toolbar`е и оставлять ли его вообще дело индивидуальное, главное поставить его вряд с Property Bar`ом, что расширит рабочую область аж на 32 пиксела. Беспокоится о неправильных действиях и удалении чегото нужного сильно не стоит. Стандартные панели можно вернуть к прежнему виду в меню Tools>Customization>Command Bars, выделив нужную и нажав кнопку Reset. Либо через контекстное меню Customize>[Toolbar Name]>Reset to Default. Сбросить же все настройки на дефолтные если вдруг ваши эксперименты совсем выйдут из под контроля можно стартовав CorelDRAW с зажатой клавишей F8. То что находится внизу называется Status Bar и по умолчанию занимает неоправдано много места, показывая такие ненужные вещи как позиция курсора, доступные команды для инструментов и свойства объектов которые дублируются на панели свойств. Удалив все лишнее можно разместить вряд Object Information, Object Detalis, Fill Color и Outline color таким образом уменьшив размер панели состояния вдвое.

Ну и наконец немного расширить рабочую область можно отключив линейки, двойной клик и в появившемся окне снять галочку Show Rulers, существенный минус это отсутствие возможности вытягивать из них направляющие (Guidelines) и выставлять нулевые координаты в нужное место. Как вариант можно вынести кнопку включения/отключения линеек в какое-нибудь удобное место, находится она в меню Tools>Customization>Commands выпадающем списке View и называется Rulers.
Панель инструментов (Toolbox).
Та часть интерфейса, в которой расположены инструменты (Pick, Zoom, Shape, Bezier Tools и т.д.) интерактивные эффекты (Blend, Transparency, Envelope и т.д.) и прочее необходимое в работе и есть Toolbox или панель инструментов. По умолчанию она расположена неподвижно в крайней левой части окна и все инструменты расположены в один столбик, а некоторые объеденены в группы. Такой порядок не очень удобен опытному пользователю и уж тем более профессионалу или векторному маньяку.
Расположение в два столбика более практично и удобно, с этого и следует начать – перетащить Toolbox за верхний край со стандартного места в свободную область и растянуть до расположения инструментов в два столбца. Теперь руководствуясь собственным опытом и манерой работы нужно выставить инструменты в нужном порядке. Например Shape Tool можно вынести отдельно от группы и расположить рядом с Pick Tool`ом, также с инструментом Hend, а в выпадающих группах подвинуть наиболее используемые инструменты ближе к левому краю.
Чтобы новая панель выглядела аккуратней можно убрать верхнюю часть с названием и крестиком закрытия, для этого нужно кликнуть на панели правой кнопкой мыши, в контекстном меню выбрать Customize>Toolbox Toolbar>Properties... и в появившемся окне снять галочку «Show title when toolbar is floating».

Докеры (Dockers).
Особенностью интерфейса CorelDRAW является то что многие полезные функции и эффекты реализованы в виде докеров – панелей по умолчанию открывающихся справа. Там им самое место, вот только открывать каждый раз нужный докер не очень удобно, располагаются они в разных частях меню, хотя почти все их можно найти в меню Window>Dockers и на многие уже назначены сочетания клавиш. Наиболее удобный выход держать их открытыми, только в свернутом состоянии, так они будут расположены в нужном порядке удобными вкладками и при надобности разворачиваться одним кликом и так же легко сворачиваться. Определившись с наиболее удобным порядком (чтобы чаще используемые были выше) нужно поочередно открыть их через меню Window>Dockers. После этих действий правая часть экрана будет занята набором удобных закладок.

При желании расположить их можно и не привязывая к экрану, перетаскиваются они также как и другие элементы. В «плавающем» состоянии докеры представляют собой отдельные окошки, напоминающие аналогичные в «Адобовских» продуктах, которые так же легко сворачиваются и объединяются в группы.
 
Палитру цветов так же можно расположить более удобно, горизонтально например или в виде той же плавающей панели, форма и место расположения практически ничем не ограничиваются.
С принципом настройки интерфейса и некоторыми вариантами модификации, думаю, все понятно, она на то и кастомизация чтобы каждый мог изменить рабочее пространство на удобное ему. Теперь о настройках внутренних.
Настройка внутренняя.
Горячие клавиши.
Здесь каждый вправе сам решать что нужнее всего и достойно назначения клавиш.
В меню Tools>Customization>Commands во вкладке Shortcut Keys назначить свое сочетание клавиш можно любой функции. Совет: при установке горячих клавиш включите режим Navigate to conflict on Assign это позволит не допустить повтора уже существующих сочетаний. И ещё один важный совет: многим в Corel`е не хватает аналога функции Hand Tool в Photoshop`е и Illustrator`е, которой можно перемещаться по рабочей области зажав пробел не отрываясь от основных действий и не переключая инструментов. Такая функция присутствует, но по умолчанию не задействована, исправить ситуацию можно назначив горячую клавишу инструменту Pan (можно тот же пробел) который находится в меню Tools>Customization>Commands в выпадающем списке View.
Опции.
Пройдясь по опциям можно настроить некоторые параметры, сделав работу еще более удобной и продуктивной, начнем по порядку: Tools>Options (Ctrl+J)>Workspace>General тут можно установить количество шагов отката (Undo levels) для основных операций (Regular) и операций с растрами (Bitmap effects), примерные значения 50-100 и 5-10 соответственно.
Тут же можно отключить звуки (снять пометку с Enable sounds). Вкладка Display интересна опцией Enable node Tracking знакомой по ранним версиям CorelDraw (напомню: при активном инструменте Pick Tool и наведении на узлы он превращается в Shape Tool, таким образом можно скруглять углы прямоугольников и перемещать узлы не переключаясь на шейпер). Опция удобная и многим привычная, но не всегда востребованная, а лазить каждый раз в опции для ее включения не очень удобно. Альтернатива есть: в уже знакомом меню Tools>Customization>Commands нужно выбрать в выпадающем списке Edit, найти опцию Tracking и вытащить ее в удобное место на рабочей области или назначить ей сочетание клавиш. Теперь активация функции Node Tracking займет считанные секунды.
Далее во вкладке Edit следует снять галочку с опции Edit Auto-center new PowerClip contents, эта опция размещает объект в центре контейнера поверклипа, что нужно очень редко и если уж возникла такая необходимость, решается предварительным выравниванием объектов клавишами «C» (по вертикали) «E» (по горизонтали).
Следующая вкладка обязательная к посещению Memory, тут следует увеличить объем оперативной памяти используемой приложением со стандартных 25% до 50-75% в зависимости от объема доступной памяти.
Во вкладке Text>Quick Correct нужно снять галочку с одной из самых надоедливых функций CorelDRAW «Capitalize first letter of sentence» которая всюду при наборе текста делает первую букву предложения заглавной, что совершенно не требуется в большинстве случаев.
Часто CorelDRAW импортирует файлы в формате EPS в виде растровых объектов либо не импортирует вообще, для корректного импорта необходимо использовать фильтр «EPS, PS, PRN – PostScript», можно конечно выбирать его вручную в диалоговом окне импорта в выпадающем меню Files of type, но проще назначить его фильтром по умолчанию. Для этого в меню Global > Filters в списке List of active filters нужно выделить нужный фильтр и кнопкой Move Up поднять его выше фильтра «EPS - Encapsulated PostScript». Теперь нужный фильтр будет отвечать за импорт *.eps файлов постоянно.
Ну вот пожалуй и все основные и нуждающиеся в корректировке опции. На последок можно отметить некоторые возможности рассчитанные скорей на любителя нежели необходимые в работе. В меню Customization>Commands в выпадающем списке Status Bar можно найти такие функции как Time, которая как ясно из названия показывает время, Memory Allocated, которая проинформирует о занятой открытыми файлами памяти, а также индикатор статуса привязки Snap Status, и еще ряд подобных мелочей. Их можно расположить как например в том же Status Bar так и назначать горячие клавиши, после нажатия которых информация выведется рядом с курсором.
Node Color Coding.
По умолчанию отключенное нововведение CorelDRAW X3 (похоже, не всегда корректно работает), из название понятно – цветовое выделение узлов, т.е. подсвечивает узлы с разными свойствами (cusp, smooth, simmetrical) своим цветом. Кроме того, выделяется «начальный» узел, что в работе с блендами весьма полезно.

Включается через реестр (Пуск>Выполнить...>regedit):
в ветке
HKEY_CURRENT_USER > Software > Corel > CorelDRAW > 13.0 > CorelDRAW > Application Preferences > Base Tool Pref
присваиваем параметру
"NodeColorCoding"
значение "1".
Или создаем в блокноте файл:
Windows Registry Editor Version 5.00
[HKEY_CURRENT_USER\Software\Corel\CorelDRAW\13.0\CorelDRAW\Application Preferences\Base Tool Pref] "NodeColorCoding"="1"
сохраняем с расширением .reg, и запускаем, после подтверждения функция включится.
Как вы видите CorelDRAW крайне гибкий по части настроек и кастомизации. И каждый не поленившийся потратить часок другой на ковыряние опций и настройку интерфейса без сомнения сэкономит уйму рабочего времени впоследствии и превратит стандартный редактор в индивидуально заточенный инструмент.
Разместил: Игорь

|
|
 |
Самым распространенным и популярным из профессиональных графических редакторов считается Adobe Photoshop. Но многим профессионалам все возможности «Фотошопа» не нужны в полном объеме, а цена его довольно высокая. Вот и приходится искать более дешевые но с профессиональными возможностями. Таких редакторов в настоящее время существует достаточно много. Один из них Photo Pos Pro от компании Power of Software, у которого есть все возможности профессионального графического редактора. Photo Pos Pro еще один профессиональный графический редактор.

Самым распространенным и популярным из профессиональных графических редакторов считается Adobe Photoshop. Но многим профессионалам все возможности «Фотошопа» не нужны в полном объеме, а цена его довольно высокая. Вот и приходится искать более дешевые но с профессиональными возможностями. Таких редакторов в настоящее время существует достаточно много. Один из них Photo Pos Pro от компании Power of Software, у которого есть все возможности профессионального графического редактора.
Сколько существует графических редакторов столько же и существует логик работы с ними. С Photo Pos Pro придется немного повозиться, вникая в его логику. К примеру, масштабировать изображение по "горячим" клавишам Ctrl+ и Ctrl– не получится, зато можно масштабировать с помощью левой и правой кнопок мыши, что тоже довольно удобно. Так же отсутствует типовой для всех графических редакторов инструмент Levels в чистом виде. Привычные в других программах операции здесь выполнялись несколько по-другому, и поэтому приходилось внимательно изучать файл справки. И, к сожалению, обращение к справке требует знаний английского языка — программа не локализована.

Когда же немного освоишься в программе, начинаешь понимать, насколько ее интерфейс удобен. Иконки поначалу кажутся маленькими, но привыкаешь к ним быстро. Оригинально выполнены окна панелей инструментов. Их всего два: менеджер слоев и собственно панель инструментов. Менеджер слоев — постоянная панель, а вот панель инструментов меняется в зависимости от выбранного инструмента. Обе панели автоматически сворачиваются и разворачиваются при наведении на них указателя мыши. Это очень удобно, так как панель в развернутом виде нужна только при настройке параметров инструмента, а в остальное время она мешает работе. Автоматическое сворачивание панелей до полосы с названием панели позволяет максимально сосредоточиться на творческой деятельности. Впрочем, при необходимости можно закрепить панели в развернутом состоянии.


Довольно-таки удобно реализован и инструмент выбора цвета. Он находится на правом крае рабочей области программы и включает в себя кроме инструмента выбора цвета еще и возможности по управлению градиентом заливки, текстурой и шаблонами. Здесь также нашлось некоторое отклонение от стандартных правил, хотя инструмент очень удобен. В соответствии с этими правилами цвет фона (background) располагается на инструментах выбора цвета за цветом инструмента (foreground). В Photo Pos Pro все наоборот, и это на первых порах сбивает с толку, но потом привыкаешь и к этому.
Еще удобно сделано в интерфейсе поддержка вкладок. Некоторых редакторах несколько открытых изображений показываются через отдельные окна, что затрудняет навигацию между ними, если открыто много картинок. При использовании механизмов вкладок такая навигация упрощается. Точно так же в виде вкладки может быть встроенный просмотрщик картинок. В самом просмотрщике можно получить полную информацию о любой из фотографий, как о самом файле, так и Exif.
Есть возможность использования фонов, которые можно просмотреть через специальный инструмент Themes Background. Темы фона в этом каталоге разбиты на пять категорий, и общее их количество не очень велико. Хотя можно загрузить бесплатные темы с сайта либо поместить свои картинки в папку Pictures каталога программы, так как в качестве фона используются картинки в обычных графических форматах. Аналогично можно поступить с масками, шаблонами, кистями, текстурами, подкладывая собственные образцы в соответствующие папки. А вот с рамками так не получится, так как для рамок используется собственный формат.
В арсенале инструментов для обработки изображений у Photo Pos Pro есть практически все:
• инструменты выделения, поворота и отображения;
• инструменты перемещения, обрезки и трансформации;
• разнообразные виды кистей, шаблоны, текстуры, градиенты;
• инструменты создания различных форм и линий;
• инструменты пакетной, ручной и автоматической цветокоррекции;
• разнообразные фильтры, маски и эффекты;
• инструменты добавления рамок, текста;
• возможность работы со слоями.
Удобство работы с инструментами все же не такое высокое, как в иных редакторах. Не совсем удобны маленькие и не изменяемые в размерах окна фильтров. В них получаются очень мелкие превьюшки обрабатываемых изображений, поэтому приходится использовать кнопку Preview, либо включать режим AutoPrewiew, который отображает на самом изображении вносимые изменения. А на полную обработку картинки требуются время и вычислительные ресурсы. На слабых компьютерах это будет серьезно мешать дизайнеру. С этой точки зрения системные требования к компьютеру явно занижены разработчиками.
Механизмы эффектов, фильтров, инструментов цветокоррекции работают довольно хорошо. Реализовать какую-нибудь задумку не сможет разве что ну очень "креативный" дизайнер. Набор фильтров богат, хотя совсем уж оригинальных не нашлось. Также не нашлось механизма подключения плагинов сторонних разработчиков, такая функция не помешала бы.

В Photo Pos Pro есть упрощенный инструмент нарезки изображений для Веба: HTML Image Mapper. К нему бы добавить инструмент оптимизации самого изображения для Веба по размеру файла, который здесь отсутствует — и вовсе было бы замечательно.
А в общем Photo Pos Pro — довольно удобный графический редактор, который претендует на уровень профессионального. К нему, конечно, нужно привыкать, но, однажды привыкнув, вы сможете на довольно высоком уровне обрабатывать графический материал, получая профессиональные результаты.
Системные требования:
• операционная система Windows 98/Me/XP/Vista;
• процессор с частотой 350 МГц и выше;
• 256 Mб оперативной памяти;
• 300 Mб свободного места на жестком диске;
• 16-битная цветопередача;
• разрешение монитора 800x600 пикселей.
Разместил: Игорь

|
|
 |
Сеть всегда объединяет несколько абонентов, каждый из которых имеет право передавать свои пакеты. Но, как уже отмечалось, по одному кабелю одновременно передавать два (или более) пакета нельзя, иначе может возникнуть конфликт (коллизия), который приведет к искажению либо потере обоих пакетов (или всех пакетов, участвующих в конфликте). Значит, надо каким-то образом установить очередность доступа к сети (захвата сети) всеми абонентами, желающими передавать. Это относится, прежде всего, к сетям с топологиями шина и кольцо. Точно так же при топологии звезда необходимо установить очередность передачи пакетов периферийными абонентами, иначе центральный абонент просто не сможет справиться с их обработкой. В сети обязательно применяется тот или иной метод управления обменом (метод доступа, метод арбитража), разрешающий или предотвращающий конфликты между абонентами. От эффективности работы выбранного метода управления обменом зависит очень многое: скорость обмена информацией между компьютерами, нагрузочная способность сети (способность работать с различными интенсивностями обмена), время реакции сети на внешние события и т.д. Метод управления – это один из важнейших параметров сети.
Тип метода управления обменом во многом определяется особенностями топологии сети. Но в то же время он не привязан жестко к топологии, как нередко принято считать.
Методы управления обменом в локальных сетях делятся на две группы:
* Централизованные методы, в которых все управление обменом сосредоточено в одном месте. Недостатки таких методов: неустойчивость к отказам центра, малая гибкость управления (центр обычно не может оперативно реагировать на все события в сети). Достоинство централизованных методов – отсутствие конфликтов, так как центр всегда предоставляет право на передачу только одному абоненту, и ему не с кем конфликтовать.
* Децентрализованные методы, в которых отсутствует центр управления. Всеми вопросами управления, в том числе предотвращением, обнаружением и разрешением конфликтов, занимаются все абоненты сети. Главные достоинства децентрализованных методов: высокая устойчивость к отказам и большая гибкость. Однако в данном случае возможны конфликты, которые надо разрешать.
Существует и другое деление методов управления обменом, относящееся, главным образом, к децентрализованным методам:
* Детерминированные методы определяют четкие правила, по которым чередуются захватывающие сеть абоненты. Абоненты имеют определенную систему приоритетов, причем приоритеты эти различны для всех абонентов. При этом, как правило, конфликты полностью исключены (или маловероятны), но некоторые абоненты могут дожидаться своей очереди на передачу слишком долго. К детерминированным методам относится, например, маркерный доступ (сети Token-Ring, FDDI), при котором право передачи передается по эстафете от абонента к абоненту.
* Случайные методы подразумевают случайное чередование передающих абонентов. При этом возможность конфликтов подразумевается, но предлагаются способы их разрешения. Случайные методы значительно хуже (по сравнению с детерминированными) работают при больших информационных потоках в сети (при большом трафике сети) и не гарантируют абоненту величину времени доступа. В то же время они обычно более устойчивы к отказам сетевого оборудования и более эффективно используют сеть при малой интенсивности обмена. Пример случайного метода – CSMA/CD (сеть Ethernet).
Для трех основных топологий характерны три наиболее типичных метода управления обменом.
Управление обменом в сети с топологией звезда
Для топологии звезда лучше всего подходит централизованный метод управления. Это связано с тем, что все информационные потоки проходят через центр, и именно этому центру логично доверить управление обменом в сети. Причем не так важно, что находится в центре звезды: компьютер (центральный абонент), как на рис. 1.6, или же специальный концентратор, управляющий обменом, но сам не участвующий в нем. В данном случае речь идет уже не о пассивной звезде (рис. 1.11), а о некой промежуточной ситуации, когда центр не является полноценным абонентом, но управляет обменом. Это, к примеру, реализовано в сети 100VG-AnyLAN.
Самый простейший централизованный метод состоит в следующем.
Периферийные абоненты, желающие передать свой пакет (или, как еще говорят, имеющие заявки на передачу), посылают центру свои запросы (управляющие пакеты или специальные сигналы). Центр же предоставляет им право передачи пакета в порядке очередности, например, по их физическому расположению в звезде по часовой стрелке. После окончания передачи пакета каким-то абонентом право передавать получит следующий по порядку (по часовой стрелке) абонент, имеющий заявку на передачу (рис. 4.8). Например, если передает второй абонент, то после него имеет право на передачу третий. Если же третьему абоненту не надо передавать, то право на передачу переходит к четвертому и т.д.
Централизованный метод управления обменом в сети с топологией звезда
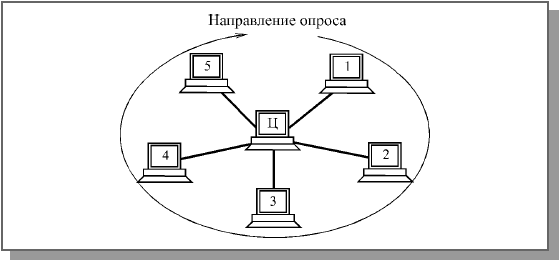
Рис. 4.8. Централизованный метод управления обменом в сети с топологией звезда
В этом случае говорят, что абоненты имеют географические приоритеты (по их физическому расположению). В каждый конкретный момент наивысшим приоритетом обладает следующий по порядку абонент, но в пределах полного цикла опроса ни один из абонентов не имеет никаких преимуществ перед другими. Никому не придется ждать своей очереди слишком долго. Максимальная величина времени доступа для любого абонента в этом случае будет равна суммарному времени передачи пакетов всех абонентов сети кроме данного. Для топологии, показанной на рис. 4.8, она составит четыре длительности пакета. Никаких столкновений пакетов при этом методе в принципе быть не может, так как все решения о доступе принимаются в одном месте.
Рассмотренный метод управления можно назвать методом с пассивным центром, так как центр пассивно прослушивает всех абонентов. Возможен и другой принцип реализации централизованного управления (его можно назвать методом с активным центром).
В этом случае центр посылает запросы о готовности передавать (управляющие пакеты или специальные сигналы) по очереди всем периферийным абонентам. Тот периферийный абонент, который хочет передавать (первый из опрошенных) посылает ответ (или же сразу начинает свою передачу). В дальнейшем центр проводит сеанс обмена именно с ним. После окончания этого сеанса центральный абонент продолжает опрос периферийных абонентов по кругу (как на рис. 4.8). Если желает передавать центральный абонент, он передает вне очереди.
Как в первом, так и во втором случае никаких конфликтов быть не может (решение принимает единый центр, которому не с кем конфликтовать). Если все абоненты активны, и заявки на передачу поступают интенсивно, то все они будут передавать строго по очереди. Но центр должен быть исключительно надежен, иначе будет парализован весь обмен. Механизм управления не слишком гибок, так как центр работает по жестко заданному алгоритму. К тому же скорость управления невысока. Ведь даже в случае, когда передает только один абонент, ему все равно приходится ждать после каждого переданного пакета, пока центр опросит всех остальных абонентов.
Как правило, централизованные методы управления применяются в небольших сетях (с числом абонентов не более чем несколько десятков). В случае больших сетей нагрузка по управлению обменом на центр существенно возрастает.
Управление обменом в сети с топологией шина
При топологии шина также возможно централизованное управление. При этом один из абонентов ("центральный") посылает по шине всем остальным ("периферийным") запросы (управляющие пакеты), выясняя, кто из них хочет передать, затем разрешает передачу одному из абонентов. Абонент, получивший право на передачу, по той же шине передает свой информационный пакет тому абоненту, которому хочет. А после окончания передачи передававший абонент все по той же шине сообщает "центру", что он закончил передачу (управляющим пакетом), и "центр" снова начинает опрос (рис. 4.9).
Централизованное управление в сети с топологией шина
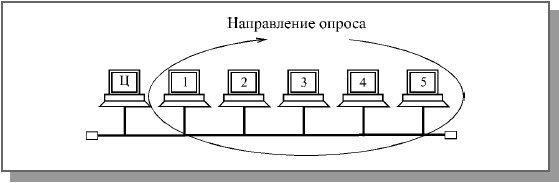
Рис. 4.9. Централизованное управление в сети с топологией шина
Преимущества и недостатки такого управления – те же самые, что и в случае централизованно управляемой звезды. Единственное отличие состоит в том, что центр здесь не пересылает информацию от одного абонента к другому, как в топологии активная звезда, а только управляет обменом.
Гораздо чаще в шине используется децентрализованное случайное управление, так как сетевые адаптеры всех абонентов в данном случае одинаковы, и именно этот метод наиболее органично подходит шине. При выборе децентрализованного управления все абоненты имеют равные права доступа к сети, то есть особенности топологии совпадают с особенностями метода управления. Решение о том, когда можно передавать свой пакет, принимается каждым абонентом на месте, исходя только из анализа состояния сети. В данном случае возникает конкуренция между абонентами за захват сети, и, следовательно, возможны конфликты между ними и искажения передаваемой информации из-за наложения пакетов.
Существует множество алгоритмов доступа или, как еще говорят, сценариев доступа, порой очень сложных. Их выбор зависит от скорости передачи в сети, длины шины, загруженности сети (интенсивности обмена или трафика сети), используемого кода передачи.
Иногда для управления доступом к шине применяется дополнительная линия связи, что позволяет упростить аппаратуру контроллеров и методы доступа, но заметно увеличивает стоимость сети за счет удвоения длины кабеля и количества приемопередатчиков. Поэтому данное решение не получило широкого распространения.
Суть всех случайных методов управления обменом довольно проста.
Если сеть свободна (то есть никто не передает своих пакетов), то абонент, желающий передавать, сразу начинает свою передачу. Время доступа в этом случае равно нулю.
Если же в момент возникновения у абонента заявки на передачу сеть занята, то абонент, желающий передавать, ждет освобождения сети. В противном случае исказятся и пропадут оба пакета. После освобождения сети абонент, желающий передавать, начинает свою передачу.
Возникновение конфликтных ситуаций (столкновений пакетов, коллизий), в результате которых передаваемая информация искажается, возможно в двух случаях.
* При одновременном начале передачи двумя или более абонентами, когда сеть свободна (рис. 4.10). Это ситуация довольно редкая, но все-таки вполне возможная.
* При одновременном начале передачи двумя или более абонентами сразу после освобождения сети (рис. 4.11). Это ситуация наиболее типична, так как за время передачи пакета одним абонентом вполне может возникнуть несколько новых заявок на передачу у других абонентов.
Существующие случайные методы управления обменом (арбитража) различаются тем, как они предотвращают возможные конфликты или же разрешают уже возникшие. Ни один конфликт не должен нарушать обмен, все абоненты должны, в конце концов, передать свои пакеты.
В процессе развития локальных сетей было разработано несколько разновидностей случайных методов управления обменом.
Коллизии в случае начала передачи при свободной сети
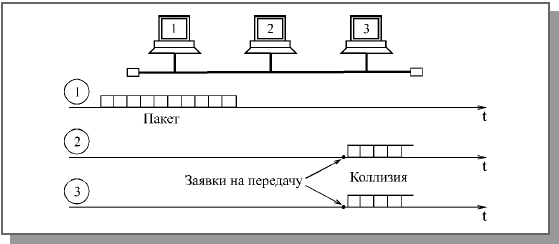
Рис. 4.10. Коллизии в случае начала передачи при свободной сети
Коллизии в случае начала передачи после освобождения сети
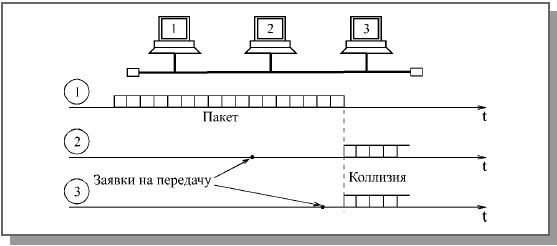
Рис. 4.11. Коллизии в случае начала передачи после освобождения сети
Например, был предложен метод, при котором не все передающие абоненты распознают коллизию, а только те, которые имеют меньшие приоритеты. Абонент с максимальным приоритетом из всех, начавших передачу, закончит передачу своего пакета без ошибок. Остальные, обнаружив коллизию, прекратят свою передачу и будут ждать освобождения сети для новой попытки. Для контроля коллизии каждый передающий абонент производит побитное сравнение передаваемой им в сеть информации и данных, присутствующих в сети. Побеждает тот абонент, заголовок пакета которого дольше других не искажается от коллизии. Этот метод, называемый децентрализованным кодовым приоритетным методом, отличается низким быстродействием и сложностью реализации.
При другом методе управления обменом каждый абонент начинает свою передачу после освобождения сети не сразу, а, выдержав свою, строго индивидуальную задержку, что предотвращает коллизии после освобождения сети и тем самым сводит к минимуму общее количество коллизий. Максимальным приоритетом в этом случае будет обладать абонент с минимальной задержкой. Столкновения пакетов возможны только тогда, когда два и более абонентов захотели передавать одновременно при свободной сети. Этот метод, называемый децентрализованным временным приоритетным методом, хорошо работает только в небольших сетях, так как каждому абоненту нужно обеспечить свою индивидуальную задержку.
В обоих случаях имеется система приоритетов, все же данные методы относятся к случайным, так как исход конкуренции невозможно предсказать. Случайные приоритетные методы ставят абонентов в неравные условия при большой интенсивности обмена по сети, так как высокоприоритетные абоненты могут надолго заблокировать сеть для низкоприоритетных абонентов.
[pagebreak]
Чаще всего система приоритетов в методе управления обменом в шине отсутствует полностью. Именно так работает наиболее распространенный стандартный метод управления обменом CSMA/CD (Carrier Sense Multiple Access with Collision Detection – множественный доступ с контролем несущей и обнаружением коллизий), используемый в сети Ethernet. Его главное достоинство в том, что все абоненты полностью равноправны, и ни один из них не может надолго заблокировать обмен другому (как в случае наличия приоритетов). В этом методе коллизии не предотвращаются, а разрешаются.
Суть метода состоит в том, что абонент начинает передавать сразу, как только он выяснит, что сеть свободна. Если возникают коллизии, то они обнаруживаются всеми передающими абонентами. После чего все абоненты прекращают свою передачу и возобновляют попытку начать новую передачу пакета через временной интервал, длительность которого выбирается случайным образом. Поэтому повторные коллизии маловероятны.
Еще один распространенный метод случайного доступа – CSMA/CA (Carrier Sense Multiple Access with Collision Avoidance – множественный доступ с контролем несущей и избежанием коллизий) применяющийся, например, в сети Apple LocalTalk. Абонент, желающий передавать и обнаруживший освобождение сети, передает сначала короткий управляющий пакет запроса на передачу. Затем он заданное время ждет ответного короткого управляющего пакета подтверждения запроса от абонента-приемника. Если ответа нет, передача откладывается. Если ответ получен, передается пакет. Коллизии полностью не устраняются, но в основном сталкиваются управляющие пакеты. Столкновения информационных пакетов выявляются на более высоких уровнях протокола.
Подобные методы будут хорошо работать только при не слишком большой интенсивности обмена по сети. Считается, что приемлемое качество связи обеспечивается при нагрузке не выше 30—40% (то есть когда сеть занята передачей информации примерно на 30—40% всего времени). При большей нагрузке повторные столкновения учащаются настолько, что наступает так называемый коллапс или крах сети, представляющий собой резкое падение ее производительности.
Недостаток всех случайных методов состоит еще и в том, что они не гарантируют величину времени доступа к сети, которая зависит не только от выбора задержки между попытками передачи, но и от общей загруженности сети. Поэтому, например, в сетях, выполняющих задачи управления оборудованием (на производстве, в научных лабораториях), где требуется быстрая реакция на внешние события, сети со случайными методами управления используются довольно редко.
При любом случайном методе управления обменом, использующем детектирование коллизии (в частности, при CSMA/CD), возникает вопрос о том, какой должна быть минимальная длительность пакета, чтобы коллизию обнаружили все начавшие передавать абоненты. Ведь сигнал по любой физической среде распространяется не мгновенно, и при больших размерах сети (диаметре сети) задержка распространения может составлять десятки и сотни микросекунд. Кроме того, информацию об одновременно происходящих событиях разные абоненты получают не в одно время. С тем чтобы рассчитать минимальную длительность пакета, следует обратиться к рис. 4.12.
Расчет минимальной длительности пакета

Рис. 4.12. Расчет минимальной длительности пакета
Пусть L – полная длина сети, V – скорость распространения сигнала в используемом кабеле. Допустим, абонент 1 закончил свою передачу, а абоненты 2 и 3 захотели передавать во время передачи абонента 1 и ждали освобождения сети.
После освобождения сети абонент 2 начнет передавать сразу же, так как он расположен рядом с абонентом 1. Абонент 3 после освобождения сети узнает об этом событии и начнет свою передачу через временной интервал прохождения сигнала по всей длине сети, то есть через время L/V. При этом пакет от абонента 3 дойдет до абонента 2 еще через временной интервал L/V после начала передачи абонентом 3 (обратный путь сигнала). К этому моменту передача пакета абонентом 2 не должна закончиться, иначе абонент 2 так и не узнает о столкновении пакетов (о коллизии), в результате чего будет передан неправильный пакет.
Получается, что минимально допустимая длительность пакета в сети должна составлять 2L/V, то есть равняться удвоенному времени распространения сигнала по полной длине сети (или по пути наибольшей длины в сети). Это время называется двойным или круговым временем задержки сигнала в сети или PDV (Path Delay Value). Этот же временной интервал можно рассматривать как универсальную меру одновременности любых событий в сети.
Стандартом на сеть задается как раз величина PDV, определяющая минимальную длину пакета, и из нее уже рассчитывается допустимая длина сети. Дело в том, что скорость распространения сигнала в сети для разных кабелей отличается. Кроме того, надо еще учитывать задержки сигнала в различных сетевых устройствах. Расчетам допустимых конфигураций сети Ethernet посвящена глава 10.
Отдельно следует остановиться на том, как сетевые адаптеры распознают коллизию в кабеле шины, то есть столкновение пакетов. Ведь простое побитное сравнение передаваемой абонентом информации с той, которая реально присутствует в сети, возможно только в случае самого простого кода NRZ, используемого довольно редко. При применении манчестерского кода, который обычно подразумевается в случае метода управления обменом CSMA/CD, требуется принципиально другой подход.
Как уже отмечалось, сигнал в манчестерском коде всегда имеет постоянную составляющую, равную половине размаха сигнала (если один из двух уровней сигнала нулевой). Однако в случае столкновения двух и более пакетов (при коллизии) это правило выполняться не будет. Постоянная составляющая суммарного сигнала в сети будет обязательно больше или меньше половины размаха (рис. 4.13). Ведь пакеты всегда отличаются друг от друга и к тому же сдвинуты друг относительно друга во времени. Именно по выходу уровня постоянной составляющей за установленные пределы и определяет каждый сетевой адаптер наличие коллизии в сети.
Определение факта коллизии в шине при использовании манчестерского кода
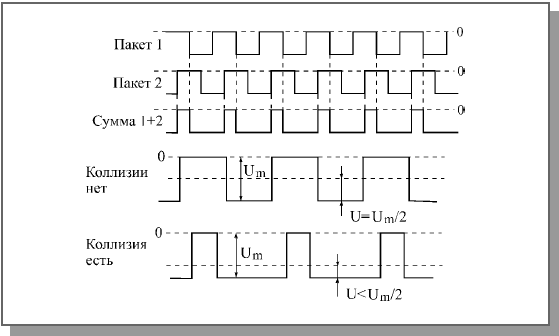
Рис. 4.13. Определение факта коллизии в шине при использовании манчестерского кода
Задача обнаружения коллизии существенно упрощается, если используется не истинная шина, а равноценная ей пассивная звезда (рис. 4.14).
Обнаружение коллизии в сети пассивная звезда

Рис. 4.14. Обнаружение коллизии в сети пассивная звезда
При этом каждый абонент соединяется с центральным концентратором, как правило, двумя кабелями, каждый из которых передает информацию в своем направлении. Во время передачи своего пакета абоненту достаточно всего лишь контролировать, не приходит ли ему в данный момент по встречному кабелю (приемному) другой пакет. Если встречный пакет приходит, то детектируется коллизия. Точно так же обнаруживает коллизии и концентратор.
Управление обменом в сети с топологией кольцо
Кольцевая топология имеет свои особенности при выборе метода управления обменом. В этом случае важно то, что любой пакет, посланный по кольцу, последовательно пройдя всех абонентов, через некоторое время возвратится в ту же точку, к тому же абоненту, который его передавал (так как топология замкнутая). Здесь нет одновременного распространения сигнала в две стороны, как в топологии шина. Как уже отмечалось, сети с топологией кольцо бывают однонаправленными и двунаправленными. Наиболее распространены однонаправленные.
В сети с топологией кольцо можно использовать различные централизованные методы управления (как в звезде), а также методы случайного доступа (как в шине), но чаще выбирают все-таки специфические методы управления, в наибольшей степени соответствующие особенностям кольца.
Самые популярные методы управления в кольцевых сетях маркерные (эстафетные), те, которые используют маркер (эстафету) – небольшой управляющий пакет специального вида. Именно эстафетная передача маркера по кольцу позволяет передавать право на захват сети от одного абонента к другому. Маркерные методы относятся к децентрализованным и детерминированным методам управления обменом в сети. В них нет явно выраженного центра, но существует четкая система приоритетов, и потому не бывает конфликтов.
Работа маркерного метода управления в сети с топологией кольцо представлена на рис. 4.15.
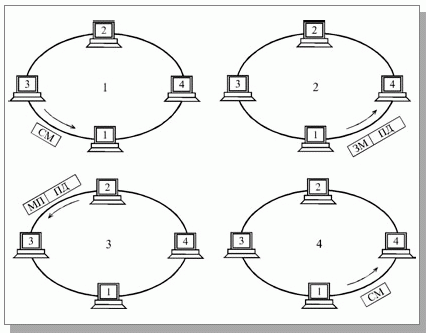
Рис. 4.15. Маркерный метод управления обменом (СМ—свободный маркер, ЗМ— занятый маркер, МП— занятый маркер с подтверждением, ПД—пакет данных)
По кольцу непрерывно ходит специальный управляющий пакет минимальной длины, маркер, предоставляющий абонентам право передавать свой пакет. Алгоритм действий абонентов:
1. Абонент 1, желающий передать свой пакет, должен дождаться прихода к нему свободного маркера. Затем он присоединяет к маркеру свой пакет, помечает маркер как занятый и отправляет эту посылку следующему по кольцу абоненту.
2. Все остальные абоненты (2, 3, 4), получив маркер с присоединенным пакетом, проверяют, им ли адресован пакет. Если пакет адресован не им, то они передают полученную посылку (маркер + пакет) дальше по кольцу.
3. Если какой-то абонент (в данном случае это абонент 2) распознает пакет как адресованный ему, то он его принимает, устанавливает в маркере бит подтверждения приема и передает посылку (маркер + пакет) дальше по кольцу.
4. Передававший абонент 1 получает свою посылку, прошедшую по всему кольцу, обратно, помечает маркер как свободный, удаляет из сети свой пакет и посылает свободный маркер дальше по кольцу. Абонент, желающий передавать, ждет этого маркера, и все повторяется снова.
Приоритет при данном методе управления получается географический, то есть право передачи после освобождения сети переходит к следующему по направлению кольца абоненту от последнего передававшего абонента. Но эта система приоритетов работает только при большой интенсивности обмена. При малой интенсивности обмена все абоненты равноправны, и время доступа к сети каждого из них определяется только положением маркера в момент возникновения заявки на передачу.
В чем-то рассматриваемый метод похож на метод опроса (централизованный), хотя явно выделенного центра здесь не существует. Однако некий центр обычно все-таки присутствует. Один из абонентов (или специальное устройство) должен следить, чтобы маркер не потерялся в процессе прохождения по кольцу (например, из-за действия помех или сбоя в работе какого-то абонента, а также из-за подключения и отключения абонентов). В противном случае механизм доступа работать не будет. Следовательно, надежность управления в данном случае снижается (выход центра из строя приводит к полной дезорганизации обмена). Существуют специальные средства для повышения надежности и восстановления центра контроля маркера.
Основное преимущество маркерного метода перед CSMA/CD состоит в гарантированной величине времени доступа. Его максимальная величина, как и при централизованном методе, составит (N-1)• tпк, где N – полное число абонентов в сети, tпк – время прохождения пакета по кольцу. Вообще, маркерный метод управления обменом при большой интенсивности обмена в сети (загруженность более 30—40%) гораздо эффективнее случайных методов. Он позволяет сети работать с большей нагрузкой, которая теоретически может даже приближаться к 100%.
Метод маркерного доступа используется не только в кольце (например, в сети IBM Token Ring или FDDI), но и в шине (в частности, сеть Arcnet-BUS), а также в пассивной звезде (к примеру, сеть Arcnet-STAR). В этих случаях реализуется не физическое, а логическое кольцо, то есть все абоненты последовательно передают друг другу маркер, и эта цепочка передачи маркеров замкнута в кольцо (рис. 4.16). При этом совмещаются достоинства физической топологии шина и маркерного метода управления.
Применение маркерного метода управления в шине
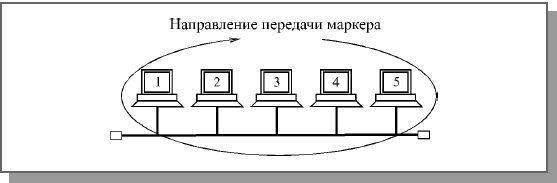
Рис. 4.16. Применение маркерного метода управления в шине
|
|
 |
В этой статье я попытаюсь дать оценку быстродействию файловых систем, используемых в операционных системах WindowsNT/2000. Статья не содержит графиков и результатов тестирований, так как эти результаты слишком сильно зависят от случая, методик тестирования и конкретных систем, и не имеют почти никакой связи с реальным положением дел. В этом материале я вместо этого постараюсь описать общие тенденции и соображения, связанные с производительностью файловых систем. Прочитав данный материал, вы получите информацию для размышлений и сможете сами сделать выводы, понять, какая система будет быстрее в ваших условиях, и почему. Возможно, некоторые факты помогут вам также оптимизировать быстродействие своей машины с точки зрения файловых систем, подскажут какие-то решения, которые приведут к повышению скорости работы всего компьютера.
В данном обзоре упоминаются три системы - FAT (далее FAT16), FAT32 и NTFS, так как основной вопрос, стоящий перед пользователями Windows2000 - это выбор между этими вариантами. Я приношу извинение пользователям других файловых систем, но проблема выбора между двумя, внешне совершенно равнозначными, вариантами со всей остротой стоит сейчас только в среде Windows2000. Я надеюсь, всё же, что изложенные соображения покажутся вам любопытными, и вы сможете сделать какие-то выводы и о тех системах, с которыми вам приходится работать.
Данная статья состоит из множества разделов, каждый из которых посвящен какому-то одному вопросу быстродействия. Многие из этих разделов в определенных местах тесно переплетаются между собой. Тем не менее, чтобы не превращать статью в кашу, в соответствующем разделе я буду писать только о том, что имеет отношение к обсуждаемый в данный момент теме, и ни о чем более. Если вы не нашли каких-то важных фактов в тексте - не спешите удивляться: скорее всего, вы встретите их позже. Прошу вас также не делать никаких поспешных выводов о недостатках и преимуществах той или иной системы, так как противоречий и подводных камней в этих рассуждениях очень и очень много. В конце я попытаюсь собрать воедино всё, что можно сказать о быстродействии систем в реальных условиях.
Теория
Самое фундаментальное свойство любой файловой системы, влияющее на быстродействие всех дисковых операций - структура организации и хранения информации, т.е. то, как, собственно, устроена сама файловая система. Первый раздел - попытка анализа именно этого аспекта работы, т.е. физической работы со структурами и данными файловой системы. Теоретические рассуждения, в принципе, могут быть пропущены - те, кто интересуется лишь чисто практическими аспектами быстродействия файловых систем, могут обратиться сразу ко второй части статьи.
Для начала хотелось бы заметить, что любая файловая система так или иначе хранит файлы. Доступ к данным файлов - основная и неотъемлемая часть работы с файловой системой, и поэтому прежде всего нужно сказать пару слов об этом. Любая файловая система хранит данные файлов в неких объемах - секторах, которые используются аппаратурой и драйвером как самая маленькая единица полезной информации диска. Размер сектора в подавляющем числе современных систем составляет 512 байт, и все файловые системы просто читают эту информацию и передают её без какой либо обработки приложениям. Есть ли тут какие-то исключения? Практически нет. Если файл хранится в сжатом или закодированном виде - как это возможно, к примеру, в системе NTFS - то, конечно, на восстановление или расшифровку информации тратится время и ресурсы процессора. В остальных случаях чтение и запись самих данных файла осуществляется с одинаковой скоростью, какую файловую систему вы не использовали бы.
Обратим внимание на основные процессы, осуществляемые системой для доступа к файлам:
Поиск данных файла
Выяснение того, в каких областях диска хранится тот или иной фрагмент файла - процесс, который имеет принципиально разное воплощение в различных файловых системах. Имейте в виду, что это лишь поиск информации о местоположении файла - доступ к самим данным, фрагментированы они или нет, здесь уже не рассматривается, так как этот процесс совершенно одинаков для всех систем. Речь идет о тех "лишних" действиях, которые приходится выполнять системе перед доступом к реальным данным файлов.
На что влияет этот параметр: на скорость навигации по файлу (доступ к произвольному фрагменту файла). Любая работа с большими файлами данных и документов, если их размер - несколько мегабайт и более. Этот параметр показывает, насколько сильно сама файловая система страдает от фрагментации файлов.
NTFS способна обеспечить быстрый поиск фрагментов, поскольку вся информация хранится в нескольких очень компактных записях (типичный размер - несколько килобайт). Если файл очень сильно фрагментирован (содержит большое число фрагментов) - NTFS придется использовать много записей, что часто заставит хранить их в разных местах. Лишние движения головок при поиске этих данных, в таком случае, приведут к сильному замедлению процесса поиска данных о местоположении файла.
FAT32, из-за большой области самой таблицы размещения будет испытывать огромные трудности, если фрагменты файла разбросаны по всему диску. Дело в том, что FAT (File Allocation Table, таблица размещения файлов) представляет собой мини-образ диска, куда включен каждый его кластер. Для доступа к фрагменту файла в системе FAT16 и FAT32 приходится обращаться к соответствующей частичке FAT. Если файл, к примеру, расположен в трех фрагментах - в начале диска, в середине, и в конце - то в системе FAT нам придется обратиться к фрагменту FAT также в его начале, в середине и в конце. В системе FAT16, где максимальный размер области FAT составляет 128 Кбайт, это не составит проблемы - вся область FAT просто хранится в памяти, или же считывается с диска целиком за один проход и буферизируется. FAT32 же, напротив, имеет типичный размер области FAT порядка сотен килобайт, а на больших дисках - даже несколько мегабайт. Если файл расположен в разных частях диска - это вынуждает систему совершать движения головок винчестера столько раз, сколько групп фрагментов в разных областях имеет файл, а это очень и очень сильно замедляет процесс поиска фрагментов файла.
Вывод: Абсолютный лидер - FAT16, он никогда не заставит систему делать лишние дисковые операции для данной цели. Затем идет NTFS - эта система также не требует чтения лишней информации, по крайней мере, до того момента, пока файл имеет разумное число фрагментов. FAT32 испытывает огромные трудности, вплоть до чтения лишних сотен килобайт из области FAT, если файл разбросан разным областям диска. Работа с внушительными по размеру файлами на FAT32 в любом случае сопряжена с огромными трудностями - понять, в каком месте на диске расположен тот или иной фрагмент файла, можно лишь изучив всю последовательность кластеров файла с самого начала, обрабатывая за один раз один кластер (через каждые 4 Кбайт файла в типичной системе). Стоит отметить, что если файл фрагментирован, но лежит компактной кучей фрагментов - FAT32 всё же не испытывает больших трудностей, так как физический доступ к области FAT будет также компактен и буферизован.
Поиск свободного места
Данная операция производится в том случае, если файл нужно создать с нуля или скопировать на диск. Поиск места под физические данные файла зависит от того, как хранится информация о занятых участках диска.
На что влияет этот параметр: на скорость создания файлов, особенно больших. Сохранение или создание в реальном времени больших мультимедийных файлов (.wav, к примеру), копирование больших объемов информации, т.д. Этот параметр показывает, насколько быстро система сможет найти место для записи на диск новых данных, и какие операции ей придется для этого проделать.
Для определения того, свободен ли данный кластер или нет, системы на основе FAT должны просмотреть одну запись FAT, соответствующую этому кластеру. Размер одной записи FAT16 составляет 16 бит, одной записи FAT32 - 32 бита. Для поиска свободного места на диске может потребоваться просмотреть почти всего FAT - это 128 Кбайт (максимум) для FAT16 и до нескольких мегабайт (!) - в FAT32. Для того, чтобы не превращать поиск свободного места в катастрофу (для FAT32), операционной системе приходится идти на различные ухищрения.
NTFS имеет битовую карту свободного места, одному кластеру соответствует 1 бит. Для поиска свободного места на диске приходится оценивать объемы в десятки раз меньшие, чем в системах FAT и FAT32.
Вывод: NTFS имеет наиболее эффективную систему нахождения свободного места. Стоит отметить, что действовать "в лоб" на FAT16 или FAT32 очень медленно, поэтому для нахождения свободного места в этих системах применяются различные методы оптимизации, в результате чего и там достигается приемлемая скорость. (Одно можно сказать наверняка - поиск свободного места при работе в DOS на FAT32 - катастрофический по скорости процесс, поскольку никакая оптимизация невозможна без поддержки хоть сколь серьезной операционной системы).
Работа с каталогами и файлами
Каждая файловая система выполняет элементарные операции с файлами - доступ, удаление, создание, перемещение и т.д. Скорость работы этих операций зависит от принципов организации хранения данных об отдельных файлах и от устройства структур каталогов.
На что влияет этот параметр: на скорость осуществления любых операций с файлом, в том числе - на скорость любой операции доступа к файлу, особенно - в каталогах с большим числом файлов (тысячи).
FAT16 и FAT32 имеют очень компактные каталоги, размер каждой записи которых предельно мал. Более того, из-за сложившейся исторически системы хранения длинных имен файлов (более 11 символов), в каталогах систем FAT используется не очень эффективная и на первый взгляд неудачная, но зато очень экономная структура хранения этих самих длинных имен файлов. Работа с каталогами FAT производится достаточно быстро, так как в подавляющем числе случаев каталог (файл данных каталога) не фрагментирован и находится на диске в одном месте.
Единственная проблема, которая может существенно понизить скорость работы каталогов FAT - большое количество файлов в одном каталоге (порядка тысячи или более). Система хранения данных - линейный массив - не позволяет организовать эффективный поиск файлов в таком каталоге, и для нахождения данного файла приходится перебирать большой объем данных (в среднем - половину файла каталога).
NTFS использует гораздо более эффективный способ адресации - бинарное дерево, о принципе работы которого можно прочесть в другой статье (Файловая система NTFS). Эта организация позволяет эффективно работать с каталогами любого размера - каталогам NTFS не страшно увеличение количества файлов в одном каталоге и до десятков тысяч.
Стоит заметить, однако, что сам каталог NTFS представляет собой гораздо менее компактную структуру, нежели каталог FAT - это связано с гораздо большим (в несколько раз) размером одной записи каталога. Данное обстоятельство приводит к тому, что каталоги на томе NTFS в подавляющем числе случаев сильно фрагментированы. Размер типичного каталога на FAT-е укладывается в один кластер, тогда как сотня файлов (и даже меньше) в каталоге на NTFS уже приводит к размеру файла каталога, превышающему типичный размер одного кластера. Это, в свою очередь, почти гарантирует фрагментацию файла каталога, что, к сожалению, довольно часто сводит на нет все преимущества гораздо более эффективной организации самих данных.
Вывод: структура каталогов на NTFS теоретически гораздо эффективнее, но при размере каталога в несколько сотен файлов это практически не имеет значения. Фрагментация каталогов NTFS, однако, уверенно наступает уже при таком размере каталога. Для малых и средних каталогов NTFS, как это не печально, имеет на практике меньшее быстродействие.
Преимущества каталогов NTFS становятся реальными и неоспоримыми только в том случае, если в одно каталоге присутствуют тысячи файлов - в этом случае быстродействие компенсирует фрагментированность самого каталога и трудности с физическим обращением к данным (в первый раз - далее каталог кэшируется). Напряженная работа с каталогами, содержащими порядка тысячи и более файлов, проходит на NTFS буквально в несколько раз быстрее, а иногда выигрыш в скорости по сравнению с FAT и FAT32 достигает десятков раз.
Практика
К сожалению, как это часто бывает во всевозможных компьютерных вопросах, практика не очень хорошо согласуется с теорией. NTFS, имеющая, казалось бы, очевидные преимущества в структуре, показывает не настолько уж фантастические результаты, как можно было бы ожидать. Какие еще соображения влияют на быстродействие файловой системы? Каждый из рассматриваемых далее вопросов вносит свой вклад в итоговое быстродействие. Помните, однако, что реальное быстродействие - результат действия сразу всех факторов, поэтому и в этой части статьи не стоит делать поспешных выводов.
Объем оперативной памяти (кэширование)
Очень многие данные современных файловых систем кэшируются или буферизируются в памяти компьютера, что позволяет избежать лишних операций физического чтения данных с диска. Для нормальной (высокопроизводительной) работы системы в кэше приходится хранить следующие типы информации:
Данные о физическом местоположении всех открытых файлов. Это, прежде всего, позволит обращаться к системным файлам и библиотекам, доступ к которым идет буквально постоянно, без чтения служебной (не относящейся к самим файлам) информации с диска. Это же относится к тем файлам, которые исполняются в данный момент - т.е. к выполняемым модулям (.exe и .dll) активных процессов в системе. В эту категорию попадают также файлы системы, с которыми производится работа (прежде всего реестр и виртуальная память, различные .ini файлы, а также файлы документов и приложений).
Наиболее часто используемые каталоги. К таковым можно отнести рабочий стол, меню "пуск", системные каталоги, каталоги кэша интернета, и т.п.
Данные о свободном месте диска - т.е. та информация, которая позволит найти место для сохранения на диск новых данных.
В случае, если этот базовый объем информации не будет доступен прямо в оперативной памяти, системе придется совершать множество ненужных операций еще до того, как она начнет работу с реальными данными. Что входит в эти объемы в разных файловых системах? Или, вопрос в более практической плоскости - каким объемом свободной оперативной памяти надо располагать, чтобы эффективно работать с той или иной файловой системой?
FAT16 имеет очень мало данных, отвечающих за организацию файловой системы. Из служебных областей можно выделить только саму область FAT, которая не может превышать 128 Кбайт (!) - эта область отвечает и за поиск фрагментов файлов, и за поиск свободного места на томе. Каталоги системы FAT также очень компактны. Общий объем памяти, необходимый для предельно эффективной работы с FAT-ом, может колебаться от сотни килобайт и до мегабайта-другого - при условии огромного числа и размера каталогов, с которыми ведется работа.
FAT32 отличается от FAT16 лишь тем, что сама область FAT может иметь более внушительные размеры. На томах порядка 5 - 10 Гбайт область FAT может занимать объем в несколько Мбайт, и это уже очень внушительный объем, надежно кэшировать который не представляется возможным. Тем не менее, область FAT, а вернее те фрагменты, которые отвечают за местоположение рабочих файлов, в подавляющем большинстве систем находятся в памяти машины - на это расходуется порядка нескольких Мбайт оперативной памяти.
NTFS, к сожалению, имеет гораздо большие требования к памяти, необходимой для работы системы. Прежде всего, кэширование сильно затрудняет большие размеры каталогов. Размер одних только каталогов, с которыми активно ведет работу система, может запросто доходить до нескольких Мбайт и даже десятков Мбайт! Добавьте к этому необходимость кэшировать карту свободного места тома (сотни Кбайт) и записи MFT для файлов, с которыми осуществляется работа (в типичной системе - по 1 Кбайт на каждый файл). К счастью, NTFS имеет удачную систему хранения данных, которая не приводит к увеличению каких-либо фиксированных областей при увеличении объема диска. Количество данных, с которым оперирует система на основе NTFS, практически не зависит от объема тома, и основной вклад в объемы данных, которые необходимо кэшировать, вносят каталоги. Тем не менее, уже этого вполне достаточно для того, чтобы только минимальный объем данных, необходимых для кэширования базовых областей NTFS, доходил до 5 - 8 Мбайт.
[pagebreak]
К сожалению, можно с уверенностью сказать: NTFS теряет огромное количество своего теоретического быстродействия из-за недостаточного кэширования. На системах, имеющих менее 64 Мбайт памяти, NTFS просто не может оказаться быстрее FAT16 или FAT32. Единственное исключение из этого правила - диски FAT32, имеющие объем десятки Гбайт (я бы лично серьезно опасался дисков FAT32 объемом свыше, скажем, 30 Гбайт). В остальных же случаях - системы с менее чем 64 мегабайтами памяти просто обязаны работать с FAT32 быстрее.
Типичный в настоящее время объем памяти в 64 Мбайта, к сожалению, также не дает возможности организовать эффективную работу с NTFS. На малых и средних дисках (до 10 Гбайт) в типичных системах FAT32 будет работать, пожалуй, немного быстрее. Единственное, что можно сказать по поводу быстродействия систем с таким объемом оперативной памяти - системы, работающие с FAT32, будут гораздо сильнее страдать от фрагментации, чем системы на NTFS. Но если хотя бы изредка дефрагментировать диски, то FAT32, с точки зрения быстродействия, является предпочтительным вариантом. Многие люди, тем не менее, выбирают в таких системах NTFS - просто из-за того, что это даст некоторые довольно важные преимущества, тогда как типичная потеря быстродействия не очень велика.
Системы с более чем 64 Мбайтами, а особенно - со 128 Мбайт и более памяти, смогут уверенно кэшировать абсолютно всё, что необходимо для работы систем, и вот на таких компьютерах NTFS, скорее всего, покажет более высокое быстродействие из-за более продуманной организации данных. В наше время этим показателям соответствует практически любой компьютер.
Быстродействие накопителя
Влияют ли физические параметры жесткого диска на быстродействие файловой системы? Да, хоть и не сильно, но влияют. Можно выделить следующие параметры физической дисковой системы, которые по-разному влияют на разные типы файловых систем:
Время случайного доступа (random seek time). К сожалению, для доступа к системным областям на типичном диске более сложной файловой системы (NTFS) приходится совершать, в среднем, больше движений головками диска, чем в более простых системах (FAT16 и FAT32). Гораздо большая фрагментация каталогов, возможность фрагментации системных областей - всё это делает диски NTFS гораздо более чувствительными к скорости считывания произвольных (случайных) областей диска. По этой причине использовать NTFS на медленных (старых) дисках не рекомендуется, так как высокое (худшее) время поиска дорожки дает еще один плюс в пользу систем FAT.
Наличие Bus Mastering. Bus Mastering - специальный режим работы драйвера и контроллера, при использовании которого обмен с диском производится без участия процессора. Стоит отметить, что система запаздывающего кэширования NTFS сможет действовать гораздо более эффективно при наличии Bus Mastering, т.к. NTFS производит отложенную запись гораздо большего числа данных. Системы без Bus Mastering в настоящее время встречаются достаточно редко (обычно это накопители или контроллеры, работающие в режиме PIO3 или PIO4), и если вы работаете с таким диском - то, скорее всего, NTFS потеряет еще пару очков быстродействия, особенно при операциях модификации каталогов (например, активная работа в интернете - работа с кэшем интернета).
Кэширование как чтения, так и записи на уровне жестких дисков (объем буфера HDD - от 128 Кбайт до 1-2 Мбайт в современных дорогих дисках) - фактор, который будет более полезен системам на основе FAT. NTFS из соображений надежности хранения информации осуществляет модификацию системных областей с флагом "не кэшировать запись", поэтому быстродействие системы NTFS слабо зависит от возможности кэширования самого HDD. Системы FAT, напротив, получат некоторый плюс от кэширования записи на физическом уровне. Стоит отметить, что, вообще говоря, всерьез принимать в расчет размер буфера HDD при оценке быстродействия тех или иных файловых систем не стоит.
Подводя краткий итог влиянию быстродействия диска и контроллера на быстродействия системы в целом, можно сказать так: NTFS страдает от медленных дисков гораздо сильнее, чем FAT.
Размер кластера
Хотелось бы сказать пару слов о размере кластера - тот параметр, который в файловых системах FAT32 и NTFS можно задавать при форматировании практически произвольно. Прежде всего, надо сказать, что больший размер кластера - это практически всегда большее быстродействие. Размер кластера на томе NTFS, однако, имеет меньшее влияние на быстродействие, чем размер кластера для системы FAT32.
Типичный размер кластера для NTFS - 4 Кбайта. Стоит отметить, что при большем размере кластера отключается встроенная в файловую систему возможность сжатия индивидуальных файлов, а также перестает работать стандартный API дефрагментации - т.е. подавляющее число дефрагментаторов, в том числе встроенный в Windows 2000, будут неспособны дефрагментировать этот диск. SpeedDisk, впрочем, сможет - он работает без использования данного API. Оптимальным с точки зрения быстродействия, по крайней мере, для средних и больших файлов, считается (самой Microsoft) размер 16 Кбайт. Увеличивать размер далее неразумно из-за слишком больших расходов на неэффективность хранения данных и из-за мизерного дальнейшего увеличения быстродействия. Если вы хотите повысить быстродействие NTFS ценой потери возможности сжатия - задумайтесь о форматировании диска с размером кластера, большим чем 4 Кбайта. Но имейте в виду, что это даст довольно скромный прирост быстродействия, который часто не стоит даже уменьшения эффективности размещения файлов на диске.
Быстродействие системы FAT32, напротив, можно довольно существенно повысить, увеличив размер кластера. Если в NTFS размер кластера почти не влияет на размер и характер данных системных областей, то в системе FAT увеличивая кластер в два раза, мы сокращаем область FAT в те же два раза. Вспомните, что в типичной системе FAT32 эта очень важная для быстродействия область занимает несколько Мбайт. Сокращение области FAT в несколько раз даст заметное увеличение быстродействия, так как объем системных данных файловой системы сильно сократиться - уменьшается и время, затрачиваемое на чтение данных о расположении файлов, и объем оперативной памяти, необходимый для буферизирования этой информации. Типичный объем кластера для систем FAT32 составляет тоже 4 Кбайт, и увеличение его до 8 или даже до 16 Кбайт - особенно для больших (десяток и более гигабайт) дисков - достаточно разумный шаг.
Другие соображения
NTFS является достаточно сложной системой, поэтому, в отличие от FAT16 и FAT32, имеются и другие факторы, которые могут привести к существенному замедлению работы NTFS:
Диск NTFS был получен преобразованием раздела FAT16 или FAT32 (команда convert). Данная процедура в большинстве случаев представляет собой тяжелый случай для быстродействия, так как структура служебных областей NTFS, скорее всего, получится очень фрагментированной. Если есть возможность - избегайте преобразования других систем в NTFS, так как это приведет к созданию очень неудачного диска, которому не поможет даже типичный (неспециализированный) дефрагментатор, типа Diskeeper-а или встроенного в Windows 2000.
Активная работа с диском, заполненным более чем на 80% - 90%, представляет собой катастрофический для быстродействия NTFS случай, так как фрагментация файлов и, самое главное, служебных областей, будет расти фантастически быстро. Если ваш диск используется в таком режиме - FAT32 будет более удачным выбором при любых других условиях.
Выводы
В данной заключительной части "одной строчкой" собраны ключевые особенности быстродействия этих трех файловых систем.
FAT - плюсы:
Для эффективной работы требуется немного оперативной памяти.
Быстрая работа с малыми и средними каталогами.
Диск совершает в среднем меньшее количество движений головок (в сравнении с NTFS).
Эффективная работа на медленных дисках.
FAT - минусы:
Катастрофическая потеря быстродействия с увеличением фрагментации, особенно для больших дисков (только FAT32).
Сложности с произвольным доступом к большим (скажем, 10% и более от размера диска) файлам.
Очень медленная работа с каталогами, содержащими большое количество файлов.
NTFS - плюсы:
Фрагментация файлов не имеет практически никаких последствий для самой файловой системы - работа фрагментированной системы ухудшается только с точки зрения доступа к самим данным файлов.
Сложность структуры каталогов и число файлов в одном каталоге также не чинит особых препятствий быстродействию.
Быстрый доступ к произвольному фрагменту файла (например, редактирование больших .wav файлов).
Очень быстрый доступ к маленьким файлам (несколько сотен байт) - весь файл находится в том же месте, где и системные данные (запись MFT).
NTFS - минусы:
Существенные требования к памяти системы (64 Мбайт - абсолютный минимум, лучше - больше).
Медленные диски и контроллеры без Bus Mastering сильно снижают быстродействие NTFS.
Работа с каталогами средних размеров затруднена тем, что они почти всегда фрагментированы.
Диск, долго работающий в заполненном на 80% - 90% состоянии, будет показывать крайне низкое быстродействие.
Хотелось бы еще раз подчеркнуть, что на практике основной фактор, от которого зависит быстродействие файловой системы - это, как ни странно, объем памяти машины. Системы с памятью 64-96 Мбайт - некий рубеж, на котором быстродействие NTFS и FAT32 примерно эквивалентно. Обратите внимание также на сложность организации данных на вашей машине. Если вы не используете ничего, кроме простейших приложений и самой операционной системы - может случиться так, что FAT32 сможет показать более высокое быстродействие и на машинах с большим количеством памяти.
NTFS - система, которая закладывалась на будущее, и это будущее для большинства реальных применений сегодняшнего дня еще, к сожалению, видимо не наступило. На данный момент NTFS обеспечивает стабильное и равнодушное к целому ряду факторов, но, пожалуй, всё же невысокое - на типичной "игровой" домашней системе - быстродействие. Основное преимущество NTFS с точки зрения быстродействия заключается в том, что этой системе безразличны такие параметры, как сложность каталогов (число файлов в одном каталоге), размер диска, фрагментация и т.д. В системах FAT же, напротив, каждый из этих факторов приведет к существенному снижению скорости работы.
Только в сложных высокопроизводительных системах - например, на графических станциях или просто на серьезных офисных компьютерах с тысячами документов, или, тем более, на файл-серверах - преимущества структуры NTFS смогут дать реальный выигрыш быстродействия, который порой заметен невооруженным глазом. Пользователям, не имеющим большие диски, забитые информацией, и не пользующимся сложными программами, не стоит ждать от NTFS чудес скорости - с точки зрения быстродействия на простых домашних системах гораздо лучше покажет себя FAT32.
|
|
 |
Проблемы соединения волоконных световодов приобрели особую актуальность при разработке технологии их промышленного применения. Выбор способа сращивания зависит от условий применения волоконной оптики.
Очевидно, что значительные преимущества при использовании волоконно-оптических технологий в телекоммуникационной отрасли, связанные с улучшением целого ряда технико-экономических показателей (возрастанием скорости передачи информации, увеличением длины регенерационного участка, уменьшением массогабаритных характеристик кабелей, экономией цветных металлов и др.), предопределят в будущем широкое внедрение волоконной оптики при построении линий связи различных уровней. Однако необходимо было разработать методики сращивания волоконных световодов, обеспечивающие высокие качественные и вместе с тем достаточно технологичные и доступные показатели, чтобы сделать возможным применение этих световодов не только в стационарных, но и в полевых условиях.
Строительная длина волоконно-оптического кабеля на практике устанавливается, исходя из ряда факторов. Прокладка больших длин кабеля неудобна вследствие необходимости сматывания с барабана и манипуляций с кабелем как во время прокладки в полевых условиях (при пересечении других подземных коммуникаций), так и в городских условиях (при прокладке в кабельную канализацию). Прокладывая кабель с помощью кабелеукладочной техники, также возникают неудобства, связанные с манипуляциями большими длинами, если для погрузочно-разгрузочных работ приходится использовать специализированную технику. Особенно остро стоит проблема манипуляции строительными длинами с большой удельной массой при прокладке глубоководных морских кабелей и кабелей для прибрежной зоны. Из-за необходимости инсталляции кабелей максимально возможной длины для их транспортировки по суше используются спаренные железнодорожные платформы, на которых кабели выкладываются в форме "8", а не на кабельные барабаны. Таким образом кабель транспортируется по суше до погрузки на судно.
Для соединения оптических волокон разработаны два способа соединений: разъемные и неразъемные. Неразъемные соединения оптических волокон осуществляются методом сварки, методом склеивания, а также с помощью механических соединителей. Для создания разъемных соединений оптических волокон используются оптические коннекторы.
Соединения оптических волокон с помощью сварки
Соединение оптических волокон с помощью сварки является сегодня наиболее распространенным методом получения неразъемных соединений. Благодаря в достаточной мере совершенной технологии этот метод позволяет получать качественные соединения с низкими показателями вносимых потерь (порядка 0,1-0,15 дБ), что обуславливает его применение на линиях связи, где этот показатель входит в приоритетные - магистральные, зоновые и другие - высокоскоростные ВОЛС.
Сваривание оптических волокон предусматривает оплавление концов волоконных световодов путем помещения их в поле мощного источника тепловой энергии, как, например, поле электрического разряда, пламя газовой горелки, зона мощного лазерного излучения.
Каждый из перечисленных методов имеет свои достоинства и недостатки. Достоинством метода сварки с помощью лазера можно считать возможность получения чистых соединений из-за отсутствия в них сторонних примесей, и, как следствие, достаточно малых вносимых потерь (0,1 дБ и менее). Как правило, в качестве источника лазерного излучения высокой мощности (до 5 Вт) используются газовые лазеры на СО2.
К достоинствам метода сварки с помощью газовой горелки следует также отнести возможность получения соединений оптических волокон, отличающихся высокой прочностью мест сростков. В качестве источника пламени используют смесь пропана с кислородом или соединение кислорода, хлора и водорода. Этот метод распространен по большей части для сварки многомодовых оптических волокон.
Основным достоинством сварки в поле электрического разряда является быстрота и технологичность. Этот метод в настоящее время приобрел наибольшую популярность для сварки одномодовых световодов.
Аппараты для сварки оптических волокон можно классифицировать следующим образом: по способу юстировки свариваемых концов оптических волокон (в зависимости от геометрических размеров сердцевин или от потерь мощности светового сигнала, распространяющегося через место сварки); по способу проведения операций (ручные или автоматические); по типу устройства контроля (микроскоп, монитор на жидких кристаллах); по количеству оптических волокон, которые могут быть сварены одновременно (одно- и многоволоконные).
При сварке оптических волокон в поле электрического разряда можно выделить такие технологические этапы:
* подготовка торцевых поверхностей соединяемых оптических волокон;
* надевание защитной термоусаживаемой гильзы на одно из соединяемых волокон;
* установка подготовленных концов оптических волокон в направляющие системы сварочного аппарата;
* юстировка свариваемых оптических волокон;
* предварительное оплавление торцов оптических волокон (fire cleaning) с целью ликвидации микронеровностей, возникающих в
* процессе скалывания;
* непосредственное сваривание оптических волокон;
* предварительная оценка качества сварки;
* защита места сварки с помощью термоусаживаемой гильзы;
* окончательная оценка качества сварки с помощью рефлектометра.
Существует два способа юстировки. Первый базируется на выравнивании сердцевин свариваемых оптических волокон по их геометрическим размерам (Profile Alignment System PAS) с помощью боковой подсветки концов свариваемых волокон.
Второй способ основан на выравнивании сердцевин оптических волокон по принципу минимизации потерь тестового светового сигнала, распространяющегося через место сварки.
Что касается активной юстировки, то известно три метода.
Первый заключается в использовании оптического излучателя и приемника на противоположных концах оптических волокон, подлежащих сварке. Информация от приемника передается персоналу, производящему сварку.
Второй метод сводится к использованию оптического передатчика на дальнем конце и детектора в точке соединения. Тестовый оптический сигнал выводится из соединяемого оптического волокна на небольшом (примерно 0,5 м) расстоянии от места сварки на изгибе и детектируется приемником, оборудованным измерителем оптической мощности.
Третий метод реализует LID (Local Injection and Detection) - процедуру юстировки, ограниченную исключительно местом соединения. В основу этого метода положено введение тестового оптического сигнала в сердцевину одного из соединяемых оптических волокон и поиск его в сердцевине второго соединяемого волокна путем изгиба.
Метод LID является наиболее эффективным, поскольку, в отличие от метода PAS, качество сварного соединения в большей мере зависит от сварочного аппарата, а не от индивидуального мастерства персонала. В современных сварочных аппаратах для управления процессами юстировки и сварки используются микропроцессоры, с помощью которых возможна оптимизация процесса сварки для получения минимальных (менее 0,1 дБ) потерь в местах соединений оптических волокон.
В процессе оплавления оптические волокна подаются одновременно для предотвращения укорачивания одного из них в месте сварки. Операции оплавления и сваривания, как правило, выполняются автоматически. В современных автоматических сварочных аппаратах для снятия механического напряжения в точке соединения оптических волокон предусмотрен режим прогревания места стыка по окончании процесса сварки. Такой режим называется "режимом релаксации".
Цикл плавления (длительность подачи и сила тока как для предварительного оплавления, так и для сварки и релаксации) для оптических волокон различных производителей и типов различны.
Некоторые сварочные аппараты, кроме рассмотренных выше способов контроля качества места сварки, используют еще и тест на растяжение во избежание нарушения соединения во время манипуляций при выкладке сростков в кассету, а также в дальнейшем, в процессе эксплуатации. Соединенное оптическое волокно прочно закреплено в направляющих платформах (которые используются при юстировке). Под контролем микропроцессора по завершении этапа сварки эти направляющие платформы расходятся в противоположные стороны, образуя строго нормированное продольное усилие на растяжение, приложенное к месту стыка. Считается, что стык, прошедший такое тестирование, более надежен и выполнен более качественно. При невозможности получения стыка, способного пройти этот тест, но удовлетворяющего по параметрам передачи, эту опцию можно отключить.
Особо следует отметить сварку ленточных элементов (ленточных волоконно-оптических кабелей, отличающихся большим количеством оптических волокон). Эту операцию можно проводить, только применяя полностью автоматический сварочный аппарат, с помощью которого можно соединить до 12 оптических волокон приблизительно за 3 минуты, причем средний уровень потерь составит около 0,1-0,15 дБ. Однако для сваривания ленточных элементов необходим опытный, хорошо подготовленный персонал.
Во время сварки оптические волокна размещаются с соответствующим смещением от оси электродов, что обеспечивает равномерное нагревание. До начала процесса сваривания и по его завершении проверяется смещение оптических волокон, состояние торцевых поверхностей, а также деформация.
При сваривании ленточных элементов необходимо, кроме основных процессов, рассмотренных ранее, провести еще три технологические операции: устранить расхождения торцов соединяемых оптических волокон, плавление всех волокон выполнить одновременно с одинаковой температурой, в процессе предварительной оценки измерить уровень вносимых потерь рефлектометром. Если оказалось, что результаты не отвечают требованиям, процесс сварки повторяют.
Как показывает практика, предварительная оценка качества сварных соединений оптических волокон, базирующаяся на методе РАС, может содержать погрешность в диапазоне 5-1000%, поэтому окончательный вывод о качестве сварного соединения стоит делать после измерений рефлектометром.
По мере совершенствования качества сварочного оборудования и технологии сварки возрастают возможности получения сварных соединений оптических волокон высокого качества. Потери на сварных соединениях зависят от нескольких факторов: опыта персонала, геометрических погрешностей свариваемых оптических волокон, а также от материалов, из которых изготовлены волокна. Особенно часто проблемы возникают при сварке оптических волокон различных производителей. Дело в том, что оптические волокна различных производителей изготавливаются с использованием принципиально отличающихся друг от друга технологических процессов. В результате материал оптических волокон - кварцевое стекло - не является идентичным в волокнах различного происхождения, несмотря на то, что параметры оптических волокон, указанные в спецификациях фирм-производителей, отличаются незначительно.
Факторами, определяющими свойства стекла, являются технология изготовления и качество материалов. Многочисленные исследования показали, что тысячные доли процента примесей в кварцевом стекле оказывают большее влияние, чем добавки в десятки процентов тех же компонентов к многокомпонентным стеклам.
Для сварки наибольшее влияние имеют следующие характеристики: плотность, коэффициент теплового расширения, показатель преломления, вязкость и механические характеристики. Эти параметры определяют оптические потери в местах сращивания и должны приниматься во внимание при использовании оптических волокон, произведенных по различным технологиям, в пределах одного элементарного кабельного участка ВОЛС. Особое внимание следует уделять идентификации оптических волокон в кабеле по типу, производителю и технологии изготовления.
Более совершенные аппараты для сварки оптических волокон содержат программы, оптимизирующие процесс сварки для оптических волокон различных типов и различных производителей, однако на практике нередки ситуации, когда, используя стандартные программы, невозможно получить качественную сварку. В этих случаях необходимо самостоятельно корректировать параметры процесса (время и ток, подаваемый на электроды) для достижения оптимальных результатов.
[pagebreak]
Наиболее часто сварка оптических волокон различных производителей производится при оконцовке оптических волокон пигтейлами, а также при ремонтно-восстановительных работах, если эксплуатационный запас кабеля израсходован, и приобретение полностью идентичного кабеля невозможно (к примеру, по причине снятия с производства оптического волокна такого типа, который использовался первоначально) или экономически нецелесообразно.
В общем виде величина потерь в местах сварных соединений может быть представлена как суммарная величина: Dобщ = Dор + Dдм + Dую + Dнм + Dрпп, где: Dобщ - суммарная величина потерь в сварке; Dор - потери из-за осевого рассогласования модовых полей равного диаметра; Dдм - потери из-за разницы диаметров модовых полей; Dую - потери от погрешности угловой юстировки осей оптических волокон; Dнм - потери, обусловленные не-круглостью модовых полей; Dрпп - потери из-за разницы показателей преломления.
Изучение параметров и характеристик различных одномодовых оптических волокон показывает, что разброс величины диаметра модового поля для l = 1310.1330 нм или l = 1500...1550 нм может составлять от 10,5 до 21,7% (9,2 0,5 мкм). Такое рассогласование приводит к появлению потерь от 0,05 дБ до 0,25 дБ (с положительным знаком, когда излучение проходит из волокна с большим диаметром в волокно с меньшим диаметром, и отрицательным - в противоположном направлении). Эти потери будут иметь место, даже если аппарат расположит соосно два волокна с разными диаметрами сердцевин, у которых эксцентриситет пренебрежительно мал. Обычно разброс величины модового поля оптического волокна не превышает 14%, таким образом, величина этой составляющей - не более 0,1 дБ.
Составляющая Dую практически не компенсируется современным сварочным оборудованием. Установлено, что углы между осями сердцевин 0,5°; 1°; 1,5°; 2° вызывают приращение потерь соответственно в 0,08; 0,34; 0,77 и 1,5 дБ. Таким образом, благодаря надлежащей подготовке торцов соединяемых оптических волокон при скалывании можно уменьшить потери - необходимо обеспечить наименьший (не более 0,5°) угол между плоскостями торцов оптических волокон. В этом случае величина потерь не превысит 0,08 дБ.
Составляющая Dнм учитывает влияние некруглости модового поля. По приблизительным оценкам она равна 0,05 дБ.
При соединении сваркой оптических волокон, имеющих неконцентричность модового поля, часто возникает нарушение юстировки сердцевин вследствие действия сил поверхностного натяжения. Это нарушение можно минимизировать следующими способами:
* сокращение времени плавления за счет неполного сваривания оптических волокон или же сокращение длины свободного конца оптического волокна в сварочном устройстве, чтобы концы оптических волокон в процессе сварки могли перемещаться на очень малое расстояние;
* использование компенсационных программ, таких как управление смещением сердцевины с помощью метода умышленного смещения осей.
Такой режим получил название RTC (Real Time Control). В этом режиме после юстировки сердцевин свариваемых оптических волокон и проведения процедуры предварительного оплавления происходит компенсация поперечного смещения сердцевин в сторону, противоположную производной расхождения.
Сварка оптических волокон осуществляется посредством чередования коротких импульсов тока высокой интенсивности с импульсами тока низкой интенсивности (релаксационными импульсами). При этом после сваривания в электрическом поле импульса высокой интенсивности в поле релаксационного импульса происходит перемещение оптических волокон под действием поверхностного натяжения. Количество чередующихся импульсов зависит от смещения сердцевин оптических волокон, которое постоянно контролируется сварочным аппаратом; как правило, количество импульсов не превышает 2-3.
Весьма существенное влияние на общую величину потерь, если свариваются оптические волокна с разными показателями преломления (N) сердцевины, может оказать составляющая Dрпп. Эта составляющая учитывает потери мощности оптического сигнала в результате несоблюдения условия полного внутреннего отражения на месте стыка двух оптических волокон, у которых показатели преломления сердцевин имеют различия. В этом случае часть оптического сигнала проникает через оболочку волокна и рассеивается. Ситуация усугубляется многократным отражением луча от границы "сердцевина/оболочка", каждое из которых (отражений) служит источником потери мощности. На практике нередки случаи, когда даже многократные повторные сварки не позволяют добиться малой величины потерь.
Наибольший вклад в суммарную величину потерь вносят потери от погрешности угловой юстировки осей оптических волокон и потери из-за разницы показателей преломления.
Международная электротехническая комиссия предлагает в качестве типичной характеристики сварного соединения оптических волокон, полученного в полевых условиях, величину вносимых потерь, равную 0,2 дБ (IEC 1073-1). При современном развитии технологии сварки оптических волокон этот показатель вполне достижим даже тем персоналом, который не обладает значительным опытом в этой области.
Соединение оптических волокон методом склеивания
Практически одновременно с методом сварки был разработан метод склеивания оптических волокон. Для получения клеевых соединений используют совмещение и фиксацию оптических волокон: в капилляре, в трубке с прямоугольным сечением, с помощью V-образной канавки и с помощью трех стержней в качестве направляющих. Оптические волокна соединяются поодиночке.
Технология получения таких соединений состоит из следующих этапов:
* подготовка оптических волокон к соединению (очистка, снятие буферных покрытий, скалывание);
* ввод оптического волокна в капилляр;
* наполнение иммерсионной жидкостью, гелем или клеем;
* регулирование соединения, юстировка оптических волокон;
* нанесение адгезивного вещества;
* цементирование адгезивного вещества с помощью ультрафиолетового излучения.
Клей, используемый для оптических волокон, должен иметь коэффициент преломления, близкий к коэффициенту преломления волокон. Он должен обеспечивать фиксированное положение соединенных оптических волокон, защищать место сращивания от воздействий окружающей среды, гарантировать прочность сростка при воздействии нагрузок в осевом направлении. К достоинствам этого метода следует отнести оперативность и отсутствие деформации сердцевин соединяемых оптических волокон. Это способствует тому, что в области стыка - малые потери, обеспечиваются хорошие механические свойства и т.п. Однако ограниченный срок службы и нестабильность во времени, а также весьма высокая чувствительность к повышению температуры и воздействию влажности являются факторами, сдерживающими распространение этого метода получения неразъемных соединений. В настоящее время он уступил свои позиции методу соединения оптических волокон с помощью механических соединителей.
Механические соединители оптических волокон
Механические соединители оптических волокон разрабатывались как более дешевый и быстрый способ сращивания оптических волокон. Применение аппарата для сварки оптических волокон сопряжено с необходимостью соблюдения ряда условий: для работы используется помещение, параметры которого (температурный диапазон, влажность, давление, вибрации и проч.) соответствуют требованиям производителей сварочного оборудования; также необходима организация питания от сети переменного тока с достаточно жестко регламентированными параметрами. При стоимости комплекта оборудования для сварки оптических волокон, составляющей десятки тысяч долларов США, амортизационные отчисления, а также техническое обслуживание и ремонт являются довольно дорогостоящими.
Достаточно высокие требования предъявляются также к персоналу, производящему работы по сварке оптических волокон. Часто этими же лицами производится наладка и обслуживание аппаратов для сварки оптических волокон (очистка направляющих поверхностей и зажимов, замена электродов и проч.), для чего требуются специалисты с высоким уровнем квалификации.
Всех этих сложностей можно избежать, применяя механические соединители оптических волокон. Конструкция оптических соединителей относительно проста. Основными узлами являются направляющие для двух оптических волокон и устройство фиксации волокон. Внутреннее пространство заполняется тиксотропным гелем для защиты открытых участков оптических волокон от воздействия влаги. Одновременно гель обладает иммерсионными свойствами - его показатель преломления близок к показателю преломления сердцевины волокна.
Процедура монтажа оптических соединителей является частью процедуры монтажа промежуточного или оконечного устройства - кабельной муфты, бокса или стойки. Размеры и форма оптических соединителей позволяют устанавливать их в кассету муфты или бокса аналогично сросткам оптических волокон, полученных путем сварки.
Процедура монтажа включает в себя следующие технологические операции:
* разделка кабелей;
* очистка оптических волокон от гидрофобного геля (при его наличии);
* снятие буферных покрытий соединяемых оптических волокон на участках длиной, рекомендуемой производителями оптических соединителей конкретного типа;
* скалывание оптических волокон;
* проверка качества скола волокон;
* введение соединяемых волокон в отверстия с направляющими;
* позиционирование волокон в соединителе для достижения оптимальных параметров соединения;
* фиксация оптических волокон в соединителе;
* тестовые измерения соединения.
Особое место среди оптических механических соединителей занимает RMS (Rotary Mechanical Splice) как наиболее сложный среди аналогов. Процесс его монтажа наиболее трудоемок, однако он позволяет достичь наименьших потерь при соединении одномодовых волокон. В отличие от остальных соединителей, где величина потерь главным образом зависит от качества скола торцевых поверхностей оптических волокон, этот соединитель позволяет юстировать волокна простым вращением вокруг своей оси стеклянных втулок, удерживающих подготовленные оптические волокна, и добиваться наилучших результатов.
Следует отметить, что применение механических соединителей является наиболее быстрым способом соединения оптических волокон. При этом вносимое затухание практически не отличается от затухания, создаваемого сварным соединением. Достаточно устойчивое функционирование механических соединителей в процессе эксплуатации позволяет уже сегодня рекомендовать их для широкого внедрения на телекоммуникационных сетях с невысокими требованиями к качеству соединений, а также в случаях, когда использование аппарата для сварки оптических волокон технологически затруднено или вообще невозможно. В дальнейшем статистика технической эксплуатации, а также совершенствование материалов компонентов механических соединителей, вероятно, определит их более широкое применение для строительства телекоммуникационных волоконно-оптических линий различных уровней.
Обращает на себя внимание тот факт, что механические соединители оптических волокон условно допускают однократное использование, однако на практике встречаются ситуации их многократного применения. Производители гарантируют качество соединения оптических волокон при повторном монтаже соединителя не более 2-3 раз, однако при повторном наполнении внутреннего пространства иммерсионным гелем (в тех конструкциях, где это предусмотрено) такие соединители использовались многократно без ущерба для качества стыков. Некоторыми производителями механических соединителей разработаны механизмы фиксации, предусматривающие использование специального ключа для открытия фиксатора.
Сегодня использование механических соединителей наиболее удобно при проведении аварийного ремонта волоконно-оптическихлиний для технологической операции организации временной вставки.
|
|
 |
Очевидно, что администрирование работы сетевых служб подразумевает выполнение некоторых дополнительных процедур, направленных на обеспечение корректной работы всей системы. Вовсе не обязательно, чтобы эти функции выполнял один человек. Во многих организациях работа распределяется между несколькими администраторами. В любом случае необходим хотя бы один человек, который понимал бы все поставленные задачи и обеспечивал их выполнение другими людьми.
1. Введение
Идея создания сетей для передачи данных на большие и не очень большие расcтояния витала в воздухе с той самой поры, как человек впервые задумался над созданием телекоммуникационных устройств. В разное время и в различных ситуациях в качестве «устройств передачи информации» использовались почтовые голуби, бутылки с сообщениями «SOS» и наконец, люди — гонцы и нарочные.
Конечно, с тех пор прошло немало лет. В наши дни для того, чтобы передать от одного человека к другому приглашение на субботний футбольный матч, множество компьютеров обмениваются электронными сообщениями, используя для передачи информации массу проводов, оптических кабелей, микроволновых передатчиков и прочего.
Компьютерные сети сегодня представляют собой форму сотрудничества людей и компьютеров, обеспечивающего ускорение доставки и обработки информации.
Сеть обеспечивает обмен информацией и ее совместное использование (разделение). Компьютерные сети делятся на локальные (ЛВС, Local Area Network, LAN), представляющие собой группу близко расположенных, связанных между собой компьютеров, и распределенные (глобальные, Wide Area Networks, WAN)
Соединенные в сеть компьютеры обмениваются информацией и совместно используют периферийное оборудование и устройства хранения информации.
Очевидно, что администрирование работы сетевых служб подразумевает выполнение некоторых дополнительных процедур, направленных на обеспечение корректной работы всей системы. Вовсе не обязательно, чтобы эти функции выполнял один человек. Во многих организациях работа распределяется между несколькими администраторами. В любом случае необходим хотя бы один человек, который понимал бы все поставленные задачи и обеспечивал их выполнение другими людьми.
Основные задачи системного администратора
2.1. Подключение и удаление аппаратных средств
Любая компьютерная сеть состоит из трех основных компонентов:
1. Активное оборудование (концентраторы, коммутаторы, сетевые адаптеры и др.).
2. Коммуникационные каналы (кабели, разъемы).
3. Сетевая операционная система.
Естественно, все эти компоненты должны работать согласованно. Для корректной работы устройств в сети требуется их правильно инсталлировать и установить рабочие параметры.
В случае приобретения новых аппаратных средств или подключения уже имеющихся аппаратных средств к другой машине систему нужно сконфигурировать таким образом, чтобы она распознала и использовала эти средства. Изменение конфигурации может быть как простой задачей (например, подключение принтера), так и более сложной (подключение нового диска).
Для того чтобы принять правильное решение о модернизации системы, как системному администратору необходимо проанализировать производительность системы. Конечными узлами сети являются компьютеры, и от их производительности и надежности во многом зависят характеристики всей сети в целом. Именно компьютеры являются теми устройствами в сети, которые реализуют протоколы всех уровней, начиная от физического и канального (сетевой адаптер и драйвер) и заканчивая прикладным уровнем (приложения и сетевые службы операционной системы). Следовательно, оптимизация компьютера включает две достаточно независимые задачи:
* Во-первых, выбор таких параметров конфигурации программного и аппаратного обеспечения, которые обеспечивали бы оптимальные показатели производительности и надежности этого компьютера как отдельного элемента сети. Такими параметрами являются, например, тип используемого сетевого адаптера, размер файлового кэша, влияющий на скорость доступа к данным на сервере, производительность дисков и дискового контроллера, быстродействие центрального процессора и т.п.
* Во-вторых, выбор таких параметров протоколов, установленных в данном компьютере, которые гарантировали бы эффективную и надежную работу коммуникационных средств сети. Поскольку компьютеры порождают большую часть кадров и пакетов, циркулирующих в сети, то многие важные параметры протоколов формируются программным обеспечением компьютеров, например начальное значение поля TTL (Time-to-Live) протокола IP, размер окна неподтвержденных пакетов, размеры используемых кадров.
Тем не менее выполнение вычислительной задачи может потребовать участия в работе нескольких устройств. Каждое устройство использует определенные ресурсы для выполнения своей части работы. Плохая производительность обычно является следствием того, что одно из устройств требует намного больше ресурсов, чем остальные. Чтобы исправить положение, вы должны выявить устройство, которое расходует максимальную часть времени при выполнении задачи. Такое устройство называется узким местом (bottleneck). Например, если на выполнение задачи требуется 3 секунды и 1 секунда тратится на выполнение программы процессором, а 2 секунды — на чтение данных с диска, то диск является узким местом.
Определение узкого места — критический этап в процессе улучшения производительности. Замена процессора в предыдущем примере на другой, в два раза более быстродействующий процессор, уменьшит общее время выполнения задачи только до 2,5 секунд, но принципиально исправить ситуацию не сможет, поскольку узкое место устранено не будет. Если же мы приобретем диск и контроллер диска, которые будут в два раза быстрее прежних, то общее время уменьшится до 2 секунд.
Если вы всерьез недовольны быстродействием системы, исправить положение можно следующими способами:
* обеспечив систему достаточным ресурсом памяти. Объем памяти — один из основных факторов, влияющих на производительность;
* устранив некоторые проблемы, созданные как пользователями (одновременный запуск слишком большого количества заданий, неэффективные методы программирования, выполнение заданий с избыточным приоритетом, а также объемных заданий в часы пик), так и самой системой (квоты, учет времени центрального процессора);
* организовав жесткие диски и файловые системы так, чтобы сбалансировать нагрузку на них и таким образом максимально повысить пропускную способность средств ввода-вывода;
* осуществляя текущий контроль сети, чтобы избежать ее перегрузки и добиться низкого коэффициента ошибок. Сети UNIX/Linux можно контролировать с помощью программы netstat. Если речь идет об сетевых операционных системах семейства Windows, то вам поможет утилита PerformanceMonitor.
* откорректировав методику компоновки файловых систем в расчете на отдельные диски;
* выявив ситуации, когда система совершенно не соответствует предъявляемым к ней требованиям.
Эти меры перечислены в порядке убывания эффективности.
2.2. Резервное копирование
Процедура резервного копирования довольно утомительна и отнимает много времени, но выполнять ее необходимо. Ее можно автоматизировать, но системный администратор обязан убедиться в том, что резервное копирование выполнено правильно и в соответствии с графиком. Практически любая сетевая операционная система содержит механизмы для создания резервных копий или зеркального ведения дисков. Например, в UNIX-системах самое распространенное средство создания резервных копий и восстановления данных — команды dump и restore. В большинстве случаев информация, хранящаяся в компьютерах, стоит дороже самих компьютеров. Кроме того, ее гораздо труднее восстановить.
Существуют сотни весьма изобретательных способов потерять информацию. Ошибки в программном обеспечении зачастую портят файлы данных. Пользователи случайно удаляют то, над чем работали всю жизнь. Хакеры и раздраженные служащие стирают данные целыми дисками. Проблемы c аппаратными средствами и стихийные бедствия выводят их строя целые машинные залы. Поэтому ни одну систему нельзя эксплуатировать без резервных копий.
При правильном подходе создание резервных копий данных позволяет администратору восстанавливать файловую систему (или любую ее часть) в том состоянии, в котором она находилась на момент последнего снятия резервных копий. Резервное копирование должно производиться тщательно и строго по графику.
[pagebreak]
Поскольку многие виды неисправностей способны одновременно выводить из строя сразу несколько аппаратных средств, резервные копии следует записывать на съемные носители, CD-диски, ZIP-дискеты и т.д. Например, копирование содержимого одного диска на другой, конечно, лучше, чем ничего, но оно обеспечивает весьма незначительный уровень защиты от отказа контроллера.
2.3. Инсталляция новых программных средств
После приобретения нового программного обеспечения его нужно инсталлировать и протестировать. Если программы работают нормально, необходимо сообщить пользователям об их наличии и местонахождении.
Как правило, самой ответственной и самой сложной задачей системного администратора являются инсталляция и конфигурирование операционной системы. От правильности ваших действий зависит, будете ли вы играть в Quake и просматривать любимые сайты или вам придется бегать между пользователями системы и заниматься рутинной работой.
Во многих современных операционных системах разработчики идут по пути исключения многих непродуктивных параметров системы, с помощью которых администраторы способны влиять на производительность ОС. Вместо этого в операционную систему встраиваются адаптивные алгоритмы, которые определяют рациональные параметры системы во время ее работы. С помощью этих алгоритмов ОС может динамически оптимизировать свои параметры в отношении многих известных сетевых проблем, автоматически перераспределяя свои ресурсы и не привлекая к решению администратора.
Существуют различные критерии оптимизации производительности операционной системы. К числу наиболее распространенных критериев относятся:
* Наибольшая скорость выполнения определенного процесса.
* Максимальное число задач, выполняемых процессором за единицу времени. Эта характеристика также называется пропускной способностью компьютера. Она определяет качество разделения ресурсов между несколькими одновременно выполняемыми процессами.
* Освобождение максимального количества оперативной памяти для самых приоритетных процессов, например процесса, выполняющего функции файлового сервера, или же для увеличения размера файлового кэша.
* Освобождение наибольшего количества дисковой памяти.
Обычно при оптимизации производительности ОС администратор начинает этот процесс при заданном наборе ресурсов. В общем случае одновременно улучшить все критерии производительности невозможно. Например, если целью является увеличение доступной оперативной памяти, то администратор может увеличить размер страничного файла, но это приведет к уменьшению доступного дискового пространства.
После инсталляции и оптимальной настройки операционной системы начинается практически бесконечный процесс установки программного обеспечения. И здесь на первый план выходят проблемы совместимости различных программ, а если вы устанавливаете серверное программное обеспечение, — то еще и о безопасности.
Если вы начинающий системный администратор — устанавливайте на свой сервер более простые программы — в них меньше ошибок. В UNIX — избавьтесь от sendmail, поставьте другой SMTP-демон, внимательно анализируйте исходный код всех устанавливаемых на сервер программ, особенно если имя производителя вам ничего не говорит. В Windows NT не стоит использовать монстры типа Microsoft Exchange Server, и желательно избегать установки на сервер всевозможных freeware-программок.
2.4. Мониторинг системы
Существует великое множество обязательных для исполнения ежедневных операций. Например, проверка правильности функционирования электронной почты и телеконференций, просмотр регистрационных файлов на предмет наличия ранних признаков неисправностей, контроль за подключением локальных сетей и за наличием системных ресурсов.
Все многообразие средств, применяемых для мониторинга и анализа вычислительных сетей, можно разделить на несколько крупных классов:
Системы управления сетью (NetworkManagementSystems) — централизованные программные системы, которые собирают данные о состоянии узлов и коммуникационных устройств сети, а также данные о трафике, циркулирующем в сети. Эти системы не только осуществляют мониторинг и анализ сети, но и выполняют в автоматическом или полуавтоматическом режиме действия по управлению сетью — включение и отключение портов устройств, изменение параметров мостов адресных таблиц мостов, коммутаторов и маршрутизаторов и т.п. Примерами систем управления могут служить популярные системы HPOpenView, SunNetManager, IBMNetView.
Средства управления системой (SystemManagement). Средства управления системой часто выполняют функции, аналогичные функциям систем управления, но по отношению к другим объектам. В первом случае объектами управления являются программное и аппаратное обеспечение компьютеров сети, а во втором — коммуникационное оборудование. Вместе с тем некоторые функции этих двух видов систем управления могут дублироваться, например средства управления системой могут выполнять простейший анализ сетевого трафика.
Встроенные системы диагностики и управления (Embeddedsystems). Эти системы выполняются в виде программно-аппаратных модулей, устанавливаемых в коммуникационное оборудование, а также в виде программных модулей, встроенных в операционные системы. Они выполняют функции диагностики и управления единственным устройством, и в этом их основное отличие от централизованных систем управления. Примером средств этого класса может служить модуль управления концентратором Distrebuted 5000, реализующий функции автосегментации портов при обнаружении неисправностей, приписывания портов внутренним сегментам концентратора, и ряд других. Как правило, встроенные модули управления «по совместительству» выполняют роль SNMP-агентов, поставляющих данные о состоянии устройства для систем управления.
Анализаторы протоколов (Protocolanalyzers). Представляют собой программные или аппаратно-программные системы, которые ограничиваются, в отличие от систем управления, лишь функциями мониторинга и анализа трафика в сетях. Хороший анализатор протоколов может захватывать и декодировать пакеты большого количества протоколов, применяемых в сетях, — обычно несколько десятков. Анализаторы протоколов позволяют установить некоторые логические условия для захвата отдельных пакетов и выполняют полное декодирование захваченных пакетов, то есть показывают в удобной для специалиста форме вложенность друг в друга пакетов протоколов разных уровней с расшифровкой содержания отдельных полей каждого пакета.
Оборудование для диагностики и сертификации кабельных систем. Условно это оборудование можно поделить на четыре основные группы: сетевые мониторы, приборы для сертификации кабельных систем, кабельные сканеры и тестеры (мультиметры).
Экспертные системы. Этот вид систем аккумулирует человеческие знания о выявлении причин аномальной работы сетей и возможных способах приведения сети в работоспособное состояние. Экспертные системы часто реализуются в виде отдельных подсистем различных средств мониторинга и анализа сетей: систем управления сетями, анализаторов протоколов, сетевых анализаторов. Простейшим вариантом экспертной системы является контекстно-зависимая help-система. Более сложные экспертные системы представляют собой так называемые базы знаний, обладающие элементами искусственного интеллекта. Примером такой системы является экспертная система, встроенная в систему управления Spectrum компании Cabletron.
Многофункциональные устройства анализа и диагностики. В последние годы в связи с повсеместным распространением локальных сетей возникла необходимость разработки недорогих портативных приборов, совмещающих функции нескольких устройств: анализаторов протоколов, кабельных сканеров и даже ряд возможностей ПО сетевого управления.
Однако в отдельной сети Ethernet формальные процедуры управления сетью внедрять, как правило, не стоит. Достаточно провести тщательное тестирование сети после инсталляции и время от времени проверять уровень нагрузки. Сломается — почините.
Если у вас задействованы глобальная сеть или сложные ЛВС, рассмотрите вопрос приобретения выделенных станций управления сетью со специальным программным обеспечением.
2.5. Поиск неисправностей
Операционные системы и аппаратные средства, на которых они работают, время от времени выходят из строя. Задача администратора — диагностировать сбои в системе и в случае необходимости вызвать специалистов. Как правило, найти неисправность бывает намного сложнее, чем устранить ее.
Если вы обнаружили, что какой-то из узлов сети работает некорректно или вовсе отказывается работать, вам стоит обратить внимание на светодиодные индикаторы при включенном концентраторе и компьютерах, соединенных кабелями. Если они не горят, то очень вероятно, что причина заключается в следующем:
* Адаптеры некорректно сконфигурированы. Чаще всего при инсталляции сети проблем не возникает до тех пор, пока не будут подключены кабели, а иногда и до попытки получить доступ к сетевым ресурсам. Обычно источником проблемы является конфликт IRQ (два устройства используют одно прерывание). Такие ситуации не всегда легко обнаружить программными средствами, поэтому внимательно проверьте установки прерываний для всех устройств компьютера (звуковые платы, параллельные и последовательные порты, приводы CD-ROM, другие сетевые адаптеры и т.п). Иногда в определении доступного прерывания может помочь программа конфигурирования и/или диагностики адаптера. В некоторых случаях проблемы возникают при использовании на современных компьютерах с шиной PCI для сетевого адаптера IRQ 15, даже если это прерывание не используется.
* Адаптер не отвечает на запросы. Если после включения компьютера программа диагностики не может обнаружить адаптер или детектирует сбой при внутреннем тесте, попробуйте заменить адаптер или обратитесь к его производителям.
* Если проверка адаптеров и кабелей доказала их работоспособность, причиной возникновения проблем могут быть некорректные параметры драйвера сетевого адаптера. Проверьте корректность параметров и сам драйвер (он должен быть предназначен для используемого вами адаптера). Дополнительную информацию можно найти в описании адаптера.
* Концентраторы редко являются источником проблем, однако одной из наиболее распространенных проблем такого рода является отсутствие питания. Иногда неисправный сетевой адаптер может нарушить работу порта в концентраторе. Для проверки адаптера пользуйтесь диагностическими программами из комплекта адаптера.
[pagebreak]
2.6. Ведение локальной документации
Настраивая конфигурацию под конкретные требования, вы вскоре обнаружите, что она значительно отличается от той, что описана в документации (базовой конфигурации). Скорее всего, вы не вечно будете занимать место системного администратора и рано или поздно на ваше место придет другой человек. Известно, что бывших супругов и бывших системных администраторов редко вспоминают добрым словом. Но, чтобы уменьшить количество «камней в ваш огород» и, что важнее, оградить себя от звонков и вопросов с места бывшей работы, системный администратор должен документировать все инсталлируемые программные средства, не входящие в стандартный пакет поставки, документировать разводку кабелей, вести записи по обслуживанию всех аппаратных средств, регистрировать состояние резервных копий и документировать правила работы с системой.
Также следует учитывать, что система учета, ядро, различные утилиты — все эти программы выдают данные, которые регистрируются и в конце концов попадают на ваши диски. Эти данные тоже являются локальной документацией, характеризующей работу конкретной системы. Однако срок полезной службы большинства данных ограничен, поэтому их нужно обобщать, упаковывать и наконец, выбрасывать.
Процедура ведения файлов регистрации в любой операционной системе представляет собой набор процедур, которые повторяются через определенное время в одном и том же порядке. Следовательно, ее необходимо автоматизировать.
В UNIX-системах для этой цели используется процесс cron. А программа syslog может удачно применяется в качестве полной системы регистрации. Она отличается высокой гибкостью и позволяет сортировать сообщения системы по источникам и степени важности, а затем направлять их в разные пункты назначения: в файлы регистрации, на терминалы пользователей и даже на другие машины. Одной из самых ценных особенностей этой системы является ее способность централизовать регистрацию для сети.
Администраторы Windows NT могут для тех же целей использовать утилиту PerformanceMonitor, разработанную для фиксации активности компьютера в реальном масштабе времени. С ее помощью можно определить большую часть узких мест, снижающих производительность. Эта утилита включена в Windows NT Server и Windows NT Workstation.
PerformanceMonitor основан на ряде счетчиков, которые фиксируют такие характеристики, как число процессов, ожидающих завершения операции с диском, число сетевых пакетов, передаваемых в единицу времени, процент использования процессора и другие. PerformanceMonitor генерирует полезную информацию посредством следующих действий:
* наблюдения за производительностью в реальном времени и в исторической перспективе;
* определения тенденций во времени;
* определения узких мест;
* отслеживания последствий изменения конфигурации системы;
* наблюдения за локальным или удаленными компьютерами;
* предупреждения администратора о событиях, связанных с превышением некоторыми характеристиками заданных порогов.
2.7 Контроль защиты
Основной особенностью любой сетевой системы является то, что ее компоненты распределены в пространстве, а связь между ними осуществляется физически — при помощи сетевых соединений (коаксиальный кабель, витая пара, оптоволокно и т.д.) и программно — при помощи механизма сообщений. К сетевым системам наряду с обычными (локальными) атаками, осуществляемыми в пределах одной операционной системы, применим специфический вид атак, обусловленный распределенностью ресурсов и информации в пространстве, — так называемые сетевые (или удаленные) атаки. Они характеризуются тем, что, во-первых, злоумышленник может находиться за тысячи километров от атакуемого объекта, а во-вторых, нападению может подвергнуться не конкретный компьютер, а информация, передающаяся по сетевым соединениям.
Системный администратор должен реализовывать стратегию защиты и периодически проверять, не нарушена ли защита системы.
Естественно, абсолютная защита сети невозможна, однако задача каждого администратора — сделать все возможное для максимального ее улучшения. При построении системы защиты разумно придерживаться следующих принципов:
* Актуальность. Защищаться следует от реальных атак, а не от фантастических или же архаичных.
* Разумность затрат. Поскольку 100% защиты вы все равно не обеспечите, необходимо найти тот рубеж, за которым дальнейшие траты на повышение безопасности превысят стоимость той информации, которую может украсть злоумышленник.
Конечно же, действия, которые вы должны предпринять для защиты своего сервера очень зависят от того, какую операционную систему вы используете. Однако есть ряд простых правил, которые пригодятся любому системному администратору.
* Внимательно прочитайте руководство по администрированию системы, вы наверняка найдете там полезные советы, которыми захотите воспользоваться.
* Запустите программу автоматизированного контроля вашего хоста — типа Internet Scanner. Система Internet Scanner может быть запущена на одной из платформ (Windows NT, Windows 2000, HP/UX, AIX, Linux, Sun OS, Solaris). Используется она для анализа защищенности систем.
* Загляните на серверы CERT (http://www.cert.org/) или CIAC (http://ciac.llnl.gov/) и внимательно прочитайте относящиеся к вашей ОС бюллетени за последнее время. Установите все рекомендуемые заплатки и сконфигурируйте систему, как полагается.
* Правильно настройте (или установите) межсетевой экран. Поставьте монитор всех входящих соединений (например, tcp_wrapper).
* Запустите последний взломщик паролей. Здесь у вас большое преимущество перед хакерами — у вас уже есть файл с хэшированными паролями.
* Проверьте настройки основных Интернет-служб (http, ftp). Максимально используйте анонимный доступ, чтобы предотвратить передачу паролей по сети в открытом виде. При необходимости разграничения доступа используйте стойкие протоколы типа SSL.
* У всех остальных сетевых служб также по возможности используйте аутентификацию, не включающую передачу пароля открытым текстом.
* Выбросьте некоторые малоиспользуемые службы. Особенно это касается администраторов UNIX-серверов: давно не используемый, но существующий на вашем сервере сервис типа finger, talk, rpc может стать той самой «дырой» в системе безопасности, через которую сможет проникнуть (или уже проник) хакер.
* Поставьте proxy-сервер для дополнительной аутентификации извне, а также для скрытия адресов и топологии внутренней подсети.
* Поставьте защищенную версию UNIX или другой операционной системы.
2.8. Подключение и удаление пользователей. Оказание им помощи
Создание бюджетов для новых пользователей и удаление бюджетов тех пользователей, которые уже не работают, — обязанность системного администратора. Процесс включения и удаления пользователей можно автоматизировать, но некоторые решения, от которых зависит включение нового пользователя, должен принимать администратор.
Очень часто сотрудники предприятия оказываются самым слабым звеном в системе его безопасности, поэтому системному администратору следует уделять больше внимания работе с пользователями системы. Иначе простой листочек бумаги с паролем, лежащий на рабочем месте забывчивой сотрудницы, сделает бесполезной выверенную настройку вашего межсетевого экрана.
Для усиления безопасности компьютерных систем компании разумными могут считаться следующие шаги:
* Привлечение внимания людей к вопросам безопасности.
* Осознание сотрудниками всей серьезности проблемы и принятие в организации политики безопасности.
* Изучение и внедрение необходимых методов и действий для повышения защиты информационного обеспечения.
Если вы работаете в крупной (более 100 человек) организации, то для определения уровня ее защищенности можно провести тест на проникновение. Этот метод позволяет выявить недостатки безопасности с точки зрения постороннего человека. Он позволяет протестировать схему действий, которая раскрывает и предотвращает внутренние и внешние попытки проникновения и сообщает о них.
Тест должен разрешить два основных вопроса:
* Все ли пункты политики безопасности достигают своих целей и используются так, как было задумано.
* Существует ли что-либо, не отраженное в политике безопасности, что может быть использовано для достижения злоумышленником своих целей.
Все попытки должны контролироваться обеими сторонами — как взломщиком, так и «клиентом». Это поможет протестировать систему гораздо более эффективно. Необходимо также свести к минимуму количество людей, знающих о проведении эксперимента.
Требуется создать и разработать различные варианты политики безопасности, определить правила корректного использования телефонов компьютеров и другой техники. Необходимо учитывать и неосведомленность в области безопасности, поскольку любые средства технического контроля могут быть использованы ненадлежащим образом. В итоге тестирование системы безопасности должно обеспечить вам защиту от проникновения.
3. Почему давят на системного администратора
Сети имеют тенденцию разрастаться, следовательно, вы будете вынуждены тратить все больше и больше времени на выполнение функций администратора. Вскоре окажется, что вы — единственный человек в своей организации, который знает, как решить целый ряд важнейших проблем.
Поскольку круг обязанностей системного администратора четко ограничить нельзя, от вас, скорее всего, потребуют, чтобы вы были не только штатным администратором, но и штатным инженером, писателем, а также секретарем.
Вместо этого мы предлагаем вам следующее: ведите работу на должном уровне, параллельно регистрируя время, затрачиваемое на системное администрирование. Собирайте доказательства, которые могут вам пригодиться, когда вы попросите руководство взять в штат еще одного администратора или освободить вас от «лишних» обязанностей.
С другой стороны, вы можете обнаружить, что системное администрирование вам нравится. В этом случае проблем с поиском работы у вас не будет.
|
|
 |
Говорить о важности сетевых технологий на страницах сетевого издания немного странно, однако мы считаем, что даже среди сетевой публики, многие с трудом знакомы с важностью, особенно в современных условиях, объединения компьютеров в сеть. Статья повествует о важнейших элементах локальной сети, настройки под Windows XP и о наиболее часто задаваемых вопросах, связанных с построением, конфигурированием и администрированием локальных сетей.
Итак, напомним, что сети бывают локальные и глобальные. Локальные сети объединяют некоторое количество компьютеров в пределах одного или нескольких зданий. Такие сети иногда называют интранет. Глобальные сети подразумевают соединение различных локальных сетей в одну общую сеть, называемую Интернет.
Существует мнение, что если ты хоть раз поработал в составе сети, то работа без подключения к сети становиться болезненно тяжело. Да действительно, так, например наши компьютеры объединены в локальную сеть, подключенную с Интернет. Стоит произойти какой-нибудь неприятности с Интернетом, как работать становиться значительно тяжелее. Казалось бы, почему? Ведь по большому счету в сети мы видим просто чужие диски, иногда пользуемся вычислительными ресурсами удаленного процессора. Почему бы ни воспользоваться собственными дисками и мощностью собственного процессора. Все дело в информации. Ведь сегодня сеть это огромная база знаний, созданная усилиями каждого имеющего желание поделиться с другими своими знаниями и умениями. С одной стороны, это превращает сеть в некую «помойку» где из огромного объема информации приходится извлекать полезную информацию, с другой стороны нет ни одного другого электронного или любого off-line источника, способного дать ответ на абсолютно любой вопрос.
Сеть – развращает!
После длительной работы в сети иногда пользователь частично теряет возможность решать многие, простые вопросы обычными средствами. Так, например, поиск какой-либо информации без сети становиться просто невозможной. Единственным, доступным и действенным средством общения является e-mail или Интернет-пейджеры. С одной стороны «жители» сети являются достаточно сильными людьми, однако это касается только сети. В реальной ситуации, «сетевой житель» может быть достаточно слабым и беззащитным существом. Именно поэтому потеря доступа в сеть хотя бы на несколько дней, является достаточно тяжелой потерей для таких людей.
О чем эта статья?
Без сомнения, с точки зрения организации сети Windows XP самая простая операционная система от Microsoft. Точнее сказать, эта операционная система позволяет быстро и эффективно создавать небольшие сети для дома или небольшого офиса.
В этой статье мы расскажем о трех главных составляющих небольшой сети: совместное подключение к Интернет, совместное использование принтера, файлов и каталогов. В первую очередь мы нацеливаем эту статью на людей, только начинающих вникать во все тонкости «жизни» компьютера в сети. Однако и подготовленные пользователи смогут найти для себя не мало интересного.
Несмотря на наличие русской версии Windows XP, мы решили, что все примеры, приведенные в статье, будут для англоязычной версии Windows XP. Это значительно упростит создание сети для неопытных пользователей, использующих англоязычную версию.
Немного истории
Для того, что бы лучше понять превосходство сетевых решений в Windows XP давайте совершим краткий экскурс в историю развития операционных систем Windows. Для некоторых из Вас это отступление может быть раздражающим, однако нам было даже приятно вспомнить, чему мы радовались еще несколько лет назад. Давайте начнем с Windows 3.1.
Операционная система Windows 3.1 имела очень ограниченный инструментарий для организации даже самой простой сети и требовала использование программного обеспечения сторонних разработчиков. Возможно для операционной системы, выпущенной 10-12 лет назад, это было нормально. Специально для рабочих групп Microsoft выпустила Windows 3.11 for Workgroups, которая имела только протокол совместного использования файлов. Позднее в августе 1995 года была выпущена операционная система Windows 95. Несмотря на свою “глючность”, эта операционная система имела более продвинутые сетевые средства, однако по современным меркам все было очень сложно и недостаточно для требований современного пользователя. Через год была выпущена операционная система Windows NT 4.0, с дополнительными патчами и сервис паками. Windows NT 4.0 использовала интерфейс и принципы Windows 95. Главным отличием являлись наличие расширенных особенностей защиты, лучшие средства многозадачности, администрирование пользователей и больший упор на сетевую организацию для бизнес пользователей. Однако реализация сетевых особенностей оказалась еще сложнее, и недоступной для неподготовленного пользователя.
Через 2-3 года после Windows 95 были выпущены операционные системы Windows 98 и Millennium. Windows 98, за исключением NT, была первой настоящей 32-bit версией Windows с полностью 32-bit кодом. В то время как Windows 98 имела некоторые усовершенствование сетевого инструментария и возможностей, они все еще были похожи на Windows 95. Дополнительно Microsoft выпустила “Special Edition” Windows 98, известную как Windows 98 SE, в которой исправлены ошибки в сетевых протоколах. В феврале 2000 Microsoft выпустила Windows 2000. Эта система основана на ядре Windows NT и поэтому ее иногда называют Windows NT 5.0. Windows 2000 имеет очень продвинутые сетевые возможности, однако их реализация пока не проста, и напоминает Windows NT.
И наконец, сегодня мы стали свидетелями выпуска и развития операционной системы Windows XP. Обе версии (Professional и Home) являются очень красивым сочетанием сетевых возможностей NT, 2000 и простого и понятного пользовательского интерфейса.
Теперь, когда мы вспомнили, как развивались сетевые возможности операционной системы Windows, давайте переходить к нашей главной теме.
Физическая установка сети
Для упрощения, предположим, что мы используем в сети три компьютера – два “клиентских компьютера” и один «сервера». Для организации, даже такой маленькой сети нам понадобятся сетевые карты, которые устанавливаются в каждый компьютер, свич или хаб, а так же специальный сетевой кабель, называемый витая пара.
Выбор сетевой карты
В прошлом сетевая карта представляла собой отдельную ISA (для тех, кто не знает это такой старый стандарт слота расширения) или PCI плату. Причем их цена превышала 100$, что несколько ограничивало развития сетей в небольших организациях. Сегодня сетевая карта стала настолько доступной, что частенько ее интегрируют на системную плату. В случае, если Ваша плата не имеет интегрированного сетевого контроллера, то Вам придется воспользоваться внешней PCI платой. Карта должна соответствовать стандарту Realtek 10/100. Она стоит около 10$. Более дорогие карточки имеют множество дополнительных функций, обеспечивающих большую стабильность при передаче данных. Ниже на фотографии показан внешний вид типичной сетевой карты.
При выборе сетевой карты, необходимо обратить внимание на максимальную поддерживаемую скорость передачи 10/100. Это означает, что карта может передавать данные на скорости 10mbps и 100mbps в зависимости от сетевой архитектуры. Дополнительно необходимо, что бы карточка имела разъем RJ-45 (современный стандарт CAT5), поддерживающий скорость передачи 100mbps и обратно совместимый с 10mbps стандартом (именно такой разъем показан на фотографии). Самый последний стандарт “CAT6”, (пока находится в разработке) будет поддерживать скорости от 300mbps до 1gbps. Это означает, что Вы сможете копировать файлы в сети со скоростью 125 мегабайт в секунду. Это быстрее скорости современных жестких дисков. CAT5-E или категория 5 UTP Enhanced так же обратно совместима с 10, 100 и 1000Mbit Ethernet. Использование RJ-45 предпочтительнее, чем RJ-58, или больше известные как BNC. Этот разъем предназначен для подключения на более низких скоростях (ограничена 10mbps) коаксиальным кабелем.
Хаб против свича
Для управления всеми транзакциями (передача блоков информации) в сети используется устройство называемой хаб или свич. В чем отличие между этими двумя устройствами?. Во время передачи пакета данных хаб отправляет их сразу на все компьютеры, что значительно уменьшает пропускную способность канала. Свич, имеет встроенную память, в которой храниться информация о том, к какому порту подключен какой компьютер. Поэтому во время передачи пакета, он отправляется на определенный порт. Кроме того, свич позволяет использовать в сети контроллеры с разной скоростью передачи, при этом общая пропускная способность не будет опускаться до уровня контроллера с минимальной скоростью. Учитывая незначительное ценовое отличие мы настоятельно рекомендуем приобрести именно свич. На сегодняшний день впускаются свичи с 5, 8, 16, 24 или 32 портами. Цена устройства напрямую зависит от количества портов.
802.11a и 802.11b
Говоря об организации сети мы считаем необходимым затронуть вопрос беспроводных сетей, т.е. передающих информацию по радиоканалу. Такие сети становятся все популярнее, т.к. позволяют сделать размещение компьютеров более гибким, а пользователям использующим карманные компьютеры или ноутбуки, получить доступ к сети в любой точке офиса и даже за пределами. На сегодняшний день существует два стандарта 802.11a и 802.11b. Для реализации такого подключения необходимо использовать специальные хабы и сетевые карточки.
Как выбрать свич?
В принципе, любой. Например, мы используем 8-портовый свич от CNET, но другие брэнды, такие как Kingmax, Netgear, Dlink, 3COM так же имеют очень хорошее качество. В общем, в этом вопросе можно довериться компании, которая будет проводить у Вас сеть. Они обычно ставят то, что хорошо работает.
Рекомендации по конфигурированию сервера
Если Ваш сервер не планируется использовать для игр, нет необходимости использовать самый последний процессор Pentium 4 или Athlon XP с большим объемом оперативной памяти и емким жестким диском, а так же с самой последней графической картой GeForce 4. Главное, чего необходимо добиться, это стабильной круглосуточной работой. Так. Как сервер будет использовать Windows XP, он должен быть оснащен минимум 128MB RAM.
В идеале, Вы можете использовать процессор Pentium 2, III или Athlon 500MHz, при этом система будет достаточно хорошо работать в нашей среде.
Конфигурация сети в Windows XP
Установить сетевые параметры в Windows XP Вы можете несколькими способами. Во-первых, вручную. Этот метода предпочтительнее, т.к. позволяет контролировать все настройки. Во-вторых, для тех, кто ничего не понимает в сетевых терминах Microsoft включила мастер установки сети (Network Setup Wizard). Для запуска мастера, необходимо войти в “My Network Places” и нажать на “set up a home or small office network”. Нажмите Next, на втором экране будут описаны некоторые рекомендации по правильной установке. Фактически здесь Вы найдете полное руководство к действию. Нажимаем Next. Теперь для всех клиентских компьютеров Вы должны выбрать вторую опцию (The computer connects to the Internet through another computer on my network or through a residential gateway) и нажмите Next. На следующем экране Вы можете ввести или изменить имя компьютера. Теперь переходим к следующему окну, где мы сможем изменить название рабочей группе. Следующий экран резюмирует сделанные изменения и применяет их. На следующем экране Вам будет предложено создать диск установки сети. Так как мы делаем меленькую домашнюю сеть этот диск можно не создавать. Просто нажмите «Wizard and then Finish».
Мы просим извинить нас за нескончаемые переходы к следующему экрану, однако по другому описать действия мастера невозможно. В дальнейшем мы будем использовать первый, ручной режим.
[pagebreak]
Мастер сетевой идентификации
Теперь необходимо установить имя Вашего компьютера в рабочей группе, к которой он принадлежит. Для этого нажмите Start -> Settings -> Control Panel -> System -> и выберите закладку Computer Name. Сначала нажмите “Network ID”, что позволит активизировать мастер сетевой идентификации (Network Identification Wizard). На первом экране просто нажмите Next. На следующем экране нужно выбрать первую опцию (This computer is part of a business network, and I use it to connect to other computers at work), на следующем экране выберете вторую опцию (My company uses a network without a domain), Это приведет Вас к экрану показанном ниже...
Здесь Вы должны установить название рабочей группы. Эти действия Вы должны повторить на всех компьютерах Вашей сети.
Обращаем Ваше внимание, что некоторые broadband провайдеры используют свою собственную рабочую группу. В этом случае они должны Вас проинструктировать об использовании имени рабочей группы.
IP адресация
Прежде всего вы должны идентифицировать каждый компьютер в сети. Для этого служит так называемая IP (Internet Protocol) адресация. IP адрес – это уникальный номер Вашего компьютера в Вашей сети. IP адрес может быть “статическим” или “динамическим”. В своей внутренней сети Вы можете использовать IP адреса класса C, т.е. в диапазоне 192.168.0.1 до 192.168.0.254. Другими словами в одной рабочей группе может работать до 254 компьютеров. Обычно серверу назначают адрес 192.168.0.1. Когда Вы активизируете совместный доступ к сети (Internet Connection Sharing) по умолчанию Вашему серверу будет автоматически назначен этот адрес.
Конфигурация сервера
Примечание: Под XP и Windows NT для установки сетевых параметров Вы должны войти с правами администратора. OK – установив на все компьютеры сетевые карты, Вам необходимо назначить каждому компьютеру IP адрес. Для этого нажмите Start -> Settings -> Network Connections. Теперь кликните правой кнопкой мышки на “Local Area Connection” и выберите меню Properties. Затем укажите на протокол TCP/IP и нажмите Properties. Перед Вами откроется окно, позволяющее установить все необходимые сетевые параметры...
На скриншоте выше мы показываем настройку IP адреса для сервера. Пока этого достаточно. Ниже мы покажем, как конфигурировать клиентские компьютеры. Для того, что бы Вы лучше понять, как работает сервер в сети, мы приводим примерную схему подключения компьютеров рабочей группы к Интернет, через один компьютер.
Конфигурирование клиентских машин
Выше на скриншоте мы видим, что одному из клиентских компьютеров установлен IP адрес 192.168.0.5. Маска подсети устанавливается автоматически, по этому поводу Вам волноваться не стоит. Обратите внимание, что IP адрес должен быть уникальным, и не может повторяться внутри одной сети. В случае повторного использования IP адреса, Windows сообщит о возникновении проблемы с повторяющимся IP адресом. Ниже на рисунке, показано, что такое клиентский компьютер и его роль в сети.
Совместное использование Интернет
Как мы сказали в начале статьи, современная сеть должна решать три основные задачи: Совместный доступ к Интернет, совместное использование принтера и совместное использование файлов и папок. В принципе, все три задачи уже, так или иначе, решены в некоторых предыдущих версиях Windows. Однако в Windows XP они решены лучше и проще. Итак, в первую очередь давайте рассмотрим реализацию совместного доступа в Интернет. В нашем примере настройки клиентского компьютера мы устанавливаем обращение к серверу с IP адресом 192.168.0.1. Этот адрес указан как адрес шлюза, т.е. компьютера, через который все остальные будут обращаться в Интернет. Тот же адрес мы указываем в качестве первичного DNS (DNS – это сервис который позволяет по символьному имени узла, определить его физический IP адрес). Теперь, зайдите нажмите OK, что вернет Вас в первоначальное меню свойств сетевого соединения. Здесь откройте закладку Advanced и проверьте опцию Internet Connection Firewall. На клиентских машинах эта опция должна быть отключена.
Включение совместного доступа к Интернет
После завершения настройки всех клиентских машин, Вам необходимо активизировать доступ в Интернет на серверной машине. Для этого нужно войти в меню сетевых соединений (Start -> Settings -> Network Connections), выбрать иконку, через которую подключаетесь к провайдеру (по модему или быстрому каналу). В меню свойств учетной записи необходимо выбрать закладку Advanced, где Вы найдете все опции, необходимые для организации совместного доступа …
В первую очередь обратите внимание на включение Internet Connection Firewall для Internet соединения. Firewall – это система защиты, которая работает как защитный щит между внутренней сетью и внешним миром. Internet Connection Firewall (ICF) – это программный продукт, который используется для установки ограничений передачи информации от и к вашей рабочее группе. Мы рекомендуем разрешить эту опцию. В то время как мощность такого программного «щита» не может сравниваться с подобными аппаратными межсетевыми экранами, это сможет в некоторой степени защитить Ваши данные от различных сетевых неприятностей. Теперь обратите внимание на включении опции “Allow other network users to connect through this computer’s Internet connection”, которая позволит другим пользователям входить в Интернет через сервер. Если Вы хотите управлять различными установками учетных записей Интернет с других, клиентских компьютеров, включите опцию “Allow other network users to control or disable the shared Internet connection”. И последняя опция - “Establish a dial-up connection whenever a computer on my network attempts to access the Internet”. Ее включение позволит серверу в случае получения запроса к Интернет с любого клиентского компьютера автоматически установить соединение. Теперь нажмите OK для применения всех сделанных изменений. В принципе, Windows XP не требует перезагрузки при изменении сетевых настроек, однако мы настоятельно рекомендуем это сделать не только на сервере, но и на всех клиентских компьютерах. Теперь, Вы можете попробовать войти в Интернет с любого компьютера в Вашей сети, причем в случае с Windows XP Вы можете спокойно, без необходимости делать дополнительные настройки, использовать программы, подобные ICQ.
В случае если доступа к сети нет, попробуйте сначала проветрить правильность подключения всех кабелей, и включение концентратора или свича. Если все сделано правильно то при подключении сетевого кабеля к Вашей сетевой карте, на экране в tray области (рядом с часами, появиться сообщение о подключении сетевого кабеля на скорости 100 или 10Mb). В случае если этого не происходит, необходимо проверить включение опции отображения индикатора в сетевых настройках и проверить правильность и целостность кабеля. Далее попробуйте в окне DOS набрать команду ping 192.168.0.1, которая проверит соединение с серверной машиной. Если пинг не прошел, необходимо проверить работоспособность и настройку сетевых карт и свича. Кроме того, одной из причин имеющихся проблем может быть установка Windows XP поверх другой операционной системы имеющей настроенную сеть, либо компьютер использовал собственное подключение к Интернет. После неоднократной установки различных, предлагаемых на рынке, версий и вариаций Windows XP, мы пришли к выводу, что для полной работоспособности необходимо устанавливать новую ОС на чистый диск, или раздел.
Статус Интернет соединения
Теперь необходимо коснуться вопроса контроля состояние подключения к Интернет. Особенно это касается случая использования операционных систем отличных от Windows XP. Для доступа к этой опции нажмите Start -> Network Connections. Как Вы можете видеть Windows XP достаточно подробно показывает параметры соединения, такие как скорость соединения и трафик на Вашей клиентской машине. Кроме того, здесь Вы можете отключить Интернет соединение.
Совместное использование принтера
Теперь, когда Вы установили ICS, пришло время настроить принтер для совместного использования в рабочей группе. Эта возможность очень полезна для небольших компаний или отделов. Установив совместный доступ к одному или нескольким принтерам, Вы сможете значительно сэкономить не только на принтерах, но и на времени. Если на Вашем сервере еще не установлен принтер, сделать это можно с помощью меню Printers and Faxes, открыть которое можно так: Start -> Settings -> Printers and Faxes. Как только принтер будет установлен, кликните по его иконке правой клавишей мышки и выберете пункт Sharing...
В открывшемся окне просто нажмите “Share this printer” и наберите имя, под которым принтер будет виден в сети.
Совместное использование и доступ к файлам
И наконец, мы переходим к последнему наиболее частому использованию сети – совместному использования файлов и папок. Эта особенность позволит создавать в компании библиотеку документов, шаблонов и т.д. Открывать и ограничивать доступ к документам различных сотрудников. В общем, полностью организовать документооборот в компании. Честно сказать, с полным документооборотом мы преувеличили. На самом деле для этого необходимо использовать специальные продукты, способные индексировать и архивировать документы, осуществлять быстрый поиск и т.д. Однако Windows XP частично позволяет решить эти задачи, и позволяет сэкономить на приобретении программ третьи разработчиков.
Для того, что бы разрешить сетевой доступ к файлам и папкам нужно в My Computer выбрать диск, к которому нужно открыть доступ, и правой кнопкой войти в свойства диска, где выберите закладку Sharing как показано ниже...
В целом здесь все понятно, однако необходимо обратить внимание, на то, что в случае включения опции “Allow network users to change my files” Вы даете им полный доступ к своим файлам, т.е. не только редактирование, но и удаление. В случае совместной работы с Windows 2000 и NT с точки зрения защиты Вы можете отключить простой режим совместного использования файлов через меню View->Folder Options->[X]Use Simple File Sharing.
Добавление сетевых дисков
Для упрощения доступа к часто используемым сетевым дискам, ВЫ можете добавить их в свое окно My Computer и использовать как обычный диск на Вашем компьютере. Для этого Вам необходимо правой кнопкой мышки кликнуть на сетевое окружение, и в открывшемся контекстном меню выбрать “Map Network Drive...” .
Здесь выберите букву для нового диска, и укажите путь к нему. Если Вы не знаете точного пути, то можете воспользоваться кнопкой “Brouse…”.
Заключение
Конечно же эта статья не может претендовать на звание энциклопедии сетевых возможностей Windows, однако она позволила решить две важные задачи. Те кто достаточно хорошо разбирается в сетях, наверное смогли найти для себя некоторые дополнительные особенности, которые было просто лень искать самостоятельно без особой надобности. Те, кто вообще не разбирается в сетях, смогли понять, что для реализации достаточно эффективной сети вполне достаточно использовать Windows XP.
Однако, для реализации сети в Вашем офисе мы настоятельно рекомендуем обратиться к специалистам. Поверьте нашему опыту, что как только «технический специалист» Вашей компании начинает делать сеть, это становиться в непрекращающийся ремонт в квартире. Постоянно, что-то доделывается, возникают различные «подводные камни» и т.д. Лучше всего обратиться к сетевым специалистам. Причем совсем необязательно обращаться к большим сетевым интеграторам, привыкшим работать в масштабе большого предприятия, использующего несколько сотен компьютеров с различными серверами. Вполне достаточно обратиться к компаниям, имеющим опыт создания небольших сетей, имеющих монтажников, программистов, настройщиков и, что самое главное, службу сервиса. Такая группа специалистов кроме установки сети, подключения к Интернет, сможет решить проблему с установками сетевых версий программ (например, бухгалтерских, дизайнерских, инженерных продуктов). В конце концов, каждый должен заниматься своим делом.
|
|
 |
Модель безопасности Windows XP Professional основана на понятиях аутентификации и авторизации. При аутентификации проверяются идентификационные данные пользователя, а при авторизации - наличие у него прав доступа к ресурсам компьютера или сети. В Windows XP Professional также имеются технологии шифрования, которые защищают конфиденциальные данные на диске и в сетях: например, EFS (Encrypting File System), технология открытого ключа.
Аутентификация
Регистрируясь на компьютере для получения доступа к ресурсам локального компьютера или сети, пользователь должен ввести свое имя и пароль. В Windows XP Professional возможна единая регистрация для доступа ко всем сетевым ресурсам. Таким образом, пользователь может войти в систему с клиентского компьютера по единому паролю или смарт-карте и получить доступ к другим компьютерам домена без повторного ввода идентификационных данных. Главный протокол безопасности в доменах Windows 2000 - Kerberos версии 5. Для аутентификации на серверах под управлением Windows NT 4.0 и доступа к ресурсам доменов Windows NT клиенты Windows XP Professional используют протокол NTLM. Компьютеры с Windows XP Professional, не принадлежащие к домену, также применяют для аутентификации протокол NTLM. Используя Windows XP Professional в сети с активным каталогом (Active Directory), можно управлять безопасностью регистрации с помощью параметров политики групп, например, ограничивать доступ к компьютерам и принудительно завершать сеансы работы пользователей спустя заданное время. Можно применять предварительно сконфигурированные шаблоны безопасности, соответствующие требованиям к безопасности данной рабочей станции или сети. Шаблоны представляют собой файлы с предварительно сконфигурированными параметрами безопасности, которые можно применять на локальном компьютере или импортировать в групповые политики активного каталога. Эти шаблоны используются в неизменном виде или настраиваются для определенных нужд.
Авторизация
Авторизация позволяет контролировать доступ пользователей к ресурсам. Применение списков управления доступом (access control list, ACL) и прав доступа NTFS гарантирует, что пользователь получит доступ только к нужным ему ресурсам, например, к файлам, дискам (в том числе сетевым), принтерам и приложениям. С помощью групп безопасности, прав пользователей и прав доступа можно одновременно управлять безопасностью как на уровне ресурсов, так и на уровне файлов, папок и прав отдельных пользователей.
Группы безопасности
Группы безопасности упрощают управление доступом к ресурсам. Можно приписывать пользователей к группам безопасности, а затем предоставлять этим группам права доступа. Можно добавлять пользователей к группам безопасности и удалять их оттуда в соответствии с потребностями этих пользователей. Оснастка MMC Computer Management позволяет создавать учетные записи пользователей и помещать их в локальные группы безопасности. Можно предоставлять пользователям права доступа к файлам и папкам и определять действия, которые пользователи могут выполнять над ними. Можно разрешить и наследование прав доступа. При этом права доступа, определенные для каталога, применяются ко всем его подкаталогам и находящимся в них файлам. Среди групп безопасности, локальных для домена и компьютера, имеется ряд предварительно сконфигурированных групп, в которые можно включать пользователей.
Администраторы (Administrators) обладают полным контролем над локальным компьютером и правами на совершение любых действий. При установке Windows XP Professional для этой группы создается и назначается встроенная учетная запись Администратор (Administrator). Когда компьютер присоединяется к домену, по умолчанию к группе Администраторы добавляется группа Администраторы домена (Domain Administrators).
Опытные пользователи (Power Users) обладают правами на чтение и запись файлов не только в личных папках, но и за их пределами. Они могут устанавливать приложения и выполнять многие административные действия. У членов этой группы такой же уровень прав доступа, что и у групп Пользователи (Users) и Опытные пользователи (Power Users) в Windows NT 4.0.
Пользователи (Users) в отношении большей части системы имеют только право на чтение. У них есть право на чтение и запись только файлов их личных папок. Пользователи не могут читать данные других пользователей (если они не находятся в общей папке), устанавливать приложения, требующие модификации системных каталогов или реестра, и выполнять административные действия. Права пользователей в Windows XP Professional более ограниченны по сравнению с Windows NT 4.0.
Гости (Guests) могут регистрироваться по встроенной учетной записи Guest и выполнять ограниченный набор действий, в том числе выключать компьютер. Пользователи, не имеющие учетной записи на этом компьютере, или пользователи, чьи учетные записи отключены (но не удалены), могут зарегистрироваться на компьютере по учетной записи Guest. Можно устанавливать права доступа для этой учетной записи, которая по умолчанию входит во встроенную группу Guests. По умолчанию учетная запись Guest отключена. Можно сконфигурировать списки управления доступом (ACL) для групп ресурсов или групп безопасности и по мере необходимости добавлять/удалять из них пользователей или ресурсы, что облегчает управление правами доступа и их аудит. Это также позволяет реже изменять ACL. Можно предоставить пользователям права на доступ к файлам и папкам и указать действия, которые можно выполнять с ними. Можно также разрешить наследование прав доступа; при этом права доступа к некоторой папке применяются и к ее подкаталогам и находящимся в них файлам. При работе с Windows XP Professional в составе рабочей группы или в изолированном режиме вам предоставляются права администратора, и у вас есть все права по отношению ко всем функциям безопасности ОС. Если компьютер под управлением Windows XP Professional включен в сеть, параметры безопасности определяет сетевой администратор.
Политика групп
Параметры политики групп позволяют назначать ресурсам права доступа, а также предоставлять права доступа пользователям. Это нужно для того, чтобы требовать запуска определенных приложений только в заданном контексте безопасности (тем самым снижая риск воздействия на компьютер нежелательных приложений, например, вирусов) и конфигурировать различные права доступа для множества клиентских компьютеров. Можно сконфигурировать права доступа на эталонном компьютере, который будет использован как базовый образ для установки на другие рабочие станции, гарантируя, таким образом, стандартизованное управление безопасностью даже в отсутствие Active Directory. Функции аудита позволяют обнаруживать попытки отключить или обойти защиту ресурсов. Можно задействовать предварительно сконфигурированные шаблоны безопасности, соответствующие требованиям безопасности для данной рабочей станции или сети. Шаблоны безопасности - это файлы с предварительно установленными параметрами безопасности, которые применяют к локальному компьютеру или импортируют в групповые политики активного каталога (Active Directory). Шаблоны безопасности используются в неизменном виде или настраиваются в соответствии с определенными задачами.
Шифрование
EFS (Encrypting File System) позволяет зашифровать данные на жестком диске. Риск кражи портативных компьютеров особенно велик, а с помощью EFS можно усилить безопасность путем шифрования данных на жестких дисках портативных компьютеров компании. Эта предосторожность защищает информацию и идентификационные данные от несанкционированного доступа.
2. Корпоративная безопасность
Windows XP Professional поддерживает ряд функций защиты избранных файлов, приложений и других ресурсов. В их числе списки управления доступом (ACL), группы безопасности и групповая политика, а также средства конфигурирования и управления этими функциями. В совокупности они обеспечивают мощную, но гибкую инфраструктуру управления доступом в корпоративных сетях. Windows XP поддерживает тысячи относящихся к безопасности параметров конфигурации, которые можно применять и по отдельности. В Windows XP также есть предопределенные шаблоны безопасности, обычно используемые без изменений или как основа для особой настройки конфигурации безопасности. Эти шаблоны безопасности применяются при: создании ресурса, такого как общая папка или файл; при этом вы вправе воспользоваться заданными по умолчанию ACL или настроить их в соответствии со своими потребностями; распределении пользователей по стандартным группам безопасности, таким как Users, Power Users и Administrators, и принятии заданных по умолчанию параметров ACL; использовании предоставляемых ОС шаблонов групповой политики - Basic (основной), Compatible (совместимый), Secure (безопасный) или Highly Secure (высокобезопасный). Каждая из особенностей системы безопасности Windows XP - списки ACL, группы безопасности и групповая политика - имеет параметры по умолчанию, которые разрешается изменять в соответствии с требованиями организации. Предприятия также вправе применять соответствующие средства для реализации и настройки управления доступом. Многие из этих средств, такие как оснастки Microsoft Management Console, представляют собой компоненты Windows XP Professional, другие поставляются в составе комплекта ресурсов Windows XP Professional Resource Kit.
3. Управляемый доступ к сети
Windows XP содержит встроенную подсистему безопасности для предотвращения вторжений. Ее работа базируется на ограничении прав любого, кто пытается получить доступ к компьютеру из сети до привилегий гостевой учетной записи. Взломщикам или вообще не удастся получить доступ к компьютеру и перебором паролей получить дополнительные привилегии, или они получат только ограниченный гостевой доступ.
Управление сетевой проверкой подлинности
Все большее число систем под управлением Windows XP Professional подключается к Интернету напрямую, а не через домены. Поэтому продуманная система управления доступом (в том числе устойчивыми паролями и разрешениями, сопоставленными учетными записями) важна как никогда ранее. Для обеспечения безопасности следует избегать анонимных параметров управления доступом, обычно связанных с открытыми средами, подобными Интернету. Вот почему в Windows XP Professional по умолчанию все пользователи, вошедшие по сети, работают под учетной записью Guest. Это исключает для злоумышленника возможность войти в систему через Интернет под локальной учетной записью Администратор (Administrator), у которой нет пароля.
4. Упрощенное совместное использование ресурсов
Модель совместного использования и безопасности для локальных учетных записей позволяет выбрать модель безопасности на основе применения исключительно гостевой учетной записи (Guest) либо классическую (Classic) модель безопасности. В гостевой модели при любых попытках войти в систему локального компьютера через сеть применяется только гостевая учетная запись. В классической модели пользователи при доступе через сеть входят в систему локального компьютера под своими учетными записями. На компьютерах в составе домена эта политика не применяется, а по умолчанию используется гостевая учетная запись. Если гостевая учетная запись существует и ей назначен пустой пароль, сетевые пользователи смогут войти в систему и получить доступ к любому ресурсу, разрешенному для доступа учетной записи Guest. При включенной политике "force network logons using local accounts to authenticate as Guest" локальные учетные записи должны аутентифицироваться как учетная запись Guest при доступе через сеть. Эта политика служит для ограничения разрешений локальной учетной записи, обращающейся к системным ресурсам на другом сетевом компьютере. Кроме того, на компьютерах, поддерживающих модель упрощенной защиты общих ресурсов, диалоговое окно Security Properties заменено упрощенным диалоговым окном Shared Documents Properties.
5. Ограничение на учетные записи с пустыми паролями
Для безопасности пользователей, не защитивших свою учетную запись паролем, в Windows XP Professional такие учетные записи разрешено применять только для входа в систему компьютера с его консоли. По умолчанию учетные записи с пустыми паролями запрещено применять для входа в систему удаленно по сети и вообще для любых других действий по входу в систему, кроме как с физической консоли компьютера. Например, нельзя задействовать службу вторичного входа в систему (RunAs - запуск от имени) для запуска программ под учетной записью с пустым паролем локального пользователя. Назначение пароля локальной учетной записи устраняет указанное ограничение на вход через сеть, а также предоставляет ей доступ по сети к любым ресурсам, на которые у нее есть права. Если ваш компьютер не расположен в физически защищенном помещении, рекомендуется назначать пароли всем локальным учетным записям пользователей. Несоблюдение этого требования ведет к тому, что любой пользователь, получивший физический доступ к компьютеру, может войти в систему под учетной записью без пароля. Это особенно важно для переносных компьютеров, на которых следует предусмотреть устойчивые пароли для всех локальных учетных записей пользователей. Указанное ограничение не относится к доменным учетным записям, а также к локальной гостевой учетной записи. Если учетная запись Guest с пустым паролем существует, под ней можно войти в систему и обратиться к любому ресурсу, разрешенному ей для доступа. Если требуется отключить ограничение на вход через сеть без пароля, надо соответствующим образом настроить локальную политику безопасности (Local Security Policy).
Шифрованная файловая система
Дополнительные функции шифрованной файловой системы (Encrypting File System, EFS) существенно обогатили Windows XP Professional, обеспечив дополнительную гибкость для корпоративных пользователей при развертывании решений безопасности, основанных на шифровании файлов с данными. Любой злоумышленник, имеющий физический доступ к компьютеру, может загрузить на нем другую ОС, обойти защиту основной ОС и получить доступ к конфиденциальным данным. Шифрование конфиденциальных файлов средствами EFS обеспечивает дополнительную защиту. Данные зашифрованного файла останутся недоступными, даже если атакующий получит полный доступ к среде хранения данных компьютера. Только полномочные пользователи и назначенные агенты восстановления данных в состоянии расшифровывать файлы. Пользователи с другими учетными записями, обладающие разрешениями для файла - даже разрешением на передачу прав владения (Take Ownership), не в состоянии открыть его. Администратору доступ к содержимому файла также закрыт, если только он не назначен агентом восстановления данных. При попытке несанкционированного доступа к зашифрованному файлу система откажет в доступе.
Архитектура EFS
EFS базируется на технологии шифровании с открытым ключом и использует архитектуру CryptoAPI. Стандартная (по умолчанию) конфигурация EFS не требует никакого административного вмешательства: вы вправе выполнять шифрование файлов сразу же после установки системы. EFS автоматически создает пару ключей шифрования и сертификат пользователя, если они не были созданы ранее. В качестве алгоритма шифрования EFS использует DESX (Expanded Data Encryption Standard) или 3DES (Triple-DES). Поставщики услуг криптографии поддерживают два алгоритма: RSA Base и RSA Enhanced - для создания сертификатов EFS и для шифрования симметричных ключей шифрования. Если зашифровать папку, все файлы и подпапки в ней шифруются автоматически. Рекомендуется шифрование именно на уровне папок, чтобы в процессе работы не появлялись незашифрованные временные файлы.
[pagebreak]
EFS и NTFS
Шифрованная файловая система (EFS) защищает конфиденциальные данные в файлах на томах NTFS. EFS - основная технология шифрования и расшифровки файлов на томах NTFS. Открывать файл и работать с ним может только пользователь, его зашифровавший. Это чрезвычайно важно для пользователей переносных компьютеров: даже если взломщик получит доступ к потерянному или украденному компьютеру, он не сможет открыть зашифрованные файлы. В Windows XP шифрованная файловая система также поддерживает автономные файлы и папки (Offline Files and Folders). Зашифрованный файл останется недоступным для просмотра в исходном виде, даже если атакующий обойдет системную защиту, например, загрузив другую ОС. EFS обеспечивает устойчивое шифрование по стандартным алгоритмам и тесно интегрирована с NTFS. EFS в Windows XP Professional предоставляет новые возможности совместного использования зашифрованных файлов или отключения агентов восстановления данных, а также облегчает управление посредством групповой политики и служебных программ командной строки.
Как работает EFS
EFS позволяет сохранить конфиденциальность информации на компьютере в условиях, когда люди, имеющие физический доступ к компьютеру, могут преднамеренно или неумышленно скомпрометировать ее. EFS чрезвычайно удобна для обеспечения конфиденциальности данных на мобильных компьютерах или на компьютерах, на которых работают несколько пользователей, т. е. таких системах, которые могут подвергаться атакам, предусматривающим обход ограничений списков ACL. В совместно используемой системе атакующий обычно получает несанкционированный доступ, загружая другую ОС. Злоумышленник также может захватить компьютер, вынуть жесткий диск, поместить его на другой компьютер и получить доступ к файлам. Однако если у него нет ключа расшифровки, зашифрованный средствами EFS файл будет выглядеть как бессмысленный набор символов. Поскольку EFS тесно интегрирована с NTFS, шифрование и расшифровка выполняются незаметно ("прозрачно") для пользователя. При открытии файла EFS автоматически расшифровывает его по мере чтения данных с диска, а при записи - шифрует данные при записи на диск. Работая с зашифрованным файлом, вы можете даже не догадываться, что он зашифрован (при условии, что у вас есть соответствующие права). В стандартной конфигурации EFS позволяет зашифровать файл прямо из Проводника Windows без какого-либо вмешательства администратора. С точки зрения пользователя шифрование файла или папки - это просто назначение ему определенного атрибута.
Конфигурирование EFS
По умолчанию система поддерживает работу EFS. Разрешается шифровать файлы, для которых имеется разрешение на изменение. Поскольку в EFS для шифрования файлов применяется открытый ключ, нужно создать пару ключей открытый/закрытый и сертификат с открытым ключом шифрования. В EFS разрешены сертификаты, подписанные самим владельцем, поэтому вмешательство администратора для нормальной работы не требуется. Если применение EFS не соответствует требованиям организации или если есть файлы, которые нельзя шифровать, существует много способов отключить EFS или нужным образом конфигурировать ее. Для работы с EFS всем пользователям требуются сертификаты EFS. Если в организации нет инфраструктуры открытого ключа (Public Key Infrastructure, PKI), применяются подписанные самим владельцем сертификаты, которые автоматически создаются ОС. При наличии центров сертификации сертификаты EFS обычно выпускают именно они. Если вы используете EFS, обязательно предусмотрите план восстановления данных при сбое системы.
Что разрешается шифровать
На томах NTFS атрибут шифрования разрешается назначать отдельным файлам и папкам с файлами (или подпапками). Хотя папку с атрибутом шифрования и называют "зашифрованной", сама по себе она не шифруется, и для установки атрибута пары ключей не требуется. При установленном атрибуте шифрования папки EFS автоматически шифрует: все новые файлы, создаваемые в папке; все незашифрованные файлы, скопированные или перемещенные в папку; все вложенные файлы и подпапки (по особому требованию); автономные файлы.
Шифрование базы данных автономных файлов
В Windows XP можно шифровать базу данных автономных файлов для локальной защиты кэшируемых документов от воровства компьютера, а также обеспечения дополнительной безопасности локально кэшируемых данных. В Windows 2000 этой функции не было - она предусматривает шифрование кэшируемых файлов. Например, вы вправе активно использовать автономные файлы, при этом конфиденциальность данных обеспечивается автоматически. Как администратор отдела технической поддержки вы можете задействовать эту возможность, чтобы обезопасить все локально кэшируемые документы. Автономные файлы - превосходная защита от потери конфиденциальных данных при захвате мобильного компьютера. Указанная функция поддерживает шифрование и расшифровку всей автономной базы данных. Для конфигурирования порядка шифрования автономных файлов нужны административные привилегии. Чтобы зашифровать автономные файлы, откройте папку Мой компьютер (My Computer) и в меню Сервис (Tools) выберите команду Свойства папки (Folder Options), в открывшемся окне свойств на вкладке Автономные файлы (Offline Files) установите флажок Шифровать автономные файлы для защиты данных (Encrypt Offline Files To Secure Data) .
Удаленные операции EFS на общих файлах и Web-папках
Можно шифровать и расшифровывать файлы, расположенные в Web-папках Web Distributed Authoring and Versioning (распределенная система хранения файлов с доступом через Web), или WebDAV. У Web-папок много преимуществ по сравнению с общими файлами, и Microsoft рекомендует максимально широко применять их для удаленного хранения шифрованных файлов. Web-папки требуют меньше внимания от администраторов и безопаснее, чем общие файлы. Web-папки также обеспечивают безопасное хранение и доставку шифрованных файлов через Интернет средствами стандартного протокола HTTP. Чтобы использовать общие файлы для удаленных операций EFS, требуется доменная среда Windows 2000 или более поздних версия Windows, так как при шифровании и расшифровке пользовательских файлов EFS работает от имени пользователя посредством протокола делегирования полномочий в Kerberos. Основное отличие удаленных операций EFS с общими файлами и файлами в Web-папках - то, в каком месте эти операции выполняются. Если файлы хранятся в общих файлах, все операции EFS выполняются на компьютере, где расположен файл. Так, если вы подключились к общему сетевому файлу и пытаетесь открыть ранее зашифрованный файл, он расшифровывается на компьютере, где хранится, а затем передается открытым текстом по сети на ваш компьютер. При хранении файла на Web-папках все операции EFS выполняются на локальном компьютере. Скажем, при подключении к Web-папке и попытке открыть зашифрованный файл последний пересылается по сети в зашифрованном виде на локальный компьютер и уже там расшифровывается системой EFS. Входящий и исходящий трафик Web-папок - это необработанные данные, которые, даже перехваченные атакующим, остаются зашифрованными и совершенно для него бесполезны. Такое различие в выполнении операций EFS объясняет, почему общие файлы требуют больших усилий со стороны администраторов, чем Web-папки. EFS с Web-папками устраняет необходимость в специализированном ПО для безопасного совместного использования зашифрованных файлов пользователями и организациями. Файл может храниться в свободном доступе на файловых серверах в интрасети или в Интернете и при этом оставаться надежно защищенным средствами EFS.
6. Службы сертификации
Службы сертификации - это компонент базовой ОС, позволяющий ей выполнять функции центра сертификации (certification authority, CA), или ЦС, в том числе выпускать цифровые сертификаты и управлять ими. Windows XP Professional поддерживает многоуровневые иерархии ЦС и сети ЦС с перекрестными доверительными отношениями, а также изолированные и интерактивные ЦС.
Хранилища сертификатов с открытыми ключами
Windows XP Professional хранит сертификаты с открытыми ключами в личном (Personal) хранилище сертификатов. Они хранятся открытым текстом, так как это общедоступная информация. Сертификаты имеют цифровую подпись ЦС для предотвращения изменения. Сертификаты пользователя расположены в папке Documents and Settings<имя_пользователя>ApplicationDataMicrosoft SystemCertificatesMyCertificates профиля пользователя. Эти сертификаты записываются в локальном реестре при каждом входе в систему компьютера. Для перемещаемых профилей сертификаты обычно хранятся в определенном месте (не на компьютере) и "следуют" за пользователем при его входе в систему любого компьютера в домене.
Хранение закрытых ключей
Поставщики услуг криптографии (cryptographic service provider, CSP) - как Base CSP, так и Enhanced CSP, хранят закрытые ключи в профиле пользователя в папке %SystemRoot%Documents and Settings<имя_пользователя> Application DataMicrosoftCryptoRSA. В перемещаемых профилях пользователей закрытый ключ располагается в папке RSA на контроллере домена и загружается на компьютер только на время его работы. Поскольку закрытые ключи надо защищать, все файлы в папке RSA автоматически шифруются случайным симметричным ключом - основным ключом пользователя (user's master key). Ключ длиной в 64 символа создается надежным генератором случайных чисел. На базе основного ключа создаются ключи 3DES, используемые для шифрования закрытых ключей. Основной ключ автоматически генерируется и периодически возобновляется. При хранении на диске основной ключ защищается по алгоритму Triple DES с применением ключа, созданного на основе вашего пароля. Основной ключ применяется для автоматического шифрования всех файлов в папке RSA по мере их создания.
Автоматический запрос сертификата пользователя
В Windows 2000 имелась функция автоматического запроса сертификата пользователя. Автоматический запрос сертификата компьютера и контроллера домена поддерживается и групповой политикой Microsoft Active Directory. Автоматический запрос сертификата компьютера чрезвычайно полезен для упрощения подключений по IPSec или L2TP/IPSec VPN к серверам с Windows XP со службой Routing и Remote Access и другим серверам. Эта функция снижает совокупную стоимость владения и упрощает управление жизненным циклом сертификатов для пользователей и администраторов. Автоматический запрос сертификата смарт-карты и ЦС с самоподписанными сертификатами обеспечивают дополнительную защиту пользователям предприятий, где требуется усиленная безопасность.
Запросы в ожидании и обновление сертификатов
Автоматический запрос сертификата пользователя в Windows XP Professional обеспечивает также запросы в ожидании и обновление сертификатов. После запроса сертификата вручную или автоматически на сервере сертификации Windows .NET Server CA ожидается разрешение администратора на выпуск сертификата или завершение процесса верификации. После одобрения и выпуска сертификата механизм автоматического запроса автоматически установит сертификат. В процессе обновления сертификатов пользователя с истекшим сроком действия также применяется механизм автоматического запроса. Сертификаты автоматически обновляются от имени пользователя, причем процедура определяется параметрами шаблонов сертификатов в Active Directory. По умолчанию сертификаты и ключи защищены. Для дополнительной защиты вы вправе применить дополнительные меры безопасности, в том числе выполнять экспорт закрытых ключей и хранить их в защищенном месте.
7. Управление реквизитами
Управление реквизитами в Windows XP состоит из трех компонентов: интерфейс пользователя для ввода реквизитов, хранилище имен и паролей пользователя и связка ключей (keyring).
Интерфейс пользователя для ввода реквизитов
Приложение отображает интерфейс пользователя для ввода реквизитов, если компонент аутентификации возвратил ошибку проверки подлинности. (Это касается только приложений, в которых такой интерфейс реализован.) Вам предлагается ввести имя пользователя и пароль в соответствующем диалоговом окна или выбрать сертификат X.509 из хранилища My Store. Приложение также может предусматривать флажок Remember my password (Запомнить пароль), при установке которого реквизиты запоминаются. Сохранение реквизитов поддерживают только интегрированные с Windows XP компоненты проверки подлинности (например, Kerberos, NTLM, SSL). Для базовой проверки подлинности отображается интерфейс пользователя для ввода реквизитов, но возможности сохранения реквизитов нет.
Хранилище реквизитов пользователя
Реквизиты перемещаемых профилей хранятся в защищенном хранилище Stored User Names and Passwords (Сохраненные имя и пароль пользователя). Порядок доступа к реквизитам определяют параметры локальной защиты (Local Security Settings). Реквизиты хранятся на основе целевой информации, возвращенной ресурсом. Когда установлен флажок Remember my password в интерфейсе запроса реквизитов, реквизиты сохраняются в наиболее общей форме. Скажем, после обращения к определенному серверу в домене реквизиты сохраняются в форме *.domain.com. При сохранении разных реквизитов для разных серверов в этом домене указанная запись не перезаписывается, а создаются более конкретные записи о целевой информации. При обращении к ресурсу с применением интегрированного компонента проверки подлинности последний выберет среди сохраненных реквизитов пользователей наиболее близко соответствующие целевой информации, возвращенной ресурсом. Найдя нужные реквизиты, компонент ничего не будет спрашивать у пользователя. В случае неудачи поиска реквизитов приложению, которое пыталось обращаться к ресурсу, возвращается ошибка аутентификации. Приложение, обращающееся к ресурсу, не обязательно должно реализовывать интерфейс пользователя для ввода реквизитов. Если оно взаимодействует с интегрированным компонентом проверки подлинности, последний и выполняет поиск реквизитов. В действительности сохраненные реквизиты сможет получить только компонент проверки подлинности. Для Windows XP Professional в составе домена используется классический интерфейс пользователя для ввода реквизитов, а в Windows XP Home Edition и Windows XP Professional в рабочей группе - новый дружественный интерфейс пользователя.
Связка ключей
Связка ключей (keyring) позволяет вручную управлять сохраненными реквизитами. Для работы с ней служит элемент User Accounts Панели управления. В связке ключей отображается список сохраненных реквизитов. При выделении реквизита в поле описания в нижней части окна отображается его краткое описание. Можно добавлять новые реквизиты, редактировать и удалять существующие. При добавлении реквизитов система представит диалоговое окно, похожее на интерфейс пользователя для ввода реквизитов, и попросит указать целевую информацию. В целевой информации разрешается использовать символы подстановки в виде звездочки (*). Редактирование реквизитов позволяет самостоятельно изменить целевую информацию или сами реквизиты. Здесь можно изменить имя пользователя и пароль на сервере. Не разрешается применять интерфейс пользователя для ввода реквизитов и редактирования реквизитов, созданных конкретным приложением. Например, не удастся отредактировать реквизиты паспорта. Но вы вправе удалять любые реквизиты. Возможность сохранять реквизиты обычно определяется в групповой политике. Чтобы разработчики могли использовать механизм сохранения реквизитов, API запроса реквизитов и другие базовые API описаны в соответствующем комплекте Platform Software Development Kit (SDK).
8. Быстрое переключение пользователей
Быстрое переключение пользователей в Windows XP Professional доступно, только когда компьютер работает в составе рабочей группы или изолированно. Если компьютер присоединен к домену, параметры входа в систему компьютера определяются политикой, заданной администратором. На компьютерах с Windows XP Professional, которые не работают в составе домена, разрешается переключаться между сессиями разных пользователей без выхода из системы и закрытия приложений. Названные возможности обеспечивает технология поддержки и хранения пользовательских сессий, аналогичная той, что применяется в терминальной службе Microsoft Windows 2000 Terminal Services. Смена пользователя выполняется буквально в мгновение ока "горячими клавишами" я+L или через меню выключения компьютера. В результате не будет закрыто ни одно приложение, а значит, не нужно ломать голову над тем, сохранять ли файлы другого пользователя - вся рабочая обстановка будет сохранена такой, какая она есть. Очередному пользователю Windows выведет окно приглашения, которое, кстати, легко настроить и оформить картинками по своему вкусу.
Разумеется, на сохранение каждого рабочего сеанса потребуется столько оперативной памяти, сколько нужно для хранения приложений, выполняемых в сеансах, плюс еще дополнительно 2 Мбайт на каждый сеанс. Поэтому для надежной поддержки нескольких пользователей рекомендуется компьютер с объемом ОЗУ не менее 128 Мбайт. Приложения, сохраняемые в фоновых сессиях, продолжают работать - скажем, почтовая программа другого пользователя будет продолжать принимать почту! Если система настроена на переход в "спящий" режим (hibernation mode) после приостановки работы, то все сеансы будут сохранены на жестком диске и восстановятся после включения компьютера. Быстрое переключение пользователей разрешено для версий Windows XP Home Edition или Windows XP Professional на изолированном компьютере или компьютере в составе рабочей группы. При присоединении компьютера под управлением Windows XP Professional к домену эта функция отключается.
[pagebreak]
9. Личная конфиденциальность
Возможности обеспечения личной конфиденциальности в Windows XP Professional такие же, как и в Windows XP Home Edition. Они различаются при работе в домене или в составе рабочей группы и в изолированном режиме. В домене применяется назначенная администратором политика.
10. Доступ к Интернету - Internet Connection Firewall
Межсетевой экран Internet Connection Firewall в Windows XP Professional обеспечивает защиту настольных и переносных компьютеров при подключении к Интернету - особенно в случае постоянных подключений, таких как кабельные модемы и DSL.
Групповая политика в ICF
Характерная функция ICF в Windows XP Professional - зависящая от места групповая политика. Это удобно для мобильных пользователей, желающих обеспечить безопасность при работе на переносных компьютерах в местах общественного подключения к Интернету: в гостиницах, аэропортах и т. п. Когда компьютер с Windows XP Professional работает в составе домена, администратор домена обычно создает групповую политику, запрещающую поддержку ICF в корпоративной сети. Это облегчает работу как пользователя, так и администратора. Когда пользователь вернется домой или подключится к Интернету в общественном месте, межсетевой экран ICF снова заработает, так как указанная политика в той сети не действует.
Как работает межсетевой экран
Такую технологию, как фильтры пакетов на основании полной информации о пакете, межсетевой экран ICF использует совместно с компонентом ICS. Хотя ICF обычно и применяется только в изолированном режиме работы компьютера, его иногда используют для защиты общего адаптера и обеспечения безопасности домашней сети. По умолчанию фильтры пакетов межсетевого экрана ICF блокируют все незапрошенные пакеты из открытого сетевого интерфейса. Для этого ICF обращается к таблице трафика в Network Address Translation (NAT) и проверяет весь входящий трафик на соответствие своим правилам. Входные потоки данных пропускаются только при наличии соответствующей записи в таблице трафика NAT, созданной межсетевым экраном или другими средствами из внутренней защищенной сети. Иначе говоря, если источник сетевого сообщения находится вне защищенной сети, входящие данные отбрасываются. Межсетевой экран ICF в Windows XP Professional дает уверенность, что хакеры не смогут просканировать вашу систему или подключиться к ее ресурсам. Однако здесь имеется определенный компромисс: межсетевой экран затрудняет конфигурирование системы для работы в качестве сервера в Интернете. Межсетевой экран ICF в Windows XP Professional доступен, только когда компьютер включен в рабочую группу или в изолированную конфигурацию. В домене параметры ICF определяются политиками, назначенными администратором.
Параметры групповой политики, относящиеся к безопасности
С Windows XP поставляются шаблоны защиты, представляющие собой заранее сконфигурированные наборы политик безопасности, которые разрешается применять для обеспечения определенного уровня защиты пользовательских компьютеров. Шаблоны предусматривают несколько уровней защиты: низкий (low), средний (medium) и высокий (high). Существуют также определенные политики управления паролями: определение минимальной длины пароля; настройка интервала между обязательной сменой пароля; управление доступом к ресурсам и данным.
9. Политика ограничения используемых приложений
Эта политика предоставляет администраторам механизм определения и управления ПО, работающим в домене. Она позволяет ограничить круг приложений только разрешенным к выполнению ПО и запрещает р
|
|
 |
Дата: 06.10.2025
Модуль:
Категория: Хостинг
К примеру, решили обратиться хостинг-компанию для размещения собственного веб-сайта. У вас уже есть зарегистрированное доменное имя или вы его вскоре планируете зарегистрировать. Ведь какой толк от хостинга без домена? Но выбор хостинга и конкретного тарифного плана не такая простая штука, как кажется на первый взгляд.
Очень важно прочитать отзывы о нескольких хостерах на форумах, проверить аптайм их серверов и внимательно ознакомиться с техническими возможностями хостинга.
1. Техподдержка
В наше время существует очень много хостинг-провайдеров, список которых можно найти в любом поисковике. Остановимся на вопросе о быстроте работы службы техподдержки. Некоторые из них отвечают своим клиентам быстро, а ответа от некоторых приходится ждать часами, а то и днями.
Нередки случаи, когда после 6 вечера и до самого утра вообще никого нет, не говоря уже о праздничных днях. Но ведь оборудование и программное обеспечение вещь ненадежная – возьмет и сгорит блок питания, отпадет проводок или повиснет база данных – “ну у вас и запросы, сказала база данных и повисла”.
От таких хостеров нужно бежать поскорее и подальше, даже не ведитесь на то, что у них цены ниже, зато проблем будет больше. Вообще есть универсальное правило – если вам не ответят в течение часа, это говорит о некачественной работе службы техподдержки.
2. Оборудование, программное обеспечение, скорость каналов, бэкапы
Сервера составляют основу инфраструктуры любого хостинг-провайдера. Ясное дело, что они имеют свои характеристики, такие как тип и производительность процессора, объем оперативной памяти, размер жесткого диска, версии программного обеспечения (операционная система – Linux, FreeBSD, сервер баз данных - MySQL, сам сервер - apache).
Немаловажно, чтобы раз в сутки производился бэкап всего вашего сайта (с БД), был резервный канал данных и подвода электричества.
3. Финансовое положение и доходность хостера
Очень важно знать хотя бы приблизительно, в каком финансовом положении находится ваш хостинг-провайдер. Естественно, о убытках или прибыльности компании вам никто просто так не скажет. Но есть моменты, которые говорят сами за себя.
К примеру, посмотрите характеристики серверного оборудования и ширину каналов у ведущих и авторитетных хостеров. Потом сравните ее с вашим предполагаемым будущим хостером. Если технические характеристики процессоров, типа и емкости оперативной памяти значительно устарели, то видимо не все у них гладко с деньгами или же они попросту экономят на своих клиентах. Тоже самое можно сказать о ширине канала и наличии собственного дата-центра.
К примеру, на одном сервере хостятся 50 сайтов (виртуальный хостинг), всем хватает ресурсов процессора и оперативной памяти, БД не виснет от большого количества запросов в единицу времени. Но если еще добавить на этот сайт 10-20 сайтов и не увеличить производительность оборудования, то проблемы с работоспособностью будут у всех сайтов.
4. Виды услуг, предоставляемых хостингом
Что именно поставщик услуг хостинга собирается вам предложить? В зависимости от ваших требований, он должен быть в состоянии предоставить все, что вам необходимо для работы вашего сайта.
Ведь если вы собираетесь делать лишь домашнюю страничку или сайт-визитку на 10 страниц без использования скриптов, то вам совсем необязательно брать 1 гигабайт дискового пространства, 10 баз данных, и десятки гигабайт трафика.
Другое дело, когда вы собираетесь делать сайт с использованием технологий PHP, asp.net и Java вплоть до скриптов, форумов, покупательских тележек, plesk, CMS и систем электронной коммерции.
Важно, чтобы все необходимые вам технологии поддерживались хостингом в полной мере. Если вы планируете сделать по-настоящему интерактивным по своему содержанию сайт, в том числе в форме видео, потокового медиа, блогов, чатов и многое другое, Вы должны убедиться, что ваш поставщик услуг может предоставить вам все это.
5. Какие гарантии дает ваш провайдер в плане надежности и гарантию по времени доступности сервера (аптайм)?
Поинтересуйтесь у провайдера, какой у них аптайм сервером. Желательно, чтобы была не просто указана цифра на сайте, а был линк на независимый сервис мониторинга аптайма серверов.
Приемлемой величиной аптайма является от 99% до 99,9%. Если эта величина хотя бы за один отчетный период (день, неделю, месяц) ниже, лучше поискать другого хостера.
|
|
Всего 18 на 2 страницах по 15 на каждой странице1 2 >>
Внимание! Если у вас не получилось найти нужную информацию, используйте рубрикатор или воспользуйтесь поиском
.
книги по программированию исходники компоненты шаблоны сайтов C++ PHP Delphi скачать
|
|