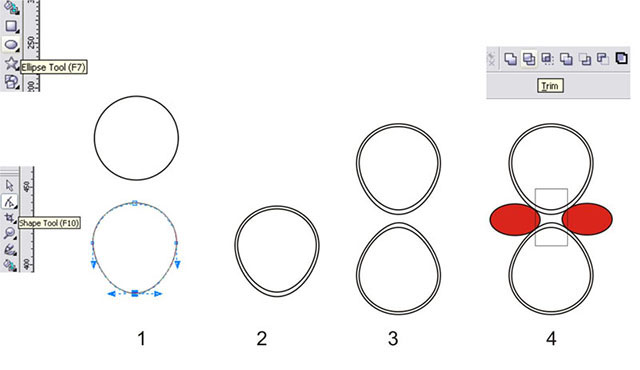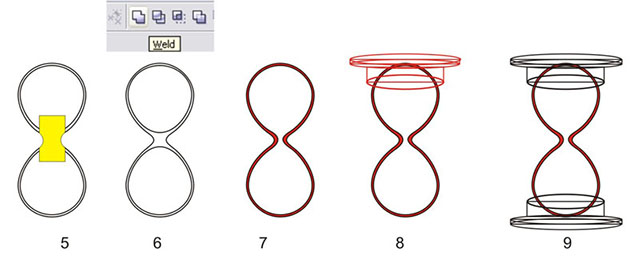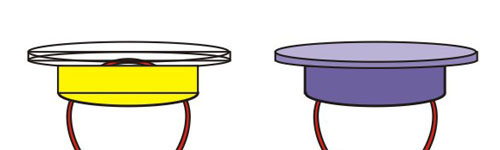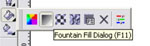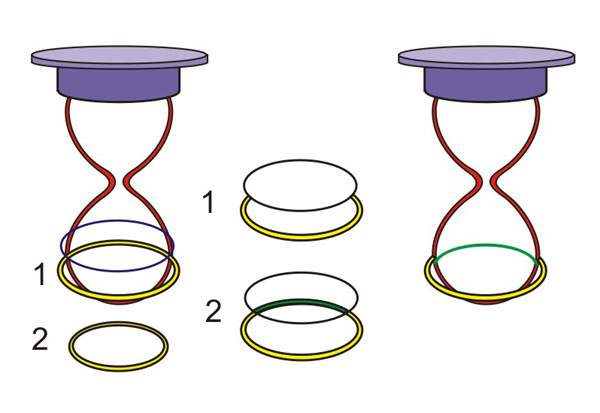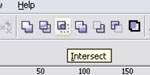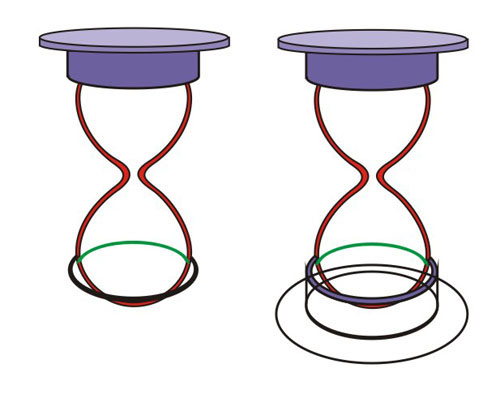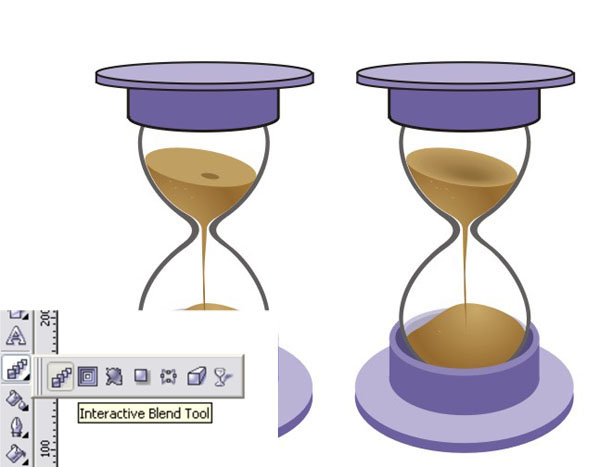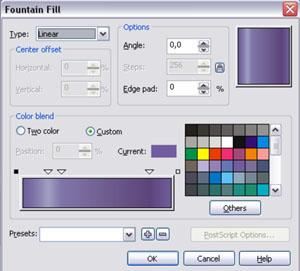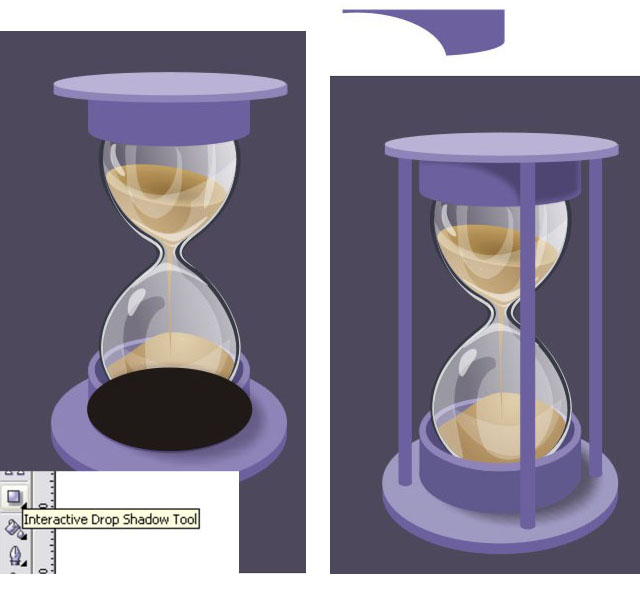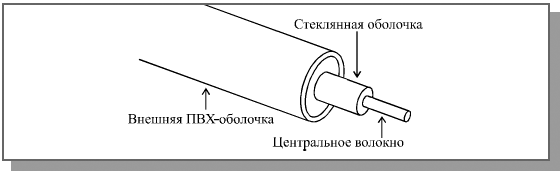Добро пожаловать,
|
|
|
|
|
|
 Поиск Поиск
 |
Дата: 02.11.2025
Модуль:
Категория: VB .NET
Пример для тех, кто не может разобраться с прозрачностью в NT. От автора: Много возникает вопросов по поводу прозрачности, данный пример иллюстрирует данную возможность, причём без использования API. Однако, работоспособен только на платформах NT ... Я думаю не стоит труда использовать его, и как всегда всё тривиально :-)
|
|
 |
Дата: 02.11.2025
Модуль:
Категория: VB .NET
Пример на VB6 на тему создания тени от формы. Изначально был сделан для статичных окон, потом доделан для окон которые возможно будут перемещаться.Тень похожа на тени от фигур в Excel, имеет прозрачность, только есть возможность сменить форму, цвет и пр. Прорисовывается достаточно быстро, особенно на современных компах :-)
|
|
 |
Компонент всплывающее окно, позволяет реализовать в вашей программе всплывающие окна из трея, наподобие как в qip. Поддерживает прозрачность, изменение цвета, градиент (разные виды, вставка рисунков, многостраничность).
Установка: с этим проблемм возникнуть не должно, но если что скопируйте advalertwindow.dcu в папку lib
|
|
 |
Flash и трехмерная графика, становятся всё более популярными и востребованными. Программа Swift 3D совместила в себе обе популярные технологии. В пятой версии возможности программы вплотную приблизилась к настоящему 3D-редактору и при этом она не стала громоздкой. Программа не требует от пользователя знаний программирования так же, разработчикам удалось сделать ее легкой в освоении даже для того, кто никогда не имел дело с 3D. Два в одном, флеш и 3D.
Flash и трехмерная графика, становятся всё более популярными и востребованными. Программа Swift 3D совместила в себе обе популярные технологии. В пятой версии возможности программы вплотную приблизилась к настоящему 3D-редактору и при этом она не стала громоздкой. Программа не требует от пользователя знаний программирования так же, разработчикам удалось сделать ее легкой в освоении даже для того, кто никогда не имел дело с 3D.

Для того чтобы начать работу с программой, необходимо знать «азбуку» создания трехмерной графики. Во-первых, на основе простейших трехмерных объектов строятся трехмерные модели. Затем, для этих моделей настраивается освещение, подбираются материалы. На следующем этапе, если это необходимо, создается анимация и, наконец, последний этап – сохранение визуализированного изображения или анимации в файл.
Scene Editor.
На этапе работы с редактором сцены, выполняется общая настройка объектов, задаются геометрические размеры, выбирается их положение и освещение.
В программе можно использовать стандартный набор простейших шаблонов. Помимо этого, в сцену можно импортировать трехмерные модели в формате 3ds, а также изображения в векторном формате. Такие изображения будут автоматически открываться как трехмерные объекты.

Один из самых востребованных типов объектов, который часто используется при создании логотипов это текст. Для получения объемного текста в каком-нибудь полноценном 3D-редакторе (например, в 3ds Max) сначала нужно создать 2D-форму, а затем придать ей объемность при помощи модификатора Bevel или Extrude. В Swift 3D этот процесс упрощен – текст становится объемным сразу же после нажатия кнопки Create Text. Используя панель свойств, можно выбрать профиль фаски, подходящую гарнитуру шрифта и задать другие параметры.

Несмотря на то, что в программе есть базовый набор 3D-объектов, разработчики также предоставили пользователю возможность создавать трехмерные модели самостоятельно. В зависимости от того, какой метод будет выбран, можно использовать одну из вкладок - Extrusion Editor, Lathe Editor или Advanced Modeler.
Extrusion Editor.
Принцип работы редактора выдавливания, прост: создается некоторая сплайновая форма, которая используется для создания трехмерного объекта с заданным сечением. Такой метод очень удобен для моделирования предметов, имеющих постоянное поперечное сечение вдоль одной из осей.

Принцип построения сплайна по точкам мало чем отличается от создания кривой в любой программе для векторной графики. Для каждой точки можно выбрать один из трех типов излома, а форму линии можно корректировать с помощью касательных. На панели инструментов редактора выдавливания можно найти инструмент для замыкания кривой, а также кнопки для быстрого создания 2D-форм самых распространенных типов: звездочки, стрелки, значка "плюс" и прочих.

Чтобы увидеть результат работы с этим инструментом, нужно вернуться на этап работы с редактором сцены.

Выдавливание можно также производить со скосом, что даст возможность получить несколько иной профиль конечной модели.
Lathe Editor
Еще один инструмент для создания трехмерных поверхностей, на этот раз образованных вращением профиля вокруг некоторой оси. Lathe Editor напоминает редактор выдавливания. Тут опять требуется создать кривую определенной формы, основные инструменты те же самые, разве что нет кнопок для быстрого создания кривых часто используемой формы.
В окне редактора поверхностей вращения следует нарисовать профиль, который будет иметь будущая трехмерная модель. Затем нужно перейти на вкладку Scene Editor и при необходимости настроить параметры созданного объекта, например, указать угол поворота профиля модели или определить число радиальных сегментов. Если в строке Sweep Angle изменить угол, заданный по умолчанию, поверхность вращения будет незамкнутой.
Интересно, что и при работе с редактором выдавливания, и при использовании редактора поверхностей вращения можно анимировать форму кривой.
Advanced Modeler
Режим Advanced Modeler – это настоящая гордость Swift 3D. Главная особенность этого режима – редактирование оболочки трехмерных объектов. Перед вами раскрываются неограниченные возможности управления их формой.
Для перехода в режим редактирования оболочки используется кнопка Edit Mesh. После этого на панели инструментов становятся активными кнопки для редактирования модели на разных уровнях подобъектов.

Можно выделять вершины, ребра, поверхности, а затем выполнять с выделенными подобъектами разные действия, такие как выдавливание, уплотнение сетки, зеркальное отражение, округление и пр.


Возможность работы в режиме редактирования поверхности дает еще одно преимущество – появляется возможность использовать разные материалы для разных частей объекта.
Добавление материалов
После завершения работы над формой объекта нужно выбрать для него материал. Материалы в Swift 3D выбираются исходя из имеющихся в наличии заготовок, которые находятся в палитре материалов. Библиотека пестрит разнообразием. Материалы разделены на несколько категорий: с прозрачностью, блестящие, имитирующие дерево, кирпич, мрамор, камень и т.д.

Назначается материал очень просто: нужно перетащить выбранный образец на объект. При необходимости, настройки материала можно подкорректировать. Для этого нужно дважды щелкнуть по образцу. Можно создать и собственный материал, используя для этого растровое изображение.
Освещение и камеры
Разработчики Swift 3D уделили достаточно много внимания системе освещения. По умолчанию, в виртуальном пространстве используется двухточечная система освещения, причем, положение источников света, добавленных программой по умолчанию, можно изменять (в большинстве 3D-редакторов такой возможности нет). Для этого используется схематический трекбол с двумя отметками источников света. Центр трекбола соответствует центру сцены. С его помощью также удобно подбирать угол освещения объектов трехмерной сцены новыми источниками.

Несмотря на то, что для такой нереалистичной визуализации, как «рисованный» флэш, освещение не очень важно, авторы Swift 3D добавили в программу четыре разных типа источника. Комбинируя их, можно имитировать освещение в разное время суток.
Для того чтобы иметь возможность точно и гибко выбрать угол съемки, в сцене можно использовать виртуальные камеры. Камеры могут быть двух видов – свободные и направленные, с мишенью.
Анимация объектов
Работа с анимацией выполняется на вкладке Scene Editor. Оживление трехмерных объектов происходит благодаря режиму автоматического создания ключей анимации. Этот режим активируется на временной шкале кнопкой Animate. Для того чтобы заставить двигаться объекты сцены, достаточно в этом режиме передвинуть ползунок на нужный кадр и попробовать изменить положение объекта в сцене, например, повернуть его на некоторый угол.

Если выделить в сцене объект, на шкале анимации отобразится список анимируемых параметров. При дальнейшем создании анимации выбранного объекта напротив каждого параметра, который будет анимироваться, будут появляться метки – ключи анимации. Ключи анимации можно перемещать и копировать. Кроме этого, есть возможность изменять характер протекания анимации.
Анимацию объектов можно также создавать, устанавливая траекторию их движения. Для этого служит режим Animation Path Mode, который также активируется кнопкой на временной шкале. Траекторию движения можно установить вручную, хотя в большинстве случаев удобнее использовать готовые варианты движений, находящиеся в библиотеке предварительных заготовок, о которой мы говорили выше.

Поскольку флэш-анимация в большинстве случаев используется для создания анимированного логотипа, как правило, движения такой эмблемы можно заранее предвидеть – логотип может вращаться, перемещаться вдоль окружности или другой геометрической фигуры.
Чтобы воспользоваться заранее заданными параметрами анимации, достаточно перетащить образец анимации из библиотеки на объект в сцене.
Сохранение проекта
Последний этап работы в Swift 3D – предварительный просмотр анимации и экспорт в выбранный формат. Все это выполняется на вкладке Preview And Export Editor. Тут можно покадрово просмотреть анимацию, задать параметры экспорта и выбрать формат файла.
Программа работает с большим числом форматов и дает возможность сохранить анимацию как файл Mov, Flv, Swf, Avi. Кроме этого, возможно сохранение в виде графического файла или в один из форматов векторной графики – Ai или Eps.
Сразу хотим отметить, что при помощи демонстрационной версии программы сохранить проект не удастся. Она дает возможность оценить все функции Swift 3D, однако результат работы можно просматривать только в окне предварительного просмотра, сохранение в файл не работает. Кроме этого, не удастся экспортировать созданные в программе модели в 3ds.
Триал-версию программы можно скачать с официального сайта. Полная версия Swift 3D оценивается в $250. Кроме версии для Windows, существует также версия для Mac OS.
Разместил: Игорь

|
|
 |
Эта первая статья, которая открывает цикл статей о работе с графическим редактором Corel Draw. Думаю, они помогут всем желающим обучится работать с векторной графикой. Раскрыть для себя все возможности вектора.
Попробуем нарисовать время, а верней его оболочку в виде песочных часов. Corel Draw. Рисуем часы.
Эта первая статья, которая открывает цикл статей о работе с графическим редактором Corel Draw. Думаю, они помогут всем желающим обучится работать с векторной графикой. Раскрыть для себя все возможности вектора.
Попробуем нарисовать время, а верней его оболочку в виде песочных часов.
1. Инструментом Ellipse Tool (F7) рисуем круг, для ровного круга зажимаем Ctrl, затем конвертируем круг в кривую Arrange-Convert to curves(Ctrl+Q)
взяв нижнюю точку, приспустим её вниз, как на рисунке!
2. Копируем этот овал (Shift+ тащим Pick Tool к середине объекта) и немного дорабатываем его форму, сделаем его немного тупее (кстати, скопируйте этот внутренний овал и положите его в уголок, он нам еще пригодится!).
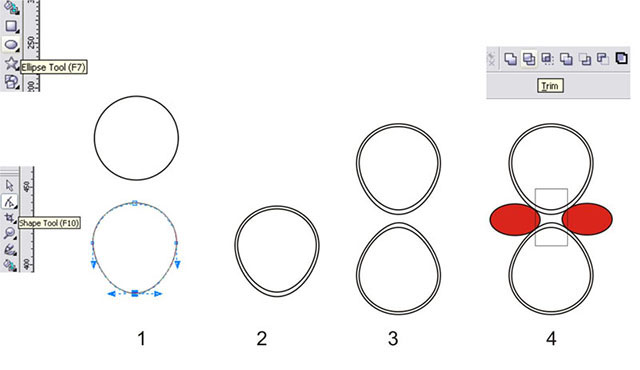
3. выделим первые два объекта и скопируем их вниз (выделяем Pick tool, зажимаем Ctrl и тащим)
полученные объекты немного вытянем из верхней точки, как рисунке. На нём, кстати, не очень видно у вас должно быть поострее! Делаем мы это специально потому, что на наши будущие часы мы будем смотреть немного сверху!
4. Теперь инструментом Elipse Tool (F7) нарисуем овал, скопируем его и расположим как на рисунке, сверху инструментом Rectangle Tool рисуем прямоугольник!
5. Обрезаем кружками квадрат, для этого сначала выделяем круг, затем квадрат (зажав Shift) и щелкаем по кнопке Trim.
Повторяем это всё со вторым кругом.
6. Теперь выделим два больших овала и нажмем Weld! Смотрим, что получилось!
кстати, на этом этапе при объединении могут получиться лишние точки их надо удалить, и если надо поменять тип точки
7. Такой же трюк проделываем с внутренними овалами.
У нас уже есть колба для песка она конечно одна но будем называть её двумя объектами большой колбой и малой (внутренней).
Возьмите внутреннюю "колбу" и вырежьте отверстие. Но её не удаляйте!
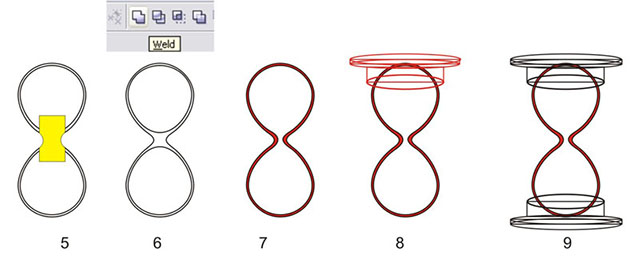
8. Теперь берем опять инструмент Elise Tool (F7), рисуем овал, затем копируем его и размещаем две копии наверху,
чем выше круг тем он должен быть уже! Дорисуем два прямоугольника, как на рисунке!
9. Выделим пять последних фигур, скопируем и утащим вниз объекта ( отзеркалив их) и забудем о них на некоторое время!
10. Сосредоточим внимание на верхней части!
Объединим нижний овал с большим прямоугольником. Как объединять объекты вы уже знаете.
Теперь объединим средний овал и небольшой прямоугольник. Если вы зальёте эти объекты, получится как на рисунке.
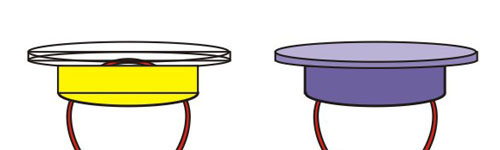
11. Заливаем объекты инструментом Fountain Fill Dialog (F11) или кликаем по палитре сбоку левой кнопкой мыши.
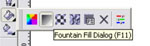
Если вдруг у вас объекты будут расположены в другой последовательности, то для того что бы верхний овал был самым верхним, жмем Shift+Page Up (самым нижним Shift+Page Down) если надо сместить только на один слой Ctrl+Page Up (Down)
Не уделяйте сейчас внимание заливке, о ней поговорим потом.
12. Теперь пошли вниз. Почему мы просто не копируем верхнюю часть? Потому что линия горизонта над предметом низ нам видно больше и вид там будет совершенно другой.
Рисуем заново все объекты или используете то, что вначале утащили вниз в запасник!
Берем овал, обратите внимание, как он расположен и растяните его по высоте, теперь мы видим его больше. Смело копируйте его в середину!
Вырежьте меньшим дырку в большем. Он обозначен желтым цветом! Меньший положим сбоку, потом еще попользуем!
13. Скопируем колечко и уменьшим его немного, смотрите как на рисунке. Для того, что бы было понятнее, назовём колечки 1(большее) и 2(меньшее).
Берем колечко 1-нарисуйте любую форму и обрежьте им колечко, можно обрезать тем овалом, что мы отложили. Обратите внимание на уголки!
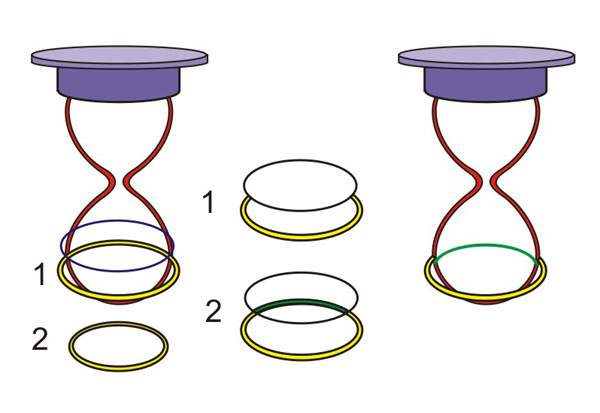
14. Берем запасное кольцо 2, располагаем, как на рисунке затем рисуем овал и обрезаем им колечко, с помощью Intersectin. Полученная форма выделена зеленым. Теперь совместим их.
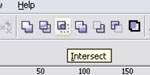
Это будет наше преломление стеклом. Если бы у нас был фон с узорами, он бы тоже должен был преломиться!
15. Дальше уже известным нам методом объединения и обрезки, получаем из прямоугольника и овала, нижнюю часть подставки. Помним что овал у нас теперь очень широкий.
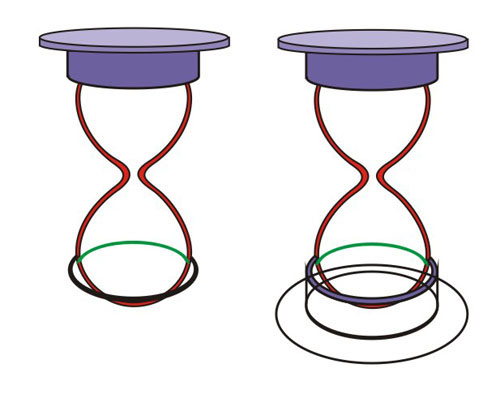
16. Дорисовываем основание подставки тем же методом, что и верх. Здесь используется объединение готовых форм потому что нам важно сделать симметричный объект. Возьмем отложенный овал и подложим его в самый низ!
17. Вот почти всё готово! Меньшую "колбу" заливаем и делаем ей прозрачность инструментом Interactive transparenci Tool
Заливаем все, чтоб нам было понятно, что это у нас такое! А это часы без песка!

18. Теперь рисуем сам песок. Сначала рисуем овал, наклоняем его, на рисунке песок сыплется немного наклонно.
Затем рисуем прямоугольник. Сначала выделяем малую ”колбу”, затем новоиспеченный прямоугольник и жмем Intersect!
Подгоняем точки по узкой форме и заливаем цветом песка. Можно продлить этот объект вниз и нарисовать как бы падающую струйку песка. Добавим несколько песчинок для декоративности.

19.На самом верхнем овале песка нарисуем поменьше, зальем более темным цветом и применим интерактивное перетекание Interactive Blend Tool.
Ниже нарисуем небольшую горку упавшего песка. И заливаем просто градиентной заливкой.
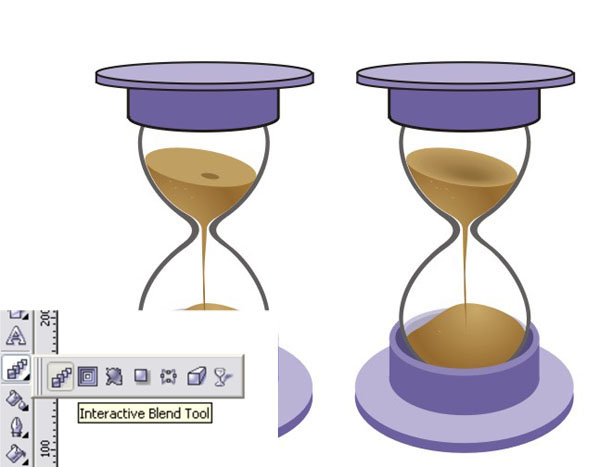
20. А теперь самое важное - рисуем блики. Чем больше бликов, тем лучше! Мы можем скопировать меньшую колбу и деформируя её по нескольким точкам также добавить блики. Очень удобно брать её как основу, потому что блики должны идти именно по её форме. Здесь нам пригодится отложенный в начале овал, его тоже удобней подгонять по форме колбы.
Рисуем мелкие блики, деформируя круги по точкам! Затем заливаем и применяем прозрачность.
21. Теперь дорабатываем заливку.
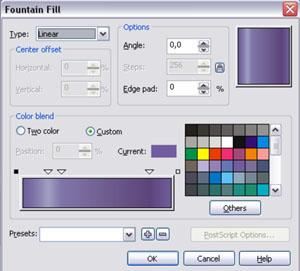
Добавим тени!
Рисуем овал, добавляем тень инструментом Interactive Droр Shadow Tool. Отделим тень от объекта Ctrl+K, удалим овал.
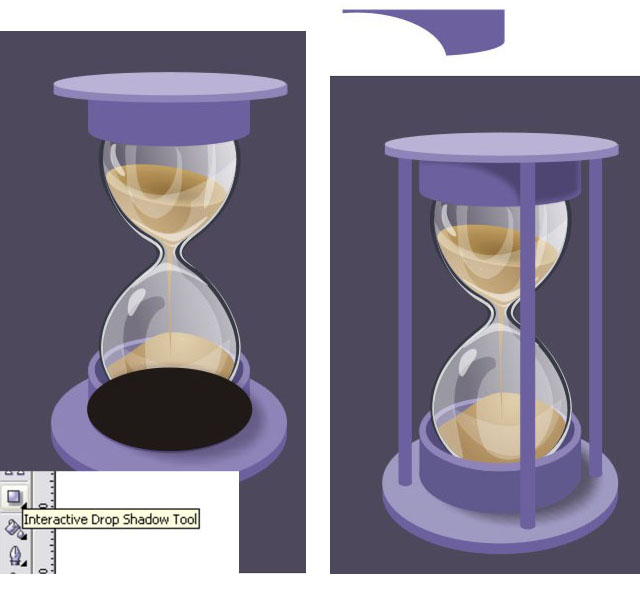
Таким же способом нарисуем тень на верхней подставке.

Еще можно добавить опорные ножки. Рисуют их так же как всё, объединяя квадрат и овал.
В этом уроке изложен принцип рисования подобной формы вы можете усложнить или облегчить саму форму, добавить красивых деталей, прорисовать блики, инкрустировать корпус камушками... В общем, фантазируйте!

Разместил: Игорь

|
|
 |
Те, кто хорошо умеет работать с графическим редактором Photoshop, могут сделать анимированный GIF непосредственно в этой программе. Но создания баннера или анимированной кнопки совсем не обязательно каждому изучать Photoshop. Есть множество специализированных программ для создания анимированной графики, которые в свою очередь имеют множество специальных инструментов и шаблонов, благодаря которым создание рекламного объявления или анимированного логотипа для сайта становится делом нескольких минут. Программы создающие GIF-анимацию.
Те, кто хорошо умеет работать с графическим редактором Photoshop, могут сделать анимированный GIF непосредственно в этой программе. Но создания баннера или анимированной кнопки совсем не обязательно каждому изучать Photoshop. Есть множество специализированных программ для создания анимированной графики, которые в свою очередь имеют множество специальных инструментов и шаблонов, благодаря которым создание рекламного объявления или анимированного логотипа для сайта становится делом нескольких минут.
GIF Construction Set Professional.
На первый взгляд кажется, что эта программа проста но это не так. Возможности ее очень широки, и, в отличие от многих аналогичных программ, она позволяет компилировать анимационные файлы не только в формате GIF. GIF Construction Set Professional может преобразовывать созданную в ней анимацию или уже готовый GIF-файл в формат Macromedia Flash (SWF). Файл Macromedia Flash имеет свои преимущества и недостатки перед GIF. Так, например, степень сжатия изображения в GIF ниже, и файл SWF может включать в себя не только анимацию, но и звук.
При экспорте созданной анимации в файл Macromedia Flash, следует помнить о том, что если в анимированном GIF можно указать время отображения каждого кадра по отдельности, в файле SWF частота смены изображений будет фиксированной. Кроме этого, файлы SWF, в отличие от GIF не поддерживают прозрачности.

Экспортировать в формат Macromedia Flash циклическую анимацию не получится – файл можно проиграть только один раз. Для имитации многократно повторяющейся анимации необходимо вносить дополнительные изменения в HTML-код страницы, на которой будет расположен SWF файл.
Принцип создания анимированного GIF-файла такой же, как и разработка рисованного мультфильма. Создается группа изображений с несколько измененным рисунком, после чего указывается их последовательность, и все они экспортируются в единый файл. Изображения, из которых будет состоять GIF-анимация, в GIF Construction Set Professional отображены в виде столбца кадров. Инструменты для выполнения различных манипуляций с кадрами «спрятаны» в контекстном меню. Они дают возможность вращать, обрезать, выполнять цветокоррекцию, добавлять эффект тени, выполнять объединение и удаление кадров.
Для файлов, которые помещаются на интернет-странице, очень важно, чтобы их размер был как можно меньше. В утилите GIF Construction Set Professional имеется специальная функция «суперсжатия», благодаря которой программа анализирует код GIF файла и делает размер анимации несколько меньше.
Easy GIF Animator Pro
Эта программа сделана, так чтобы любая задача могла быть выполнена в ней буквально за несколько минут. Реализовано это за счет продуманного процесса создания нового анимационного файла. В программе имеется свои мастера настроек - мастер создания нового баннера и мастер создания новой кнопки. Удобство таких предварительных заготовок еще и в том, что в программе уже заложены стандартные основные размеры баннеров, которые не всегда можно запомнить. В программе содержатся небольшой набор шаблонов кнопок с разными текстурами: мраморные, стеклянные, деревянные и пр.

Чтобы несколько разнообразить монотонное «слайд-шоу» сменяющихся кадров на баннере или на другом графическом элементе интернет-страницы, Easy GIF Animator Pro предлагает использовать анимационные эффекты перехода от одного изображения к другому. Вторая картинка может, например, выезжать из угла кадра или медленно проступать поверх предыдущей.
Easy GIF Animator Pro имеет скромный набор инструментов для редактирования каждого изображения в анимации. Однако, несмотря на то, что этот «арсенал» напоминает палитру инструментов программы Microsoft Paint, на практике оказывается, что его вполне достаточно даже для того чтобы сделать текстовый баннер «с нуля». Здесь можно создавать геометрические фигуры, выполнять заливку, добавлять текст и делать заливку изображения градиентным цветом или даже выбранной текстурой.
GIF Movie Gear
В этой программе практически полностью отсутствует возможность редактирования изображений. Единственный способ это сделать – изменять рисунок по пикселам, что не далеко не всегда удобно. Из этого можно сделать вывод, что программа GIF Movie Gear позиционируется не как самостоятельный инструмент для работы с форматом GIF, а как вспомогательная утилита, которую будет уместно использовать в паре с каким-нибудь графическим редактором. В программе даже имеется возможность указать путь на диске к утилите, которая будет запускаться всякий раз, когда возникнет необходимость изменить рисунок кадра.
В GIF Movie Gear хорошо реализована оптимизация выходного файла. Во-первых, с ее помощью можно управлять количеством цветов в индексированной палитре GIF-файла, а также вручную подбирать цвета индексированной палитры и сохранять ее в отдельный файл для повторного использования. Во-вторых, в программе есть целая группа настроек для уменьшения размера файла без потери качества изображения. Среди них – максимально возможная обрезка кадров, устранение ненужных кадров (например, повторяющихся), замена дублирующихся точек изображения с прозрачностью. Эффективность выбранных настроек может быть мгновенно просчитана программой и оценена в процентах сжатия от общего размера анимационного файла.

В GIF Movie Gear можно использовать не только для создания GIF анимации. С помощью программы можно также создавать иконки *.ico (вот тут и пригодится возможность точечного рисунка), обычные и анимированные курсоры (*.cur, *.ani). Кроме вышеперечисленных форматов, изображения могут быть сохранены в виде многослойного файла PSD или в виде секвенции изображений в других графических форматах.
Если необходимо особым образом пометить создаваемый файл GIF, в него можно внедрить комментарий. При этом внешне файл останется прежним, лишь слегка увеличится его размер.
Selteco Bannershop GIF Animator
Эта программа нацелена, в основном на создание баннеров. В списке наиболее часто встречаемых разрешений можно найти все популярные сегодня типы баннеров, от стандартного 468x60 до «небоскреба» (skyscraper). Bannershop GIF Animator имеет специальный режим для быстрого создания анимированного изображения. Работая в нем, достаточно составить список графических файлов, задать задержку перед выводом на экран следующего кадра и все, файл можно сохранять в формате GIF. По такому же принципу работает и мастер создания слайд-шоу из отдельных картинок.
В Bannershop GIF Animator можно использовать анимационные эффекты, которые разделены на три группы – Intro Animation, Animation и Outro Animation. В первом случае можно получить эффект появления выделенного кадра, в последнем – его исчезновение. Отчасти, эти эффекты напоминают эффекты перехода, однако их область применения шире. Они также могут использоваться как видеофильтры. Эффекты еще одной группы, Animation, заставляют изображение двигаться особым образом – скользить, дрожать и переливаться светом.

Если составленная цепочка кадров включает в себя изображения разного разрешения, можно воспользоваться функцией Autosizing Frames, которая будет увеличивать рабочее пространство до тех пор, пока его площади не будет достаточно, чтобы отобразить самый большой кадр.
Нередко при создании текстового баннера приходится использовать символьный шрифт. Для того чтобы отыскать нужный значок, приходится тратить довольно много времени или использовать специальные программы-менеджеры установленных в системе шрифтов.
Создавая текст на баннере, отыскать нужный символ в Bannershop GIF Animator очень просто. Команда Inserт Symbol откроет таблицу со всеми элементами выбранного шрифта. Перебирая названия в списке установленных в системе шрифтов и наблюдая за таблицей, можно легко найти то, что нужно.
Готовую анимацию можно сразу сохранять в виде HTML страницы, в коде которой уже указано название графического файла.
Среди прочих особенностей программы стоит отметить возможность экспорта подготовленной анимации в AVI и поддержку векторного формата WMF, изображение которого растрируется при импорте в программу.
Active GIF Creator
Если необходимо сделать большое количество похожих баннеров, анимированных кнопок или логотипов, стоит задуматься о том, как упростить процесс. В Active GIF Creator это можно сделать с помощью специальных скриптов.
Модуль для работы со скриптами Script Editor является главной "изюминкой" программы. Он дает возможность автоматизировать рутинную работу, записав последовательность действий в отдельный скрипт. Анимационные скрипты – это файлы с расширением *.agif, которые сохраняются внутри проекта и могут многократно использоваться во время работы над ним. Таким образом, можно автоматически перемещать объекты, изменять их размер, управлять их отображением.

Active GIF Creator может оптимизировать размер анимационного файла, в зависимости от указанной скорости модема. В программе можно сохранять Gif анимацию сразу с HTML кодом и при этом подбирать в окне предварительного просмотра цвет фона и текста.
Кроме этого, программа умеет создавать GIF-файлы из командной строки в пакетном режиме. Самостоятельно разобраться с этой возможностью достаточно тяжело, но, тем не менее, ответы, на все вопросы, касающиеся работы с командной строкой, можно найти в технической документации Active GIF Creator.
CoffeeCup GIF Animator
CoffeeCup GIF Animator - это отличный выход для тех, у кого нет никакого желания и времени разбираться со сложными настройками Photoshop только ради того, чтобы сделать аватар. Программа несложна в использовании и при этом имеет все необходимые инструменты для решения такой задачи. Так, например, программа поддерживает импорт видео-файлов, может задавать время задержки для всех кадров GIF-анимации сразу или по отдельности, устанавливать для каждого кадра свое время отображения, задавать цвет, который должен быть прозрачным на изображении. Настроек в программе минимум, и все они помещаются в небольшом окне программы, в котором происходит сборка и предварительный просмотр анимации.

Мастер оптимизации также практически не требует от пользователя никакого вмешательства – достаточно следовать его простым инструкциям, и размер файла будет уменьшен настолько, насколько это возможно, без потери качества изображения. Это достигается за счет ограничения индексированной палитры и устранения присутствующих в файле GIF внутренних комментариев.
CoffeeCup GIF Animator также сохраняет сделанную анимацию в SWF, и при этом выводит на экран код, который нужно будет вставить, чтобы файл отображался на веб-странице.
Ulead GIF Animator
Компания Ulead известна, прежде всего, своим программным обеспечением для работы с цифровым видео, поэтому неудивительно, что ее утилита GIF Animator унаследовала черты настоящего видеоредактора. Так, например, программа изобилует всевозможными эффектами, большинство которых перекочевали в GIF Animator из стандартного набора эффектов перехода приложений для обработки видео - Video Studio и Media Studio Pro.

Количество встроенных эффектов можно и увеличить. Для этого в настройках Ulead GIF Animator можно указать расположение фильтров Photoshop и дополнительных фильтров, совместимых с графическим редактором от Adobe. Тут, впрочем, следует вспомнить о том, что со времени выхода последней версии GIF Animator, прошло довольно много времени, и новые фильтры программой от Ulead не поддерживаются.
В режиме, предназначенном для оптимизации файла, рабочая область для наглядности разделена на две части – в одной показываются кадры проекта до сжатия в формат GIF, во второй – после. Изменение настроек сжатия мгновенно отображается на конечном результате. Подбирать «золотую середину» в соотношении размер-качество можно используя ограничение цветовой палитры. Кроме этого, досутпно еще два параметра – Dither, определяющий точность передачи градиентного перехода цвета, и Lossy, отвечающий за количество потерь при сжатии изображения. Управлять кадрами анимации можно либо с помощью панели кадров, где они показаны в виде слайдов, либо с панели настроек, где эта же анимация отображена в виде группы слоев, каждый из которых означает отдельный кадр.
Среди различных форматов экспорта присутствует совершенно неожиданная функция – упаковка созданной анимации в исполнительный EXE-файл. В этом случае на выходе вы получаете один файл, при запуске которого происходит примерно следующее – на экран поверх открытых окон программ выплывает созданное в GIF Animator изображение, а затем воспроизводится анимация. Трудно сказать, какое применение можно найти для этой возможности программы, скорее всего, ее можно использовать для необычного оформления презентации, которая будет начинаться таким неожиданным появлением изображения, либо это может быть просто способ пошутить над коллегой по работе.
Программ GIF-анимации обязательно нужно держать под рукой – чтобы в один прекрасный момент проблема создания анимированного баннера не затормозила всю остальную работу. Для тех, кто постоянно создает анимационные баннеры в больших количествах, следует попробовать в работе редактор скриптов Active GIF Creator, для тех, кому нужно быстро сделать свой аватар или оригинальный юзербар лучше подойдет CoffeeCup GIF Animator. Ну, а если нужен просто универсальный и надежный GIF-аниматор, «на все случаи жизни», советуем присмотреться к хорошо зарекомендовавшей себя программе от Ulead.
Разместил: Игорь

|
|
 |
Оптоволоконный (он же волоконно-оптический) кабель – это принципиально иной тип кабеля по сравнению с рассмотренными двумя типами электрического или медного кабеля. Информация по нему передается не электрическим сигналом, а световым. Главный его элемент – это прозрачное стекловолокно, по которому свет проходит на огромные расстояния (до десятков километров) с незначительным ослаблением. 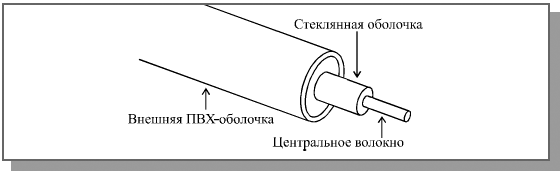
Рис. 2.4. Структура оптоволоконного кабеля
Структура оптоволоконного кабеля очень проста и похожа на структуру коаксиального электрического кабеля (рис. 2.4). Только вместо центрального медного провода здесь используется тонкое (диаметром около 1 – 10 мкм) стекловолокно, а вместо внутренней изоляции – стеклянная или пластиковая оболочка, не позволяющая свету выходить за пределы стекловолокна. В данном случае речь идет о режиме так называемого полного внутреннего отражения света от границы двух веществ с разными коэффициентами преломления (у стеклянной оболочки коэффициент преломления значительно ниже, чем у центрального волокна). Металлическая оплетка кабеля обычно отсутствует, так как экранирование от внешних электромагнитных помех здесь не требуется. Однако иногда ее все-таки применяют для механической защиты от окружающей среды (такой кабель иногда называют броневым, он может объединять под одной оболочкой несколько оптоволоконных кабелей).
Оптоволоконный кабель обладает исключительными характеристиками по помехозащищенности и секретности передаваемой информации. Никакие внешние электромагнитные помехи в принципе не способны исказить световой сигнал, а сам сигнал не порождает внешних электромагнитных излучений. Подключиться к этому типу кабеля для несанкционированного прослушивания сети практически невозможно, так как при этом нарушается целостность кабеля. Теоретически возможная полоса пропускания такого кабеля достигает величины 1012 Гц, то есть 1000 ГГц, что несравнимо выше, чем у электрических кабелей. Стоимость оптоволоконного кабеля постоянно снижается и сейчас примерно равна стоимости тонкого коаксиального кабеля.
Типичная величина затухания сигнала в оптоволоконных кабелях на частотах, используемых в локальных сетях, составляет от 5 до 20 дБ/км, что примерно соответствует показателям электрических кабелей на низких частотах. Но в случае оптоволоконного кабеля при росте частоты передаваемого сигнала затухание увеличивается очень незначительно, и на больших частотах (особенно свыше 200 МГц) его преимущества перед электрическим кабелем неоспоримы, у него просто нет конкурентов.
Однако оптоволоконный кабель имеет и некоторые недостатки.
Самый главный из них – высокая сложность монтажа (при установке разъемов необходима микронная точность, от точности скола стекловолокна и степени его полировки сильно зависит затухание в разъеме). Для установки разъемов применяют сварку или склеивание с помощью специального геля, имеющего такой же коэффициент преломления света, что и стекловолокно. В любом случае для этого нужна высокая квалификация персонала и специальные инструменты. Поэтому чаще всего оптоволоконный кабель продается в виде заранее нарезанных кусков разной длины, на обоих концах которых уже установлены разъемы нужного типа. Следует помнить, что некачественная установка разъема резко снижает допустимую длину кабеля, определяемую затуханием.
Также надо помнить, что использование оптоволоконного кабеля требует специальных оптических приемников и передатчиков, преобразующих световые сигналы в электрические и обратно, что порой существенно увеличивает стоимость сети в целом.
Оптоволоконные кабели допускают разветвление сигналов (для этого производятся специальные пассивные разветвители (couplers) на 2—8 каналов), но, как правило, их используют для передачи данных только в одном направлении между одним передатчиком и одним приемником. Ведь любое разветвление неизбежно сильно ослабляет световой сигнал, и если разветвлений будет много, то свет может просто не дойти до конца сети. Кроме того, в разветвителе есть и внутренние потери, так что суммарная мощность сигнала на выходе меньше входной мощности.
Оптоволоконный кабель менее прочен и гибок, чем электрический. Типичная величина допустимого радиуса изгиба составляет около 10 – 20 см, при меньших радиусах изгиба центральное волокно может сломаться. Плохо переносит кабель и механическое растяжение, а также раздавливающие воздействия.
Чувствителен оптоволоконный кабель и к ионизирующим излучениям, из-за которых снижается прозрачность стекловолокна, то есть увеличивается затухание сигнала. Резкие перепады температуры также негативно сказываются на нем, стекловолокно может треснуть.
Применяют оптоволоконный кабель только в сетях с топологией звезда и кольцо. Никаких проблем согласования и заземления в данном случае не существует. Кабель обеспечивает идеальную гальваническую развязку компьютеров сети. В будущем этот тип кабеля, вероятно, вытеснит электрические кабели или, во всяком случае, сильно потеснит их. Запасы меди на планете истощаются, а сырья для производства стекла более чем достаточно.
Существуют два различных типа оптоволоконного кабеля:
* многомодовый или мультимодовый кабель, более дешевый, но менее качественный;
* одномодовый кабель, более дорогой, но имеет лучшие характеристики по сравнению с первым.
Суть различия между этими двумя типами сводится к разным режимам прохождения световых лучей в кабеле.
Распространение света в одномодовом кабеле

Рис. 2.5. Распространение света в одномодовом кабеле
В одномодовом кабеле практически все лучи проходят один и тот же путь, в результате чего они достигают приемника одновременно, и форма сигнала почти не искажается (рис. 2.5). Одномодовый кабель имеет диаметр центрального волокна около 1,3 мкм и передает свет только с такой же длиной волны (1,3 мкм). Дисперсия и потери сигнала при этом очень незначительны, что позволяет передавать сигналы на значительно большее расстояние, чем в случае применения многомодового кабеля. Для одномодового кабеля применяются лазерные приемопередатчики, использующие свет исключительно с требуемой длиной волны. Такие приемопередатчики пока еще сравнительно дороги и не долговечны. Однако в перспективе одномодовый кабель должен стать основным типом благодаря своим прекрасным характеристикам. К тому же лазеры имеют большее быстродействие, чем обычные светодиоды. Затухание сигнала в одномодовом кабеле составляет около 5 дБ/км и может быть даже снижено до 1 дБ/км.
Распространение света в многомодовом кабеле

Рис. 2.6. Распространение света в многомодовом кабеле
В многомодовом кабеле траектории световых лучей имеют заметный разброс, в результате чего форма сигнала на приемном конце кабеля искажается (рис. 2.6). Центральное волокно имеет диаметр 62,5 мкм, а диаметр внешней оболочки 125 мкм (это иногда обозначается как 62,5/125). Для передачи используется обычный (не лазерный) светодиод, что снижает стоимость и увеличивает срок службы приемопередатчиков по сравнению с одномодовым кабелем. Длина волны света в многомодовом кабеле равна 0,85 мкм, при этом наблюдается разброс длин волн около 30 – 50 нм. Допустимая длина кабеля составляет 2 – 5 км. Многомодовый кабель – это основной тип оптоволоконного кабеля в настоящее время, так как он дешевле и доступнее. Затухание в многомодовом кабеле больше, чем в одномодовом и составляет 5 – 20 дБ/км.
Типичная величина задержки для наиболее распространенных кабелей составляет около 4—5 нс/м, что близко к величине задержки в электрических кабелях.
Оптоволоконные кабели, как и электрические, выпускаются в исполнении plenum и non-plenum.
|
|
Внимание! Если у вас не получилось найти нужную информацию, используйте рубрикатор или воспользуйтесь поиском
.
книги по программированию исходники компоненты шаблоны сайтов C++ PHP Delphi скачать
|
|