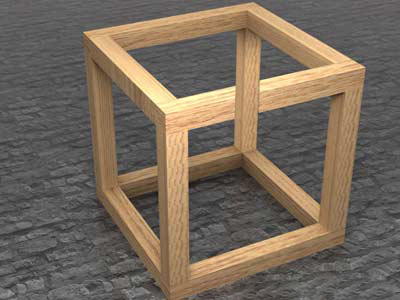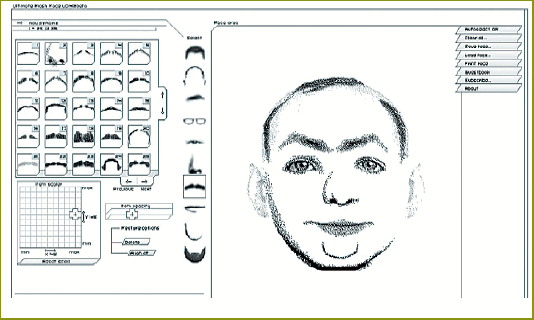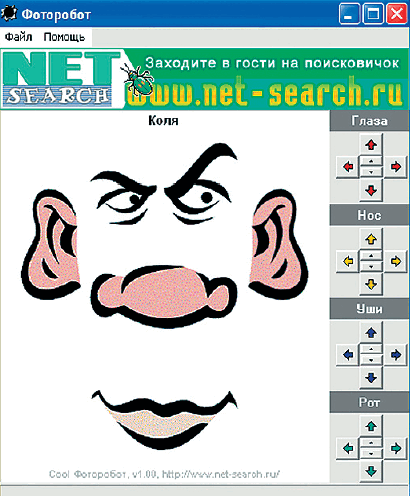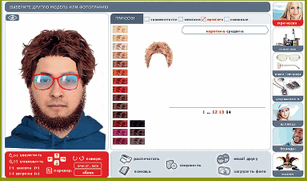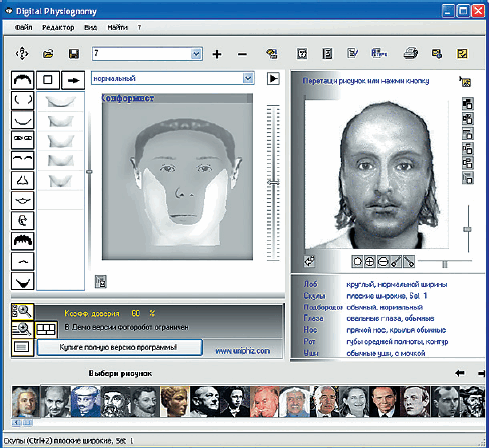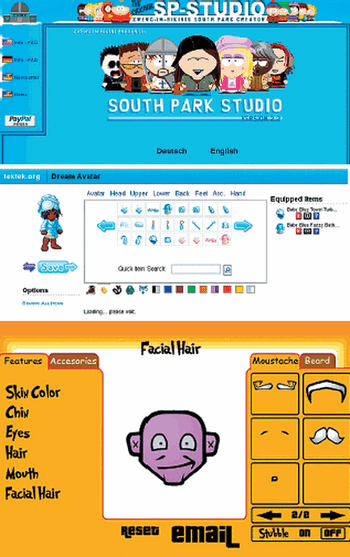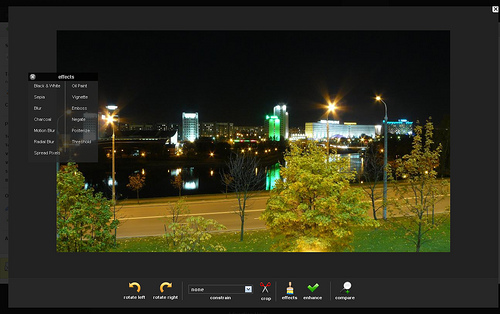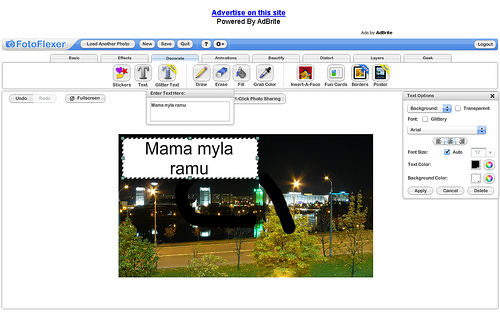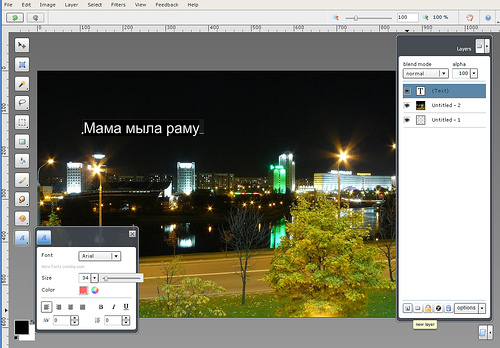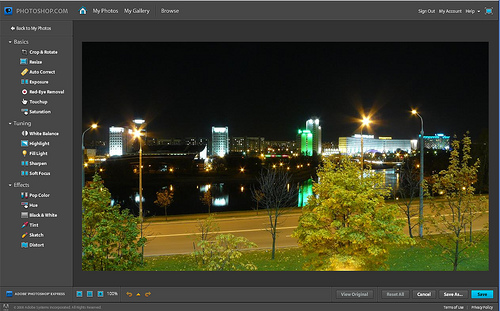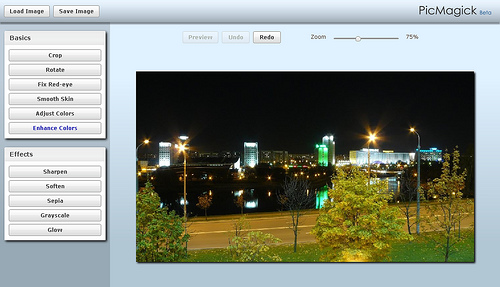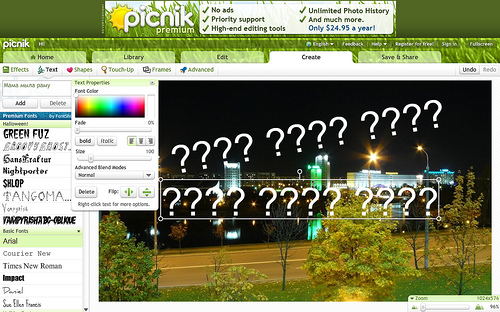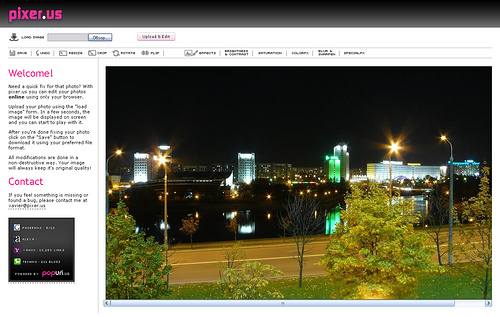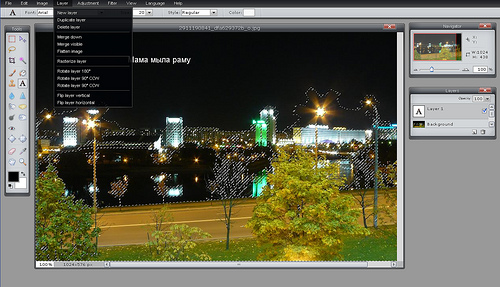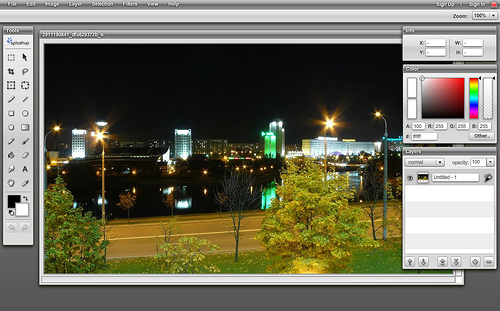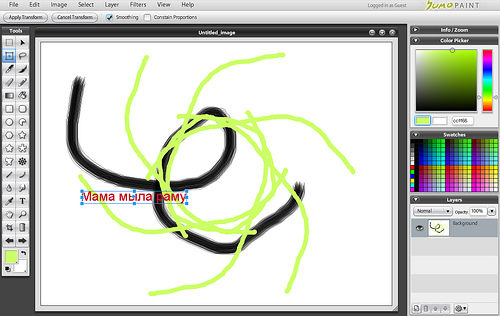Добро пожаловать,
|
|
|
|
|
|
 Поиск Поиск
 |
Простая внешняя компонента для 1С:Предприятие 7.7 с исходниками (Delphi-5).
Выполняет одну функцию: сделать снимок экрана и положить в файл с заданной компрессией.
|
|
 |
Image for Windows 2.22 - Позволяет делать "снимок" раздела жесткого диска или его части и затем сохранить полученный образ на другом диске. Кроме этого, допускает создание загрузочного CD/DVD со всей необходимой информацией. Оценочный период работы - 30 дней. Русификатор: скачать.
|
|
 |
Часто работая в Фотошоп, приходится выполнять целый ряд постоянно повторяющихся операций. Такие операции выстраиваясь определенным образом, образуют цепочку команд - макропоследовательностей. Чтобы не повторять последовательность одних и тех же команд снова и снова, можно задействовать инструменты автоматизации. Одним из таких инструментов является Actions. Автоматизация работы в Photoshop.
Часто работая в Фотошоп, приходится выполнять целый ряд постоянно повторяющихся операций. Такие операции выстраиваясь определенным образом, образуют цепочку команд - макропоследовательностей. Чтобы не повторять последовательность одних и тех же команд снова и снова, можно задействовать инструменты автоматизации. Одним из таких инструментов является Actions.
Action - это записанный набор команд, которые можно быстро повторить. За такими макропоследовательностями также можно закреплять клавиатурные сокращения, то есть для их выполнения достаточно нажать клавишу или сочетание клавиш.
Для работы с Actions используется одноименная палитра. Чтобы увидеть эту палитру, следует выполнить команду Window>Actions или нажать клавишу F9.

Стандартные Actions
По умолчанию в Photoshop уже есть стандартный набор записанных команд, поэтому списки последовательно выполняющихся команд можно создавать самостоятельно, а можно воспользоваться уже готовыми. Например, используя стандартный макрос для создания виньетки (Vignette), достаточно выделить область на изображении и нажать кнопку его запуска.
Таким образом, все макропоследовательности состоят из команд, которые являются последними ступеньками в раскрывающемся списке.

Для удобства работы, макропоследовательности объединяются в наборы - Sets. Например, можно создать набор, в котором будут собраны макросы для работы с текстом, для создания различных текстур и т.д. По умолчанию в Photoshop есть набор Default Actions.
Палитра Actions содержит наборы различных последовательностей. Чтобы их увидеть, необходимо щелкнуть на треугольнике, расположенном слева от названия набора. После этого перед вами появится список действий, любое из которых может быть выполнено. Если вы хотите увидеть, из каких операций состоят действия, то следует щелкнуть на треугольнике, расположенном слева от них.
Внизу палитры расположены кнопки, позволяющие управлять действиями - создавать новые, запускать и останавливать запись и т.д.
Просмотрите все предлагаемые Actions на изображении с небольшим разрешением (на нем макрокоманды будут выполняться быстрее). После такого просмотра можно сформировать свою палитру, оставив понравившиеся элементы и удалив те, которые вам никогда не пригодятся. Можно также изменить названия, чтобы стало понятнее, где какая возможность скрывается.
Если какое-нибудь действие вам очень понравилось, то посмотрите, как оно было сделано. Для этого следует обратиться к палитре Actions и, раскрыв все списки, просмотреть последовательность выполняемых операций.
Лучше всего не только просмотреть, как выполнялись операции, но и попытаться добиться такого же эффекта, проделав самостоятельно все действия, особенно если вы неопытный пользователь. Это поможет лучше узнать программу, а также ознакомиться с возможностями, которые она предоставляет. Кроме того, в процессе работы можно будет изменить некоторые параметры, подобрав их для конкретного изображения.
Создание собственных макрокоманд
Можно не только пользоваться готовыми макрокомандами, но и создавать свои собственные.
Приведем пример ситуации, в которой они могу оказаться полезными. Предположим, вы хотите выложить фотографии в интернете. Прежде чем публиковать их в сети, нужно выполнить цветокоррекцию и уменьшить размер. Допустим, вы решили делать цветокоррекцию в режиме Lab Color.
Рассмотрим список действий, которые необходимо выполнить с каждым изображением:
1) Выполнить команду Image>Mode>Lab Color, чтобы перевести снимок в цветовое пространство Lab Color.
2) Повысить четкость изображения, для чего нужно перейти на палитру Channels, выделить канал Lightness и применить к нему фильтр Sharpen>Unsharp Mask. Благодаря тому, что фильтр применяется в канале освещенности, можно повысить резкость изображения, не затрагивая цветовую составляющую.
3) Улучшить цвета на изображении, для чего нужно выделить цветовой канал b, вызвать окно редактирования кривых, выполнив команду Image>Adjustments>Curves или же используя сочетание клавиш CTRL+M, и изменить форму кривой. Чем круче график кривой, тем более контрастным становится изображение в канале, и тем более насыщенными становятся цвета на снимке.
4) Выделить цветовой канал a и проделать те же действия с изменением формы кривой.
5) Наконец, нужно изменить размер изображения, используя команду Image>Image Size.
Если после этого отобразить палитру History, можно увидеть, что пришлось выполнить целый ряд команд и действий, чтобы обработать фотографию. Эти действия нужно было бы повторять с каждой следующей фотографией, которую вы хотите выложить в интернете.

Задачу можно существенно упростить, используя Actions. Вернемся к исходному изображению, используя палитру History, и создадим собственный макрос. Сначала создадим новую группу для хранения макросов. Для этого нужно нажать кнопку Create New Set в нижней части палитры Actions.
В окне New Set введим название набора команд. Создадим в новой группе первый макрос, нажав кнопку Create New Action. В появившемся окне New Action выберем название макроса и клавишу, при нажатии которой он будет запускаться, например, F11. Для вызова макропоследовательностей можно использовать клавиши F2-F12, а также их сочетания с клавишами CTRL и Shift.

Для начала записи необходимо нажать кнопку Record в нижней части палитры Actions. Теперь любая команда, выполненная в Photoshop, будет запоминаться до тех пор, пока вы не остановите запись макроса.
Скроем палитру Actions, чтобы она не мешала, и повторим выполненные ранее действия: переведем изображение в Lab Color, увеличим резкость, изменим цветопередачу и уменьшим размер изображения при помощи команды Image Size.
После этого вернемся на палитру Actions и остановим запись, нажав кнопку Stop Playing/Recording. В списке нашего макроса можно увидеть записанную последовательность команд. Также рядом с названием макроса отображается горячая клавиша, которая выбрана для его запуска.

Чтобы проверить действие макроса, вернемся к исходному изображению, используя палитру History, и нажмем горячую клавишу, которую вы выбрали для выполнения макроса. Можно убедиться, что все действия выполняются автоматически и довольно быстро. Макрос также можно запускать, нажимая кнопку Play Selecтion в нижней части палитры Actions, если предварительно выделить его в списке макрокоманд.
Записав макрос, посмотрите, как макрокоманда сработает на другой фотографии. Откройте изображение в Photoshop и снова запустите макрос горячей клавишей. Как вы можете убедиться, макрос работает.
Таким образом, благодаря макросам на подготовку фотографий для публикации в интернете может уходить гораздо меньше времени. Достаточно нажать горячую клавишу - и можно сохранять изображение.
Сохранение макрокоманд
В ряде случаев, например, при переустановке системы или при необходимости использовать созданные ранее макросы на другом компьютере, возникает необходимость сохранить Actions. Такая возможность предусмотрена в Photoshop.
Actions нельзя сохранять по отдельности, только в наборах. Поэтому для сохранения макропоследовательностей выделите на палитре Actions тот набор, в который они входят, после чего нажмите миниатюрную кнопку, расположенную в верхней правой части палитры (под кнопкой для сворачивания палитры) и выберите команду Save Actions. Если при этом будет выделен не набор, а отдельный макрос, эта команда будет неактивна.

Наборы макросов сохраняются в файлы с расширением ATN. Для загрузки сохраненного ранее набора в Photoshop необходимо щелкнуть по той же кнопке на палитре Actions и выбрать команду Load Actions.
Инструмент Batch
В Photoshop есть еще одно средство для автоматизации, которое удобно использовать вместе с Actions. Это - инструмент пакетной обработки Batch. С его помощью можно применить макропоследовательность к группе файлов, даже не открывая их в Photoshop.
Приведем простой пример использования этого инструмента. Предположим, необходимо перед публикацией фотографий в интернете защитить свое авторское право. Для этого можно добавить на фотографии какой-нибудь текст, например, адрес сайта.
Для начала запишем в макрос все действия, которые необходимо выполнить. Создадим новый Action и начнем запись. Макрос будет состоять из трех действий: добавление на изображение текста, сохранение изображения в формате JPEG и закрытие исходного файла. После выполнения этих операций остановим запись макроса.

Выполним команду File>Automate>Batch. В окне Batch необходимо установить настройки пакетной обработки файлов. В разделе Play выбирается группа, в которую сохранен макрос и его название.

В разделе Source необходимо указать путь к папке, содержащей исходные файлы. Если установить флажок Include All Subfolders, то будут обработаны и файлы, которые находятся во вложенных папках.
В разделе Destination устанавливаются параметры сохранения файлов. Если выбрать в этом списке вариант None, то файлы не будут сохраняться автоматически. Вместо этого Photoshop будет выдавать запрос на сохранение каждого файла. При выборе варианта Save and close файлы будут сохранены в ту же папку, где хранятся исходные изображения.
Для того чтобы файлы были автоматически сохранены, нужно выбрать в списке Destination вариант Save and close. При выборе варианта Folder появляется возможность указать папку для сохранения обработанных файлов. Кроме этого, можно переименовать их, используя маску. Название файла может включать исходное имя, представленное строчными или заглавными буквами, дату выполнения операции в разных форматах, порядковый номер, букву алфавита, расширение.
Флажок Override Action Save As Commands нужно использовать осторожно. Если он установлен, то файлы будут сохранены только в том случае, если операция сохранения является одним из шагов макроса.
Для запуска пакетной обработки необходимо закрыть окно Batch, нажав кнопку OK. После этого файлы будут один за другим открываться в Photoshop, к ним будут применяться заданные операции, после чего они будут закрываться и сохраняться.
Batch и Actions - это очень полезные инструменты Photoshop, которые могут сэкономить не один час времени. Кроме этого, Actions могут стать хорошим пособием для изучения программы - загрузите в Photoshop наборы макропоследовательностей, созданные опытными пользователями, и пошагово разберите, как они работают.
Разместил: Игорь

|
|
 |
Начинающий фотограф не всегда сможет правильно определять параметры съемки и подстраиваться под те условия, которые сложились на момент съемки. Обычно мастерство приходит после большого количества проб и ошибок.
Но хороших знаний техники съемки бывает мало. Бывают фото-работы на которых, трудно найти какую-либо погрешность, а изображение кажется совершенно неудавшимся. Профессионализм фотографа - в умении видеть. Каждый снимок - это новая картина, новые чувства и переживания. И когда у фотографа появляется желание реализовать свой творческий замысел, можно считать, что он становится настоящим знатоком фото дела.
Реализация необычных идей - привычное дело для фотографа. Владея некоторыми приемами и цифровой камерой (подойдет даже фотоаппарат начального уровня), можно создать свои неповторимые работы.
Секреты цифрового объектива
Начинающий фотограф не всегда сможет правильно определять параметры съемки и подстраиваться под те условия, которые сложились на момент съемки. Обычно мастерство приходит после большого количества проб и ошибок.
Но хороших знаний техники съемки бывает мало. Бывают фото-работы на которых, трудно найти какую-либо погрешность, а изображение кажется совершенно неудавшимся. Профессионализм фотографа - в умении видеть. Каждый снимок - это новая картина, новые чувства и переживания. И когда у фотографа появляется желание реализовать свой творческий замысел, можно считать, что он становится настоящим знатоком фото дела.
Реализация необычных идей - привычное дело для фотографа. Владея некоторыми приемами и цифровой камерой (подойдет даже фотоаппарат начального уровня), можно создать свои неповторимые работы.
Как стать силачом и подержаться за солнце?
Принцип этого трюка основан на простом зрительном обмане. По мере удаления от точки съемки угловой размер объектов становится меньше, а, следовательно, и на фотографии их размер будет обманчив.
Обязательным условием положительного результата должна быть высокая глубина резкости, при которой в фокус попадали бы объекты переднего и заднего плана сцены (в противном случае, станет заметна подделка и обман откроется).
Аналогичный прием может быть использован не только на фотографии, но и при съемке видео. Такой способ может оказаться весьма кстати, когда необходимо завуалировать разницу в росте людей при групповой съемке, для выгодного представления интерьера и т.д.
Трюк с солнцем нужно обязательно делать в безоблачную погоду утром при восходе или вечером при закате светила, когда оно еще находится довольно низко над горизонтом. Человек, которого снимает фотограф, должен располагаться на открытом пространстве, на таком расстоянии, при котором его размеры будут соизмеримы с размерами солнечного диска. Следуя командам фотографа, этот человек поднимает руки на такую высоту, при которой из точки съемки будет видно солнце между руками.

Фото в воздухе.
Фотография - это отображение реального мира. Но если фотографу удастся создать снимок, на котором, с точки зрения, заснято то, чего не может быть, интерес к такой фотографии возрастет во много раз.
Все в мире подчиняется законам физики. Как же заставить зрителя поверить в то, что законы физики не действуют? Такой способ уже давно существует. Один из часто используемых приемов старого кино - полет актера в воздухе. Для того чтобы зритель поверил в то, что супермен может летать, его поднимали на специальном тонком тросе, цвет которого совпадал с цветом фона. Сливаясь с фоном, трос становился невидимым, поэтому казалось, что актер парит над землей.
Подобный прием можно использовать и в фотографии. "Подвесить" стакан воды в воздухе можно, обвязав его тонкой веревкой или леской. Подобрав освещение, можно добиться того, что леска, обтягивающая стакан, будет незаметна. Правда, скорее всего, такую фотографию придется обрезать по краям, так как на некотором расстоянии леска станет видна.

Освещение объектов такой съемки зависит от того, какой фон выбран. Светлые нити должны быть хорошо освещены для того, чтобы не оттенялись на общем фоне. Темные же нити желательно спрятать в тени.
В купальнике - на Северный Полюс!
В середине прошлого века было очень популярно фотографироваться, вставляя свое лицо в прорезь с обратной стороны огромного щита, на котором запечатлен какой-нибудь сюжет. Так фотографу удавалось сделать снимок человека на лошади, в костюме императора и т.д.
Сейчас их роль могут выполнить большие рекламные щиты, которых очень много на современных улицах. Фотографии, наклеенные на них, можно использовать для создания оригинальных трюков.
При съемке на фоне рекламного щита важно удачно выбрать ракурс, чтобы в кадр не попали рекламные надписи, а также крепления щита, которые сразу выдадут подделку.
Для исполнения этого трюка подойдут не только рекламные щиты, но и фотообои с пейзажами, а также любые другие большие снимки, которые вам удастся найти. Если же большие фотографии найти не удается, можете попробовать осуществить этот трюк и с маленькими. Правда, в этом случае в кадр вам полностью попасть не удастся, но небольшого зверька с фотографии вы погладить вполне сможете.

Невероятные фигуры.
Если нужно создать композицию для рекламы, а сам рекламируемый товар или услуга - не лучший объект для съемки, можно прибегнуть к какому-нибудь оптическому обману, что, несомненно, вызовет интерес. Размещение такой рекламы в общественном транспорте или на страницах журнала будет очень эффективно и гарантирует то, что на нее обратят внимание. Даже если человек не интересуется предметом рекламы, он будет долго смотреть на нее, пытаясь сообразить, как же это было сделано.
Использование в художественных работах зрительных иллюзий первым придумал нидерландский художник Мауриц Эшер, который жил в первой половине прошлого века. Одна из его самых известный работ, которую сможете позаимствовать для своих снимков и вы - куб Эшера. Из одного бруска вырезана середина в таком месте, через которое видно дальнее ребро куба. Благодаря этому, когда зритель смотрит на куб, ему кажется, что дальнее ребро пересекает ближнее.
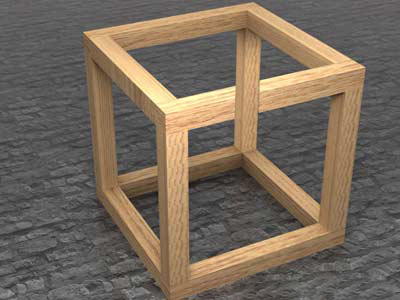
Еще один трюк зрительного обмана можно сделать из трех брусков, "закрутив" их в треугольник по принципу ленты Мебиуса. Для этого нужно поставить бруски таким образом, чтобы третий располагался перпендикулярно плоскости, в которой лежат первые два. На третьем бруске должен быть срез, который поможет сымитировать замкнутую фигуру. Фотографировать такой треугольник нужно с определенной точки, при котором бруски составляют единое целое.

Игры со стеклом.
Благодаря прозрачности и свойствам отражения и преломления лучей, стеклянные объекты помогут создать множество интересных оптических эффектов. Самый известный из них - эффект каустики. Этим термином называют блики света на поверхностях, полученные вследствие прохождения света через прозрачную среду. Обычно эти блики располагаются в области тени, отбрасываемой стеклянным объектом.
Существуют и другие, менее известные, но не менее интересные приемы использования оптических свойств стекла. Один из них - "шахматный рисунок".
Создается он следующим образом. Нужно поставить перед бутылкой два бокала, заполненные жидкостью до половины. Центр этих бокалов должен совпадать с краями бутылки. Это - обязательное условие, поэтому нужно отнестись серьезно к выбору бокалов. Скорее всего, вам придется использовать два бокала разной формы - узкий и широкий. Благодаря эффекту преломления лучей изображение в части бокала, заполненной жидкостью, "перевернется". Та часть жидкости, которая в бокале закрывает бутылку, будет отражать цвет фона, а та часть, которая выходит за край бутылки окрасится в цвет бутылочного стекла. Два бокала, расположенные по краям бутылки, создадут эффект "шахматного поля".

Разместил: Игорь

|
|
 |
Сам термин «фоторобот» и метод был придуман еще в 1952 году во Франции криминалистом Пьером Шабо. Первый фторобот предполагаемого преступника был сделан из фрагментов разных фотографий и переснятый в отдельный снимок. Постепенно фотографии заменили на рисунки.Программы и инструменты, которые помогают создавать фотороботы.
Сам термин «фоторобот» и метод был придуман еще в 1952 году во Франции криминалистом Пьером Шабо. Первый фоторобот предполагаемого преступника был сделан из фрагментов разных фотографий и переснятый в отдельный снимок. Постепенно фотографии заменили на рисунки.
Казалось бы зачем нам нужен фоторобот, ведь его основное применение это розыск преступников? Ответов может быть несколько. Возможно кому то захочется вернутся в детство к играм в сыщиков а кому то захочется нарисовать шарж или смешного человека.
Есть и еще одно применение с помощью физиогномического анализа можно создавать не только визуальный портрет но и психологический.
Ultimate Flash Face 0.42 beta.
Ultimate Flash Face (http://flashface.ctapt.de) — это онлайн-фоторобот, лучший из бесплатных сервисов подобной тематики. Лицо человека разделяется на десять составляющих (если смотреть сверху вниз): прическа, форма головы, брови, глаза, очки, нос, усы, рот, подбородок, борода. Каждую «деталь» надо подобрать в соответствующей картотеке.
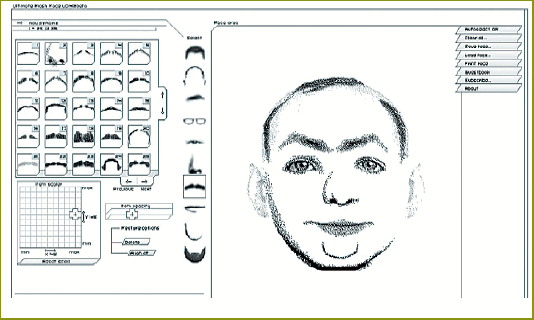
Чтобы добиться наилучшего результата, фрагменты портрета можно не только перемещать в пространстве, но и растягивать/сжимать по вертикали и горизонтали. Еще одна полезная возможность — выравнивание всего лица относительно выбранного элемента по вертикали. Она пригодится, если вы захотите переместить портрет внутри рамки или не уверены, что удачно расположили тот или иной фрагмент.
Полученный портрет можно распечатать или сохранить на сервере — он будет доступен для просмотра всем желающим. Соответственно, можно изучить и чужие работы. Единственным серьезным недостатком сервиса является невозможность сохранить рисунок на свой компьютер.
«Фоторобот 1.00»
Эта утилита предназначена для создания шаржей и рожиц, так что пытаться добиться с ее помощью портретного сходства бесполезно. Портрет предельно упрощен: глаза, уши, нос и рот — вот и все, с чем можно работать. Перемещаются эти «детали» по лицу с помощью четырех кнопок-стрелок, внутри которых спрятаны кнопки переключения на следующий вариант «детали». К изображению можно добавить подпись.
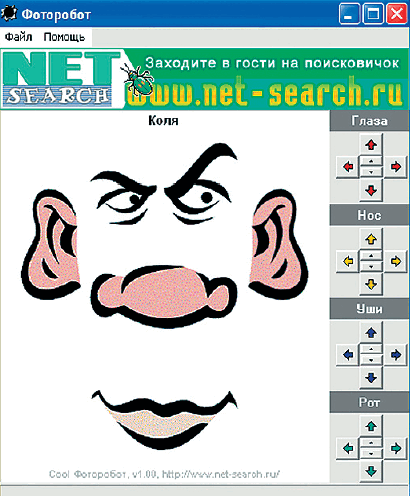
Веб-сайт: http://superperls.narod.ru/photorobot
Виртуальные стилисты.
Многие женщины часто задают себе и окружающим такие вопросы. Какую прическу мне выбрать? В какой цвет покрасится? Пойдут ли мне очки? Чтобы помочь им с выбором используют метод копирующий фоторобот. Только здесь берется фотография реального человека и «гримируется» с помощью накладных париков, макияжа, головных уборов и т. д.
Именно так устроены специализированные онлайн-сервисы предложенные порталом iVillage Makeover-o-Matic (http://beauty.ivillage.com/stc/hair-styllst/halrstyllst.htlm) или русскоязычный «Виртуальный салон красоты» (http://virtualmakeover.ru).
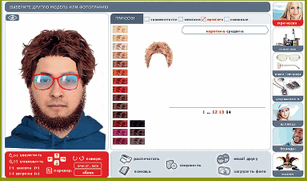
Загружаем свое фото или выбираем подходящий портрет другого человека, если понравился создаем образ - сохраняем изображение. В «Виртуальном салоне» мужчинам уделено не мало внимания.
Digital Physiognomy 1.60
В этом редакторе представлено необычное использование фоторобота — изучение лица с точки зрения физиогномики. Относиться к этой области знания можно по-разному, сами же разработчики честно предупреждают: «Полученная диагностика свидетельствует не столько о действительно вашем характере и возможном поведении, а о том, как вас в большинстве случаев воспринимает незнакомый, непредубежденный человек, увидевший вас впервые».
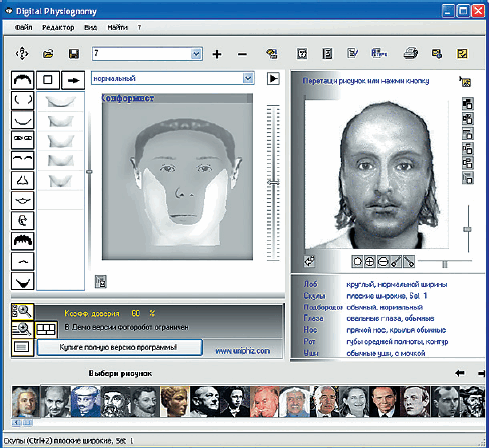
Составить фоторобот в Digital Physiognomy можно двумя способами: подбирая подходящие кусочки по картинкам или на основании «словесного портрета» — предложенного программой текстового описания той или иной черты лица (лоб узкий, низкий, глаза маленькие, глубоко посаженные). Когда портрет готов, утилита предлагает три варианта его расшифровки: текст, диаграмма с психологическими характеристиками и типы с точки зрения соци-оники.
Есть в Digital Physiognomy интересная функция — подбор портрета по заданным психологическим характеристикам. Можно узнать, как выглядит самый невезучий человек или самый хитрый. Кроме того, разработчики подготовили около 500 портретов исторических деятелей, политиков, известных актеров, во внешности которых можно детально разобраться.
Мультроботы.
Фотороботы бывают и мультяшными. Это те же составные картинки. Благодаря им можно представить себя художником-мультипликатором.
Наиболее мощным мультяшным фотороботом является South Park Studio (http://sp-studio.de). Этот сервис на основе известного сериала позволяет создавать персонажей в духе мультфильма. К услугам пользователей огромные запасы шаблонов рук, ног, туловищ, глаз, ртов... Всего, чего душе угодно.
Мультробот Dream Avatar (www.tek-tek.org/ dream/dream.php) посвящен ани-ме — фрагменты человечка прорисованы в соответствующей манере. Еще один ресурс такого типа инструментов — Avatares (www.buscarmessenger.com/ avatars. html). Правда, не известно, к какому стилю или направлению его отнести. Но то, что всеми чертами фоторобота он обладает — это точно.
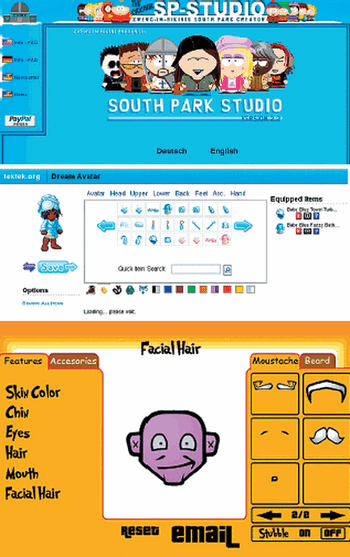
Все-таки хорошая идея пришла в голову Пьеру Шабо. Вроде пустяк, а какова область применений!
Разместил: Игорь

|
|
 |
Как только появляется желание перейти с Windows на другие платформы или на веб-приложения, возникает проблема: там же нет «Фотошопа»! Этот популярный графический пакет благодаря пиратам есть сейчас на большинстве компьютеров в СНГ. И найти альтернативу этой программе сложно. Но как мы используем такую мощную программу? В основном это изменить размеры, подкорректировать яркость, иногда убрать лишние детали, да отправить на е-мейл подружке. Лучшие графические редакторы, написанные на Flash.
Как только появляется желание перейти с Windows на другие платформы или на веб-приложения, возникает проблема: там же нет «Фотошопа»! Этот популярный графический пакет благодаря пиратам есть сейчас на большинстве компьютеров в СНГ. И найти альтернативу этой программе сложно. Но как мы используем такую мощную программу? В основном это изменить размеры, подкорректировать яркость, иногда убрать лишние детали, да отправить на е-мейл подружке.
Разве нужен для этого полноценный Photoshop? Конечно же, нет, если только вы не дизайнер-профессионал высокого класса. Поэтому найти аналог будет намного проще. Но искать аналог среди настольных программ скучно и неинтересно. Мы живем в век Web 2.0 и поэтому искать аналоги будем среди веб-приложений. Развитие графических возможностей Flash позволяет получить весьма интересные результаты. Описываемые редакторы не станут полной заменой «Фотошопа», но для небольших фотокоррекций они пригодятся.
72photos
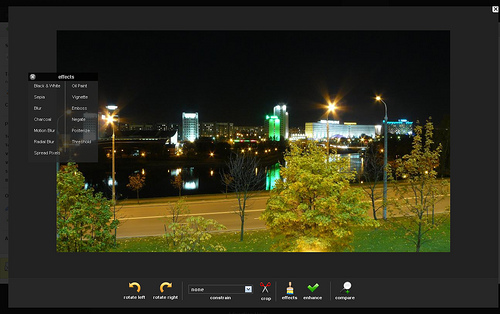
Это скорее не редактор а фотогалерея с возможностью слегка подредактировать сохраненные снимки. Функции рисования здесь нет. Можно наложить эффекты на снимок, подправить цветопередачу, яркость и обрезать лишнее. Также есть размытие/резкость и несколько стандартных фильтров. Все достаточно среднее, ничего выдающегося, но как интересное применение возможностей Flash подойдет. Из полезных особенностей стоит отметить возможность работы с картинками, сохраненными на других фотохостингах, впрочем, из очень небольшого списка.
FotoFlexer
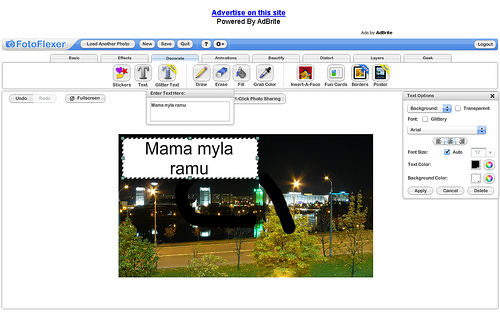
Редактор, обладающий рядом неоспоримых достоинств, но есть и некоторые недостатки.
Это абсолютный лидер по реализованным функциям. Он поддерживает большое количество фотохостингов, с которых можно загрузить фотографии для редактирования, возможна загрузка просто по URL, что позволяет редактировать любую картинку, также есть загрузка картинок с компьютера пользователя. Чтобы сохранять файл, куда вам надо, придется регистрироваться. И просто на компьютер файл не отдадут. Придется выдирать с какой-то файлопомойки. Или регистрироваться. Мелочь, но неприятно.
Огромное количество эффектов и инструментов. Можно рисовать, накладывать эффекты, трансформировать картинку. Есть готовые для добавления графические примитивы, позволяющие создавать фотографии со вставкой лиц друзей. Здесь же можно и рамочки прикрутить и постер оформить. В общем, раздолье для бытового фотографа. Правда подписать фотографии не получится, русский текст программа не понимает.
Есть инструменты и для более серьезной публики. Сложные трансформации, инструменты выделения и перекрашивания, аналогичные привычным инструментам, даже кое-какая поддержка слоев.
Аналогов по функциональности среди онлайн-сервисов на сегодня нет.
Phoenix
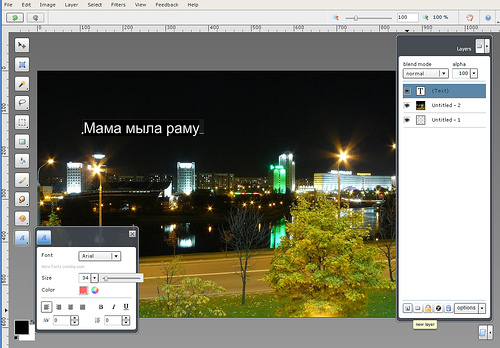
Редактор с продуманным интерфейсом. Без регистрации работать отказывается. Зато потом способен открывать файлы не только со своего сервера и компьютера пользователя, но и со сторонних сервисов и по URL. Неплохой набор фильтров и эффектов. Есть полноценное рисование с возможностью русских надписей. Поддерживаются слои. Правда иногда серверная часть дает сбои при сохранении. Да и само приложение могло бы работать побыстрее. В остальном же отличный редактор.
Photoshop Express
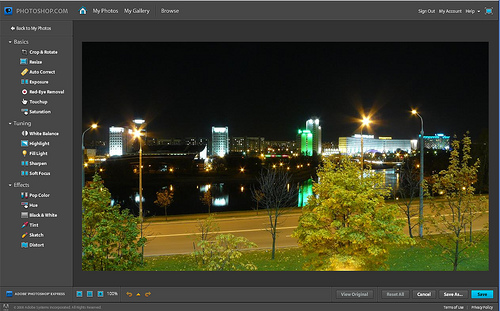
Эта программа считается аналогом настольного Photoshop от создателей Photoshop. Но на самом деле она больше напоминает вышеупомянутый редактор 72photos, только более качественно исполненный. Это фотохостинг, можно просматривать галереи других пользователей, комментировать их. При этом интеграции со сторонними сервисами нет, работать можно только с фотографиями, загруженными с компьютера пользователя. Возможности редактора скромны, изменение размеров, повороты, немного эффектов. Рисования нет.
И все-таки, имеющиеся функции реализованы качественно, работает все очень быстро. Сказывается, что авторы разрабатывали не только Photoshop, но и собственно Flash. Получившимся продуктом приятно пользоваться. И, вероятней всего, следует ожидать дальнейшего развития.
PicMagick
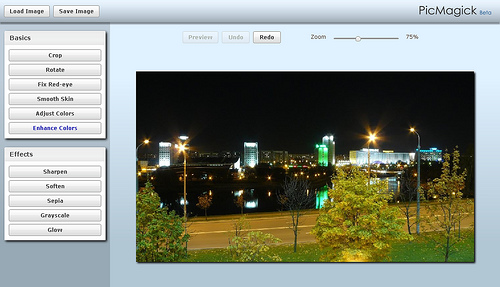
Самый элементарный и примитивный из рассматриваемых редакторов. Позволяет только загрузить картинку с компьютера, наложить стандартный набор эффектов и получить обратно свою фотографию. Возможностей сохранения на сервере, рисования и интеграции с другими сервисами нет. Минимализм в чистом виде. Даже регистрации нет. Редактор сразу готов к работе. При этом особой скоростью работы не отличается. Единственная особенность, выделяющая из ряда прочих редакторов — фильтр коррекции кожи. Впрочем, достоинство сомнительное, того же можно добиться и другими инструментами.
Picnik
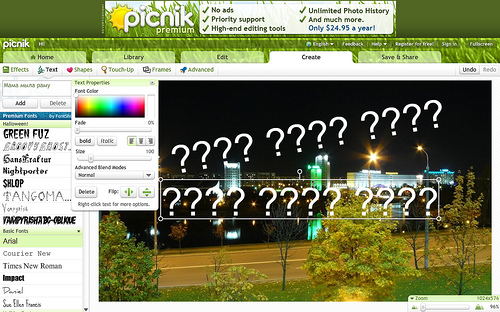
Этим редактором пользуются на популярном фотохостинге Flickr в качестве стандартного. Пользоваться этим редактором могут все желающие. Даже без регистрации. Закачать картинки можно с компьютера, из популярного фотохостинга или блога, с любого URL. Редактор понимает не только стандартные web-типы графики, но и большое количество других распространенных форматов. По этому параметру Picnik — абсолютный лидер.
Хорош он и в реализации. Долгий старт приложения компенсируется большим количеством эффектов и инструментов. Несколько уступая FotoFlexer, он опережает остальных конкурентов. Вот только рисования в чистом виде нет. Можно только накладывать готовые графические примитивы. И ввести русский текст нельзя, получаются сплошные вопросительные знаки.
Сохранять полученный результат можно тоже как у себя на компьютере, так и на популярных хостингах. А можно и сразу на е-мейл. Причем в разнообразных форматах.
Pixer.us
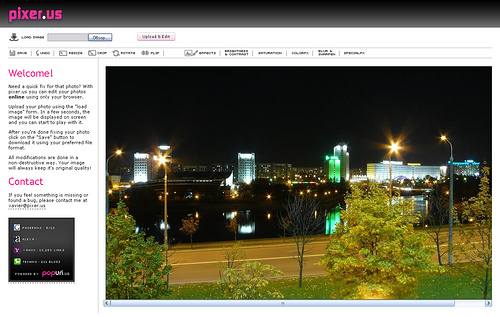
Правда это в общем-то и не совсем Flash-редактор. Он написан на Javascript, что уже само по себе интересно. Да и на полноценный редактор сервис не тянет. Вы можете загрузить фотографию со своего компьютера, применить к ней ряд эффектов и сохранить обратно. И все. Работает все достаточно быстренько, но без изысков. Рисования нет. Но как демонстрация возможностей безфлешевых технологий, редактор интересен. К примеру, если сравнивать его с Picmagick, то поединок будет как минимум равным.
Pixlr
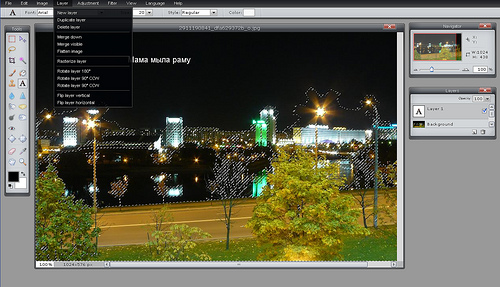
Это редактор в чистом виде, без хостинга. Зато есть API, что возможно позволит встраивать редактор в сторонние приложения. Редактор один из семейства клонов фотошопа. Есть русская локализация, чего нет у многих других редакторов. Соответственно, русские надписи делать тоже можно.
Отличная оптимизация работы. Все открывается быстро. Отличный функционал. Есть даже столь любимый Magic Wand. Слои и фильтры тоже на месте, хотя набор инструментов мог бы быть побольше. Впрочем, все основные примочки на месте. Да и интерфейс опять-таки навевает воспоминания о фотошопе. Приятный в работе, продуманный редактор.
Splashup
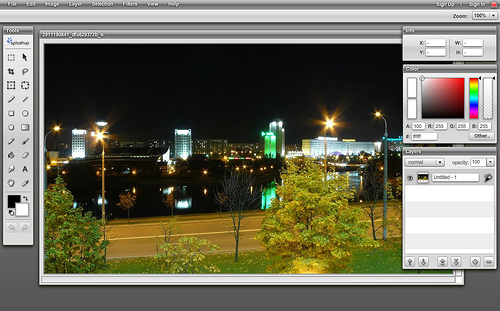
Очередной гибрид фотохостинга и неплохого редактора. Есть слои, эффекты, полноценное рисование. Русский язык не работает, а вот все остальное на достойном уровне. Можно загрузить свою картинку с компьютера, из интернета (поддержка фотохостингов и прямых URL), отредактировать и сохранить в различных местах.
Очень удобный, приятный интерфейс, отличная скорость работы. Достойный представитель онлайн-редакторов, пытающихся копировать Photoshop.
SUMO Paint
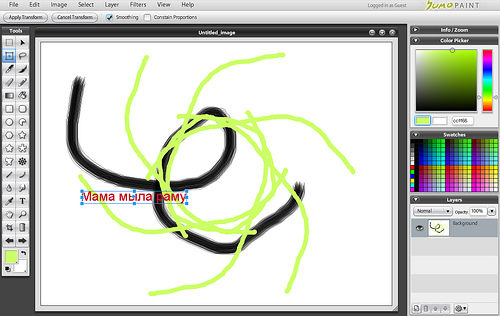
Солидный редактор, близок к настольному приложению как по внешнему виду, так и по функциональному. Правда, оторван от большого интернета. Ни загрузки по URL, ни интеграции с другими сервисами нет. Только аккаунт на собственном сервере и загрузка с компьютера (которая работает не очень уверенно).
Зато функционал впечатляет. Тут нет приевшихся рамочек и цветочков, только серьезные инструменты. Полноценная поддержка слоев, разнообразные эффекты и фильтры. Чем-то напоминает старые версии Photoshop. Очень достойная разработка. И даже поддержка русских шрифтов в наличии. Если поправят проблемы с загрузкой фотографий, будет замечательно.
Конечно неодин из онлайн-редакторов не составит конкуренцию Photoshop. Если в базовых инструментах как-то еще можно соперничать, то когда речь заходит о сложных фильтрах, Photoshop в не конкуренции. А представить себе в онлайн варианте пакетную обработку или плагины и вовсе невозможно. И, конечно, профессионалы не откажутся от привычного инструмента. Зато для обычных пользователей возможности онлайн-редакторов уже сегодня могут вполне пригодиться.
И будущее у этого направления весьма светлое.
Разместил: Игорь

|
|
 |
В наше время почти у каждого есть цифровая камера. Однако не все знают всех возможностей своего аппарата. Найдется мало желающих экспериментировать с настройками выдержки, чувствительности ISO и другими параметрами съемки, пользователи предпочитают делать цифровые фотографии в режиме – автоматической съемки. 2D – графика. Создаем панораму в редакторе PTGui Pro 8.
В наше время почти у каждого есть цифровая камера. Однако не все знают всех возможностей своего аппарата. Найдется мало желающих экспериментировать с настройками выдержки, чувствительности ISO и другими параметрами съемки, пользователи предпочитают делать цифровые фотографии в режиме – автоматической съемки.
Но почти в каждом современном фотоаппарате есть еще один режим, режим создания панорам. Этот режим позволяет избавится от некоторых ограничений фотоаппарата, такие как максимально допустимое разрешение снимка и максимальный угол обзора. Если же в вашем цифровике такого режима нет - не беда. Создать панораму можно и без специальной функции фотокамеры. Даже используя камеру мобильного телефона, можно получить широкоугольный снимок высокого разрешения. Все что нужно сделать – это выполнить несколько снимков в обычном режиме и установить специальную программу, с помощью которой кадры будут сшиваться в один снимок. Об одной из таких программ и пойдет речь в этом обзоре.

Свое название программа PTGui Pro получила в результате сокращения Graphical User Interface for Panorama Tools (Графический интерфейс для Panorama Tools).
Для создания панорамы, предлагается пройти несколько шагов с помощью мастера создания панорам Project Assistant. Наличие пошагового мастера в программе не означает, что PTGui Pro создаст панораму после нескольких щелчков мыши. Напротив, программа имеет огромное количество средств для настройки панорамы, в чем можно убедиться, включив режим Advanced. В этом режиме будет отображены дополнительные вкладки, каждая из которых содержит настройки для того или иного инструмента, например, для обрезки изображения, компенсации искажений, вызванных конструктивными особенностями объектива фотокамеры, для выбора способа проецирования панорамы и пр.
Шаг первый – загрузка изображений для будущей панорамы. Нажимаем кнопку Load images и указываем на диске заранее подготовленные фотографии.

Открытые в программе снимки отобразятся в виде ленты.

Если щелкнуть по этой ленте, откроется дополнительное окно Source Images, в котором можно установить порядок размещения изображений.

Нажав кнопку Correct в этом окне, можно выполнить коррекцию изображения, искаженного в результате паразитной дисперсии света, проходящего через оптическую систему объектива, или вследствие других причин.

Шаг второй – выравнивание кадров относительно друг друга. После нажатия кнопки Align images программа запустит свой алгоритм и определит для каждого изображения свое место в панорамном снимке. После автоматического выравнивания на экране появится окно Panorama Editor, в котором можно изменять ориентацию отдельных частей панорамы или всей панорамы целиком.

Если составляющие элементы панорамы сделаны максимально аккуратно, то есть, из одной точки, и имеют небольшую площадь перекрытия, скорее всего, создание панорамы на этом может быть завершено, и файл можно сохранять, нажав кнопку Create Panorama.

Если же снимки были не совсем удачные, и программа неточно определила места их "сшивания", необходимо вручную выполнить процедуру соединения изображений. Для склейки изображений PTGui Pro использует набор контрольных точек. Эти контрольные точки представляют собой пары отметок на соединяемых изображениях, которые обозначают совпадающие детали на снимках. Чем точнее расположены контрольные точки и чем больше будет их число, тем правильнее будет составлен шов между изображениями.
Для управления контрольными точками фотографий следует перейти на вкладку Control Points. В двух окнах показаны объединяемые снимки, на которых видны пары контрольных точек. Все эти точки пронумерованы и выделены цветом. Ниже, под изображениями показана таблица, в которой представлена подробная информация о координатах правых и левых контрольных точек.
Алгоритм программы несовершенен, поэтому иногда контрольные точки могут определяться недостаточно верно. В этом случае нужно щелкнуть правой кнопкой мыши на проблемной точке и удалить неудачную отметку, выбрав команду Delete. После этого можно вручную проставить контрольные точки, щелкая по изображению. Парную контрольную точку программа создаст сама, останется лишь проследить за правильностью ее расположения и, в случае необходимости, передвинуть ее на правильную позицию.

PTGui Pro может также сохранять результат соединения частей панорамы в файл Photoshop со слоями, что дает возможность редактировать изображение в популярном графическом редакторе. Изображение может также сохраняться в формате Tiff или Jpeg.
Панорамные снимки делают не только для того чтобы хранить память о местах, в которых побывал фотограф, они имеют и другое практическое применение. Круговые панорамы на 360 градусов могут использоваться разработчиками компьютерных игр для имитации естественного окружения. При помощи PTGui Pro можно получить интерактивную панораму в формате QuickTime VR (*.mov). Запустив такой файл, пользователь сможет совершить виртуальный осмотр местности из той точки, откуда производилась съемка панорамы. Панорамы QuickTime VR можно внедрять в веб-страницы. Для конвертирования панорамы в формат QuickTime VR нужно выполнить команду Utilities > Convert to QTVR.
Для 3D-дизайнеров программа PTGui Pro предлагает создание панорамных изображений в формате HDR, то есть с широким динамическим диапазоном. Использование технологии HDR при создании панорам может быть реализовано двумя методами коррекции изображения - True HDR и Exposure Fusion. Первый вариант позволяет создавать HDR-панораму на основе группы фотографий, сделанных с разной выдержкой, а также из HDR-изображений.
Второй вариант следует использовать в тех случаях, когда HDR-панорама не является конечной целью и необходимо лишь получить изображение с правильной экспозицией. В некоторых случаях, подобрать правильную выдержку довольно сложно. В основном это связано с тем, что на момент съемки освещение объектов неудобно для фотографа. В этом случае можно сделать несколько одинаковых снимков с разной выдержкой. Важно, чтобы они были сделаны с одной точки. Объединив информацию из всех этих снимков в формат HDR, можно получить изображение с более выгодным освещением. Затем выполняется преобразование диапазона яркостей HDRI к диапазону яркостей, отображаемых монитором (tone mapping), и на выходе мы имеем улучшенное изображение. Именно это и можно сделать в режиме Exposure Fusion.

Улучшить конечное изображение можно также, поэкспериментировав с настройками алгоритма PTGui Pro. Вызвать окно настроек можно, выполнив команду Tools > Options. Среди параметров, при помощи которых можно управлять тонкой настройкой программы: количество контрольных точек на паре сшиваемых изображений, настройки чувствительности при определении одинаковых фрагментов на частях панорамы и т.д.

Для создания одной панорамы требуется три, четыре и более снимков. А если панорам несколько то снимков получается очень много. Объединение кадров панорамы в один снимок требует много времени. Чтобы упростить задачу, в PTGui Pro предусмотрена пакетная обработка файлов.
Для того чтобы обработать сразу несколько панорамных изображений, необходимо сохранить проекты, которые должны быть обработаны, в формате программы (*.pts). После этого необходимо запустить утилиту Batch Stitcher, которая устанавливается вместе с PTGui Pro и доступна из меню "Пуск", составить в ней список заданий и запустить их выполнение.

Вы можете подумать, а для чего вообще нужна эта программа, ведь есть Photoshop, с прекрасным инструментом Photomerge? Однако его применение далеко не всегда позволяет получить идеальное изображение. Часто, особенно при склеивании ночных панорам, можно получить неприятное сообщение о том, что слои не могут быть корректно выровнены относительно друг друга. И тут PTGui Pro может стать хорошей альтернативой средствам популярного графического редактора.
С одной стороны, PTGui Pro достаточно проста в использовании, с другой – содержит множество настроек для коррекции снимков вручную, благодаря чему можно гибко управлять результатом.
Ниже приведены несколько панорам, которые были созданы при помощи программы.


Триал-версию PTGui Pro для Windows и Mac OS X можно скачать с официального сайта.
Разместил: Игорь

|
|
 |
В состав версий Windows Server 2003 Service Pack 1 (SP1) и Windows XP SP2 входит размещаемый в системе брандмауэр Windows Firewall, гораздо более эффективный, чем его предшественник, Internet Connection Firewall (ICF). В отличие от ICF, который поставлялся с Windows 2003 и XP, Windows Firewall подходит для развертывания в масштабах предприятия благодаря возможности управлять политиками брандмауэра из единого центра, нескольким интерфейсам настройки и множеству новых функций безопасности. В этой статье я расскажу о том, как лучше подойти к планированию, настройке конфигурации и применению брандмауэра на предприятии.
Подготовительный этап
Важно помнить о выбираемом по умолчанию режиме Windows Firewall. В XP SP2 брандмауэр Windows Firewall активен по умолчанию, а в Windows 2003 SP1 его стандартное состояние — выключенное, если только SP1 не развертывается на системе с запущенным ICF. В этом случае режим брандмауэра не изменяется. Если пакет SP1 размещен на установочном компакт-диске с операционной системой, то Windows Firewall всегда активизируется в режиме включения по умолчанию, когда в процессе установки происходит соединение со службой Windows Update для получения последних обновлений. Поэтому, если развернуть XP SP2, не уделяя должного внимания настройке Windows Firewall, и опрометчиво принять стандартные параметры, можно лишиться доступа к инструментарию для дистанционного управления настольными компьютером. Если администратор не готов использовать Windows Firewall или работает с брандмауэром независимого поставщика, то можно спокойно отключить Windows Firewall и развернуть SP2 без него.
Если для аутентификации пользователей применяется Active Directory (AD), а настольные компьютеры являются членами домена с соответствующими учетными записями, то самый простой способ настроить Windows Firewall — задействовать объекты групповой политики Group Policy Object (GPO). После установки XP SP2 на настольных компьютерах параметры брандмауэра настраиваются при перезагрузке машин и каждый раз при обновлении политики. Если используется продукт управления каталогами независимого поставщика или на предприятии имеются не управляемые администратором компьютеры, которые не входят в состав домена AD, то для настройки Windows Firewall вместо объектов GPO можно использовать пакетные файлы или сценарии. Настроить конфигурацию брандмауэра можно и в ходе автоматизированных или интерактивных процедур установки XP SP2.
Настройка Windows Firewall
Приступая к настройке конфигурации Windows Firewall, следует помнить об основных характеристиках брандмауэра:
* Windows Firewall не выполняет фильтрации исходящего трафика, то есть не ограничивает его. Если предприятие нуждается в фильтрации исходящего трафика, следует использовать брандмауэр независимого поставщика.
* Возможности Windows Firewall шире, чем у ICF: в Windows Firewall можно настраивать исключения, чтобы разрешить входящий трафик с учетом не только транспортного протокола (TCP или UDP) и номера порта, но и приложения (например, одноранговой программы обмена файлами).
* Можно уточнить исключения по области действия, то есть разрешить соединения от всех компьютеров, от компьютеров в указанных подсетях, только из локальной подсети или от компьютеров с определенными IP-адресами.
* Windows Firewall активизируется по умолчанию для всех сетевых соединений, но для каждого сетевого интерфейса можно настроить разные правила брандмауэра.
* Настраивать Windows Firewall может только администратор. Если управление брандмауэром централизованное (через AD или GPO), то можно лишить локальных администраторов права изменять параметры.
* С помощью Windows Firewall можно ограничить трафик IPv4 и IPv6.
* Windows Firewall располагает двумя профилями, Domain и Standard. Профиль Domain активизируется, если компьютер подключен к сети с контроллерами домена (DC), членом которого он является. Профиль Standard применяется, если компьютер подключен к другой сети, например общедоступной беспроводной сети или скоростному соединению в номере отеля. Рекомендуется настроить профили Domain и Standard для серверов и настольных компьютеров, а также для ноутбуков.
Прежде чем настраивать конфигурацию Windows Firewall, следует провести инвентаризацию приложений на рабочих станциях и серверах, которые могут организовать оконечные точки соединений; портов, используемых приложениями и операционной системой; источников трафика для каждой хост-машины с Windows Firewall. Для мобильных систем, таких как ноутбуки, в ходе инвентаризации следует учитывать различную природу сетевого трафика при подключении системы к корпоративной сети с контроллерами домена и активным профилем Domain брандмауэра Windows Firewall, в отличие от системы, подключенной к общедоступной сети с активным профилем Standard. Нужно всегда выбирать профиль Standard и разрешать только необходимый входящий трафик через брандмауэр, чтобы свести к минимуму угрозу для подключенных к сети мобильных машин.
В Windows Firewall определены четыре встроенные административные службы, представляющие типовые исключения для любой политики брандмауэра: File and Print, Remote Administration, Remote Desktop и Universal Plug and Play (UpnP). Remote Administration обеспечивает управление системой через типовые административные интерфейсы и подсистемы, такие как Windows Management Instrumentation (WMI) и вызов удаленных процедур (remote procedure call — RPC). Remote Desktop позволяет подключиться к одной системе с другой через RDP и используется при запросе на поддержку Remote Assistance. Администраторы часто применяют Remote Desktop для подключения к удаленным серверам, которыми они управляют. Протокол UpnP обеспечивает корректную работу устройств, которые обнаруживают и динамически настраивают друг друга с учетом активных приложений и служб. Типовой пример использования UpnP — взаимодействие XP с UPnP-совместимым широкополосным маршрутизатором при запуске MSN Messenger, в результате которого аудио и видеосоединения устанавливаются через встроенный брандмауэр маршрутизатора.
При настройке профилей Domain и Standard брандмауэра Windows Firewall рекомендуется задать исключения для конкретных приложений. Благодаря исключению приложение сможет установить любые нужные оконечные точки и принимать через них трафик. Существуют две веские причины, чтобы назначать исключения для приложений. Во-первых, проще определить и описать приложения, нежели отдельные используемые ими порты, особенно потому, что порты, используемые многими приложениями, документированы не полностью или назначаются динамически. Во-вторых, многие приложения, в том числе несанкционированные, используют те же порты, что и легальные приложения; указав приложения вместо портов, можно лишить неутвержденные приложения возможности установить оконечные точки соединения. Всегда, когда возможно, рекомендуется не делать исключений для профиля Standard и отклонять все входящие соединения.
Windows Firewall для серверов
Microsoft не дает специальных рекомендаций по настройке Windows Firewall для серверов. По умолчанию брандмауэр блокирован, если только пакет Windows Server 2003 SP1 не устанавливается на системе с активным ICF, однако брандмауэром можно воспользоваться для укрепления безопасности сервера Windows 2003. Применяя брандмауэр на сервере, следует помнить, что серверы по своей природе служат для размещения приложений и служб, с которыми устанавливают соединения приложения и службы на других серверах, настольных компьютерах и ноутбуках. Прежде чем активизировать Windows Firewall на сервере, следует продумать его конфигурацию.
Для некоторых серверов настроить Windows Firewall не составляет труда. Например, неуправляемому автономному Web-серверу в демилитаризованной зоне (DMZ) требуется принимать только входящие соединения через порт 80/TCP (HTTP) или 443/TCP (HTTP Secure-HTTPS), если установлен сертификат и активизирована защита SSL (Secure Sockets Layer).
На сервере с двумя или несколькими интерфейсами, из которых один интерфейс подключен к Internet, а другие — к корпоративным сетям, можно активизировать Windows Firewall, а затем отключить его на всех интерфейсах, кроме Internet, и настроить брандмауэр, разрешив только необходимые входящие соединения на интерфейсе Internet.
В простых файл- и принт-серверах корпоративной сети, входящих в состав домена, можно активизировать Windows Firewall и задействовать встроенную службу File and Printer Sharing для подключения пользователей к этим серверам. Можно также использовать Windows Firewall для защиты сервера, службы которого прослушивают известные порты, например сервера базы данных Microsoft SQL Server 2000. Для этого следует разрешить в брандмауэре трафик через соответствующие порты.
Настроить Windows Firewall на сервере можно с помощью мастера Security Configuration Wizard (SCW). SCW, факультативный компонент Windows 2003 SP1, уменьшает поверхность атаки сервера, задавая роль или роли для сервера. SCW содержит ролевую информацию для DC и других серверов инфраструктуры; он блокирует необязательные службы и ограничивает входящий трафик через Windows Firewall.
Windows Firewall не следует размещать на некоторых серверах, в том числе контроллерах домена AD и некоторых серверах приложений, которые прослушивают большой диапазон портов или используют динамические порты, таких как серверы Exchange Server 2003. В последнем случае можно развернуть Windows Firewall, если серверы и клиенты, подключенные к серверам Exchange, входят в состав домена. Брандмауэр настраивается на передачу аутентифицированного трафика IPsec в обход Windows Firewall (этот прием будет рассмотрен ниже), а клиенты настраиваются на использование IPsec.
На многих серверах, в том числе таких, на которых выполняется множество приложений и служб, необходима выборочная настройка Windows Firewall. Требуется указать порты, прослушиваемые приложениями и службами, отбросить необязательные порты и настроить Windows Firewall для необходимых портов. Определить открытые порты и прослушивающие их приложения и службы можно с помощью команды Netstat (netstat.exe), усовершенствованной в последних пакетах обновлений. Указав в командной строке
netstat -a -b
можно увидеть все открытые порты TCP (независимо от состояния) и порты UDP в системе, идентификатор процесса (PID) для каждого активного соединения (образец выходной информации приведен на экране 1). Как уже упоминалось, Windows Firewall можно настроить на разрешение входящего трафика для поименованных приложений, независимо от прослушиваемых ими портов. Единственный недостаток Netstat заключается в том, что команда выдает лишь «моментальный снимок» системы. С ее помощью нельзя идентифицировать приложения, службы и их порты, если эти приложения неактивны в момент запуска Netstat. Чтобы получить достоверную картину, можно сделать несколько снимков в разное время.
Более простая альтернатива Netstat — инструмент Port Reporter, который можно получить по адресу http://support.microsoft.com/?kbid=837243. Программа устанавливается как служба и регистрирует сетевую активность, в том числе подробные сведения об активных программах и службах, и даже учетную запись пользователя, с которой работает приложение или служба. С помощью сопутствующего инструмента Port Reporter Parser (http://www.support.microsoft.com/?kbid=884289) можно извлечь данные из журналов, генерируемых Port Reporter. Правильно настроив и запуская Port Reporter в течение определенного промежутка времени, можно идентифицировать приложения, которые открывают порты сервера и должны быть настроены в Windows Firewall по приложениям или отдельным портам. Длительность применения Port Reporter зависит от приложений и особенностей работы пользователей. Предостережение: Port Reporter может слегка снизить производительность системы, а журналы очень велики. Файлы журналов следует записывать на быстрый диск с достаточным количеством свободного места.
Рекомендуется активизировать функции протоколирования Windows Firewall после завершения настройки серверов. Можно записывать сведения об успешных и неудачных соединениях. Если после настройки и активизации Windows Firewall возникают проблемы при выполнении некоторых приложений, то с помощью информации из журналов можно определить дополнительные порты, которые следует открыть. Для настройки функций протоколирования следует открыть панель управления, запустить утилиту Windows Firewall, щелкнуть на вкладке Advanced, а затем на кнопке Settings в разделе Security Logging. Откроется диалоговое окно Log Settings (экран 2). Журнал Windows Firewall следует сохранять на быстром диске, а максимальный размер журнала должен быть достаточным для записи необходимой информации в течение длительного времени. Проверив корректность настройки Windows Firewall, можно отключить протоколирование.
Экран 2. Настройка протоколирования в Windows Firewall
Windows Firewall можно настроить и таким образом, чтобы передавать аутентифицированный трафик IPsec от доверенных машин в обход брандмауэра. В этот режим можно перевести серверы и рабочие станции, чтобы они пропускали только необходимый клиентский трафик, одновременно обеспечивая неограниченный доступ для администрирования рабочих станций и серверов.
Полная готовность
После завершения подготовки к развертыванию Windows Firewall рекомендуется активизировать брандмауэр сначала для пилотной группы пользователей. Если в процессе пробного развертывания возникнут трудности, следует активизировать режим протоколирования; в журналах содержится информация, которая поможет определить причину проблем. После устранения неполадок и успешного развертывания Windows Firewall брандмауэр станет неоценимым компонентом системы безопасности предприятия.
|
|
Внимание! Если у вас не получилось найти нужную информацию, используйте рубрикатор или воспользуйтесь поиском
.
книги по программированию исходники компоненты шаблоны сайтов C++ PHP Delphi скачать
|
|