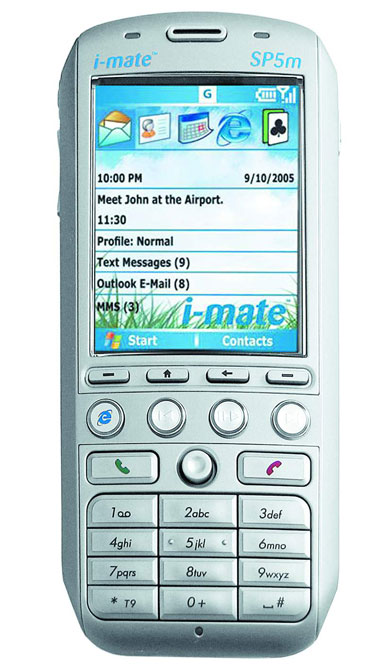Добро пожаловать,
|
|
|
|
|
|
 Поиск Поиск
 |
Эта книга является превосходным учебным пособием, дающим наиболее полное и системное понимание основополагающих механизмов Delphi. Цель книги — помочь программистам, начинающим работать с Delphi, сделать первый шаг в ее изучении так, чтобы не возвращаться к пройденному материалу в дальнейшем для углубления знаний. В то же время книга будет интересна и опытным программистам, благодаря своему обобщенному изложению.
Основная часть материала описывает фундаментальные основы Delphi, структуру компонентов и правила их использования. Подробно рассмотрено обьектно-ориентированное программирование в Delphi. Описываются технологии взаимодействия приложений с операционной системой.
Книгу отличает глубокий, системный подход и, в то же время, доступное изложение материала. Используется большое количество наглядных примеров. Лучший выбор для всех, кто хочет получить серьезные знания и грамотно работать с Delphi.
|
|
 |
Дата: 08.07.2025
Модуль:
Категория: Perl
Эта книга будет полезна администраторам с различным уровнем опыта - от обычных пользователей Linux до администраторов крупных систем. Автор рассматривает основные платформы, включая Unix, Windows NT/2000 и MacOS. При наличии некоторого опыта программирования на Perl вы узнаете, как при помощи этого языка повысить производительность во многих областях, включая: управление учетными записями пользователей; наблюдение за файловой системой и отслеживание процессов; работу с сетевыми службами имен NIS и DNS; администрирование баз данных при помощи DBI и ODBC; работу со службами каталогов LDAP и ADSI; обработку и анализ файлов журналов регистрации; поддержку защищенной сети; наблюдение за удаленными устройствами средствами SNMP. Автор - опытный системный администратор, работающий в многоплатформенном окружении, что предоставляет вам хорошую возможность поучиться на чужом опыте. Вы узнаете о возможных ловушках и способах их обойти при помощи Perl. Включенные в книгу примеры и сценарии можно использовать для решения рутинных задач.
|
|
 |
Эксперты в области операционных систем и системного администрирования написали эту книгу для тех, кому нужна надежная серверная операционная система. Если раньше вам не приходилось работать с Free BSD , книга поможет перейти на эту систему c Linux или Windows. В ней подробно рассказано об инсталляции системы, управлении загрузкой, конфигурировании системы X-windows и важнейших пользовательских сервисах. Если вы системный администратор корпоративного сервера, книга предложит подробное описание функциональных возможностей free BSD, в том числе методику настройки и сборки ядра. Освещаются такие вопросы, как подключение к Internet, защита сетей и совместное использование ресурсов.
Может служить в качестве справочника по настройке серверов Apache, Samba и DNS. Книга предназначена для широкого круга пользователей и сис. администраторов
|
|
 |
Книга посвящена системному администрированию локальных сетей на базе операционной системы Windows XP. В ней детально рассмотрены практические задачи, с которыми ежедневно сталкивается системный администратор: от настройки сети, организации антивирусной защиты и обновления системы до защиты информации.Основной упор сделан на решение практических задач, однако приводятся и необходимые теоретические сведения для понимания вопроса. Книга написана таким образом, что может быть использована в качестве справочного пособия, то есть главы не зависят друг от друга, что позволяет получить информацию по требуемому вопросу прочитав только соответствующий раздел или главу.
|
|
 |
Хотя надежность современных компьютерных систем в целом достаточно высока, время от времени в них происходят сбои, вызванные неисправностью аппаратных средств, ошибками в программном обеспечении, компьютерными вирусами, а также ошибками пользователей, системных администраторов и технического персонала.
Анализируя причины возникновения встречавшихся в нашей практике аварийных ситуаций, приводивших к потере данных, можно сказать, что все перечисленные сбои случаются примерно с одинаковой вероятностью.
Отказы аппаратных средств
Исчезновение данных может быть вызвано отказом различных устройств - жестких дисков и дисковых контроллеров, соединительных кабелей, оперативной памяти или центрального процессора компьютера. Внезапное отключение электропитания при отсутствии источника бесперебойного питания - также одна из наиболее распространенных причин исчезновения данных. В зависимости от того, что происходило в компьютере на момент отказа, последствия могут оказаться более или менее тяжелыми.
Отказы дисковых контроллеров
Чаще всего нам встречались случаи потерь данных при отказах дисковых контроллеров. При этом в момент аварии контроллер выполнял операцию записи, которая завершалась с ошибками. Как следствие, оказывались разрушенными системные области диска, после чего все данные или часть их становились недоступны.
Заметим, что дисковые контроллеры современных файловых серверов, таких, как Compaq Proliant, протоколируют сбои аппаратных средств и позволяют выполнять диагностику. Это дает возможность обнаружить опасные симптомы еще до того, как они приведут к отказу. Например, в одной компании на протяжении нескольких недель контроллер диска записывал в системный журнал сообщения о возможном отказе кэш-памяти, встроенной в контроллер. И когда эта память, наконец, отказала, пропало несколько гигабайт важных данных.
Зеркальные диски
Наиболее простой способ увеличения надежности хранения данных - подключить к одному контроллеру два жестких диска и средствами ОС выполнить их зеркальное отображение. При этом один диск играет роль основного, а другой дублирует всю информацию, записываемую на основной диск. При выходе из строя основного диска его функции автоматически переходят к зеркальному диску, в результате чего система продолжает работать без аварийной остановки.
К сожалению, зеркальные диски не помогут при сбое контроллера или ПО. Фактически данная технология поможет вам застраховаться только от такой неприятности, как поломка одного жесткого диска из зеркальной пары.
Если каждый из зеркальных дисков будет подключен к своему контроллеру, то надежность возрастет. Теперь система продолжит работу при выходе из строя не только одного диска, но и одного дискового контроллера.
Такие ОС, как Microsoft Windows NT и Novell NetWare способны создавать зеркальные диски программным путем без применения дополнительного оборудования.
Отказы кэш-памяти
Как вы, вероятно, знаете, кэш-память значительно ускоряет операции записи данных на диск и чтения с диска за счет временного хранения данных в очень быстрой оперативной памяти. Если данные кэшируются при чтении, то отказ кэш-памяти не приведет к их потере, так как на диске они останутся в неизменном виде. Что же касается кэширования при записи, то эта операция несет в себе потенциальную опасность.
Кэширование при записи предполагает, что данные вначале записываются в оперативную память, а затем, когда для этого возникает подходящий случай, переписываются на жесткий диск. Программа, сохраняющая данные на диске, получает подтверждение окончания процесса записи, когда данные оказываются в кэш-памяти. При этом фактическая запись их на диск произойдет позже. Так вот, если отказ кэш-памяти случится в "неподходящий" момент, то программа (или ОС) будет полагать, что данные уже записаны на диск, хотя фактически это не так. В результате могут оказаться разрушенными важнейшие внутренние структуры файловой системы.
Операционные системы обычно выполняют дополнительное кэширование данных, записываемых на диск или считываемых с диска, в основной оперативной памяти компьютера. Поэтому отказы оперативной памяти, а также внезапное отключение электропитания могут привести (и обычно приводят!) к возникновению фатальных неисправностей файловой системы. Именно поэтому так важно снабжать компьютеры, и особенно серверы, устройствами бесперебойного питания. Кроме того, такие устройства должны быть в состоянии корректно завершать работу ОС компьютера без вмешательства человека. Только в этом случае отключения электропитания не приведут к потере данных.
Неисправности электроники в дисках
Несколько слов заслуживают неисправности, возникающие в самих дисковых устройствах. Помимо механических повреждений, вызванных небрежным обращением с дисками, возникают отказы электронных схем, расположенных как вне, так и внутри герметичного корпуса диска. Отказы таких электронных схем могут привести, а могут и не привести к потере данных. В нашей практике встречались случаи, когда после замены электроники удавалось полностью восстановить данные, переписав их на другой диск.
Замена контроллера диска
Иногда данные пропадают после замены дискового контроллера на контроллер другого типа (такая проблема обычно возникает с контроллерами SCSI). Операционная система в этих случаях просто отказывается монтировать диск. Выбрав правильный тип контроллера, обычно удается легко ликвидировать данную проблему, однако так бывает не всегда.
Сбои, возникающие из-за пыли
Несмотря на то что корпуса современных серверов специальным образом защищены от проникновения пыли (для этого на вентиляторы устанавливают специальные воздушные фильтры), пыль все же проникает в компьютер. Она оседает на системной плате, конструктивных элементах корпуса и контроллерах. Так как в пыли есть металлические частички, она может вызывать замыкания между соединительными линиями, расположенными на системной плате или на платах контроллеров.
Когда компьютер переносят с одного места на другое, комочки пыли перекатываются внутри корпуса и могут привести к замыканию. Именно так пропали данные на сервере у одного из наших клиентов после перестановки сервера из одной стойки в другую.
Чтобы уменьшить вероятность возникновения сбоев из-за пыли, используйте в ответственных случаях специальные пылезащищенные корпуса и периодически выполняйте профилактические работы, удаляя пыль при помощи специального "компьютерного" пылесоса.
|
|
 |
Доступность оборудования и простота организации делают беспроводные локальные сети всё более популярными. Даже небольшие компании стараются идти в ногу со временем и избавляются от традиционных кабельных "локалок". Использование беспроводных сетей не ограничивается небольшими офисами и домашними системами - крупные же фирмы применяют Wi-Fi для подключения к корпоративным сетевым ресурсам в тех местах, где технически невозможна прокладка кабелей.
Однако решение об устройстве беспроводной сети далеко не всегда оправданно, тем более что во многих случаях безопасности таких сетей уделяется слишком мало внимания. По оценкам специалистов, почти 70 процентов удачных хакерских атак через беспроводные сети связаны с неправильной настройкой точек доступа и клиентского программного обеспечения, а также с установкой чересчур низкого уровня безопасности при слишком сильном сигнале, с лёгкостью "пробивающего" стены офиса.
По каким-то необъяснимым причинам организаторы беспроводных сетей нередко считают, что при их включении автоматически обеспечивается надлежащий уровень безопасности. Производители оборудования, в свою очередь, устанавливают низкие настройки безопасности "по умолчанию", либо вовсе отключают их, чтобы при развёртывании сети клиенты случайно не столкнулись с невозможностью доступа. При минимальных настройках безопасность оборудование лучше всего совместимо с самым широким спектром других устройств и практически с любым современным программным обеспечением. Поэтому после настройки и проверки сети на совместимость с существующей инфраструктурой системный администратор должен изменить настройки безопасности, для того чтобы предотвратить несанкционированное проникновение в корпоративную сеть.
В отличие от проводных сетей, беспроводные требуют повышенного внимания к безопасности, поскольку проникнуть в них гораздо проще, поскольку для этого не нужен физический доступ к каналу. Радиоволны можно принимать на любое совместимое устройство, а если данные не защищены, то их сможет перехватить любой желающий. Разумеется, не стоит отказываться от паролей прочих традиционных средств авторизации, однако их явно недостаточно для защиты от несанкционированного доступа. Рассмотрим вкратце несколько способов повышения защищённости беспроводных сетей.
Отключаем передачу SSID
Последовательность цифр и букв, называемая SSID (Service Set Identifier) - это уникальный идентификатор вашей беспроводной сети. Передача идентификатора сети является встроенным средством защиты, по умолчанию включённым в большей части продающегося сегодня оборудования, и оно позволяет с лёгкостью обнаружить имеющиеся точки доступа в процессе развёртывания сети. Передача SSID требуется именно для того, чтобы ваше оборудование смогло подключиться к сети.
Точки доступа, которые являются базовыми станциями для подключаемых к сети компьютеров, являются потенциальным слабым местом, через которое злоумышленник может проникнуть в сеть. На уровне точек доступа отсутствует система авторизации по умолчанию, что делает внутренние сети незащищёнными, поэтому системные администраторы должны реализовать существующую корпоративную систему в беспроводных базовых станциях.
Для обеспечения повышенной безопасности можно запретить трансляцию точками доступа идентификатора сети. При этом возможность подключения к сети остаётся только у тех, кто знает правильный SSID, то есть, у сотрудников вашей компании, а случайные пользователи, обнаружившие вашу сеть при помощи сканирования, просто не смогут получить к ней доступ. Отключение передачи SSID возможно в подавляющем большинстве устройств ведущих производителей, что позволяет фактически скрыть вашу сеть от чужих. Если ваша сеть не передаёт идентификаторов, и если вы не афишируете использование беспроводной технологии, то этим вы осложните задачу злоумышленников. Подробные инструкции по отключению SSID обычно приводятся в руководствах по эксплуатации беспроводных точек доступа или маршрутизаторов.
Включаем средства шифрования
Уже давно используемое при пересылке важной электронной корреспонденции шифрование данных нашло применение и в беспроводных сетях. Для защиты данных от чужих глаз, в аппаратуре для беспроводной связи реализованы различные криптографические алгоритмы. При покупке оборудования важно убедиться в том, что оно поддерживает не только низкоуровневое 40-разрядное шифрование, но и 128-битный шифр повышенной стойкости.
Чтобы включить криптографическую защиту можно задействовать системы WEP (Wired Equivalent Privacy - "эквивалент проводной безопасности") или WPA (Wi-Fi Protected Access - "защищённый доступ к Wi-Fi"). Первая система менее стойкая, поскольку в ней используются статические (постоянные) ключи. Защищённые по этому протоколу сети взламываются хакерами без особого труда - соответствующие утилиты нетрудно найти в интернете. Тем не менее, по оценкам специалистов, даже этот протокол не задействован в более половины работающих корпоративных беспроводных сетей. Одним из средств повышения действенности WEP является регулярная автоматическая смена ключей, но даже в этом случае сеть не получает стопроцентной защиты. Попытки проникнуть в такую сеть оставят лишь случайные люди, обнаружившие её, но злонамеренных специалистов WEP не остановит, поэтому для полноценной защиты корпоративных сетей данный протокол использоваться не может.
В недалёком прошлом у организаторов беспроводных сетей не было иного выбора, как использовать протокол WEP, поддержка которого сохраняется в современных устройствах как в целях обеспечения совместимости оборудования, так и для обеспечения хотя бы минимального уровня безопасности в случае невозможности использования более современных протоколов. Сегодня WEP реализуется в двух модификациях: с 64- и 128-разрядным шифрованием. Однако корректнее было бы говорить о ключах длиной 40 и 104 бит, поскольку 24 бит из каждого ключа содержат служебную информацию и никак не влияют на стойкость кода. Однако это не столь важно, поскольку главным недостатком WEP являются статические ключи, для подбора которых злоумышленникам необходимо лишь в течение определённого времени сканировать сеть, перехватывая передаваемую информацию.
Повторим, что более-менее приемлемый уровень безопасность можно лишь при помощи регулярной смены ключей и при использовании 128-битного шифрования. Частота смены ключей зависит от частоты и длительности соединений, при этом необходимо обеспечить отработанную защищённую процедуру передачи новых ключей тем сотрудникам, которые пользуются доступом в беспроводную сеть.
Более эффективное шифрование обеспечивает протокол WPA, в котором реализовано динамическое создание ключей, что исключает возможность перехвата или подбора ключа, а также система идентификации (логин-пароль) при подключении к сети на основе протокола EAC (Extensible Authentication Protocol - "расширяемый протокол аутентификации"). В протоколе WPA 128-разрядные ключи генерируются автоматически при передаче каждых десяти килобайт данных, причём число этих ключей достигает сотен миллиардов, что делает практически невозможным подбор при помощи сканирования даже при отработанной методике перехвата информации. Кроме того, в этом протоколе реализован алгоритм проверки целостности данных MIC (Message Integrity Check), предотвращающий возможность злонамеренного изменения передаваемых данных. А вот выбору паролей следует уделять особое внимание: по мнению экспертов, для обеспечения высокого уровня безопасности длина пароля должна составлять не менее 20 знаков, причём он не должен представлять собой набор слов или какую-то фразу, поскольку такие пароли легко вскрываются методом словарного подбора.
Проблема с WPA заключается в том, что официально он был внесён в спецификации IEEE 802.11 лишь в середине 2004 года, поэтому далеко не всё беспроводное оборудование, выпущенное более полутора лет назад, способно работать по этому стандарту. Более того, если в сети есть хотя бы одно устройство, не поддерживающее WPA, будет применяться простое шифрование WEP, даже если WPA включён в настройках всего прочего оборудования.
Тем не менее, оборудование постоянно совершенствуется и в современных устройствах поддерживается новая, ещё более защищённая версия WPA2, работающая с динамическими ключами длиной 128, 192 и 256 бит. К таким устройствам, относится, например, трёхдиапазонный контроллер Intel PRO/Wireless 2915ABG.
Регулируем силу сигнала и его направленность
Технология беспроводной связи сама по себе по своей природе меньше защищена от постороннего вмешательства, поэтому при организации таких сетей особенно важно максимально затруднить несанкционированное проникновение в них. Среди чисто технических способов самым эффективным является снижение мощности транслируемого сигнала, ведь радиоволны с лёгкостью преодолевают стены зданий, а в сельской равнинной местности могут преодолевать весьма большие расстояния. Злоумышленники могут поставить свой автомобиль рядом со зданием, в котором расположен ваш офис, и в комфортной обстановке неторопливо подбирать ключ к вашей сети. Поэтому важно отрегулировать мощность сигнала, чтобы он не проникал за границы вашей территории. Кроме того, точки доступа следует располагать вдалеке от окон, внешних стен зданий, общих коридоров, холлов и лестниц.
Беспроводные сети являются очень удобным средством связи быстрого развёртывания, позволяющим объёдинить в сеть компьютеры даже в тех местах, где по тем или иным причинам невозможна прокладка кабеля. Однако поскольку незащищённые беспроводные сети куда проще поддаются взлому, чем проводные, следует уделять повышенное внимание защите от постороннего проникновения. Разумеется, стопроцентной гарантии безопасности дать невозможно, но некоторые действенные способы затруднения несанкционированного доступа в беспроводные сети мы описали в данном материале. Более подробные инструкции по реализации этих методов на практике обычно приводятся в документации к сетевому оборудованию, поэтому мы не ставили перед собой цели описать конкретные действия, тем более что они различаются в зависимости от модели и производителя беспроводных точек доступа и маршрутизаторов. Надеемся, что этот материал привлечёт внимание к проблеме обеспечения защиты беспроводных сетей.
Разместил: Олег Нечай

|
|
 |
Еще недавно устройств поддерживающих Wi-Fi было не так уж много это компьютеры да точки доступа. В настоящее время с Wi-Fi могут работать сотовые телефоны, веб-камеры, мультимедиа-центры, проекторы и принтеры!
Многим из этих устройств не нужны точки доступа, они работают от передатчика подключенного к компьютеру. Имея такое оборудование многие забыли что такое спотыкаться о провода опутывающие квартиру. Мультимедиа в домашней Wi-Fi сети или какие бывают беспроводные устройства.
Еще недавно устройств поддерживающих Wi-Fi было не так уж много это компьютеры да точки доступа. В настоящее время с Wi-Fi могут работать сотовые телефоны, веб-камеры, мультимедиа-центры, проекторы и принтеры!
Многим из этих устройств не нужны точки доступа, они работают от передатчика подключенного к компьютеру. Имея такое оборудование многие забыли что такое спотыкаться о провода опутывающие квартиру.
Веб-камеры: «шеф, а я вас вижу!»
Веб-камер работающих по интерфейсу Wi-Fi выпускается большое количество. Такое устройство можно установить в любом месте квартиры или офиса и наблюдать за происходящим через специальную интернет-страничку с домашней локальной сети.
Самые доступные устройства этой категории делает компания D-Link. Это веб-камеры D-Link DCS-G900 и D-Link — DCS-5300G.
DCS-G900 может автоматически включаться при обнаружении на подведомственной территории чьего-то движения. Очень полезная функция при установке домашней охранной системы.
Преимущество D-Link — DCS-5300G перед DCS-G900 заключается в подвижной головке с управляемым приводом вращения. Благодаря этому устройство можно направлять практически в любую точку пространства.

Единственный минус этих веб-камер малое разрешение обеих моделей — они могут передавать видео в разрешении лишь 320x240 точек, зато с частотой 30 кадров в секунду.
Фотоаппараты: передай мгновение.
Использование Wi-Fi в фотоаппаратах более чем обосновано — можно передавать картинки на компьютер, не подсоединяя ненавистные провода и не вытаскивая флэш-карту. Среди таких устройств можно выделить Nikon Coolpix L4.

Это компактная фотокамера с 4-мегапиксельным сенсором и трехкратным оптическим зумом. Есть у нее возможность макросъемки и записи видео в разрешении до 640x480 с частотой 15 кадр./с. Для хранения снимков применяются карточки памяти SD.
Единственный недостаток фотоаппарата в том, что для передачи кадров необходимо устанавливать дополнительные программы — в гостях воспользоваться беспроводными коммуникациями не удастся.
Еще одно устройство, оснащенное беспроводными коммуникациями, — это Canon Digital IXUS Wireless — 5-мегапиксельная фотокамера с 3-кратным оптическим зумом. Она способна записывать видео в разрешении до 640x480 точек и с частотой до 60 кадров в секунду. В качестве хранилища информации также используются карты SecureDigital.


Принтеры: твердые копии цифрового мира.
Одним из представителей таких устройств является принтер HP DeskJet 6983. В нем используется классическая термическая струйная технология с разрешением до 4800x1200 dpi и четырьмя картриджами, максимальный формат печати — лист A4.
Принтер быстр — в режиме черно-белой печати может выдавать до 36 страниц в минуту, а на цветной до 27 страниц в минуту. Устройство можно подключать как по интерфейсу USB, так и с помощью Wi-Fi. В последнем случае оно, увы, может работать только в режиме Ad-Hoc — при непосредственном контроле с компьютера.

Самым признанным считается офисный лазерный принтер с поддержкой Wi-Fi Epson AcuLaser C1900. Устройство позволяет печатать с разрешением 600x600 dpi. Скоростью оно, правда, не большая — до 4 страниц в минуту в режиме цветной печати, и до 16 — в черно-белой, — зато качество выше всяких похвал.

VoIP: бесплатные слова.
Сейчас в глобальной сети существует множество компаний, дающих возможность бесплатно или очень дешево переводить звонки из интернета на городские и мобильные телефоны. И если в квартире есть Интернет, то грех этим не воспользоваться для почти бесплатных звонков по всему миру.
Конечно, пользоваться этими сервисами можно и с помощью проводной гарнитуры или микрофона и наушников, но беспроводная связь намного удобнее и комфортней.
Например такой смартфон с поддержкой Wi-Fi, I-Mate SP5m. Он снабжен высококачественным цветным экраном с разрешением 320x240 точек, может работать в сетях GSM всех четырех диапазонов и использоваться в качестве MP3-плеера (информация хранится на карточках TransFlash). Смартфон по умолчанию работает в режиме автоматического роуминга — в «безинтернетном» месте он звонит по GSM, в хот-спотах же переключается на VoIP-телефонию.
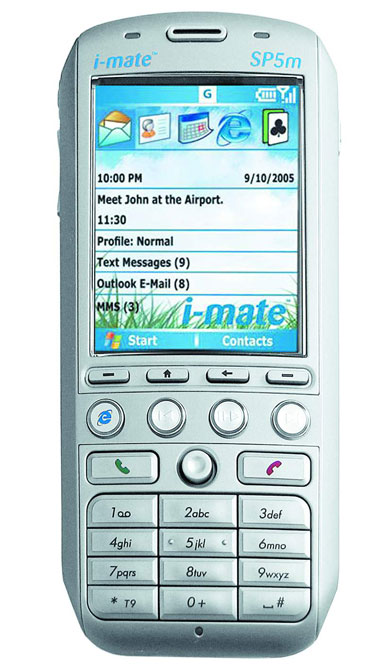
Естествинно это не единственный смартфон. Для бесплатного разговора можно применять любой КПК или смартфон, в котором есть Wi-Fi, — например, HP iPAQ hx2415, Fujitsu-Siemens Pocket LOOX 710, Dell Axim X50v, Tungsten C.
Мультимедийные центры: кино и радио.
Лучше всего отдохнуть и расслабиться в любимой квартире, с бутылкой пива в руке, конечно за просмотром хорошего фильма. В этом поможет мультимедийный центр D-Link DSM-320. Он обеспечивает доступ к видеоархиву на компьютере из любой комнаты. Достаточно подсоединить к видеовыходу телевизор, а к аудио — звуковую систему, и можно наслаждаться кино или музыкой, хранящимися на жестком диске компьютера. Поддерживаются форматы звука MP3, WMA и WAV, видео — MPEG1/2/4, DIVX, QuickTime и Xvid, а также графические файлы — JPEG, JPEG2000, TIFF, GIF, BMP или PNG. Можно также прослушивать онлайновые радиостанции.

Есть еще боле продвинутая модернизация DSM-300 — это D-Link DSM-320RD. В его состав также входит собственный DVD-проигрыватель и кард-ридер SD — чтобы в случае, если диск оказывается под рукой, не бежать в другую комнату, дабы установить его в ПК. Увы, подобные недорогие устройства есть только у D-link.

Более дорогие устройства это Archos Pocket Media Assistant PMA430. Этот мультимедийный плеер работает на встроенной операционной системе Linux и позволяет проигрывать видео и аудио в самых разнообразных форматах. Его характеристики чем-то схожи с D-Link DSM-320RD — вот только DVD-привод, увы, отсутствует.
Самое полное решение проблемы домашнего кинотеатра — использование проектора. Для этих целей подходит Benq MP620. Это устройство выдает яркость в 2200 лм, контрастность картинки составляет 2000:1. Поддерживается разрешение XGA (1024x768).
И самым экзотическим устройством считается Wi-Fiрадио от Acoustic Energy. Посредством Wi-Fi устройство соединяется с сервером Reciva, который предоставляет список доступных интернет-станций и соединяет с выбранной.
По сравнению с обычным радио, которое имеет жесткий временной график, интернет-вещание позволяет заказать нужную передачу на любое удобное время. Кроме того, радио можно использовать в качестве клиентского модуля для проигрывания музыки с ПК.
Компьютер: свобода мышам.
И еще одно похожее устройство это Wireless VGA Extender (его другое название — LongView VGA Extender) но работающее не по технологии Wi-Fi.
Устройство состоит из двух частей — к одному блоку, внешним видом более всего напоминающему пресловутую точку доступа, можно подключить монитор, мышку и клавиатуру, второй устанавливается в сам компьютер. После этого системный блок можно запихать подальше под стол и забыть о нем.
Правда у этого устройства много недостатков — так, монитор можно подключить только по D-Sub, причем максимальное разрешение составит всего 1024x768, а мышки и клавиатуры поддерживаются только с интерфейсом PS/2.
Разместил: Игорь

|
|
 |
Откроем замечательную векторную программу Adobe Illustrator и попробуем нарисовать кусочек сыра (если вы не знаете, что такое векторный и подобные вещи, то читайте статью «Первые шаги - компьютерная графика и графические редакторы»). Изучаем векторную графику (Adobe Illustrator).
Откроем замечательную векторную программу Adobe Illustrator и попробуем нарисовать кусочек сыра (если вы не знаете, что такое векторный и подобные вещи, то читайте статью «Первые шаги - компьютерная графика и графические редакторы»).
Для начала нужно создать новый документ (лист бумаги, на котором будем рисовать). В меню выбираем File - New...

Выбираем нужные размеры документа, и наживаем OK, чтобы его создать (в данном случае, взяты значения, те, что предложил Иллюстратор по умолчанию).

Так как рисуем сыр с нуля и еще не умеем, то воспользуемся сыром образцом (будем срисовывать).

Чтобы поместить не векторное изображение на лист, выбираем в меню: File - Place... - выбираем рисунок, который надо разместить на листе.
Прежде чем начать работать с сыром, его надо увеличить. Чтобы сделать саму картинку с сыром больше, надо кликнуть по ней левой кнопкой мыши - таким образом, выделится объект и вокруг него появится рамочка. Потянем за уголок - и таким образом можно изменить размер картинки. Чтобы при этом картинка не деформировалась и сохраняла пропорции, то придерживаем, когда тянем за уголок, клавишу Shift на клавиатуре.

Чтобы изменить видимый размер картинки (приблизить - отдалить) - выберем инструмент лупа (zoom tool) на основной панели инструментов. Этот инструмент, наводим на картинку, кликаем левой кнопкой мыши - изображение приблизится. Если наоборот, отдалить, то кликаем мышью по изображению, придерживая кнопку Alt на клавиатуре. Чтобы снова работать с изображением (т.е. выйти из режима лупы), надо выбрать другой инструмент на панели инструментов (например, следующий инструмент, с которым вы будете работать).
Итак, видимый размер куска сыра увеличен, чтобы было удобнее его обрисовывать, теперь фиксируем картинку с сыром на листе, чтобы, когда с ней начнем работать, она никуда не сдвинулась нечаянно. Для этого выбираем на панели инструментов черную стрелку (selecтion tool), после чего кликаем по рисунку, чтобы его выделить (всегда, объект, с которым работаем, должен быть выделен), затем в меню выбираем Object - Lock - Selecтion.

На панели инструментов выбираем инструмент перо (pen tool), с помощью него обрисовываем сыр. Но прежде чем, обрисовать сыр, надо убрать заливку объекта. Квадраты - белый и черный - внизу панели инструментов, указывают, какой цвет будет у объекта, который рисуем - он будет белым, и вокруг него будет черная граница.
 
Чтобы изменить цвет границы или цвет объекта - кликаем два раза по нужному квадрату (если нужно изменить границу - то по черному, в данном случае, если цвет объекта - по белому), и появится окошко, где можно выбрать другой, нужный цвет. Но в этом случае, другой цвет не нужен, надо, чтобы объект не был закрашен, и было видно только границу (контур объекта) - так будет удобнее срисовывать. Поэтому одним кликом мыши выбираем белый квадрат, и под ним выбираем иконку с квадратом, перечеркнутым красной полосой - таким образом, говорим иллюстратору - отмени заливку объекта белым цветом, и он это сделает.
Теперь начнем обрисовывать сыр, сначала светлую верхнюю плоскость, а затем нижнюю. Кликнем, допустим, в одном из уголков сыра, затем, повторяя контур сыра, кликаем дальше. Чтобы все линии (отрезки, которые появятся при этом), были прямыми, то когда надо кликнуть мышью, чтобы создать очередную точку, не отпуская левую клавишу мыши, тогда удерживая ее и двигая мышью, можно выгнуть отрезок, как угодно, и таким образом более точно обвести сыр.

Если был сделан отрезок кривым (выгнутым), то прежде чем продолжать обрисовывать объект, надо кликнуть левой кнопкой мыши по последней точке, которую поставили, и только затем создавать новую точку и отрезок. Если этого не сделаете, то следующий отрезок выгнется подобно предыдущему.
Если не верно поставлена точка, если отрезок как-то не так выгнут, то чтобы отменить действие, нажимаем на клавиатуре Ctrl+Z. Если отменили предыдущее действие ошибочно, то нажмите Ctrl+Shift+Z, чтобы вернуть все обратно.
Чтобы завершить обрисовывать верхнюю часть сыра надо обязательно закончить в той точке, с которой начали, чтобы получить цельный объект (т.е. замкнуть наш контур).

Аналогично первому создаем второй контур (объект).

Чтобы нагляднее было видно, что на картинке два контура: второй, недорисованный контур, немного сдвинут в сторону. При этом создание объекта не было прервано. Что делать, если надо довести контур объекта, после того как прервались? Чтобы продолжить работу, надо ткнуть кнопкой мышки в точку объекта, на которой прервались и можно дорисовывать объект дальше (естественно, при этом на панели инструментов должно быть выбрано перо, если надо дорисовать объект; если же надо подвигать объект, то переключаемся на selecтion tool - черная стрелка, только не забыть переключаться на нужные инструменты, прежде чем выполнять какие-то действия над объектом).
Когда нарисованы нужные объекты, следует их закрасить. Как это делается, объяснялось ранее: выделяем объект, и внизу панели через квадраты оперируем цветом. Есть и другие пути: можно вызвать цветовую палитру, чтобы она всегда на экране: Window - Color (опять же выделяем объект, прежде, чем дать ему цвет). Также можно, выделив объект, выбрать инструмент пипетка (eyedroррer tool) на панели инструментов, и ткнуть пипеткой по другому объекту на листе (например, по картинке с сыром, чтобы дать новому объекту такой же цвет, как цвет куска сыра, с которого срисовываем).

На данном примере три куска сыра: один - с какого срисовываем, второй - кусок сыра, которому дали такие же цвета, как сыру на картинке, но т.к. цвета не сырные, заплесневелые, то были подобранны другие цвета, которые можно видеть на третьем куске сыра. Если еще трудно сделать последнее самим, то сохраните картинку с примером на компьютере, поместите ее на лист бумаги в иллюстраторе и при помощи пипетки, дайте вашему куску сыра такие же яркие и приятные цвета, как у третьего куска сыра на картинке с примерами.
Как перемещать и копировать нарисованные объекты? Перемещать объекты надо следующим образом: выделить объект, предварительно выбрав инструмент selecтion tool (черная стрелка) на панели инструментов, а затем при помощи мышки перетащить выбранный объект. Если надо переместить сразу несколько объектов: опять же выбираем selecтion tool, и далее либо удерживая левую кнопку мыши выделяем все объекты, либо кликаем на нужные нам объекты поочередно, удерживая клавишу Shift на клавиатуре. После того как были выделены все нужные объекты, их можно перемещать, куда угодно. Также, выделив объекты, можно скопировать их Edit - Copy. Чтобы вставить скопированные объекты на лист - Edit - Paste. Чтобы удалить, выделенные объекты - Edit - Clear.
После придания куску, который рисуем, нужные цвета, рисуем на нем сырные дырки, чтобы придать ему еще большую схожесть с сыром. Дырки не будем срисовывать с фотографии куска сыра, а нарисуем сами. Дырка - это круг. Круги рисуют при помощи инструмента elliрse tool. Чтобы найти этот инструмент на панели инструментов надо кликнуть мышкой по инструменту квадрат (rectangle tool), удерживая мышку, выпадет меню, в котором надо выбрать elliрse tool. Далее кликаем на нашем листе в любом месте и рисуем круг.

Нарисовав круг, даем ему цвет более насыщенный и темный, чем боковая сторона сыра (т.к. дырка для этой стороны, а дырка она визуально более темная по цвету, чем сама сторона). Если переместить, нарисованный круг, на кусок сыра, то станет понятно, что он еще не смотрится дыркой, не хватает "глубины", так что надо приблизить круг (дырку) ближе к реальности, добавив ей бликов и теней.
Итак, скопируем круг, и вставим скопированное на лист (как это делается, рассказывалось ранее). Затем совместим круги так, как показано на рисунке (в итоге должно быть три круга - один исходный, и два которые, скопировав исходный круг, вставили на лист, а затем совместили между собой новые круги, как показано на рисунке):

Теперь порежем эти круги при помощи Pathfinder. Вызываем его через меню: Window - Pathfinder. Далее оба круга выделяем, и нажимаем в окошке Pathfinder инструмент Divide. Если сейчас попытаться подвигать круги, то обнаружите, что они слиплись в один объект. На самом деле, Divider порезал наши круги на много маленьких объектов, но для удобства, он их потом сгруппировал (вдруг захочется их передвинуть сразу куда-нибудь). Поэтому надо рассгруппировать все объекты. Выделяем нашу группу объектов, выбираем в меню - Object - Ungroup.

Если теперь попробовать мышкой подвигать круги, то видим, что их все-таки разрезали, и получили в итоге три очень интересных объекта: два полумесяца и объект похожий на дыню. Круги и резали, т.к. нужны были полумесяцы. Скопируем один из полумесяцев, вставим на лист, дадим ему цвет чуть бледнее, чем цвет круга, и переместим на круг, как показано на нашем рисунке (см. чуть выше).
Затем еще раз копируем полумесяц и вставляем его на лист, делаем его еще светлее, и переносим на наш круг, как показано на рисунке:

Теперь нужен другой полумесяц, зеркальный тем, что копировали до этого. Берем полумесяц, копируем, даем ему самый темный цвет по сравнению с другими объектами, перемещаем на круг так, как показано на рисунке:

Вот и все, сырная дырка готова, теперь надо переместим ее на сыр. Для этого надо сгруппировать все объекты, имеющие отношение к сырной дырке, чтобы потом было легче их копировать и перемещать при необходимости. Чтобы сгруппировать объекты, их нужно выделить, а затем группируем их, выбрав в меню Object - Group (если надо будет снова разбить объекты, отклеить друг от друга, то выделяем сгруппированные объекты, и при помощи уже знакомого Object - Ungroup).
Итак, переместили дырку на сыр, теперь скопируем ее, и вставим еще несколько новых дырок на боковую сторону сыра. Сделаем их размеры разными (как, уменьшать-увеличивать размер объекта говорили в начале статьи). В итоге, должны получить, вот такой сыр:

Чтобы сыр был похож на настоящий, добавим еще одну полудырку, а так же теней и рефлексов на края.
Для этого берем готовую дырку, копируем, вставляем на лист (отдельно от сыра), и затем при помощи Pathfinder и Divider ее ополовиниваем. Также копируем два полумесяца, которые потом, вставим на край сыра. Получаются две следующие картинки:

Теперь и половинку дырки, и два полумесяца немного развернем при помощи инструмента rotate tool. Края сыра идут немного под наклоном, и чтобы совместить дырки с краями куска сыра, их надо привести в соответствие. Теперь наложим их на кусок сыра, если надо еще чуть-чуть поразворачиваем, и в итоге должны получить следующее:

Итак, кусок сыра почти нарисовали, теперь надо нарисовать дырки для верхней плоскости (копируем уже имеющиеся дырки, и немного изменяем им цвет на посветлее, затем немного их трансформируем до овалов, и разворачиваем при помощи rotate tool):

Теперь еще для красоты можно нарисовать при помощи пера парочку рефлексов и теней, и сыр готов:

Можете идти ловить мышей. Хотя... умея рисовать картинки в Иллюстраторе, вам будет не до мышей.
Разместил: Игорь

|
|
 |
Те, кто устанавливают в свой компьютер источники бесперебойного питания, надеются повысить стабильность работы своего электронного монстра, а заодно и продлить ему жизнь за счёт оберегания его от скачков напряжения и работы при ненормальном режиме электроснабжения потребителей. Проще говоря, сегодня установка ИБП является синонимом повышения надёжности и никто не сомневается в том, что UPS принесёт пользу любому компьютеру. В этой маленькой статье я расскажу вам, что это не так, и прежде чем покупать источник бесперебойного питания, надо хорошо подумать, потому что он может не только не добавить стабильности вашей системе, но и наоборот - сделать работу за компьютером невозможной.
Скажу честно: я никогда не считал источник бесперебойного питания необходимой частью компьютера, а потому и не стал бы покупать его, даже если бы и имелись лишние деньги. В питании компьютера я всегда был уверен, как уверен в этом и сейчас. В моём доме напряжение практически всегда составляет 230 В, иногда поднимаясь, или опускаясь. Бывает, что напряжение скачет, это видно по миганию лампочек накаливания, или по стрелке подключённого к розетке вольтметра. Всё это никогда не отражалось ни на работе монитора, ни на работе компьютера, подключенных в розетку, без всевозможных фильтров типа "пилот", и даже без заземления. Конечно, иногда если коснуться корпуса компьютера и батареи, можно почувствовать, как через тебя проходит небольшой ток, но это не смертельно и на работу компьютера пока что никак не повлияло.
Однажды в розетке, питающей компьютер с монитором, напряжение упало почти в два раза - вольт до 120. Дело было днём, поэтому свет в комнате не горел, и определить, что упало напряжение, я смог только по замедлившему ход напольному вентилятору. Его обороты сильно упали, а когда я его выключил, а затем попытался включить, пропеллер остался неподвижен. Компьютер всё это время работал нормально. Прошло несколько минут и я его выключил. Затем включил снова, а он не включается. Тут-то я и понял, что проблема в напряжении. На щитке отключил автоматы, включил заново и напряжение в линии снова составило 230 Вольт, в чём я убедился при помощи вольтметра. Дело было в неисправности щитка, но это так, к слову. Теперь я знаю, что скачки и провалы напряжения, которыми нас так пугают производители фильтров и источников бесперебойного питания, китайскому 250 Ваттному блоку питания не страшны, ровно как и монитору LG Flatron, который тоже сделан не в Штатах. Наверное, поэтому ставить что-то защищающее компьютер по питанию домой я не хотел. Но вот недавно, во время написания очередного обзора в домеотключили электричество и тут же, где-то через секунду включили. Компьютер, естественно, этого не вынес и та часть обзора, которую я не успел сохранить, канула в лету. На личном опыте я знаю, что UPS спас бы меня и я твёрдо решился установить его в компьютер.
Какой фирмы я взял UPS, говорить не буду. Потому что никаких претензий к источнику питания я не имею, и всё, сказанное дальше будет справедливо для подавляющего большинства ИБП. В общем, компьютер был подключен к этому устройству, помогающему мне бороться с недостатками нашего электроснабжения. "Первые ласточки" появились через несколько часов после начала работы компьютера. Дело в том, что UPS действительно защищает от скачков напряжения, но делает это не выравниванием напряжения за счёт регулирования трансформатора, а за счёт переключения в Backup Mode, то есть питания компьютера от аккумуляторов. Естественно, такой способ намного дешевле, а стабилизаторы напряжения в недорогих ИБП не применяются. Дело в том, что когда источник бесперебойного питания почувствовал скачок напряжения, то он переключает компьютер в питание от батареек на некоторое время. Обычно, это несколько секунд. По истечение этого срока, если скачков напряжения, или других аномалий не было, компьютер переключается обратно, на питание от сети. В разных моделях UPS чувствительность разная. Некоторые допускают отклонение напряжения в 10 процентов, другие - в 15. Чувствительность может не совпадать с заявленной, хотя для проверки этого придётся воспользоваться измерительными приборами. Ну да разговор не об этом. Через несколько часов работы в сети начались незначительные скачки и провалы напряжения. Свет не моргал, а вот ИБП переключил компьютер в Backup режим.
Первый период запитки от аккумуляторов длился недолго - около тридцати секунд. После этого датчики источника бесперебойного питания определили, что напряжение в розетке полностью соответствует норме, и компьютер был переключён на питание от розетки, а аккумуляторные батареи стали заряжаться, восполняя частичный разряд. Прошёл час и наступило тёмное время суток, ночь. Ночью число потребителей электроэнергии значительно падает, а нагрузка на сеть сокращается за счёт прекращения работы предприятий, электротранспорта, да и обычные потребители, если они не сидят в интернете, или не работают в ночную смену, просто спят. Поэтому ночью напряжение в розетке чуть повышается. А это значит, что оно уже подходит к тому порогу, при котором источник бесперебойного питания переводит компьютер в работу от батарей аккумуляторов. И уже небольшие скачки могут запросто заставить компьютер работать от запасённой ранее энергии. Вот тут-то и началось самое интересное. UPS снова запищал, сигнализируя о том, что компьютер работает от аккумуляторов. Но на этот раз период такой запитки длился дольше - около трёх минут. UPS был слабеньким, а потому мог продержать системный блок всего несколько минут. Честно говоря, стало немного страшно. Здесь я поясню: ночью очень удобно скачивать различные большие файлы из сети, особенно по обычному модему, учитывая, что качество аналоговых линий хорошо возрастает. Тут как раз подвернулся файл размером с десяток-другой мегабайт на сервере, не поддерживающем докачку (есть ещё такие). Понятное дело, что отключение компьютера заставило бы меня заново загружать систему, устанавливать связь с провайдером и качать файл с начала. Последнее меня не пугало, так как скачено было всего процентов 10.
Шло время. Аккумуляторы источника бесперебойного питания заряжались, а я работал в интернете. И снова знакомый щелчок реле и писк источника бесперебойного питания. Но теперь я понимаю, что батареи истощены и ИБП не протянет и трёх минут. Сохраняя все данные на диск, я смотрю на статус закачки файла. Почти 90 процентов. Очень бы не хотелось качать его снова. Конечно, можно было бы заставить компьютер перейти в Sleep Mode, но винчестер бы не отключился, процессор бы стал потреблять не намного меньше. И толку это бы не дало. Всё, что остаётся - это смотреть на экран, не двигать мышь и надеяться, что напряжение восстановится раньше, чем аккумуляторы сядут. Через минуту UPS извещает, что аккумуляторы близки к разряду. Это значит, что в запасе осталась от силы минута. Самое интересное, это то, что начинаешь понимать безысходность ситуации. Напряжение в розетке есть, и оно даже нормальное, чуть выше, возможно, чем нужно, но компьютер бы от него работал как по маслу. А этот "источник" считает по-другому. И сделать ничего нельзя. Принудительной запитки от розетки в нём не предусмотрено. Переткнуть компьютер в розетку нельзя. А вытаскивание вилки UPS из розетки, а потом подключение её обратно ничего не даёт. UPS не реагирует. Примерно через минуту экран монитора гаснет. Компьютер выключился. Конечно, файл придётся качать с самого начала. Нужно ли описывать мои чувства в этот момент?
Как видно, в моей ситуации установка источника бесперебойного питания не только не повысила стабильность системы, но и наоборот - понизила её. Днём иногда ИБП также болезненно реагирует на аномалии напряжения, переключаясь на аккумуляторы. Поэтому оставлять компьютер без присмотра становится страшно. Ведь я знаю, что блоку питания ATX такие скачки не страшны, а вот UPS - вещь чувствительная, и может неправильно понять наше напряжение. Два-три переключения длительностью в две минуты, и на третьем компьютер не протянет и тридцати секунд. Вам оно надо?
Что делать?
Поэтому, прежде чем покупать источник бесперебойного питания, подумайте, так ли часто у вас отключают электричество? Именно отключают, потому что скачков напряжения вы можете и не замечать. Благо, с частотой, которую не видно даже по первому признаку - морганию света, у нас в России пока что порядок. Если свет отключают редко, прежде чем брать источник бесперебойного питания присмотритесь к напряжению. Не мигают ли лампы накаливания? Можете попросить UPS на некоторое время у друзей, живущих в другом районе. В крайнем случае, договоритесь с продавцом о возврате денег сроком на две недели. Конечно, можно найти UPS со стабилизатором напряжения, который будет стоить дороже. Можно подключить и внешний стабилизатор напряжения. Но есть и другой выход.
В источниках бесперебойного питания предусмотрена регулировка чувствительности. С помощью специальных резисторов можно выбрать нижнее и верхнее значения напряжения, при которых UPS будет срабатывать и переводить компьютер на питание от батарей. Подняв верхний предел Вольт на 10-20, и опустив нижний на столько же, можно добиться того, что ИБП не будет впустую реагировать на незначительные скачки. Лишние 10-20 Вольт компьютеру не повредят, а вот сделать вашу жизнь спокойнее смогут. Обычно, такую операцию над источниками бесперебойного питания проводят те, кто их продаёт. Вполне возможно, что покупая новый UPS, вы уже берёте себе настроенный под наши линии блок, характеристики которого отличаются от заявленных, потому что в сервис-центре фирмы-продавца над этим UPS-ом уже поработали. В случае, если вы берёте ИБП для запитки очень чувствительной к перемене напряжения электроники, вам нужно обязательно узнать, соответствует ли источник заявленным данным. Обычно, если сказать, что в случае, если что не так, то продавец будет нести ответственность за всё, они сами признаются, ковырялись в нём, или нет. Ну а напоследок хочется пожелать вам надёжного электроснабжения и качественных UPS-ов.
|
|
 |
bluetooth - это технология, которая призвана заменить соединение сотового телефона, мобильного компьютера и других периферийных устройств между собой с помощью проводов, на более удобное соединение по радио каналу.
Немного истории.
Вообще-то, bluetooth дословно переводится как "Голубой зуб". Так прозвали когда-то короля викингов Харальда, жившего в Дании около тысячи лет назад. Прозвище это король получил за темный передний зуб.
Король Харальд вошел в историю как человек, объединивший Данию и принесший им христианство. Таким образом, именем исторической личности был назван протокол, который, по замыслу его создателей, так же должен творить историю.
Как все начиналось.
Где-то в начале 1998 года сразу несколько гигантов компьютерного и телекоммуникационного рынка, такие как ericsson, nokia, intel, ibm, toshiba, объединились с целью создания технологии беспроводного соединения между мобильными устройствами и периферийной техникой.
20 мая миру была представлена специальная рабочая группа (sig, special interest group), в задачу которой как раз и входило создать и запустить такую систему, получившую название bluetooth.
Очень быстро к Группе присоединились такие компании, как, например, motorola, dell, compaq, xircom и многие, многие другие.
Создаётся форум bluetooth, в который входит более 1300 компаний (Полный список участников группы bluetooth доступен по адресу http://www.bluetooth.com/).
Компания ericsson впервые создаёт аппарат, реально подтверждающий, что bluetooth работает, развивается и будет продолжать свое развитие.
Речь идет об уже упоминавшемся комплекте беспроводной связи с сотовым телефоном, состоящем из наушника и микрофона. Этот комплект способен работать на расстоянии до 10 метров от базы, которой, в данном случае, и является сотовый телефон со встроенной платой bluetooth.
Кстати, в скором времени компания собирается увеличить дальность работы комплекта в несколько раз:
При этом эти два аппарата могут не находиться в прямой видимости друг друга. Чтобы ответить на звонок, вам достаточно нажать на кнопку микрофона, а при наборе номера вам на помощь придет функция голосового вызова. Растущая словно снежный ком популярность bluetooth объясняется так же и его общедоступностью. Во-первых, использование частоты 2,44 ГГц. не требует лицензирования, да и распространение других лицензий на работу с bluetooth будет производиться за символическую плату. Во-вторых, помимо общедоступности, данная технология обещает стать и общепринятой, то есть стандартом де-факто, так как в ближайшее время мировое промышленное сообщество примет технологию как глобальный стандарт. Такое единство вызвано тем, что гораздо проще и дешевле снабжать все устройства одинаковым стандартным чипом, нежели разрабатывать компьютеры под разные интерфейс-карты.
Еще один аргумент за - это дешевизна сетевых адаптеров, которые будут встроены буквально во все - в средства связи, в бытовые приборы, в компьютеры, в другую оргтехнику.
Перспективы.
Они у bluetooth огромны. Эта технология, как ожидается, будет (и есть) совместима с очень многими протоколами и аналогичными системами. gsm, tcp, ip и так далее. Кроме того, есть надежды на относительно низкую стоимость, ведь технология уже изначально задумывалась как общедоступная. Пользователю будет гарантирована высокая степень защиты и отличное качество работы.
Согласно прогнозу компании international data corporation к 2004 в мире будет насчитываться 448.9 млн. устройств, поддерживающих этот стандарт. Одними из первых поддержат стандарт мобильные телефоны. Следом идут принтеры - они начнут поддержку bluetooth в 2001-2002 годах. А к 2004 году 19% всех цифровых камер будут поддерживать bluetooth.
Уже начались поставки инструментального набора от компании ericsson, для разработчиков приложений. И наконец, сегодня (точнее, совсем недавно) компания ericsson, один из главных "родителей" технологии, выпустила телефон, действительно работающий с технологией bluetooth. Это - ericsson t36. Данный сотовый телефон вообще можно назвать образцовым. В нем объединено все лучшее, чего достигла сотовая связь на сегодняшний день. Так, t36 является телефоном трехдиапазонным, у него есть wap-броузер, он поддерживает технологию high speed data, что дает возможность организовать более быстрое соединение, чем стандарт gsm, огромное количество функций, делающих его не просто телефоном, а полноценным помощником в бизнесе, и конечно, он поддерживает технологию bluetooth.
Так же компания выпустила аналогичный по своим возможностям Т36 телефон ericsson r520. Основное отличие - это, безусловно, дизайн - Т36 продолжает линейку таких телефонов, как Т10, Т18, Т28, а r520 можно с уверенностью назвать более совершенным вариантом r320. Трехдиапазонность Т36 позволяет ему работать практически в любой точке земного шара. Но, конечно, диапазон 1900 работает только в Америке.
Но не только ericsson выпускает bluetooth - компоненты. На том же cebit компания toshiba продемонстрировала устройство, использующее bluetooth и видеостандарт mpeg-4 для проведения видеоконференции - изображение с камеры передавалось на компьютер и затем на еще один компьютер.
А, например, компания anoto (http://www.anoto.com/) совместно со все той же компанией ericsson, разработала авторучку, позволяющую передавать сделанные ей записи по мобильной связи.
Конечно, писать придется не на простой бумаге, а на специальной, состоящей из множества точек, которые и различает находящаяся внутри ручки миниатюрная видеокамера.
nec заявила о своем намерении начать в середине этого года выпуск ноутбуков со встроенными чипами bluetooth. Новые модели будут иметь возможность выводить данные на принтеры и другие периферийные устройства, используя беспроводное соединение. Коммуникационный модуль bluetooth, используемый nec, построен на rf-чипе от national semiconductor corp.
ibm сообщила, что сейчас она ведет разработку bluetooth-модема для органайзеров типа palm, в том числе и для своего palm-совместимого карманного компьютера workpad. Как сообщается, эта модемная карта bluetooth pc card будет стоить не дороже 200 дол.
Следует отметить, что осенью этого года компании acer neweb и widcomm собираются выпустить свой bluetooth-модем, который должен составить конкуренцию модему от ibm. Это тоже будет карта стандарта bluetooth pc card, называться она будет bluecard, а стоить - около 100 дол.
Разместил: Alex

|
|
 |
Очевидно, что администрирование работы сетевых служб подразумевает выполнение некоторых дополнительных процедур, направленных на обеспечение корректной работы всей системы. Вовсе не обязательно, чтобы эти функции выполнял один человек. Во многих организациях работа распределяется между несколькими администраторами. В любом случае необходим хотя бы один человек, который понимал бы все поставленные задачи и обеспечивал их выполнение другими людьми.
1. Введение
Идея создания сетей для передачи данных на большие и не очень большие расcтояния витала в воздухе с той самой поры, как человек впервые задумался над созданием телекоммуникационных устройств. В разное время и в различных ситуациях в качестве «устройств передачи информации» использовались почтовые голуби, бутылки с сообщениями «SOS» и наконец, люди — гонцы и нарочные.
Конечно, с тех пор прошло немало лет. В наши дни для того, чтобы передать от одного человека к другому приглашение на субботний футбольный матч, множество компьютеров обмениваются электронными сообщениями, используя для передачи информации массу проводов, оптических кабелей, микроволновых передатчиков и прочего.
Компьютерные сети сегодня представляют собой форму сотрудничества людей и компьютеров, обеспечивающего ускорение доставки и обработки информации.
Сеть обеспечивает обмен информацией и ее совместное использование (разделение). Компьютерные сети делятся на локальные (ЛВС, Local Area Network, LAN), представляющие собой группу близко расположенных, связанных между собой компьютеров, и распределенные (глобальные, Wide Area Networks, WAN)
Соединенные в сеть компьютеры обмениваются информацией и совместно используют периферийное оборудование и устройства хранения информации.
Очевидно, что администрирование работы сетевых служб подразумевает выполнение некоторых дополнительных процедур, направленных на обеспечение корректной работы всей системы. Вовсе не обязательно, чтобы эти функции выполнял один человек. Во многих организациях работа распределяется между несколькими администраторами. В любом случае необходим хотя бы один человек, который понимал бы все поставленные задачи и обеспечивал их выполнение другими людьми.
Основные задачи системного администратора
2.1. Подключение и удаление аппаратных средств
Любая компьютерная сеть состоит из трех основных компонентов:
1. Активное оборудование (концентраторы, коммутаторы, сетевые адаптеры и др.).
2. Коммуникационные каналы (кабели, разъемы).
3. Сетевая операционная система.
Естественно, все эти компоненты должны работать согласованно. Для корректной работы устройств в сети требуется их правильно инсталлировать и установить рабочие параметры.
В случае приобретения новых аппаратных средств или подключения уже имеющихся аппаратных средств к другой машине систему нужно сконфигурировать таким образом, чтобы она распознала и использовала эти средства. Изменение конфигурации может быть как простой задачей (например, подключение принтера), так и более сложной (подключение нового диска).
Для того чтобы принять правильное решение о модернизации системы, как системному администратору необходимо проанализировать производительность системы. Конечными узлами сети являются компьютеры, и от их производительности и надежности во многом зависят характеристики всей сети в целом. Именно компьютеры являются теми устройствами в сети, которые реализуют протоколы всех уровней, начиная от физического и канального (сетевой адаптер и драйвер) и заканчивая прикладным уровнем (приложения и сетевые службы операционной системы). Следовательно, оптимизация компьютера включает две достаточно независимые задачи:
* Во-первых, выбор таких параметров конфигурации программного и аппаратного обеспечения, которые обеспечивали бы оптимальные показатели производительности и надежности этого компьютера как отдельного элемента сети. Такими параметрами являются, например, тип используемого сетевого адаптера, размер файлового кэша, влияющий на скорость доступа к данным на сервере, производительность дисков и дискового контроллера, быстродействие центрального процессора и т.п.
* Во-вторых, выбор таких параметров протоколов, установленных в данном компьютере, которые гарантировали бы эффективную и надежную работу коммуникационных средств сети. Поскольку компьютеры порождают большую часть кадров и пакетов, циркулирующих в сети, то многие важные параметры протоколов формируются программным обеспечением компьютеров, например начальное значение поля TTL (Time-to-Live) протокола IP, размер окна неподтвержденных пакетов, размеры используемых кадров.
Тем не менее выполнение вычислительной задачи может потребовать участия в работе нескольких устройств. Каждое устройство использует определенные ресурсы для выполнения своей части работы. Плохая производительность обычно является следствием того, что одно из устройств требует намного больше ресурсов, чем остальные. Чтобы исправить положение, вы должны выявить устройство, которое расходует максимальную часть времени при выполнении задачи. Такое устройство называется узким местом (bottleneck). Например, если на выполнение задачи требуется 3 секунды и 1 секунда тратится на выполнение программы процессором, а 2 секунды — на чтение данных с диска, то диск является узким местом.
Определение узкого места — критический этап в процессе улучшения производительности. Замена процессора в предыдущем примере на другой, в два раза более быстродействующий процессор, уменьшит общее время выполнения задачи только до 2,5 секунд, но принципиально исправить ситуацию не сможет, поскольку узкое место устранено не будет. Если же мы приобретем диск и контроллер диска, которые будут в два раза быстрее прежних, то общее время уменьшится до 2 секунд.
Если вы всерьез недовольны быстродействием системы, исправить положение можно следующими способами:
* обеспечив систему достаточным ресурсом памяти. Объем памяти — один из основных факторов, влияющих на производительность;
* устранив некоторые проблемы, созданные как пользователями (одновременный запуск слишком большого количества заданий, неэффективные методы программирования, выполнение заданий с избыточным приоритетом, а также объемных заданий в часы пик), так и самой системой (квоты, учет времени центрального процессора);
* организовав жесткие диски и файловые системы так, чтобы сбалансировать нагрузку на них и таким образом максимально повысить пропускную способность средств ввода-вывода;
* осуществляя текущий контроль сети, чтобы избежать ее перегрузки и добиться низкого коэффициента ошибок. Сети UNIX/Linux можно контролировать с помощью программы netstat. Если речь идет об сетевых операционных системах семейства Windows, то вам поможет утилита PerformanceMonitor.
* откорректировав методику компоновки файловых систем в расчете на отдельные диски;
* выявив ситуации, когда система совершенно не соответствует предъявляемым к ней требованиям.
Эти меры перечислены в порядке убывания эффективности.
2.2. Резервное копирование
Процедура резервного копирования довольно утомительна и отнимает много времени, но выполнять ее необходимо. Ее можно автоматизировать, но системный администратор обязан убедиться в том, что резервное копирование выполнено правильно и в соответствии с графиком. Практически любая сетевая операционная система содержит механизмы для создания резервных копий или зеркального ведения дисков. Например, в UNIX-системах самое распространенное средство создания резервных копий и восстановления данных — команды dump и restore. В большинстве случаев информация, хранящаяся в компьютерах, стоит дороже самих компьютеров. Кроме того, ее гораздо труднее восстановить.
Существуют сотни весьма изобретательных способов потерять информацию. Ошибки в программном обеспечении зачастую портят файлы данных. Пользователи случайно удаляют то, над чем работали всю жизнь. Хакеры и раздраженные служащие стирают данные целыми дисками. Проблемы c аппаратными средствами и стихийные бедствия выводят их строя целые машинные залы. Поэтому ни одну систему нельзя эксплуатировать без резервных копий.
При правильном подходе создание резервных копий данных позволяет администратору восстанавливать файловую систему (или любую ее часть) в том состоянии, в котором она находилась на момент последнего снятия резервных копий. Резервное копирование должно производиться тщательно и строго по графику.
[pagebreak]
Поскольку многие виды неисправностей способны одновременно выводить из строя сразу несколько аппаратных средств, резервные копии следует записывать на съемные носители, CD-диски, ZIP-дискеты и т.д. Например, копирование содержимого одного диска на другой, конечно, лучше, чем ничего, но оно обеспечивает весьма незначительный уровень защиты от отказа контроллера.
2.3. Инсталляция новых программных средств
После приобретения нового программного обеспечения его нужно инсталлировать и протестировать. Если программы работают нормально, необходимо сообщить пользователям об их наличии и местонахождении.
Как правило, самой ответственной и самой сложной задачей системного администратора являются инсталляция и конфигурирование операционной системы. От правильности ваших действий зависит, будете ли вы играть в Quake и просматривать любимые сайты или вам придется бегать между пользователями системы и заниматься рутинной работой.
Во многих современных операционных системах разработчики идут по пути исключения многих непродуктивных параметров системы, с помощью которых администраторы способны влиять на производительность ОС. Вместо этого в операционную систему встраиваются адаптивные алгоритмы, которые определяют рациональные параметры системы во время ее работы. С помощью этих алгоритмов ОС может динамически оптимизировать свои параметры в отношении многих известных сетевых проблем, автоматически перераспределяя свои ресурсы и не привлекая к решению администратора.
Существуют различные критерии оптимизации производительности операционной системы. К числу наиболее распространенных критериев относятся:
* Наибольшая скорость выполнения определенного процесса.
* Максимальное число задач, выполняемых процессором за единицу времени. Эта характеристика также называется пропускной способностью компьютера. Она определяет качество разделения ресурсов между несколькими одновременно выполняемыми процессами.
* Освобождение максимального количества оперативной памяти для самых приоритетных процессов, например процесса, выполняющего функции файлового сервера, или же для увеличения размера файлового кэша.
* Освобождение наибольшего количества дисковой памяти.
Обычно при оптимизации производительности ОС администратор начинает этот процесс при заданном наборе ресурсов. В общем случае одновременно улучшить все критерии производительности невозможно. Например, если целью является увеличение доступной оперативной памяти, то администратор может увеличить размер страничного файла, но это приведет к уменьшению доступного дискового пространства.
После инсталляции и оптимальной настройки операционной системы начинается практически бесконечный процесс установки программного обеспечения. И здесь на первый план выходят проблемы совместимости различных программ, а если вы устанавливаете серверное программное обеспечение, — то еще и о безопасности.
Если вы начинающий системный администратор — устанавливайте на свой сервер более простые программы — в них меньше ошибок. В UNIX — избавьтесь от sendmail, поставьте другой SMTP-демон, внимательно анализируйте исходный код всех устанавливаемых на сервер программ, особенно если имя производителя вам ничего не говорит. В Windows NT не стоит использовать монстры типа Microsoft Exchange Server, и желательно избегать установки на сервер всевозможных freeware-программок.
2.4. Мониторинг системы
Существует великое множество обязательных для исполнения ежедневных операций. Например, проверка правильности функционирования электронной почты и телеконференций, просмотр регистрационных файлов на предмет наличия ранних признаков неисправностей, контроль за подключением локальных сетей и за наличием системных ресурсов.
Все многообразие средств, применяемых для мониторинга и анализа вычислительных сетей, можно разделить на несколько крупных классов:
Системы управления сетью (NetworkManagementSystems) — централизованные программные системы, которые собирают данные о состоянии узлов и коммуникационных устройств сети, а также данные о трафике, циркулирующем в сети. Эти системы не только осуществляют мониторинг и анализ сети, но и выполняют в автоматическом или полуавтоматическом режиме действия по управлению сетью — включение и отключение портов устройств, изменение параметров мостов адресных таблиц мостов, коммутаторов и маршрутизаторов и т.п. Примерами систем управления могут служить популярные системы HPOpenView, SunNetManager, IBMNetView.
Средства управления системой (SystemManagement). Средства управления системой часто выполняют функции, аналогичные функциям систем управления, но по отношению к другим объектам. В первом случае объектами управления являются программное и аппаратное обеспечение компьютеров сети, а во втором — коммуникационное оборудование. Вместе с тем некоторые функции этих двух видов систем управления могут дублироваться, например средства управления системой могут выполнять простейший анализ сетевого трафика.
Встроенные системы диагностики и управления (Embeddedsystems). Эти системы выполняются в виде программно-аппаратных модулей, устанавливаемых в коммуникационное оборудование, а также в виде программных модулей, встроенных в операционные системы. Они выполняют функции диагностики и управления единственным устройством, и в этом их основное отличие от централизованных систем управления. Примером средств этого класса может служить модуль управления концентратором Distrebuted 5000, реализующий функции автосегментации портов при обнаружении неисправностей, приписывания портов внутренним сегментам концентратора, и ряд других. Как правило, встроенные модули управления «по совместительству» выполняют роль SNMP-агентов, поставляющих данные о состоянии устройства для систем управления.
Анализаторы протоколов (Protocolanalyzers). Представляют собой программные или аппаратно-программные системы, которые ограничиваются, в отличие от систем управления, лишь функциями мониторинга и анализа трафика в сетях. Хороший анализатор протоколов может захватывать и декодировать пакеты большого количества протоколов, применяемых в сетях, — обычно несколько десятков. Анализаторы протоколов позволяют установить некоторые логические условия для захвата отдельных пакетов и выполняют полное декодирование захваченных пакетов, то есть показывают в удобной для специалиста форме вложенность друг в друга пакетов протоколов разных уровней с расшифровкой содержания отдельных полей каждого пакета.
Оборудование для диагностики и сертификации кабельных систем. Условно это оборудование можно поделить на четыре основные группы: сетевые мониторы, приборы для сертификации кабельных систем, кабельные сканеры и тестеры (мультиметры).
Экспертные системы. Этот вид систем аккумулирует человеческие знания о выявлении причин аномальной работы сетей и возможных способах приведения сети в работоспособное состояние. Экспертные системы часто реализуются в виде отдельных подсистем различных средств мониторинга и анализа сетей: систем управления сетями, анализаторов протоколов, сетевых анализаторов. Простейшим вариантом экспертной системы является контекстно-зависимая help-система. Более сложные экспертные системы представляют собой так называемые базы знаний, обладающие элементами искусственного интеллекта. Примером такой системы является экспертная система, встроенная в систему управления Spectrum компании Cabletron.
Многофункциональные устройства анализа и диагностики. В последние годы в связи с повсеместным распространением локальных сетей возникла необходимость разработки недорогих портативных приборов, совмещающих функции нескольких устройств: анализаторов протоколов, кабельных сканеров и даже ряд возможностей ПО сетевого управления.
Однако в отдельной сети Ethernet формальные процедуры управления сетью внедрять, как правило, не стоит. Достаточно провести тщательное тестирование сети после инсталляции и время от времени проверять уровень нагрузки. Сломается — почините.
Если у вас задействованы глобальная сеть или сложные ЛВС, рассмотрите вопрос приобретения выделенных станций управления сетью со специальным программным обеспечением.
2.5. Поиск неисправностей
Операционные системы и аппаратные средства, на которых они работают, время от времени выходят из строя. Задача администратора — диагностировать сбои в системе и в случае необходимости вызвать специалистов. Как правило, найти неисправность бывает намного сложнее, чем устранить ее.
Если вы обнаружили, что какой-то из узлов сети работает некорректно или вовсе отказывается работать, вам стоит обратить внимание на светодиодные индикаторы при включенном концентраторе и компьютерах, соединенных кабелями. Если они не горят, то очень вероятно, что причина заключается в следующем:
* Адаптеры некорректно сконфигурированы. Чаще всего при инсталляции сети проблем не возникает до тех пор, пока не будут подключены кабели, а иногда и до попытки получить доступ к сетевым ресурсам. Обычно источником проблемы является конфликт IRQ (два устройства используют одно прерывание). Такие ситуации не всегда легко обнаружить программными средствами, поэтому внимательно проверьте установки прерываний для всех устройств компьютера (звуковые платы, параллельные и последовательные порты, приводы CD-ROM, другие сетевые адаптеры и т.п). Иногда в определении доступного прерывания может помочь программа конфигурирования и/или диагностики адаптера. В некоторых случаях проблемы возникают при использовании на современных компьютерах с шиной PCI для сетевого адаптера IRQ 15, даже если это прерывание не используется.
* Адаптер не отвечает на запросы. Если после включения компьютера программа диагностики не может обнаружить адаптер или детектирует сбой при внутреннем тесте, попробуйте заменить адаптер или обратитесь к его производителям.
* Если проверка адаптеров и кабелей доказала их работоспособность, причиной возникновения проблем могут быть некорректные параметры драйвера сетевого адаптера. Проверьте корректность параметров и сам драйвер (он должен быть предназначен для используемого вами адаптера). Дополнительную информацию можно найти в описании адаптера.
* Концентраторы редко являются источником проблем, однако одной из наиболее распространенных проблем такого рода является отсутствие питания. Иногда неисправный сетевой адаптер может нарушить работу порта в концентраторе. Для проверки адаптера пользуйтесь диагностическими программами из комплекта адаптера.
[pagebreak]
2.6. Ведение локальной документации
Настраивая конфигурацию под конкретные требования, вы вскоре обнаружите, что она значительно отличается от той, что описана в документации (базовой конфигурации). Скорее всего, вы не вечно будете занимать место системного администратора и рано или поздно на ваше место придет другой человек. Известно, что бывших супругов и бывших системных администраторов редко вспоминают добрым словом. Но, чтобы уменьшить количество «камней в ваш огород» и, что важнее, оградить себя от звонков и вопросов с места бывшей работы, системный администратор должен документировать все инсталлируемые программные средства, не входящие в стандартный пакет поставки, документировать разводку кабелей, вести записи по обслуживанию всех аппаратных средств, регистрировать состояние резервных копий и документировать правила работы с системой.
Также следует учитывать, что система учета, ядро, различные утилиты — все эти программы выдают данные, которые регистрируются и в конце концов попадают на ваши диски. Эти данные тоже являются локальной документацией, характеризующей работу конкретной системы. Однако срок полезной службы большинства данных ограничен, поэтому их нужно обобщать, упаковывать и наконец, выбрасывать.
Процедура ведения файлов регистрации в любой операционной системе представляет собой набор процедур, которые повторяются через определенное время в одном и том же порядке. Следовательно, ее необходимо автоматизировать.
В UNIX-системах для этой цели используется процесс cron. А программа syslog может удачно применяется в качестве полной системы регистрации. Она отличается высокой гибкостью и позволяет сортировать сообщения системы по источникам и степени важности, а затем направлять их в разные пункты назначения: в файлы регистрации, на терминалы пользователей и даже на другие машины. Одной из самых ценных особенностей этой системы является ее способность централизовать регистрацию для сети.
Администраторы Windows NT могут для тех же целей использовать утилиту PerformanceMonitor, разработанную для фиксации активности компьютера в реальном масштабе времени. С ее помощью можно определить большую часть узких мест, снижающих производительность. Эта утилита включена в Windows NT Server и Windows NT Workstation.
PerformanceMonitor основан на ряде счетчиков, которые фиксируют такие характеристики, как число процессов, ожидающих завершения операции с диском, число сетевых пакетов, передаваемых в единицу времени, процент использования процессора и другие. PerformanceMonitor генерирует полезную информацию посредством следующих действий:
* наблюдения за производительностью в реальном времени и в исторической перспективе;
* определения тенденций во времени;
* определения узких мест;
* отслеживания последствий изменения конфигурации системы;
* наблюдения за локальным или удаленными компьютерами;
* предупреждения администратора о событиях, связанных с превышением некоторыми характеристиками заданных порогов.
2.7 Контроль защиты
Основной особенностью любой сетевой системы является то, что ее компоненты распределены в пространстве, а связь между ними осуществляется физически — при помощи сетевых соединений (коаксиальный кабель, витая пара, оптоволокно и т.д.) и программно — при помощи механизма сообщений. К сетевым системам наряду с обычными (локальными) атаками, осуществляемыми в пределах одной операционной системы, применим специфический вид атак, обусловленный распределенностью ресурсов и информации в пространстве, — так называемые сетевые (или удаленные) атаки. Они характеризуются тем, что, во-первых, злоумышленник может находиться за тысячи километров от атакуемого объекта, а во-вторых, нападению может подвергнуться не конкретный компьютер, а информация, передающаяся по сетевым соединениям.
Системный администратор должен реализовывать стратегию защиты и периодически проверять, не нарушена ли защита системы.
Естественно, абсолютная защита сети невозможна, однако задача каждого администратора — сделать все возможное для максимального ее улучшения. При построении системы защиты разумно придерживаться следующих принципов:
* Актуальность. Защищаться следует от реальных атак, а не от фантастических или же архаичных.
* Разумность затрат. Поскольку 100% защиты вы все равно не обеспечите, необходимо найти тот рубеж, за которым дальнейшие траты на повышение безопасности превысят стоимость той информации, которую может украсть злоумышленник.
Конечно же, действия, которые вы должны предпринять для защиты своего сервера очень зависят от того, какую операционную систему вы используете. Однако есть ряд простых правил, которые пригодятся любому системному администратору.
* Внимательно прочитайте руководство по администрированию системы, вы наверняка найдете там полезные советы, которыми захотите воспользоваться.
* Запустите программу автоматизированного контроля вашего хоста — типа Internet Scanner. Система Internet Scanner может быть запущена на одной из платформ (Windows NT, Windows 2000, HP/UX, AIX, Linux, Sun OS, Solaris). Используется она для анализа защищенности систем.
* Загляните на серверы CERT (http://www.cert.org/) или CIAC (http://ciac.llnl.gov/) и внимательно прочитайте относящиеся к вашей ОС бюллетени за последнее время. Установите все рекомендуемые заплатки и сконфигурируйте систему, как полагается.
* Правильно настройте (или установите) межсетевой экран. Поставьте монитор всех входящих соединений (например, tcp_wrapper).
* Запустите последний взломщик паролей. Здесь у вас большое преимущество перед хакерами — у вас уже есть файл с хэшированными паролями.
* Проверьте настройки основных Интернет-служб (http, ftp). Максимально используйте анонимный доступ, чтобы предотвратить передачу паролей по сети в открытом виде. При необходимости разграничения доступа используйте стойкие протоколы типа SSL.
* У всех остальных сетевых служб также по возможности используйте аутентификацию, не включающую передачу пароля открытым текстом.
* Выбросьте некоторые малоиспользуемые службы. Особенно это касается администраторов UNIX-серверов: давно не используемый, но существующий на вашем сервере сервис типа finger, talk, rpc может стать той самой «дырой» в системе безопасности, через которую сможет проникнуть (или уже проник) хакер.
* Поставьте proxy-сервер для дополнительной аутентификации извне, а также для скрытия адресов и топологии внутренней подсети.
* Поставьте защищенную версию UNIX или другой операционной системы.
2.8. Подключение и удаление пользователей. Оказание им помощи
Создание бюджетов для новых пользователей и удаление бюджетов тех пользователей, которые уже не работают, — обязанность системного администратора. Процесс включения и удаления пользователей можно автоматизировать, но некоторые решения, от которых зависит включение нового пользователя, должен принимать администратор.
Очень часто сотрудники предприятия оказываются самым слабым звеном в системе его безопасности, поэтому системному администратору следует уделять больше внимания работе с пользователями системы. Иначе простой листочек бумаги с паролем, лежащий на рабочем месте забывчивой сотрудницы, сделает бесполезной выверенную настройку вашего межсетевого экрана.
Для усиления безопасности компьютерных систем компании разумными могут считаться следующие шаги:
* Привлечение внимания людей к вопросам безопасности.
* Осознание сотрудниками всей серьезности проблемы и принятие в организации политики безопасности.
* Изучение и внедрение необходимых методов и действий для повышения защиты информационного обеспечения.
Если вы работаете в крупной (более 100 человек) организации, то для определения уровня ее защищенности можно провести тест на проникновение. Этот метод позволяет выявить недостатки безопасности с точки зрения постороннего человека. Он позволяет протестировать схему действий, которая раскрывает и предотвращает внутренние и внешние попытки проникновения и сообщает о них.
Тест должен разрешить два основных вопроса:
* Все ли пункты политики безопасности достигают своих целей и используются так, как было задумано.
* Существует ли что-либо, не отраженное в политике безопасности, что может быть использовано для достижения злоумышленником своих целей.
Все попытки должны контролироваться обеими сторонами — как взломщиком, так и «клиентом». Это поможет протестировать систему гораздо более эффективно. Необходимо также свести к минимуму количество людей, знающих о проведении эксперимента.
Требуется создать и разработать различные варианты политики безопасности, определить правила корректного использования телефонов компьютеров и другой техники. Необходимо учитывать и неосведомленность в области безопасности, поскольку любые средства технического контроля могут быть использованы ненадлежащим образом. В итоге тестирование системы безопасности должно обеспечить вам защиту от проникновения.
3. Почему давят на системного администратора
Сети имеют тенденцию разрастаться, следовательно, вы будете вынуждены тратить все больше и больше времени на выполнение функций администратора. Вскоре окажется, что вы — единственный человек в своей организации, который знает, как решить целый ряд важнейших проблем.
Поскольку круг обязанностей системного администратора четко ограничить нельзя, от вас, скорее всего, потребуют, чтобы вы были не только штатным администратором, но и штатным инженером, писателем, а также секретарем.
Вместо этого мы предлагаем вам следующее: ведите работу на должном уровне, параллельно регистрируя время, затрачиваемое на системное администрирование. Собирайте доказательства, которые могут вам пригодиться, когда вы попросите руководство взять в штат еще одного администратора или освободить вас от «лишних» обязанностей.
С другой стороны, вы можете обнаружить, что системное администрирование вам нравится. В этом случае проблем с поиском работы у вас не будет.
|
|
 |
Каждый системный администратор знает, насколько важно регулярно проводить резервное копирование компьютерных систем и данных, а также иметь возможность восстанавливать любую или все из них в случае сбоя системы, аппаратной ошибки, стихийного бедствия или при потере данных в иной ситуации
В течение долгого времени ежедневное резервное копирование, как правило, предусматривало запись копий файлов на магнитную ленту. Обычно это происходило ночью в рамках пакетного задания, когда нет текущей работы. Периодически, возможно, раз в неделю, делалась полная копия всех данных и систем.
В рамках методики, получившей название резервного копирования со сжатием, файлы, как правило, сокращались за счет сжатия. При другом подходе, так называемом зеркальном копировании, этап сжатия пропускался, и информация просто записывалась на другой диск, благодаря чему резервные копии файлов могли читать и использовать обычные системные инструментальные средства.
Но объем данных, используемых и хранящихся в организациях, быстро растет. Кроме того, необходимо, чтобы системы работали непрерывно в течение более длительных периодов времени (в том числе и круглосуточно).
Учитывая, что период, в течение которого можно выполнять резервное копирование (так называемое окно резервного копирования) постоянно сокращается и увеличивается срок, необходимый для его выполнения, ИТ-специалисты оказались в тупиковой ситуации. Нельзя гарантировать постоянную готовность системы, если нет актуальных резервных копий, но и прерывать работу системы, даже на короткий период для того, чтобы сделать эти копии, тоже нельзя.
С целью решения этой задачи было разработано множество стратегий. Во-первых, частичное резервное копирование. Такой подход предусматривает создание полных резервных копий через регулярные интервалы, и позволяет сэкономить время на сохранении только тех файлов, которые изменились, при условии, что копии неизменившихся файлов уже есть.
Для того чтобы определить, какие файлы были модифицированы, программы резервного копирования анализируют дату и время модификации всех файлов в системе. Если оказывается, что файл менялся после того, как была сделана полная резервная копия, он будет включен в состав следующей частичной копии. Для восстановления файлов по отдельности или всей системы в целом необходимо сначала восстановить последнюю полную резервную копию, а затем последующую частичную копию. Очевидно, что операция восстановления такого типа сложнее, чем восстановление с полной копии.
По мере увеличения числа и размера меняющихся файлов создание таких частичных копий может занять почти столько же времени, сколько и полной копии, которую значительно проще восстанавливать. Поэтому иногда делают резервные копии только тех файлов, которые были изменены после даты создания последней частичной копии.
Такая трехэтапная схема получила название инкрементального резервного копирования, и она действительно позволяет сократить объем данных, резервные копии которых необходимо сделать. Такой подход кажется разумным до тех пор, пока вам не пришлось что-нибудь восстанавливать с таких копий. Сначала необходимо восстановить последнюю полную копию (и пока все хорошо), затем — последнюю частичную копию и, наконец, каждую из последовательно сделанных инкрементальных копий, созданных после даты последнего частичного сохранения.
Рассмотрим следующий пример. Предположим, что полная копия была сделана в субботу, а сбой в системе возник в следующую пятницу, причем частичные копии в течение этого времени делались каждый вечер. После восстановления полной резервной копии необходимо восстановить в хронологическом порядке резервные копии, созданные в субботу, понедельник, вторник, среду, четверг и в пятницу.
Помимо времени, которое потребуют все эти операции, не стоит забывать и о том, сколько времени займет установка и снятие всех соответствующих лент. Автоматическое аппаратное обеспечение, в том числе и библиотеки лент, и автоматы смены дисков, в определенной степени облегчают этот процесс, но восстановление частичной копии — занятие нетривиальное, особенно если ваши системы достаточно большие и их полная резервная копия делается реже, чем раз в неделю.
Инкрементальные и частичные резервные копии можно сочетать таким образом, чтобы первая включала в себя все изменения, сделанные с момента последней полной или частичной копии. Такой подход требует еще более тщательного контроля и регистрации магнитных лент, но позволяет быстрее восстановить систему.
Еще один недостаток этих схем резервного копирования состоит в том, что они не подходят для транзакционных систем и систем, опирающихся на базы данных реального времени, в которых крайне важно делать резервную копию каждой транзакции, изменения файла и всех операций записи на диск или ввода/вывода. Пока наилучшим решением для таких систем является непрерывная защита данных (CDP). С помощью CDP, которое также называют непрерывным или зависимым от времени резервным копированием, на диск или в другое место копируется каждая версия данных, которую сохраняет пользователь. При таком подходе вы можете восстановить данные в любой заданный момент, в том числе самую последнюю перед сбоем запись на диск или операцию ввода/вывода.
У CDP по сравнению с записью на RAID, тиражированием и зеркалированием есть важная отличительная особенность. Последние защищают данные только от аппаратной ошибки за счет сохранения самой свежей копии информации. Непрерывная защита данных к тому же помогает уберечь их от искажений, поскольку в этом случае можно точно определить момент, когда данные были повреждены. Единственный вопрос — это уровень детализации. Какой именно объем данных необходимо сохранять для каждого вида приложений? Весь файл или только изменения? Все почтовые ящики или только личные сообщения электронной почты? Файлы и индексы базы данных или журналы регистрации транзакций? Большинство продуктов категории CDP сохраняют только изменившиеся байты или блоки дисковой памяти, а не весь файл. Изменился один байт из 10-гигабайтного файла, и CDP сделает резервную копию только этого байта или соответствующего блока. Традиционные частичные и инкрементальные резервные копии сохраняют только все файлы целиком. В силу этого, для CDP зачастую требуется меньше места на носителе с резервной копией.
Несколько иной подход, который не считается полным CDP, опирается на методологию мгновенных снимков, предполагая запись полных состояний системы через регулярные интервалы. Мгновенные снимки включают в себя ссылки на исходный том, которые должны оставаться неизменными.
Как правило, эти снимки создаются очень быстро и их можно использовать для восстановления или воссоздания состояний данных, имевшихся в системе в некий момент. Но мгновенные снимки — это не резервные копии, и их необходимо сохранять отдельно, если они будут применяться для восстановления дисков после сбоев или других физических повреждений.
Все стратегии резервного копирования имеют как свои достоинства (простоту, экономию времени, экономичность), так и вытекающие из них недостатки
|
|
 |
Случалось ли вам переустанавливать Windows? Те кто сталкивался с этим, знают сколько времени уходит на то чтобы установить все необходимые драйвера, программное обеспечение и настроить систему. Но если позаботиться заранее, восстановление полностью рабочей системы займет не более получаса.
ASR (Automated System Recovery) - это механизм, позволяющий восстановить всю информацию системного раздела в случае серьезного сбоя, когда другие методы восстановления уже не могут помочь. ASR заменил механизм ERD (Emergency Repair Disk), который использовался в предыдущих версиях Windows. В отличие от ERD, восстанавливавшего только системные настройки, ASR способен восстанавливать весь системный раздел, включая программное обеспечение, драйвера, документы пользователя, системные настройки на момент создания набора ASR.
Создание набора ASR.
Для того чтобы воспользоваться возможностью механизма ASR, необходимо создать набор ASR, состоящий из 2-х частей: непосредственно архива с данными, который может быть размещен на записываемом CD, магнитной ленте, несистемном разделе жесткого диска или другом жестком диске и дискеты, на которую записываются данные, необходимые для восстановления системы. Создавать наборы ASR могут пользователи с правами администратора.
Чтобы создать набор ASR, запустите программу 'Архивация данных' ('Пуск - Все программы - Стандартные - Служебные - Архивация данных' или наберите ntbackup.exe из меню 'Пуск - Выполнить'). Перейдите в расширенный режим. По умолчанию не все файлы включаются в создаваемый архив. Поэтому перед созданием набора ASR стоит посмотреть список исключенных файлов. Для этого перейдите на вкладку 'Сервис - Параметры - Исключение файлов'. По умолчанию в этом списке находятся: файл подкачки (pagefile.sys), файл создаваемый при использовании спящего режима (hiberfil.sys), контрольные точки восстановления, временные файлы и некоторые файлы журналов. Но в зависимости от установленного программного обеспечения и ранее внесенных изменений этот список может быть больше или меньше. Например, при установленном Norton Antivirus в список исключенных файлов попадает база описаний вирусов, и при восстановлении системы вам придется или скачивать новую базу описаний из интернет, или переустанавливать Norton Antivirus. Внимательно проверьте весь список, при необходимости внесите в него изменения. После этого можно запустить мастер подготовки аварийного восстановления для создания набора ASR - выберите 'Сервис - Мастер аварийного восстановления системы'. Укажите путь для создаваемого архива. Не указывайте в качестве пути системный раздел вашего жесткого диска. После сбора необходимой информации начнется процесс архивации. Если вы размещаете архив на разделе жесткого диска с файловой системой FAT32, обратите внимание на информационную строку 'Ожидалось, байт' - если размер создаваемого архива оценен более чем в 4 Гб, следует прервать процесс архивации и уменьшить размер архива путем исключения из него некоторых несистемных файлов, которые можно сохранить в отдельном архиве, иначе создание набора ASR не будет завершено должным образом. После этого вновь запустите мастер подготовки аварийного восстановления. После создания архива вам будет предложено вставить дискету для записи на нее параметров восстановления. На этом создание набора ASR закончено.
Восстановление системы с помощью набора ASR.
Для восстановления системы потребуется набор ASR (архив+дискета) и загрузочный диск Windows XP. Загрузитесь с помощью загрузочного диска, выберите установку Windows XP. При появлении в строке состояния приглашения нажмите клавишу F2 - появится сообщение 'Вставьте диск под названием Диск автоматического восстановления системы Windows в дисковод для гибких дисков'. После считывания с дискеты необходимых для восстановления данных и загрузки основных драйверов будет произведено форматирование системного раздела и начальная установка Windows XP. Далее будет запущен мастер аварийного восстановления системы и произведено восстановление файлов из архива набора ASR. После восстановления файлов будет произведена перезагрузка и вы получите Windows XP со всеми установленными программами, документами и системными настройками на момент создания набора ASR.
А что делать, если по каким-то причинам диcкета с параметрами восстановления утрачена? Можно переписать на дискету файлы asr.sif и asrpnp.sif из каталога ..\Windows\repair\ , но только в том случае, если вы после создания набора ASR не запускали мастер создания набора ASR. Другой вариант - это восстановление файлов asr.sif и asrpnp.sif непосредственно из созданного архива. Для этого запустите программу 'Архивация данных' в расширенном режиме, перейдите на вкладку 'Восстановление и управление носителем'. В левой части окна выберите нужный архив, если его нет в списке, добавьте его, воспользовавшись пунктом 'Сервис - Каталогизировать архивный файл'. В левой части окна выделите папку ..\Windows\repair\, а в правой установите флажки для файлов asr.sif и asrpnp.sif. В меню 'Восстановить файлы в...' выберите 'Одну папку', в качестве пути укажите дисковод со вставленной дискетой, и нажмите кнопку 'Восстановить'.
Используйте восстановление системы с помощью ASR только в том случае, если другие способы восстановления, такие как средства консоли восстановления или загрузка последней удачной конфигурации не могут помочь, если утерян ключ на вход в систему установленный с помощью программы syskey или произошел серьезный сбой в файловой системе. Помните, что механизм ASR восстанавливает состояние системного раздела на момент создания набора ASR, все изменения внесенные в систему после создания набора ASR, будут утрачены.
Для целей создания образа всего жесткого диска или системного раздела существуют также программы сторонних разработчиков, такие как Acronis True Image, PowerQwest Drive Image, Paragon Drive Backup, Norton Ghost и другие.
|
|
 |
Дата: 08.07.2025
Модуль:
Категория: Хостинг
Ресселинг веб-хостинга является разновидностью веб-хостинга, в котором владелец счета имеет право и возможность использовать полный объем жесткого диска и пропускной способности выделенных ему каналов, чтобы организовать веб-сайты от имени третьих сторон.
Обычно веб-хостинг получает реселлер как разработчик, системный интегратор или студия веб-дизайна. Они берут хостинг как бы оптом и им он обходится дешевле, а уже своим клиентам они продают его дороже или по себестоимости, если речь идет о клиентах студии веб-дизайна.
Помимо этого реселлерами хостинга становятся предприниматели, которые хотят создать новую компанию. Вообще большинство хостинговых компаний для реселлеров создают свой собственный план и предоставляют нужный им набор услуг.
Реселлерам также предоставляется панель управления и полный доступ к ней. С ее помощью они могут создавать свои собственные учетные записи и администрировать сервер.
Реселлер хостинга не требует обширных знаний технических аспектов веб-хостинга. В этом случае обычно достаточно оператора центра обработки данных, который отвечает за поддержание сетевой инфраструктуры и аппаратного обеспечения. Еще нужен системный администратор, который настроит программное обеспечение и будет следить за работоспособностью сервера.
Реселлер отвечает за взаимодействие собственной клиентской базы, но любые сбои оборудования и проблемы с каналами как правило направляется провайдеру, у которого реселлер приобрел хостинг.
Через контрольную панель реселлеры могут создавать и управлять своими клиентами в соответствии с их потребностью через простой интерфейс. Они также могут использовать программное обеспечение. Тот же MordenBill является одним из популярных программ для автоматизации создания счета и расчетов с покупателями.
Вот лишь основные возможности панели управления реселлера хостинга:
* WHM/cPanel (Unix) (Вскоре должна выйти версия под ОС Windows)
* Plesk (Windows/Unix)
* DirectAdmin (Unix)
* Webmin (Unix)
* Ensim Pro (Windows/Unix)
* Helm (Windows)
* Hosting Controller (Windows)
|
|
Внимание! Если у вас не получилось найти нужную информацию, используйте рубрикатор или воспользуйтесь поиском
.
книги по программированию исходники компоненты шаблоны сайтов C++ PHP Delphi скачать
|
|