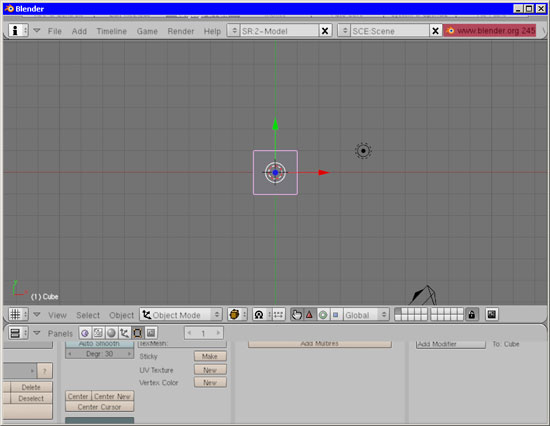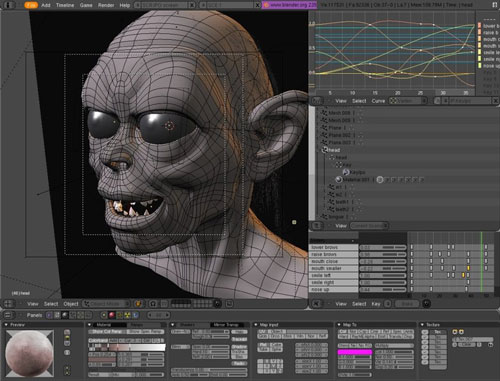I. Вступление
II. Таблицы 1С и Excel.
III. Получение данных из Excel.
IV. Вывод данных в Excel.
V. Часто используемые методы для чтения/установки значений в Excel.
Вступление.
Многие знают, что Excel гораздо старше 1С. На мой взгляд, это очень успешный продукт, и нареканий о нем я не слышал. Excel прост и универсален. Он способен выполнять не только простые арифметические операции, но и сложные вычисления, построение графиков и т.п. Знаю примеры, когда организации до перехода на 1С вели часть бухгалтерии в Excel. Многие и сейчас параллельно используют две программы. В этой статье рассмотрим способы обмена данными между 1С и Excel.
Таблицы 1С и Excel.
Многие пользователи для удобства работы сохраняют таблицы 1С (печатные формы) в формате Excel (*.xls). После чего в полученном файле делают различные группировки, сортировки, вычисления и т.п. Связано это с тем, что в таблицах 1С нет такого огромного функционала как в таблицах Excel. Но в версии 1С 8.0 есть нововведения, делающих работу с таблицами более комфортной.
На сайте 1С (www.1C.ru) есть полезная программка, которая дает возможность открывать таблицы 1С в Excel и сохранять лист Excel как таблицу 1С. Это пригодится в том случае, если таблицу 1С не сохранили в формате Excel, а на том компьютере, где нужно открыть эту таблицу не установлена 1С. Да и постоянно помнить о том, что сохранить таблицу 1С нужно в формате Excel, не будет необходимости.
Полная информация о программе находится здесь.
Скачать программу можно здесь (архив zip 682 739 байт).
Замечание: В Excel разделителем дробной части считается символ ",". Поэтому перед сохранением таблицы 1С в формате Excel замените в ней другой разделитель (например ".") на ",". Иначе в Excel с этими числами не удастся произвести вычисления, или они вообще не будут отображаться как числа. Например, в таблице 1С "15.2" отобразится в Excel как "15.фев".
Получение данных из Excel.
Доступ из 1С к Excel производится посредством OLE. Например, код
позволит нам получить доступ через переменную "Эксель" к запущенному приложению Excel. А далее уже можно получить доступ к книге (файлу), листу и ячейке с данными. Далее примеры кода.
Открытие книги (файла):
ПутьКФайлу - полный путь к файлу книги Excel.
Выбор листа книги для работы с ним:
НомерЛиста - номер листа в книге, ИмяЛиста - имя листа в книге.
Получение значения ячейки листа:
НомерСтроки, НомерКолонки - номер строки и номер колонки, на пересечении которых находится ячейка.
Важно: не забывайте поле выполнения нужных действий добавлять код Эксель.Quit(); , иначе запущенный процесс останется незавершенным и будет занимать память и процессор компьютера.
Вывод данных в Excel.
Для вывода (выгрузки) данных в Excel необходимо либо открыть существующую книгу, либо создать новую, и выбрать рабочий лист для вывода данных. Открытие существующей книги описано выше, а для создания новой книги нужно использовать следующий код:
Так как при создании книги в Excel автоматически создаются листы (Сервис->Параметры->Общие->Листов в новой книге), то нужно лишь произвести выбор листа, с которым будет вестись работа:
либо добавить в книгу новый лист, если необходимо:
Следующим шагом будет установка значения ячейки:
НомерСтроки, НомерКолонки - номер строки и номер колонки, на пересечении которых находится ячейка.
И в конце нужно произвести запись созданной книги:
П
ПутьКФайлу - полный путь к файлу книги Excel (включая имя).
Важно: не забывайте, что в имени файлов не должно содержаться символов \ / : * ? " > < |.
Часто используемые методы для чтения/установки значений в Excel.
Эксель = СоздатьОбъект("Excel.Application");
Получение доступа к приложению Excel.
Эксель.Visible = Видимость;
0 - Excel не виден, 1 - виден.
Книга = Эксель.WorkBooks.Add();
Создание новой книги (файла) Excel.
Книга.SaveAs(ИмяФайла);
Сохранение книги Excel.
Лист = Книга.WorkSheets.Add();
Добавление нового листа в книгу.
Книга = Эксель.WorkBooks.Open(ИмяФайла);
Открытие существующей книги (файла) Excel.
Лист = Книга.WorkSheets(НомерЛиста);
Установка листа в качестве рабочего с номером НомерЛиста.
Лист.Name = ИмяЛиста;
Задание рабочему листу имени ИмяЛиста
Лист.PageSetup.Zoom = Масштаб;
Задание параметра страницы "Масштаб" (от 10 до 400).
Лист.PageSetup.Orientation = Ориентация;
Ориентация: 1 - книжная, 2 - альбомная.
Лист.PageSetup.LeftMargin = Эксель.CentimetersToPoints(Сантиметры); Задание левой границы (в сантиметрах).
Лист.PageSetup.TopMargin = Эксель.CentimetersToPoints(Сантиметры); Задание верхней границы (в сантиметрах).
Лист.PageSetup.RightMargin = Эксель.CentimetersToPoints(Сантиметры);
Задание правой границы (в сантиметрах).
Лист.PageSetup.BottomMargin = Эксель.CentimetersToPoints(Сантиметры);
Задание нижней границы (в сантиметрах).
Лист.Columns(НомерКолонки).ColumnWidth = Ширина;
Задание ширины колонке.
Лист.Cells(НомерСтроки, НомерКолонки).Value = Значение;
Ввод данных в ячейку.
Лист.Cells(НомерСтроки,НомерКолонки).Font.Name = ИмяШрифта; Установка шрифта в ячейке.
Лист.Cells(НомерСтроки,НомерКолонки).Font.Size = РазмерШрифта; Установка размера шрифта в ячейке.
Лист.Cells(НомерСтроки,НомерКолонки).Font.Bold = Жирный;
1 - жирный шрифт, 0 - нормальный.
Лист.Cells(НомерСтроки,НомерКолонки).Font.Italic = Курсив;
1 - наклонный шрифт, 0 - нормальный.
Лист.Cells(НомерСтроки,НомерКолонки).Font.Underline = Подчеркнутый;
2 - подчеркнутый, 1 - нет.
Лист.Cells(НомерСтроки, НомерКолонки).NumberFormat = Формат; Установка формата данных ячейки.
Лист.Cells(НомерСтроки,НомерКолонки).Borders.Linestyle = ТипЛинии; Установка рамок ячейки. 1 - тонкая сплошная.
II. Таблицы 1С и Excel.
III. Получение данных из Excel.
IV. Вывод данных в Excel.
V. Часто используемые методы для чтения/установки значений в Excel.
Вступление.
Многие знают, что Excel гораздо старше 1С. На мой взгляд, это очень успешный продукт, и нареканий о нем я не слышал. Excel прост и универсален. Он способен выполнять не только простые арифметические операции, но и сложные вычисления, построение графиков и т.п. Знаю примеры, когда организации до перехода на 1С вели часть бухгалтерии в Excel. Многие и сейчас параллельно используют две программы. В этой статье рассмотрим способы обмена данными между 1С и Excel.
Таблицы 1С и Excel.
Многие пользователи для удобства работы сохраняют таблицы 1С (печатные формы) в формате Excel (*.xls). После чего в полученном файле делают различные группировки, сортировки, вычисления и т.п. Связано это с тем, что в таблицах 1С нет такого огромного функционала как в таблицах Excel. Но в версии 1С 8.0 есть нововведения, делающих работу с таблицами более комфортной.
На сайте 1С (www.1C.ru) есть полезная программка, которая дает возможность открывать таблицы 1С в Excel и сохранять лист Excel как таблицу 1С. Это пригодится в том случае, если таблицу 1С не сохранили в формате Excel, а на том компьютере, где нужно открыть эту таблицу не установлена 1С. Да и постоянно помнить о том, что сохранить таблицу 1С нужно в формате Excel, не будет необходимости.
Полная информация о программе находится здесь.
Скачать программу можно здесь (архив zip 682 739 байт).
Замечание: В Excel разделителем дробной части считается символ ",". Поэтому перед сохранением таблицы 1С в формате Excel замените в ней другой разделитель (например ".") на ",". Иначе в Excel с этими числами не удастся произвести вычисления, или они вообще не будут отображаться как числа. Например, в таблице 1С "15.2" отобразится в Excel как "15.фев".
Получение данных из Excel.
Доступ из 1С к Excel производится посредством OLE. Например, код
позволит нам получить доступ через переменную "Эксель" к запущенному приложению Excel. А далее уже можно получить доступ к книге (файлу), листу и ячейке с данными. Далее примеры кода.
Открытие книги (файла):
ПутьКФайлу - полный путь к файлу книги Excel.
Выбор листа книги для работы с ним:
НомерЛиста - номер листа в книге, ИмяЛиста - имя листа в книге.
Получение значения ячейки листа:
НомерСтроки, НомерКолонки - номер строки и номер колонки, на пересечении которых находится ячейка.
Важно: не забывайте поле выполнения нужных действий добавлять код Эксель.Quit(); , иначе запущенный процесс останется незавершенным и будет занимать память и процессор компьютера.
Вывод данных в Excel.
Для вывода (выгрузки) данных в Excel необходимо либо открыть существующую книгу, либо создать новую, и выбрать рабочий лист для вывода данных. Открытие существующей книги описано выше, а для создания новой книги нужно использовать следующий код:
Так как при создании книги в Excel автоматически создаются листы (Сервис->Параметры->Общие->Листов в новой книге), то нужно лишь произвести выбор листа, с которым будет вестись работа:
либо добавить в книгу новый лист, если необходимо:
Следующим шагом будет установка значения ячейки:
НомерСтроки, НомерКолонки - номер строки и номер колонки, на пересечении которых находится ячейка.
И в конце нужно произвести запись созданной книги:
П
ПутьКФайлу - полный путь к файлу книги Excel (включая имя).
Важно: не забывайте, что в имени файлов не должно содержаться символов \ / : * ? " > < |.
Часто используемые методы для чтения/установки значений в Excel.
Эксель = СоздатьОбъект("Excel.Application");
Получение доступа к приложению Excel.
Эксель.Visible = Видимость;
0 - Excel не виден, 1 - виден.
Книга = Эксель.WorkBooks.Add();
Создание новой книги (файла) Excel.
Книга.SaveAs(ИмяФайла);
Сохранение книги Excel.
Лист = Книга.WorkSheets.Add();
Добавление нового листа в книгу.
Книга = Эксель.WorkBooks.Open(ИмяФайла);
Открытие существующей книги (файла) Excel.
Лист = Книга.WorkSheets(НомерЛиста);
Установка листа в качестве рабочего с номером НомерЛиста.
Лист.Name = ИмяЛиста;
Задание рабочему листу имени ИмяЛиста
Лист.PageSetup.Zoom = Масштаб;
Задание параметра страницы "Масштаб" (от 10 до 400).
Лист.PageSetup.Orientation = Ориентация;
Ориентация: 1 - книжная, 2 - альбомная.
Лист.PageSetup.LeftMargin = Эксель.CentimetersToPoints(Сантиметры); Задание левой границы (в сантиметрах).
Лист.PageSetup.TopMargin = Эксель.CentimetersToPoints(Сантиметры); Задание верхней границы (в сантиметрах).
Лист.PageSetup.RightMargin = Эксель.CentimetersToPoints(Сантиметры);
Задание правой границы (в сантиметрах).
Лист.PageSetup.BottomMargin = Эксель.CentimetersToPoints(Сантиметры);
Задание нижней границы (в сантиметрах).
Лист.Columns(НомерКолонки).ColumnWidth = Ширина;
Задание ширины колонке.
Лист.Cells(НомерСтроки, НомерКолонки).Value = Значение;
Ввод данных в ячейку.
Лист.Cells(НомерСтроки,НомерКолонки).Font.Name = ИмяШрифта; Установка шрифта в ячейке.
Лист.Cells(НомерСтроки,НомерКолонки).Font.Size = РазмерШрифта; Установка размера шрифта в ячейке.
Лист.Cells(НомерСтроки,НомерКолонки).Font.Bold = Жирный;
1 - жирный шрифт, 0 - нормальный.
Лист.Cells(НомерСтроки,НомерКолонки).Font.Italic = Курсив;
1 - наклонный шрифт, 0 - нормальный.
Лист.Cells(НомерСтроки,НомерКолонки).Font.Underline = Подчеркнутый;
2 - подчеркнутый, 1 - нет.
Лист.Cells(НомерСтроки, НомерКолонки).NumberFormat = Формат; Установка формата данных ячейки.
Лист.Cells(НомерСтроки,НомерКолонки).Borders.Linestyle = ТипЛинии; Установка рамок ячейки. 1 - тонкая сплошная.