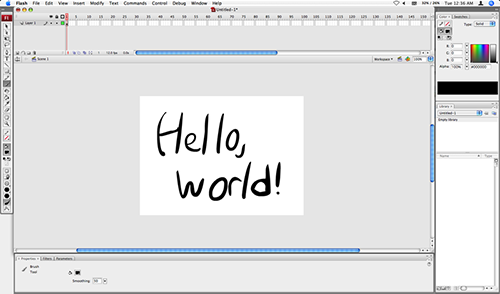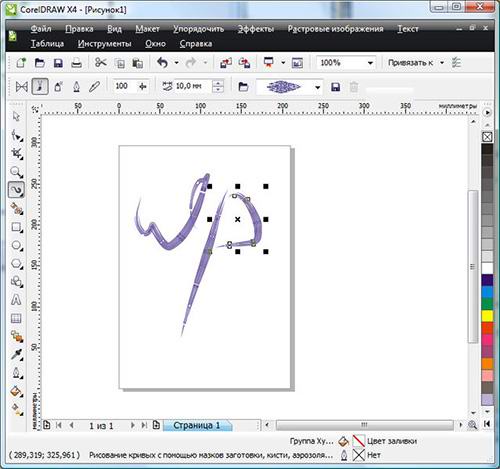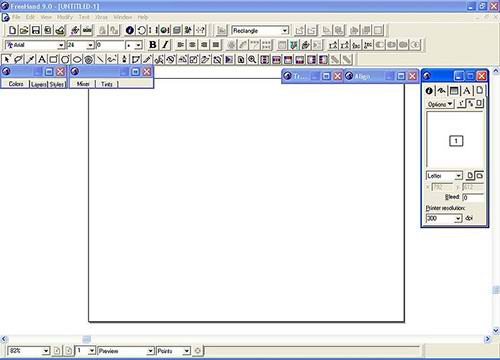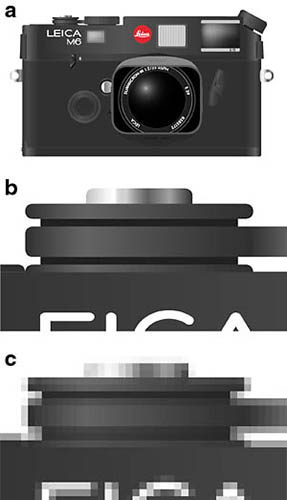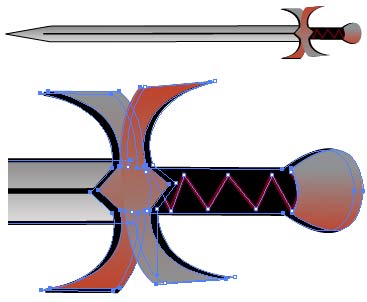Добро пожаловать,
|
|
|
|
|
|
 Поиск Поиск
 |
Книга посвящена использованию популярной программы компьютерной верстки публикаций различного назначения Adobe InDesign CS3. Материал предназначен для самостоятельного изучения: приводится описание возможностей программы, ставятся конкретные задачи верстки и на их примерах выполняются многочисленные упражнения. Особое внимание уделено дополнительным возможностям новой версии программы, ее взаимосвязи при верстке публикаций с другими графическими программами, такими как Photoshop и Illustrator, подготовке публикаций к цветоделению и печати.
|
|
 |
Формат PDF был разработан фирмой Adobe Systems, чтобы решить проблему единства отображения и обработки полиграфической продукции в различных информационных средах (его кроссплатформенность) и довольно успешно справляется с этой задачей и по сегодняшний день. Однако со временем у этого формата появилось и иное предназначение. Универсальность этого формата спровоцировала рост его популярности, а, следовательно, увеличилось и количество публикаций, доступных в этом формате в электронном виде в Интернете.
Изначально файлы формата PDF в сознании многих людей ассоциировались именно с качественным уникальным контентом, т. к. с его помощью часто публиковались и публикуются различные отчёты, доклады, статьи, руководства и другая полезная информация. Конечно, было бы глупо упускать такой источник полезной информации. Со временем все популярные поисковые системы научились индексировать файлы PDF и ранжировать их, что автоматически поставило их наравне с привычными для нас файлами в формате HTML (веб-страницами).
Нам же важно не упустить возможную выгоду и научиться правильно оптимизировать файлы подобного рода для поисковых систем, чтобы обеспечить их лучшую видимость в результатах поиска. Долгое время файлы PDF воспринимались исключительно как файлы-архивы, для открытия которых необходимо было их загружать на компьютер и читать в сторонней программе (Например, в Adobe Reader – программе для просмотра формата PDF). Так было раньше, сейчас же многое меняется: значительно увеличиваются скорости Интернета, появляются встроенные в браузер плагины для чтения формата PDF, позволяющие просматривать файлы сразу же в браузере. Например, уже сегодня в браузере Opera можно читать файлы PDF прямо на сайте онлайн. А это всё прямое свидетельство того, что популярность этого формата в обозримом будущем будет только расти. Это теперь не только универсальный формат для хранения и редактирования полиграфии, но также и способ передачи информации в Интернете (выполняющий функции обычной веб-страницы).
В этой статье я старался систематизировать информацию, осветив как можно больше фактов, влияющих на индексацию поисковыми системами документов этого формата в Интернете, а также ответив на самые распространённые вопросы, которые возникают у веб-мастеров, использующих эти файлы на своих сайтах.
Любой веб-мастер и seo-оптимизатор должен понимать, что файл PDF - это такая же страница сайта, как и файл в формате HTML. Как правило, на этот файл ссылаются так, что он является тупиковым для поисковой системы, т. к. в нём почти никогда не содержатся ссылки на другие страницы сайта, а зря. Каждый PDF-файл (как и страница HTML) находится в индексе поисковых систем, следовательно, имеет и свой поисковый вес, передаваемый по ссылкам (вИЦ или PR, если хотите). Я настоятельно рекомендую вам в любом файле PDF, выложенным на сайте, делать ссылки на обычные HTML-страницы сайта и на другие страницы PDF (можно даже продублировать навигацию основного сайта). В данном случае вы будете только в выигрышном положении, т. к. помимо передачи поискового веса по ссылке, посетитель, скачав файл PDF с вашего сайта и ознакомившись с информацией в нём, может к вам вернуться, щёлкнув по ссылке, ведущей на ваш сайт из скачанного документа. К тому же файл PDF редко редактируется, поэтому часто сохраняется в первоначальном виде, а также как файловый архив может стремительно распространяться через различные файловые хостинги, а это, опять же, новые пользователи для вашего сайта (тот редкий случай, когда поисковая оптимизация напрямую влияет на непоисковое продвижение).
ПРОГРАММЫ ДЛЯ РАБОТЫ С ФАЙЛАМИ PDF
Для создания файлов PDF используйте программу Adobe Acrobat, т. к. она имеет целый арсенал средств, которые способны максимально качественно оптимизировать наши файлы. Несмотря на это, можно (но не рекомендуется) использовать и другие программы. Например, для создания файлов PDF вы можете использовать связку программ Adobe Pagemaker и Adobe InDesign или текстовые редакторы наподобие Word из пакета Microsoft Office или Write - из OpenOffice. Когда будете использовать текстовый редактор Word для создания документа формата PDF, то используйте теги H1, H2, H3 и другие подобные для оптимизации текста документа. Вы должны сделать полученный текст базирующимся на языке HTML, чтобы поисковые системы эффективно его индексировали.
Не используйте программы типа Photoshop и Illustrator, т. к. после обработки документа на выходе информация превращается в одно большое изображение, текст на котором не распознать поисковым системам. Однако часто случается и то, что у веб-мастера уже есть большое количество PDF-файлов, полученных от заказчика, или же специфика темы на сайте такая, что по ней есть информация в электронном виде только в этом формате. Если у вас именно такой случай, то не отчаивайтесь. Сейчас активно разрабатываются программы, способные распознавать текст на изображениях, что позволяет модифицировать текст на изображениях в обычный текст, который индексируется поисковыми системами. В России довольно успешно распознаванием текстов занимается компания ABYY. К примеру, вы можете воспользоваться их конвертером Abbyy PDF Transformer. Хочу сразу заметить, что это довольно уникальный продукт, аналогов которому почти нет. В его возможности входит конвертирование текста на картинках PDF в текст, способный индексироваться поисковыми системами.
Несколько слов, я думаю, можно сказать и про программы конвертеры. Если же вы решили, что по каким-то причинам формат PDF на сайте вас не очень устраивает, а контент вашего сайта состоит, в основном, из файлов PDF, то у вас есть возможность переконвертировать эти файлы в формат HTML, используя различные бесплатные и платные PDF конвертеры.
Вот небольшой список таких конвертеров:
* Advanced PDF to HTML
* Comfortable PDF to HTML
* Easy PDF to HTML
* Adobe Acrobat Pro Extended – это конвертер компании Adobe, но известно, что оптимизаторы испытывают сложности с этой программой.
Теперь, я думаю, самое время поделиться с вами секретами оптимизации файла PDF для поисковых систем.
ИЗОБРАЖЕНИЯ
Не используйте слишком много изображений или изображения большого размера. Картинки хоть и улучшают внешний вид, однако также увеличивается размер файла и время его загрузки. Как и на HTML-странице, если вы поставите много изображений (особенно неоптимизированных), то это потребует больше времени для их загрузки в браузер. Но помимо оптимизации размера изображений PDF-документа, необходимо также оптимизировать и подписи (альтернативный текст) к ним. У каждого изображения документа должна быть своя подпись, как к картинкам обычной HTML-страницы.
РАЗМЕР ФАЙЛА
Нужно всегда помнить, что поисковые системы не индексируют файлы, которые слишком много весят. Например, поисковая система "Яндекс" не будет индексировать файлы весом больше, чем 10 Мб, отсюда следует правило, что файл PDF не может быть больше 10 Мб.
Если говорить про оптимальный размер PDF-файла, то многие seo-оптимизаторы считают его величину в пределах 500 - 1000 Кб, т. к. с файлами именно таких размеров происходит меньше всего ошибок, связанных с индексацией файлов.
Для оптимизации размера в программе Adobe Acrobat есть специальная функция: Advanced > PDF Optimizer.
Внимание! При создании PDF-документа в любом редакторе обращайте внимание на версию получаемого файла. Рекомендуемая версия – 1.5 и ниже, т. к. такой файл гарантированно будет читаться всеми программами для просмотра PDF и роботами поисковых систем. Формат PDF позволяет оптимизировать также и копию документа, поэтому по возможности оптимизируйте и её.
ТЕКСТ ФАЙЛА
Старайтесь избегать большого количества текста в одном файле PDF, дробите один файл на несколько файлов, причём, линкуйте их ссылками внутри каждого такого документа (так, как бы вы это делали с обычными HTML-документами).
Оптимизируйте текст файла PDF под конкретные ключевые запросы, а здесь надо уделять внимание таким же показателям, как и на обычной веб-странице (плотность ключевых слов не выше 5% и прочим). Если вы хотите получить хорошо индексируемый и релевантный поисковым запросам контент PDF-документа, вы должны стараться избегать нагромождения страниц в нём. При внутренней оптимизации текста, а именно: заголовков и подзаголовков, ключевых слов и фраз, необходимых для вашего документа, - будьте очень осторожны, чтобы файл не выглядел заспамленным и не вылетел, в итоге, из индекса поисковых систем.
Если ваш файл PDF разбит на несколько частей, то настройте порядок отображения этих частей. От порядка чтения документа зависит то, какая информация будет предоставлена поисковому роботу сначала, а какая - потом. Помните, что наибольшую поисковую значимость имеют ключевые слова, находящиеся ближе к началу документа, поэтому если в документе обратное, то вам стоит перестроить логическую последовательность частей вашего PDF документа, чтобы выделить наиболее важные части и улучшить их поисковую видимость в Интернете.
Сделайте оглавление (поисковую карту документа), каждый пункт этого оглавления оформите ссылкой (закладкой) внутри PDF документа, для каждой ссылки пропишите ключевые слова в описании ссылки. Этот приём наиболее эффективен для документов, состоящих из нескольких логический частей и с большим количеством страниц – он обеспечивает качественную внутреннюю перелинковку документа, позволяющую эффективно индексировать документ поисковым роботам.
Если вы хотите создать справочник, руководство или другой документ, предполагающий большой объём информации в одном файле, то я рекомендую создавать подобные документы в формате DjVu. Страницы документов (контент) в этом формате не индексируются поисковыми системами. Но если по каким-то причинам у вас не получается уменьшить размер PDF-файлов и разбить их на несколько отдельных файлов, то можно воспользоваться очень удобной функцией в программе Adobe Reader - Optimize for Fast Web View, позволяющей просматривать уже загрузившиеся страницы документа, не дожидаясь его окончательной загрузки. Это удобно для тех пользователей, кто будет просматривать ваш PDF-файл непосредственно на вашем сайте в режиме онлайн.
ДОПОЛНИТЕЛЬНАЯ ИНФОРМАЦИЯ (МЕТАПОЛЯ)
Очень важно заполнить всю дополнительную информацию о вашем файле PDF. Уделите особое внимание таким тегам как: Title (заголовок), Author (автор материала), Subject (тема), Keywords (ключевые слова документа), Descriptions (описание PDF-документа) и Copyright (авторские права). Все эти настройки можно найти в программе Adobe Acrobat в меню File > Document Properties. Метаданные файла PDF имеют схожее происхождение с метатегами файлов HTML, так что уделяйте им особое внимание при оптимизации.
КОДИРОВКА, ШРИФТЫ И РАСПОЛОЖЕНИЕ ФАЙЛА
Несколько слов нужно сказать и про оптимизацию шрифтов. Не забывайте включать в сам файл все необходимые (нестандартные) шрифты. Довольно часто для декоративных целей используются самые разнообразные и редкие полиграфические шрифты, которые могут плохо восприниматься поисковыми системами, поэтому, по возможности, старайтесь пользоваться стандартными шрифтами (Arial, Helvetica, Sans-Serif, Times New Roman и другими), которые хорошо индексируются поисковыми системами. Их плюс в том, что они присутствуют по умолчанию в любой операционной системе, поэтому из документа PDF их можно спокойно исключить, уменьшив тем самым размер файла.
Шрифты, которые не были добавлены в PDF-документ или отсутствуют в операционной системе, будут отображаться тем шрифтом, который имеется (самым близким по значению), что может привести к нежелательным последствиям, а именно к увеличению или уменьшению числа страниц, количества символов в строках, межстрочного интервала и других проблем метрики.
Довольно болезненный параметр для поисковых систем - кодировка файла. Если поисковая система не сумеет определить кодировку вашего PDF файла самостоятельно, то документ вообще не будет проиндексирован, поэтому всегда проверяйте, указана ли она. Желательно использовать самые известные и популярные кодировки.
Ваш файл PDF, как и обычная страница файла, должен быть максимально близок к корню сайта. Ссылайтесь на них ближе к главной странице, не пытайтесь засунуть его глубоко в структуру сайта, чтобы не понизить поисковую значимость вашего PDF документа.
Не давайте вашим документам в формате PDF слишком сложные имена. Упрощайте их. Несколько слов в названии самого файла разделяйте символом "_". Например: imya_documenta.pdf. Также для разделителя можно использовать и символ "-", но я рекомендую использовать первый вариант.
После всех проделанных операций по оптимизации можете выкладывать файл на сайт. Поисковые системы найдут файл, проиндексируют его и начнут выводить в результатах поиска, и если материал интересен, начнётся самораскрутка его среди посетителей - на файл начнут ссылаться, скачивать и публиковать его в других местах (а сам файл будет с ссылками на ваш сайт). Неплохо, не правда ли?
Напоследок, предоставлю вам пару ссылок, которые могут быть полезны в связи с опубликованным материалом:
http://ru.wikipedia.org/wiki/PDF - общая информация о файле PDF
http://get.adobe.com/reader/ - последняя версия Adobe Reader
http://www.adobe.com/products/acrobat/ - последняя версия Adobe Acrobat
http://www.abbyy.ru/pdftransformer/ - последняя версия Abbyy PDF Transformer
http://www.taurion.ru/acrobat - самоучитель работы в программе Adobe Acrobat
В этом обзоре я постарался ответить на наиболее распространённые вопросы по оптимизации файла PDF, которые задают люди, занимающиеся раскруткой сайтов. Но если у вас появились вопросы или что-то осталось непонятным, то, пожалуйста, сообщайте об этом! Буду рад любым отзывам от вас! Спасибо!
|
|
 |
Настройки по умолчанию в Кореле не очень удобны. В любом графическом редакторе всегда хочется иметь как можно больше рабочего пространства. Настройки по умолчанию хороши лишь для изучения редактора, так как все руководства, справка и книги написаны под них. Когда же всё изучено и опробовано, можно настроить интерфейс «под себя». А некоторые опции просто необходимо скорректировать для комфортной работы. Настраиваем сами Corel Draw.
Настройки по умолчанию в Кореле не очень удобны. В любом графическом редакторе всегда хочется иметь как можно больше рабочего пространства. Настройки по умолчанию хороши лишь для изучения редактора, так как все руководства, справка и книги написаны под них. Когда же всё изучено и опробовано, можно настроить интерфейс «под себя». А некоторые опции просто необходимо скорректировать для комфортной работы.
Для настройки интерфейса обычно используют меню Customization. Но в этой статье часто будет использоваться ещё один способ. Заключается он в том, что элементы интерфейса можно перетаскивать, зажав клавишу Alt, если при перетаскивании воспользоваться сочетанием Ctrl+Alt то перемещаемые элементы дублируется. Чтобы просто удалить элемент достаточно кликнуть на нем правой кнопкой мыши и в появившемся контекстном меню выбрать Customize>Toolbar Item>Delete. Сами «бары» перетаскиваются за двойную линию с левого или верхнего края.
Настройка внешняя.
Удаляем всё лишнее.
В верхней части интерфейса находятся Menu Bar (стандартные File, Edit, View и т.д.), Standard toolbar (панель, где находятся пиктограммы New, Open, Save...) и Property Bar (панель свойств, где устанавливаются параметры страницы, единицы измерения и прочие параметры документа). Menu Bar имеет привычное для большинства Windows приложений расположение, поэтому можно оставить его без изменений. Сэкономить место, здесь можно разместив Standard toolbar и Property Bar в один ряд, что станет возможно, если удалять с Standard toolbar. Лишние элементы, начиная, справа это выпадающее меню масштаба (zoom level), которое дублируется при выбранном Zoom Tool`е, затем кнопки «Access the Corel Graphics Community Web site» и «Start Corel applications», кнопки импорта и экспорта заменят легко запоминающиеся сочетания Ctrl+I и Ctrl+E. Всем знакомы такие сочетания как Ctrl+Z и Ctrl+Shift+Z, соответственно кнопкам со стрелочками «Undo» и «Restore» не место в новом интерфейсе. Опять же копирование/вставка – стандартные во всех приложениях Ctrl+C/X/V, да и в контекстном меню они присутствуют, так что тоже можно смело удалять. В общем, что оставить в Standard toolbar`е и оставлять ли его вообще дело индивидуальное, главное поставить его вряд с Property Bar`ом, что расширит рабочую область аж на 32 пиксела. Беспокоится о неправильных действиях и удалении чегото нужного сильно не стоит. Стандартные панели можно вернуть к прежнему виду в меню Tools>Customization>Command Bars, выделив нужную и нажав кнопку Reset. Либо через контекстное меню Customize>[Toolbar Name]>Reset to Default. Сбросить же все настройки на дефолтные если вдруг ваши эксперименты совсем выйдут из под контроля можно стартовав CorelDRAW с зажатой клавишей F8. То что находится внизу называется Status Bar и по умолчанию занимает неоправдано много места, показывая такие ненужные вещи как позиция курсора, доступные команды для инструментов и свойства объектов которые дублируются на панели свойств. Удалив все лишнее можно разместить вряд Object Information, Object Detalis, Fill Color и Outline color таким образом уменьшив размер панели состояния вдвое.

Ну и наконец немного расширить рабочую область можно отключив линейки, двойной клик и в появившемся окне снять галочку Show Rulers, существенный минус это отсутствие возможности вытягивать из них направляющие (Guidelines) и выставлять нулевые координаты в нужное место. Как вариант можно вынести кнопку включения/отключения линеек в какое-нибудь удобное место, находится она в меню Tools>Customization>Commands выпадающем списке View и называется Rulers.
Панель инструментов (Toolbox).
Та часть интерфейса, в которой расположены инструменты (Pick, Zoom, Shape, Bezier Tools и т.д.) интерактивные эффекты (Blend, Transparency, Envelope и т.д.) и прочее необходимое в работе и есть Toolbox или панель инструментов. По умолчанию она расположена неподвижно в крайней левой части окна и все инструменты расположены в один столбик, а некоторые объеденены в группы. Такой порядок не очень удобен опытному пользователю и уж тем более профессионалу или векторному маньяку.
Расположение в два столбика более практично и удобно, с этого и следует начать – перетащить Toolbox за верхний край со стандартного места в свободную область и растянуть до расположения инструментов в два столбца. Теперь руководствуясь собственным опытом и манерой работы нужно выставить инструменты в нужном порядке. Например Shape Tool можно вынести отдельно от группы и расположить рядом с Pick Tool`ом, также с инструментом Hend, а в выпадающих группах подвинуть наиболее используемые инструменты ближе к левому краю.
Чтобы новая панель выглядела аккуратней можно убрать верхнюю часть с названием и крестиком закрытия, для этого нужно кликнуть на панели правой кнопкой мыши, в контекстном меню выбрать Customize>Toolbox Toolbar>Properties... и в появившемся окне снять галочку «Show title when toolbar is floating».

Докеры (Dockers).
Особенностью интерфейса CorelDRAW является то что многие полезные функции и эффекты реализованы в виде докеров – панелей по умолчанию открывающихся справа. Там им самое место, вот только открывать каждый раз нужный докер не очень удобно, располагаются они в разных частях меню, хотя почти все их можно найти в меню Window>Dockers и на многие уже назначены сочетания клавиш. Наиболее удобный выход держать их открытыми, только в свернутом состоянии, так они будут расположены в нужном порядке удобными вкладками и при надобности разворачиваться одним кликом и так же легко сворачиваться. Определившись с наиболее удобным порядком (чтобы чаще используемые были выше) нужно поочередно открыть их через меню Window>Dockers. После этих действий правая часть экрана будет занята набором удобных закладок.

При желании расположить их можно и не привязывая к экрану, перетаскиваются они также как и другие элементы. В «плавающем» состоянии докеры представляют собой отдельные окошки, напоминающие аналогичные в «Адобовских» продуктах, которые так же легко сворачиваются и объединяются в группы.
 
Палитру цветов так же можно расположить более удобно, горизонтально например или в виде той же плавающей панели, форма и место расположения практически ничем не ограничиваются.
С принципом настройки интерфейса и некоторыми вариантами модификации, думаю, все понятно, она на то и кастомизация чтобы каждый мог изменить рабочее пространство на удобное ему. Теперь о настройках внутренних.
Настройка внутренняя.
Горячие клавиши.
Здесь каждый вправе сам решать что нужнее всего и достойно назначения клавиш.
В меню Tools>Customization>Commands во вкладке Shortcut Keys назначить свое сочетание клавиш можно любой функции. Совет: при установке горячих клавиш включите режим Navigate to conflict on Assign это позволит не допустить повтора уже существующих сочетаний. И ещё один важный совет: многим в Corel`е не хватает аналога функции Hand Tool в Photoshop`е и Illustrator`е, которой можно перемещаться по рабочей области зажав пробел не отрываясь от основных действий и не переключая инструментов. Такая функция присутствует, но по умолчанию не задействована, исправить ситуацию можно назначив горячую клавишу инструменту Pan (можно тот же пробел) который находится в меню Tools>Customization>Commands в выпадающем списке View.
Опции.
Пройдясь по опциям можно настроить некоторые параметры, сделав работу еще более удобной и продуктивной, начнем по порядку: Tools>Options (Ctrl+J)>Workspace>General тут можно установить количество шагов отката (Undo levels) для основных операций (Regular) и операций с растрами (Bitmap effects), примерные значения 50-100 и 5-10 соответственно.
Тут же можно отключить звуки (снять пометку с Enable sounds). Вкладка Display интересна опцией Enable node Tracking знакомой по ранним версиям CorelDraw (напомню: при активном инструменте Pick Tool и наведении на узлы он превращается в Shape Tool, таким образом можно скруглять углы прямоугольников и перемещать узлы не переключаясь на шейпер). Опция удобная и многим привычная, но не всегда востребованная, а лазить каждый раз в опции для ее включения не очень удобно. Альтернатива есть: в уже знакомом меню Tools>Customization>Commands нужно выбрать в выпадающем списке Edit, найти опцию Tracking и вытащить ее в удобное место на рабочей области или назначить ей сочетание клавиш. Теперь активация функции Node Tracking займет считанные секунды.
Далее во вкладке Edit следует снять галочку с опции Edit Auto-center new PowerClip contents, эта опция размещает объект в центре контейнера поверклипа, что нужно очень редко и если уж возникла такая необходимость, решается предварительным выравниванием объектов клавишами «C» (по вертикали) «E» (по горизонтали).
Следующая вкладка обязательная к посещению Memory, тут следует увеличить объем оперативной памяти используемой приложением со стандартных 25% до 50-75% в зависимости от объема доступной памяти.
Во вкладке Text>Quick Correct нужно снять галочку с одной из самых надоедливых функций CorelDRAW «Capitalize first letter of sentence» которая всюду при наборе текста делает первую букву предложения заглавной, что совершенно не требуется в большинстве случаев.
Часто CorelDRAW импортирует файлы в формате EPS в виде растровых объектов либо не импортирует вообще, для корректного импорта необходимо использовать фильтр «EPS, PS, PRN – PostScript», можно конечно выбирать его вручную в диалоговом окне импорта в выпадающем меню Files of type, но проще назначить его фильтром по умолчанию. Для этого в меню Global > Filters в списке List of active filters нужно выделить нужный фильтр и кнопкой Move Up поднять его выше фильтра «EPS - Encapsulated PostScript». Теперь нужный фильтр будет отвечать за импорт *.eps файлов постоянно.
Ну вот пожалуй и все основные и нуждающиеся в корректировке опции. На последок можно отметить некоторые возможности рассчитанные скорей на любителя нежели необходимые в работе. В меню Customization>Commands в выпадающем списке Status Bar можно найти такие функции как Time, которая как ясно из названия показывает время, Memory Allocated, которая проинформирует о занятой открытыми файлами памяти, а также индикатор статуса привязки Snap Status, и еще ряд подобных мелочей. Их можно расположить как например в том же Status Bar так и назначать горячие клавиши, после нажатия которых информация выведется рядом с курсором.
Node Color Coding.
По умолчанию отключенное нововведение CorelDRAW X3 (похоже, не всегда корректно работает), из название понятно – цветовое выделение узлов, т.е. подсвечивает узлы с разными свойствами (cusp, smooth, simmetrical) своим цветом. Кроме того, выделяется «начальный» узел, что в работе с блендами весьма полезно.

Включается через реестр (Пуск>Выполнить...>regedit):
в ветке
HKEY_CURRENT_USER > Software > Corel > CorelDRAW > 13.0 > CorelDRAW > Application Preferences > Base Tool Pref
присваиваем параметру
"NodeColorCoding"
значение "1".
Или создаем в блокноте файл:
Windows Registry Editor Version 5.00
[HKEY_CURRENT_USER\Software\Corel\CorelDRAW\13.0\CorelDRAW\Application Preferences\Base Tool Pref] "NodeColorCoding"="1"
сохраняем с расширением .reg, и запускаем, после подтверждения функция включится.
Как вы видите CorelDRAW крайне гибкий по части настроек и кастомизации. И каждый не поленившийся потратить часок другой на ковыряние опций и настройку интерфейса без сомнения сэкономит уйму рабочего времени впоследствии и превратит стандартный редактор в индивидуально заточенный инструмент.
Разместил: Игорь

|
|
 |
Откроем замечательную векторную программу Adobe Illustrator и попробуем нарисовать кусочек сыра (если вы не знаете, что такое векторный и подобные вещи, то читайте статью «Первые шаги - компьютерная графика и графические редакторы»). Изучаем векторную графику (Adobe Illustrator).
Откроем замечательную векторную программу Adobe Illustrator и попробуем нарисовать кусочек сыра (если вы не знаете, что такое векторный и подобные вещи, то читайте статью «Первые шаги - компьютерная графика и графические редакторы»).
Для начала нужно создать новый документ (лист бумаги, на котором будем рисовать). В меню выбираем File - New...

Выбираем нужные размеры документа, и наживаем OK, чтобы его создать (в данном случае, взяты значения, те, что предложил Иллюстратор по умолчанию).

Так как рисуем сыр с нуля и еще не умеем, то воспользуемся сыром образцом (будем срисовывать).

Чтобы поместить не векторное изображение на лист, выбираем в меню: File - Place... - выбираем рисунок, который надо разместить на листе.
Прежде чем начать работать с сыром, его надо увеличить. Чтобы сделать саму картинку с сыром больше, надо кликнуть по ней левой кнопкой мыши - таким образом, выделится объект и вокруг него появится рамочка. Потянем за уголок - и таким образом можно изменить размер картинки. Чтобы при этом картинка не деформировалась и сохраняла пропорции, то придерживаем, когда тянем за уголок, клавишу Shift на клавиатуре.

Чтобы изменить видимый размер картинки (приблизить - отдалить) - выберем инструмент лупа (zoom tool) на основной панели инструментов. Этот инструмент, наводим на картинку, кликаем левой кнопкой мыши - изображение приблизится. Если наоборот, отдалить, то кликаем мышью по изображению, придерживая кнопку Alt на клавиатуре. Чтобы снова работать с изображением (т.е. выйти из режима лупы), надо выбрать другой инструмент на панели инструментов (например, следующий инструмент, с которым вы будете работать).
Итак, видимый размер куска сыра увеличен, чтобы было удобнее его обрисовывать, теперь фиксируем картинку с сыром на листе, чтобы, когда с ней начнем работать, она никуда не сдвинулась нечаянно. Для этого выбираем на панели инструментов черную стрелку (selecтion tool), после чего кликаем по рисунку, чтобы его выделить (всегда, объект, с которым работаем, должен быть выделен), затем в меню выбираем Object - Lock - Selecтion.

На панели инструментов выбираем инструмент перо (pen tool), с помощью него обрисовываем сыр. Но прежде чем, обрисовать сыр, надо убрать заливку объекта. Квадраты - белый и черный - внизу панели инструментов, указывают, какой цвет будет у объекта, который рисуем - он будет белым, и вокруг него будет черная граница.
 
Чтобы изменить цвет границы или цвет объекта - кликаем два раза по нужному квадрату (если нужно изменить границу - то по черному, в данном случае, если цвет объекта - по белому), и появится окошко, где можно выбрать другой, нужный цвет. Но в этом случае, другой цвет не нужен, надо, чтобы объект не был закрашен, и было видно только границу (контур объекта) - так будет удобнее срисовывать. Поэтому одним кликом мыши выбираем белый квадрат, и под ним выбираем иконку с квадратом, перечеркнутым красной полосой - таким образом, говорим иллюстратору - отмени заливку объекта белым цветом, и он это сделает.
Теперь начнем обрисовывать сыр, сначала светлую верхнюю плоскость, а затем нижнюю. Кликнем, допустим, в одном из уголков сыра, затем, повторяя контур сыра, кликаем дальше. Чтобы все линии (отрезки, которые появятся при этом), были прямыми, то когда надо кликнуть мышью, чтобы создать очередную точку, не отпуская левую клавишу мыши, тогда удерживая ее и двигая мышью, можно выгнуть отрезок, как угодно, и таким образом более точно обвести сыр.

Если был сделан отрезок кривым (выгнутым), то прежде чем продолжать обрисовывать объект, надо кликнуть левой кнопкой мыши по последней точке, которую поставили, и только затем создавать новую точку и отрезок. Если этого не сделаете, то следующий отрезок выгнется подобно предыдущему.
Если не верно поставлена точка, если отрезок как-то не так выгнут, то чтобы отменить действие, нажимаем на клавиатуре Ctrl+Z. Если отменили предыдущее действие ошибочно, то нажмите Ctrl+Shift+Z, чтобы вернуть все обратно.
Чтобы завершить обрисовывать верхнюю часть сыра надо обязательно закончить в той точке, с которой начали, чтобы получить цельный объект (т.е. замкнуть наш контур).

Аналогично первому создаем второй контур (объект).

Чтобы нагляднее было видно, что на картинке два контура: второй, недорисованный контур, немного сдвинут в сторону. При этом создание объекта не было прервано. Что делать, если надо довести контур объекта, после того как прервались? Чтобы продолжить работу, надо ткнуть кнопкой мышки в точку объекта, на которой прервались и можно дорисовывать объект дальше (естественно, при этом на панели инструментов должно быть выбрано перо, если надо дорисовать объект; если же надо подвигать объект, то переключаемся на selecтion tool - черная стрелка, только не забыть переключаться на нужные инструменты, прежде чем выполнять какие-то действия над объектом).
Когда нарисованы нужные объекты, следует их закрасить. Как это делается, объяснялось ранее: выделяем объект, и внизу панели через квадраты оперируем цветом. Есть и другие пути: можно вызвать цветовую палитру, чтобы она всегда на экране: Window - Color (опять же выделяем объект, прежде, чем дать ему цвет). Также можно, выделив объект, выбрать инструмент пипетка (eyedroррer tool) на панели инструментов, и ткнуть пипеткой по другому объекту на листе (например, по картинке с сыром, чтобы дать новому объекту такой же цвет, как цвет куска сыра, с которого срисовываем).

На данном примере три куска сыра: один - с какого срисовываем, второй - кусок сыра, которому дали такие же цвета, как сыру на картинке, но т.к. цвета не сырные, заплесневелые, то были подобранны другие цвета, которые можно видеть на третьем куске сыра. Если еще трудно сделать последнее самим, то сохраните картинку с примером на компьютере, поместите ее на лист бумаги в иллюстраторе и при помощи пипетки, дайте вашему куску сыра такие же яркие и приятные цвета, как у третьего куска сыра на картинке с примерами.
Как перемещать и копировать нарисованные объекты? Перемещать объекты надо следующим образом: выделить объект, предварительно выбрав инструмент selecтion tool (черная стрелка) на панели инструментов, а затем при помощи мышки перетащить выбранный объект. Если надо переместить сразу несколько объектов: опять же выбираем selecтion tool, и далее либо удерживая левую кнопку мыши выделяем все объекты, либо кликаем на нужные нам объекты поочередно, удерживая клавишу Shift на клавиатуре. После того как были выделены все нужные объекты, их можно перемещать, куда угодно. Также, выделив объекты, можно скопировать их Edit - Copy. Чтобы вставить скопированные объекты на лист - Edit - Paste. Чтобы удалить, выделенные объекты - Edit - Clear.
После придания куску, который рисуем, нужные цвета, рисуем на нем сырные дырки, чтобы придать ему еще большую схожесть с сыром. Дырки не будем срисовывать с фотографии куска сыра, а нарисуем сами. Дырка - это круг. Круги рисуют при помощи инструмента elliрse tool. Чтобы найти этот инструмент на панели инструментов надо кликнуть мышкой по инструменту квадрат (rectangle tool), удерживая мышку, выпадет меню, в котором надо выбрать elliрse tool. Далее кликаем на нашем листе в любом месте и рисуем круг.

Нарисовав круг, даем ему цвет более насыщенный и темный, чем боковая сторона сыра (т.к. дырка для этой стороны, а дырка она визуально более темная по цвету, чем сама сторона). Если переместить, нарисованный круг, на кусок сыра, то станет понятно, что он еще не смотрится дыркой, не хватает "глубины", так что надо приблизить круг (дырку) ближе к реальности, добавив ей бликов и теней.
Итак, скопируем круг, и вставим скопированное на лист (как это делается, рассказывалось ранее). Затем совместим круги так, как показано на рисунке (в итоге должно быть три круга - один исходный, и два которые, скопировав исходный круг, вставили на лист, а затем совместили между собой новые круги, как показано на рисунке):

Теперь порежем эти круги при помощи Pathfinder. Вызываем его через меню: Window - Pathfinder. Далее оба круга выделяем, и нажимаем в окошке Pathfinder инструмент Divide. Если сейчас попытаться подвигать круги, то обнаружите, что они слиплись в один объект. На самом деле, Divider порезал наши круги на много маленьких объектов, но для удобства, он их потом сгруппировал (вдруг захочется их передвинуть сразу куда-нибудь). Поэтому надо рассгруппировать все объекты. Выделяем нашу группу объектов, выбираем в меню - Object - Ungroup.

Если теперь попробовать мышкой подвигать круги, то видим, что их все-таки разрезали, и получили в итоге три очень интересных объекта: два полумесяца и объект похожий на дыню. Круги и резали, т.к. нужны были полумесяцы. Скопируем один из полумесяцев, вставим на лист, дадим ему цвет чуть бледнее, чем цвет круга, и переместим на круг, как показано на нашем рисунке (см. чуть выше).
Затем еще раз копируем полумесяц и вставляем его на лист, делаем его еще светлее, и переносим на наш круг, как показано на рисунке:

Теперь нужен другой полумесяц, зеркальный тем, что копировали до этого. Берем полумесяц, копируем, даем ему самый темный цвет по сравнению с другими объектами, перемещаем на круг так, как показано на рисунке:

Вот и все, сырная дырка готова, теперь надо переместим ее на сыр. Для этого надо сгруппировать все объекты, имеющие отношение к сырной дырке, чтобы потом было легче их копировать и перемещать при необходимости. Чтобы сгруппировать объекты, их нужно выделить, а затем группируем их, выбрав в меню Object - Group (если надо будет снова разбить объекты, отклеить друг от друга, то выделяем сгруппированные объекты, и при помощи уже знакомого Object - Ungroup).
Итак, переместили дырку на сыр, теперь скопируем ее, и вставим еще несколько новых дырок на боковую сторону сыра. Сделаем их размеры разными (как, уменьшать-увеличивать размер объекта говорили в начале статьи). В итоге, должны получить, вот такой сыр:

Чтобы сыр был похож на настоящий, добавим еще одну полудырку, а так же теней и рефлексов на края.
Для этого берем готовую дырку, копируем, вставляем на лист (отдельно от сыра), и затем при помощи Pathfinder и Divider ее ополовиниваем. Также копируем два полумесяца, которые потом, вставим на край сыра. Получаются две следующие картинки:

Теперь и половинку дырки, и два полумесяца немного развернем при помощи инструмента rotate tool. Края сыра идут немного под наклоном, и чтобы совместить дырки с краями куска сыра, их надо привести в соответствие. Теперь наложим их на кусок сыра, если надо еще чуть-чуть поразворачиваем, и в итоге должны получить следующее:

Итак, кусок сыра почти нарисовали, теперь надо нарисовать дырки для верхней плоскости (копируем уже имеющиеся дырки, и немного изменяем им цвет на посветлее, затем немного их трансформируем до овалов, и разворачиваем при помощи rotate tool):

Теперь еще для красоты можно нарисовать при помощи пера парочку рефлексов и теней, и сыр готов:

Можете идти ловить мышей. Хотя... умея рисовать картинки в Иллюстраторе, вам будет не до мышей.
Разместил: Игорь

|
|
 |
Векторные графические редакторы позволяют пользователю создавать и редактировать векторные изображения непосредственно на экране компьютера, а также сохранять их в различных векторных форматах, например, CDR, EPS, WMF или SVG.Векторные графические редакторы и векторная графика.
Векторные графические редакторы позволяют пользователю создавать и редактировать векторные изображения непосредственно на экране компьютера, а также сохранять их в различных векторных форматах, например, CDR, EPS, WMF или SVG.
Векторные графические редакторы, позволяют вращать, перемещать, отражать, растягивать, скашивать, выполнять основные аффинные преобразования над объектами, изменять z-order и комбинировать примитивы в более сложные объекты.
Более изощрённые преобразования включают булевы операции на замкнутых фигурах: объединение, дополнение, пересечение и т. д.
Наиболее известные векторные редакторы.
Inkscape (Инкскейп) — векторный графический редактор, удобен для создания как художественных, так и технических иллюстраций.

OpenOffice.org Draw — векторный графический редактор, по функциональности сравнимый с CorelDRAW, входит в состав OpenOffice.org
Skencil (бывший Sketch) - совместимый с UNIX системами, гибкий и мощный инструмент для иллюстраций, диаграмм и других целей.
sK1 (форк Skencil) — редактор для работы с векторной графикой, распространяющийся на условиях LGPL, по набору функций схожий с CorelDRAW, Adobe Illustrator, Freehand и Inkscape.

Xara Xtreme for Linux - мощная, общая программа графики для платформ Unix, включая Linux, FreeBSD и (в развитии) РОТ-X.

Adobe Illustrator — один из популярных векторный графический редактор, разработанный и распространяемый фирмой Adobe Systems.
Adobe Flash - программа разработки мультимедийного контента для платформы «Adobe Engagement Platform» (такого, как веб-приложения, игры и мультфильмы).
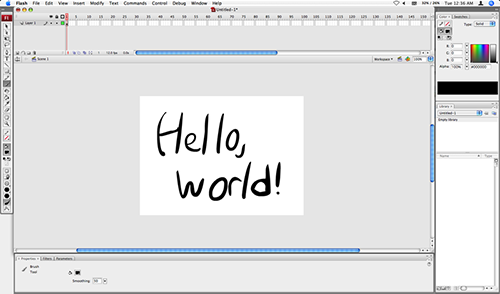
CorelDRAW — популярный векторный графический редактор, разработанный канадской корпорацией Corel. Текущая версия продукта — CorelDRAW Graphics Suite X4, доступна только для Microsoft Windows. Последняя версия для GNU/Linux — 9-я версия, выпущенная в 2000 году. В 2002 году вышла последняя 11-я версия для Macintosh.
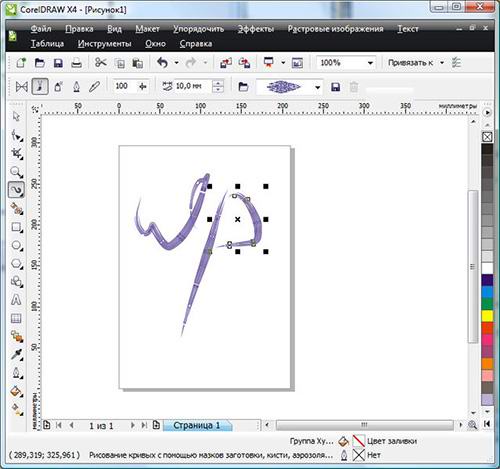
Macromedia FreeHand — векторный графический редактор, разработанный фирмой Macromedia для Microsoft Windows и для Mac OS.
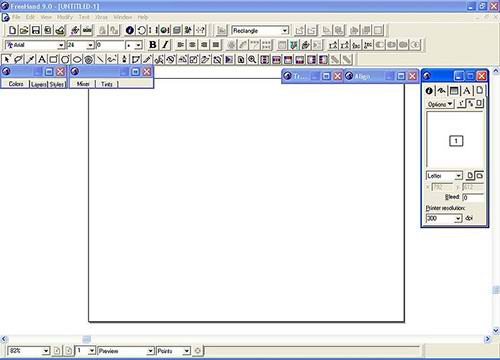
[center]Векторная графика.[/center]
Векторная графика — это использование геометрических примитивов, таких как точки, линии, сплайны и многоугольники, для представления изображений в компьютерной графике. Термин используется в противоположность к растровой графике, которая представляет изображения как матрицу пикселей (точек).
Современные компьютерные видеодисплеи отображают информацию в растровом формате. Для отображения векторного формата на растровом используются преобразователи, программные или аппаратные, встроенные в видеокарту.
Кроме этого, существует узкий класс устройств, ориентированных исключительно на отображение векторных данных. К ним относятся мониторы с векторной развёрткой, графопостроители, а также некоторые типы лазерных проекторов.
Термин «векторная графика» используется в основном в контексте двухмерной компьютерной графики.
Рассмотрим теперь способ хранения изображения векторной графики на примере окружности радиуса r.
Список информации, необходимой для полного описания окружности, таков:
1. радиус r;
2. координаты центра окружности;
3. цвет и толщина контура (возможно прозрачный);
4. цвет заполнения (возможно прозрачный).
Этот способ описания векторной графики имеет свои преимущества над растровой графикой.
Минимальное количество информации передаётся намного меньшему размеру файла, (размер не зависит от величины объекта).
Соответственно, можно бесконечно увеличить, например, дугу окружности, и она останется гладкой. С другой стороны, если кривая представлена в виде ломаной линии, увеличение покажет, что она на самом деле не кривая.
При увеличении или уменьшении объектов толщина линий может быть постоянной.
Параметры объектов хранятся и могут быть изменены. Это означает, что перемещение, масштабирование, вращение, заполнение и т. д. не ухудшат качества рисунка. Более того, обычно указывают размеры в аппаратно-независимых единицах, которые ведут к возможной наилучшей растеризации на растровых устройствах.
У векторной графики есть два фундаментальных недостатка.
Не каждый объект может быть легко изображен в векторном виде. Кроме того, количество памяти и времени на отображение зависит от числа объектов и их сложности.
Перевод векторной графики в растр достаточно прост. Но обратного пути, как правило, нет — трассировка растра обычно не обеспечивает высокого качества векторного рисунка.
Пример, показывающий эффект векторной графики при увеличении: (a) исходное векторное изображение; (b) иллюстрация, увеличенная в 8 раз как векторное изображение; (c) иллюстрация, увеличенная в 8 раз как растровое изображение. Растровые изображения плохо масштабируются тогда, как векторные изображения могут быть неограниченно увеличены без потери качества.
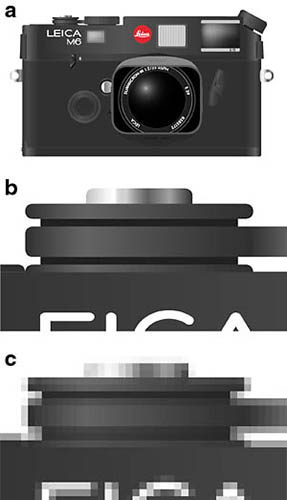
Векторная графика идеальна для простых или составных рисунков, которые должны быть аппаратно-независимыми или не нуждаются в фотореализме.
Разместил: Игорь

|
|
 |
С появлением компьютеров и специальных программ (графических редакторов), с помощью которых можно обрабатывать и создавать изображения, кажется, что каждый может научиться с легкостью делать качественные рисунки, однако, это не так. Графические редакторы – инструмент сложный, чтобы хорошо его освоить, уйдет много времени, кроме того, они сами по себе не создают за вас изображения. Чтобы сделать рисунок, вам нужны минимальные художественные знания, т.е. вы должны представлять, что такое перспектива, светотень, как создавать иллюзию объема и т.д. Первые шаги - компьютерная графика и графические редакторы.
С появлением компьютеров и специальных программ (графических редакторов), с помощью которых можно обрабатывать и создавать изображения, кажется, что каждый может научиться с легкостью делать качественные рисунки, однако, это не так. Графические редакторы – инструмент сложный, чтобы хорошо его освоить, уйдет много времени, кроме того, они сами по себе не создают за вас изображения. Чтобы сделать рисунок, вам нужны минимальные художественные знания, т.е. вы должны представлять, что такое перспектива, светотень, как создавать иллюзию объема и т.д.
О том, как научиться работать с графическими редакторами и о художественных средствах мы поговорим в других статьях. А эта будет посвящена обзору графических редакторов, какие они бывают, чем отличаются, а также другим вопросам, связанным с ними и обработкой изображений в компьютере.
Обычно, когда мы создаем оформление нашего сайта, то используем уже готовые изображения: фотографии, картины, рисунки, текстуры. А если воспользоваться графическим редактором то можно из нескольких разных фотографий создать необычный коллаж, который потом сможем использовать при оформлении нашего сайта.

Из данного примера видно как из одной фотографии и фрагмента картины художника-фантаста можно получить третье, совершенно отличное от двух предыдущих, изображение дамы-воительницы. Изображения, которые можно использовать для создания чего-то своего нового, есть в Интернете, на дисках в компьютерных магазинах, а также можно отсканировать свои фотографии, рисунки и использовать их.
Какие бывают графические редакторы, и как представляется графика в компьютере.
Графические редакторы, бывают двух типов: растровые и векторные, по тому, как они представляют объекты (изображения).
Растровые редакторы представляют изображение в виде множества точек, это хорошо видно, если мы увеличим фотографию нашей дамы-воительницы, посмотрите, как выглядит ее глаз при многократном увеличении:
 Минимальная неделимая точка в растровом изображении называется пиксель. Все изображения, которые вводятся в компьютер при помощи сканирования – растровые.
Самый популярный растровый графический редактор - Adobe Photoshop. Этот редактор многофункционален и по этому используется во всех дизайнерских студиях и конторах. Если кто-то захочет посвятить себя профессиям рекламный или веб-дизайн, то знание Adobe Photoshop просто необходимо. Для начинающих и любителей можно посоветовать для начала следующие растровые графические редакторы: Image Styler или Live Motion.
Векторные графические редакторы представляют изображение в виде отрезков прямых, векторов. Вектор – направленный отрезок, то есть отрезок, у которого указаны начало (называемое также точкой приложения вектора) и конец. Для наглядности, посмотрим при большом приближении меч, в руке у дамы, который нарисован в векторном редакторе:
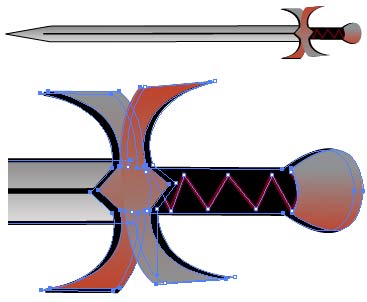 Изображения, сделанные в векторных редакторах, можно открыть и в растровом редакторе, в этом случае, оно будет восприниматься, как растровое. А вот растровое изображение, открытое в векторном редакторе, не станет само по себе векторным, придется его либо обрисовывать самим, чтобы получить нормальное векторное изображение, либо перевести в кривые при помощи специальных программ (например, Stream Line).
Один из популярных векторных графических редакторов Adobe Illustrator. Многофункционален. Используется во многих дизайнерских студиях и конторах. Программа конкурент - CorelDraw.
Пожалуй, и все, на этом наша статья закончена. Теперь можно смело приступать к изучению работы с графическими редакторами, в этом вам помогут статьи на нашем сайте, также вы можете изучить статьи по этой теме на других сайтах. И все-таки лучше всего приобрести в магазине не только диск с программой, но и книгу с упражнениями, выполняя которые, будет легче освоить графические редакторы.
Разместил: Игорь

|
|
Внимание! Если у вас не получилось найти нужную информацию, используйте рубрикатор или воспользуйтесь поиском
.
книги по программированию исходники компоненты шаблоны сайтов C++ PHP Delphi скачать
|
|