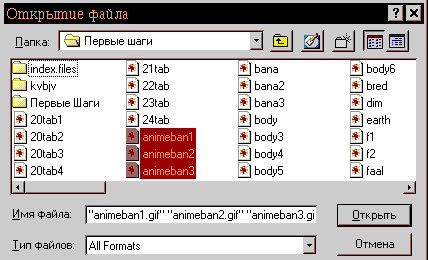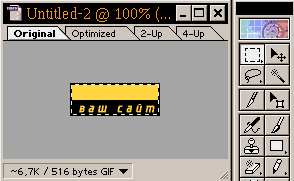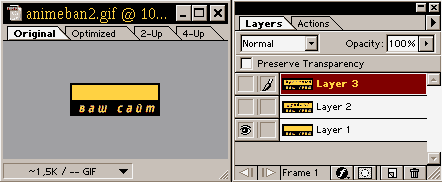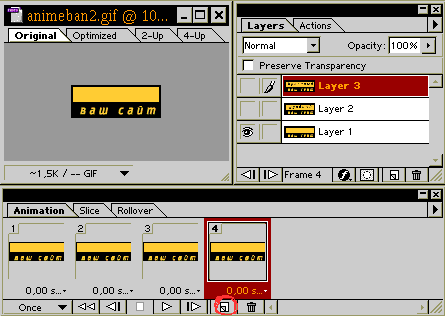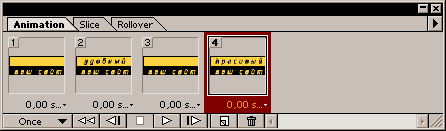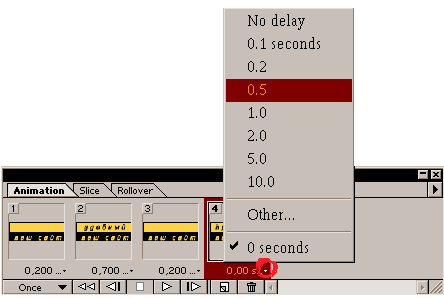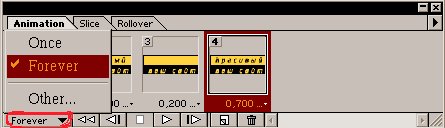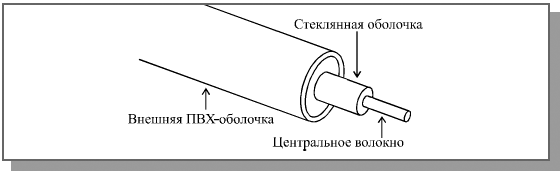Добро пожаловать,
|
|
|
|
|
|
 Поиск Поиск
 |
Анимированное кино существует и развивается уже сто лет. Оно стало считаться одним из видов искусства. Год от года неуклонно возрастет число анимационных проектов. Такие картины, как Final Fantasy, Shrek, Little Stuart, The Incredibles, Finding Nemo претендуют на престижную премию Оскара. Возможно наступит момент, когда актеров заменят их трехмерные двойники.
Трехмерные сцены становятся все реалистичными, а их себестоимость снижается. Без трехмерных декораций не обходится ни один современный экшн.
Как создается трехмерная анимация.
Анимированное кино существует и развивается уже сто лет. Оно стало считаться одним из видов искусства. Год от года неуклонно возрастет число анимационных проектов. Такие картины, как Final Fantasy, Shrek, Little Stuart, The Incredibles, Finding Nemo претендуют на престижную премию Оскара. Возможно наступит момент, когда актеров заменят их трехмерные двойники.
Трехмерные сцены становятся все реалистичными, а их себестоимость снижается. Без трехмерных декораций не обходится ни один современный экшн.
Трехмерная анимация постепенно вытесняет классическую двухмерную мультипликацию. Многие мультяшные герои или "уходят на пенсию" (с ними просто больше не делают новых мультфильмов), или обретают новую жизнь в 3D. Например, мультфильм с моряком Папаем, сделанный при помощи 3D-редактора Softimage|XSI.
В 2004-ом году известная анимационная студия Blur Studio представила первый анимационный трехмерный проект про Микки Мауса и других диснеевских героев.
Три мультфильма общей продолжительностью 40 минут стали самым крупным проектом за девятилетнюю историю Blur Studio.

Работа над проектом велась совместно 3D-аниматорами Blur и художниками Disney Studios, которые в свое время рисовали Дональда, Плуто и прочих персонажей. Для того чтобы максимально сохранить особенности движения и внешнего вида персонажей при переносе их в трехмерный мир, ведущий аниматор студии Disney Андреас Дежа (Andreas Deja) все время давал советы коллегам-3D-художникам. Результатом остались довольны все, и в Blur и в Studio надеются, что проект не будет последним.

Метод ключевых кадров.
Современная техника анимации кардинально отличается от анимационных фильмов выпускавшихся двадцать, пятьдесят лет назад.
А до появления трехмерной графики существовала так называемая кукольная анимация. Делалась она так: снимался один кадр с мультипликационным героем, затем, например, руку персонажа передвигали на очень небольшое расстояние и опять снимали один кадр. Вся работа состояла в том, чтобы снять на пленку все положения руки мультяшного героя. Что же касается рисованной анимации, каждый кадр рисовался вручную.
В компьютерной анимации все гораздо проще. Аниматор задает в программе только два положения руки - верхнее и нижнее, а все промежуточные положения просчитываются компьютером. Кадры, которые фиксируют начальное и конечное положение тела, называются ключевыми.
Используя метод ключевых кадров, можно "оживить" практически любые параметры анимационной сцены. Продолжительность анимации зависит от количества промежуточных кадров между ключевыми.
Если математически отобразить зависимость анимированного параметра (или ключа анимации, как его еще называют) от времени, каждый ключевой кадр будет характеризоваться двумя кривыми, которые определяют функциональные зависимости анимированного параметра на промежутке между текущим ключевым кадром и предыдущим, а также настоящим ключевым кадром и следующим. Во многих редакторах для работы с трехмерной графиков подобной графической зависимостью можно управлять, определяя характер анимации.
Преимущество метода ключевых кадров перед классической техникой создания анимации очевидно: аниматор тратит на создание проекта гораздо меньше времени. Большая часть рутинной работы, которая ранее выполнялась вручную, сегодня переложена на компьютер.
Проблемы при создании анимации методом ключевых кадров.
Несмотря на универсальность и простоту техники ключевых кадров, существуют случаи, когда использование этого метода не позволяет добиться желаемого результата. Это касается тех сцен, в которых необходимо отобразить эффекты, подчиняющиеся законам физики.
В реальной жизни все, что нас окружает, постоянно изменяется - шторы слабо двигаются, по озеру бежит мелкая рябь и так далее. Аниматору очень трудно воссоздать такую картину методом ключевых кадров.
Если сцена содержит большое количество анимированных объектов, установить для каждого из них свой набор ключевых кадров очень сложно. Поскольку подбор параметров значений анимированных параметров в каждом из ключевых кадров производится методом проб и ошибок, на подгонку такой сцены уйдет очень много времени.
Кроме этого, при помощи ключевых кадров 3D-аниматору бывает очень сложно воссоздать реалистичную анимацию некоторых объектов: жидкости, материи, огня, волос, разбивающихся предметов. Алгоритм решения этих проблем настолько сложен, что его разработкой занимаются целые институты.
Каждая программа для создания динамики в трехмерных сценах по-своему уникальна, имеет свои преимущества и недостатки. Поэтому при выборе программного обеспечения руководитель анимационного проекта обычно учитывает задачи, которые планируется выполнить на данном этапе.
Помимо проблем, связанных с моделированием физических процессов, существует еще одна трудность, связанная с анимированием большого количества объектов в сцене. Создать простую, на первый взгляд, сцену с горящим бенгальским огнем при помощи ключевых кадров невозможно. Вручную задать траекторию движения для каждой из огромного количества разлетающихся искр - задача практически невыполнимая. В этом случае в трехмерной анимации используются так называемые источники частиц. Их особенность в том, что они позволяют одновременно управлять большим количеством объектов. Значимость частиц в трехмерной графике столь велика, что некоторые 3D-редакторы имеют сложные системы управления источниками частиц, которые позволяют тонко настроить анимационные эффекты с учетом изменения скорости движения частиц, размера, цвета, формы, изменения положения в пространстве и т.д.
Персонажная анимация.
Создание персонажной анимации - это один из важнейших этапов создания трехмерного проекта.
Любую анимацию можно условно разделить на два типа: реалистичная и нереалистичная. Персонажная анимация может быть как реалистичной, так и нереалистичной, однако, зрителем она лучше воспринимается, если напоминает движения, совершаемые реальными существами. Даже если персонаж анимации - это вымышленное существо, плод воображения художника, лучше, чтобы его движения были правдоподобны. В противном случае персонаж будет выглядеть безжизненным манекеном.
Характер движения любого существа определяется анатомическим строением его скелета. Поэтому при создании трехмерной анимации сначала создается модель скелета существа, на который позже "одевается" оболочка.
"Одевание" оболочки - это тоже достаточно трудоемкий процесс, ведь нужно "привязать" кости к соответствующим частям тела таким образом, чтобы при изменении положения скелета оболочка деформировалась реалистично.
Создавать анимацию скелета будущего персонажа можно двумя способами: вручную, с помощью ключевых кадров, и используя систему захвата движения Motion Capture. Последний способ получил широкое распространение и используется практически по всех коммерческих анимационных проектах, так как имеет ряд преимуществ перед методом ключевых кадров.
Технология Motion Capture использовалась, например, в анимационном фильме - <Полярный экспресс> (The Polar Express). В этом фильме известный актер Том Хенкс, играл сразу несколько ролей: маленького мальчика, проводника поезда, бродягу и Санта Клауса. При этом, во многих анимационных сценах актер играл сам с собой. Конечно же, все герои мультфильма были трехмерными, но Том Хенкс управлял их действиями, жестами и даже мимикой. Актер одевал специальное одеяние с датчиками, напоминающее гидрокостюм, совершал действия перед специальным устройством, а компьютер получал информацию об изменении положения отметок на костюме и моделировал, таким образом, движения трехмерного персонажа. Подобные датчики были установлены и на лице актера, что позволило переносить на анимационных героев его мимику.

Понятно, что анимация персонажей, созданная с использованием технологии Motion Capture, более реалистична, чем полученная методом ключевых кадров.
Мимика персонажа.
Для создания мимики трехмерного персонажа, кроме метода Motion Capture, используется также метод морфинга. Все современные 3D-редакторы обычно имеют средства для создания морфинга.
Добиться высокой реалистичности при имитации мимики методом Motion Capture не всегда удается. Чтобы она была правдоподобной, необходимо имитировать движения огромного количества мускулов, а ведь на каждый мускул датчик повесить невозможно.
Поэтому для имитации мимики используется метод морфинга. Он заключается в том, что на основе модели, которая будет анимирована, создается определенное количество клонированных объектов. Затем каждый из этих объектов редактируется вручную - форма лица изменяется таким образом, чтобы на нем присутствовала та или иная гримаса. При создании мимики очень важно, чтобы лицо персонажа при анимации не выглядело однообразным. Для этого необходимо использовать модели-заготовки с самыми разными гримасами. Пусть на одной заготовке персонаж будет моргать, на другой - щуриться, на третьей - надувать щеки и т.д.
На основе этих моделей при помощи метода морфинга создается анимация. При этом, просчитывается, как изменяется лицо персонажа при переходе от выражения лица одной модели до гримасы, созданной на второй модели и т.д. Таким образом, каждая из моделей служит ключом анимации, в результате использования морфинга форма объекта изменяется, и создается мимика персонажа.

3D-аниматор, который профессионально занимается "оживлением" персонажей, должен быть не только художником, но и знатоком анатомии. Знания о строении тела и работе мускулов помогают создать реалистичные движения и выражения лица.
Если же персонаж не только ходит и кривляется, но еще и говорит, 3D-аниматор обязан превратиться еще и в лингвиста. Каждый звук, который произносит человек, сопровождается определенными движениями его губ, языка, челюсти. Для того чтобы перенести эти движения на трехмерную анимацию, нужно уметь разбивать речь на фонемы и создавать соответствующие их произношению движения на лице персонажа.
Виртуальные камеры.
Многие трехмерные анимационные эффекты создаются с помощью виртуальных камер. Эти вспомогательные объекты предназначены для того, чтобы изменять положение точки съемки в виртуальном пространстве.
Виртуальные камеры обладают всеми основными параметрами, которые присущи настоящим камерам. Так, например, для виртуальной камеры можно указать фокусное расстояние, установить свой тип линз и т.д.
Виртуальная камера, в отличие от настоящей, - это лишь вспомогательный объект, которого вы никогда не увидите на трехмерной анимации.
Трехмерная анимация заметно упрощает реализацию многих спецэффектов. Так, например, хорошо всем известный "эффект Матрицы", когда, камера медленно объезжает вокруг человека, замершего в прыжке, гораздо проще создать при помощи виртуальной камеры. Для реализации этого эффекта в фильме "Матрица" использовалось большое количество камер, расположенных вокруг объекта съемки. Все они зафиксировали положение человека в один и тот же момент времени. Из этих кадров была создана анимация, имитирующая "облет" вокруг объекта.
В трехмерной анимации законы физики не действуют, поэтому для создания такого эффекта достаточно зафиксировать в прыжке трехмерную модель человека и задать плавное движение виртуальной камеры вокруг него.
В реальном мире при съемке фото или видеокамерой быстро движущиеся объекты остаются на полученном изображении смазанными. Причем, размытие изображения в конкретном кадре указывает на направление движения заснятого объекта. Присутствие этого эффекта в трехмерной анимации делает ее более реалистичной.
Эффект смазанного движения (Motion Blur) позволяет создать в трехмерных анимированных сценах смазанный шлейф от быстродвижущихся объектов, и отобразить их такими, какими они выглядят при реальных съемках. Возможность использования эффекта смазанного движения имеется практически во всех модулях просчета изображения, которые используются в 3D-графике.
Сегодня 3D-анимация находится на ранней стадии своего развития но за ней большое будущее. Потребуется еще немало времени, пока в 3D будут созданы анимационные шедевры, которые можно будет сравнить с лучшими образцами классической анимации.
А пока все с удовольствием смотрят мультфильмы, выпущенные много лет назад. Такой например как мультфильм "Бемби", созданный студией Диснея шестьдесят три года назад и отреставрированный при помощи современных средств видеообработки.
Хочется надеяться, что такую же популярность, нерушимую временем, смогут снискать и трехмерные анимационные проекты будущего.
Разместил: Игорь

|
|
 |
Вы научились немного рисовать, можете нарисовать не сложный баннер. Но вам кажется, что ваш баннер не очень выразителен и заметен. Хочется сделать его живым. Но вы не знаете, как делаются анимированные баннеры. Это не беда в этой статье вы узнаете оживлять баннеры при помощи Adobe Image Ready. Оживляем баннер при помощи Adobe Image Ready.
Вы научились немного рисовать, можете нарисовать не сложный баннер. Но вам кажется, что ваш баннер не очень выразителен и заметен. Хочется сделать его живым. Но вы не знаете, как делаются анимированные баннеры. Это не беда в этой статье вы узнаете оживлять баннеры при помощи Adobe Image Ready.
Для этого возьмем три незатейливые картинки :
  
Будем создавать анимированную кнопку, где надписи будут чередоваться. Таким образом, можем написать маленькую рекламную фразу.
Теперь, откроем Image Ready. File - Open. Выделяем мышкой нужные рисунки. И нажимаем кнопку, открыть. Все три рисунка откроются сразу.
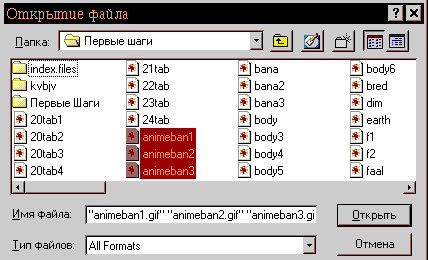
Теперь берем один из рисунков и с помощью Marquee Tool весь его выделяем.
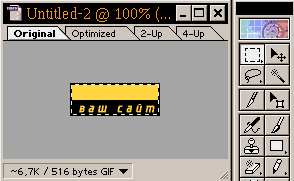
Делаем Edit - Copy. Затем берем окошко с другим рисунком и переносим его туда. Edit - Paste. Остался еще один рисунок, берем его, копируем, и отправляем туда же, куда и предыдущие. Таким образом, должен получиться такой милый рисунок с тремя слоями (для тех, кто не знал, вызывается окошко со слоями так: Window - Show Layers):
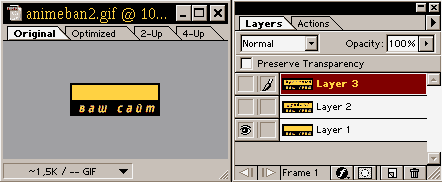
На этом этап начальной подготовки закончен. Конечно, можно и редактировать все три слоя (ну, там подрисовать, что-нибудь), в этом случае учтите: Значок кисти стоит напротив редактируемого слоя, значок глаза - напротив того слоя, который мы видим.
Теперь откроем окошко с опциями для анимации: Window - Show Animation.
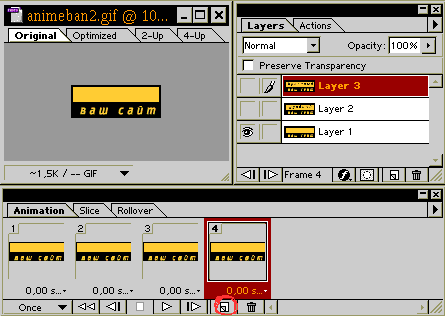
Жмем на выделенный значок три раза (если навести на него мышкой, то выскочит надпись Duplicates Current Frame - дублирование текущего кадра и подобные подсказки везде). В итоге получилось четыре кадра.
На всех четырех кадрах виден тот слой, напротив которого стоит "глаз". Теперь, оперируя "глазом" для каждого кадра выберем нужную картинку (не забывайте мышкой переключаться с кадра на кадр):
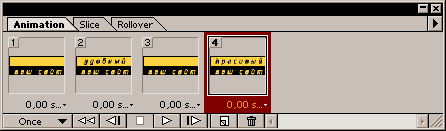
Теперь надо установить, сколько секунд или долей секунд будет показываться каждый кадр. Куда жать - выделено красным.
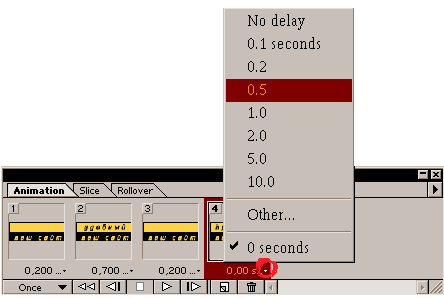
Можно выбрать нужное вам (no delay - без задержки, other - выскочит табличка, где вы можете указать свое время, если нужного в списке не оказалось).
Осталась самая малость - установить сколько раз прокрутятся все кадры:
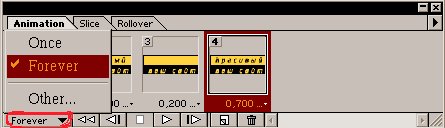
Once - один раз, Forether - все время будут крутиться, Other - установите столько раз, сколько вам нужно. Можно просмотреть, что получилось прямо на месте, нажав кнопку Play.
Сохраняем то что получилось (File - Save Optimized as) и наслаждаемся (только не забудьте перед сохранением просмотреть как картинка оптимизированная будет выглядеть, установить параметры оптимизации, а то ерунда получиться может...).

А это результат наших неимоверных усилий.
Разместил: Игорь

|
|
 |
Оптоволоконный (он же волоконно-оптический) кабель – это принципиально иной тип кабеля по сравнению с рассмотренными двумя типами электрического или медного кабеля. Информация по нему передается не электрическим сигналом, а световым. Главный его элемент – это прозрачное стекловолокно, по которому свет проходит на огромные расстояния (до десятков километров) с незначительным ослаблением. 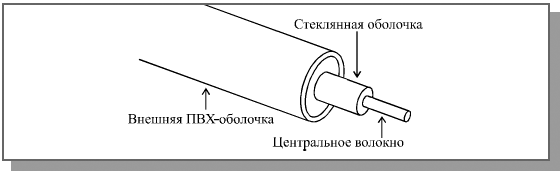
Рис. 2.4. Структура оптоволоконного кабеля
Структура оптоволоконного кабеля очень проста и похожа на структуру коаксиального электрического кабеля (рис. 2.4). Только вместо центрального медного провода здесь используется тонкое (диаметром около 1 – 10 мкм) стекловолокно, а вместо внутренней изоляции – стеклянная или пластиковая оболочка, не позволяющая свету выходить за пределы стекловолокна. В данном случае речь идет о режиме так называемого полного внутреннего отражения света от границы двух веществ с разными коэффициентами преломления (у стеклянной оболочки коэффициент преломления значительно ниже, чем у центрального волокна). Металлическая оплетка кабеля обычно отсутствует, так как экранирование от внешних электромагнитных помех здесь не требуется. Однако иногда ее все-таки применяют для механической защиты от окружающей среды (такой кабель иногда называют броневым, он может объединять под одной оболочкой несколько оптоволоконных кабелей).
Оптоволоконный кабель обладает исключительными характеристиками по помехозащищенности и секретности передаваемой информации. Никакие внешние электромагнитные помехи в принципе не способны исказить световой сигнал, а сам сигнал не порождает внешних электромагнитных излучений. Подключиться к этому типу кабеля для несанкционированного прослушивания сети практически невозможно, так как при этом нарушается целостность кабеля. Теоретически возможная полоса пропускания такого кабеля достигает величины 1012 Гц, то есть 1000 ГГц, что несравнимо выше, чем у электрических кабелей. Стоимость оптоволоконного кабеля постоянно снижается и сейчас примерно равна стоимости тонкого коаксиального кабеля.
Типичная величина затухания сигнала в оптоволоконных кабелях на частотах, используемых в локальных сетях, составляет от 5 до 20 дБ/км, что примерно соответствует показателям электрических кабелей на низких частотах. Но в случае оптоволоконного кабеля при росте частоты передаваемого сигнала затухание увеличивается очень незначительно, и на больших частотах (особенно свыше 200 МГц) его преимущества перед электрическим кабелем неоспоримы, у него просто нет конкурентов.
Однако оптоволоконный кабель имеет и некоторые недостатки.
Самый главный из них – высокая сложность монтажа (при установке разъемов необходима микронная точность, от точности скола стекловолокна и степени его полировки сильно зависит затухание в разъеме). Для установки разъемов применяют сварку или склеивание с помощью специального геля, имеющего такой же коэффициент преломления света, что и стекловолокно. В любом случае для этого нужна высокая квалификация персонала и специальные инструменты. Поэтому чаще всего оптоволоконный кабель продается в виде заранее нарезанных кусков разной длины, на обоих концах которых уже установлены разъемы нужного типа. Следует помнить, что некачественная установка разъема резко снижает допустимую длину кабеля, определяемую затуханием.
Также надо помнить, что использование оптоволоконного кабеля требует специальных оптических приемников и передатчиков, преобразующих световые сигналы в электрические и обратно, что порой существенно увеличивает стоимость сети в целом.
Оптоволоконные кабели допускают разветвление сигналов (для этого производятся специальные пассивные разветвители (couplers) на 2—8 каналов), но, как правило, их используют для передачи данных только в одном направлении между одним передатчиком и одним приемником. Ведь любое разветвление неизбежно сильно ослабляет световой сигнал, и если разветвлений будет много, то свет может просто не дойти до конца сети. Кроме того, в разветвителе есть и внутренние потери, так что суммарная мощность сигнала на выходе меньше входной мощности.
Оптоволоконный кабель менее прочен и гибок, чем электрический. Типичная величина допустимого радиуса изгиба составляет около 10 – 20 см, при меньших радиусах изгиба центральное волокно может сломаться. Плохо переносит кабель и механическое растяжение, а также раздавливающие воздействия.
Чувствителен оптоволоконный кабель и к ионизирующим излучениям, из-за которых снижается прозрачность стекловолокна, то есть увеличивается затухание сигнала. Резкие перепады температуры также негативно сказываются на нем, стекловолокно может треснуть.
Применяют оптоволоконный кабель только в сетях с топологией звезда и кольцо. Никаких проблем согласования и заземления в данном случае не существует. Кабель обеспечивает идеальную гальваническую развязку компьютеров сети. В будущем этот тип кабеля, вероятно, вытеснит электрические кабели или, во всяком случае, сильно потеснит их. Запасы меди на планете истощаются, а сырья для производства стекла более чем достаточно.
Существуют два различных типа оптоволоконного кабеля:
* многомодовый или мультимодовый кабель, более дешевый, но менее качественный;
* одномодовый кабель, более дорогой, но имеет лучшие характеристики по сравнению с первым.
Суть различия между этими двумя типами сводится к разным режимам прохождения световых лучей в кабеле.
Распространение света в одномодовом кабеле

Рис. 2.5. Распространение света в одномодовом кабеле
В одномодовом кабеле практически все лучи проходят один и тот же путь, в результате чего они достигают приемника одновременно, и форма сигнала почти не искажается (рис. 2.5). Одномодовый кабель имеет диаметр центрального волокна около 1,3 мкм и передает свет только с такой же длиной волны (1,3 мкм). Дисперсия и потери сигнала при этом очень незначительны, что позволяет передавать сигналы на значительно большее расстояние, чем в случае применения многомодового кабеля. Для одномодового кабеля применяются лазерные приемопередатчики, использующие свет исключительно с требуемой длиной волны. Такие приемопередатчики пока еще сравнительно дороги и не долговечны. Однако в перспективе одномодовый кабель должен стать основным типом благодаря своим прекрасным характеристикам. К тому же лазеры имеют большее быстродействие, чем обычные светодиоды. Затухание сигнала в одномодовом кабеле составляет около 5 дБ/км и может быть даже снижено до 1 дБ/км.
Распространение света в многомодовом кабеле

Рис. 2.6. Распространение света в многомодовом кабеле
В многомодовом кабеле траектории световых лучей имеют заметный разброс, в результате чего форма сигнала на приемном конце кабеля искажается (рис. 2.6). Центральное волокно имеет диаметр 62,5 мкм, а диаметр внешней оболочки 125 мкм (это иногда обозначается как 62,5/125). Для передачи используется обычный (не лазерный) светодиод, что снижает стоимость и увеличивает срок службы приемопередатчиков по сравнению с одномодовым кабелем. Длина волны света в многомодовом кабеле равна 0,85 мкм, при этом наблюдается разброс длин волн около 30 – 50 нм. Допустимая длина кабеля составляет 2 – 5 км. Многомодовый кабель – это основной тип оптоволоконного кабеля в настоящее время, так как он дешевле и доступнее. Затухание в многомодовом кабеле больше, чем в одномодовом и составляет 5 – 20 дБ/км.
Типичная величина задержки для наиболее распространенных кабелей составляет около 4—5 нс/м, что близко к величине задержки в электрических кабелях.
Оптоволоконные кабели, как и электрические, выпускаются в исполнении plenum и non-plenum.
|
|
 |
Откроем замечательную векторную программу Adobe Illustrator и попробуем нарисовать кусочек сыра (если вы не знаете, что такое векторный и подобные вещи, то читайте статью «Первые шаги - компьютерная графика и графические редакторы»). Изучаем векторную графику (Adobe Illustrator).
Откроем замечательную векторную программу Adobe Illustrator и попробуем нарисовать кусочек сыра (если вы не знаете, что такое векторный и подобные вещи, то читайте статью «Первые шаги - компьютерная графика и графические редакторы»).
Для начала нужно создать новый документ (лист бумаги, на котором будем рисовать). В меню выбираем File - New...

Выбираем нужные размеры документа, и наживаем OK, чтобы его создать (в данном случае, взяты значения, те, что предложил Иллюстратор по умолчанию).

Так как рисуем сыр с нуля и еще не умеем, то воспользуемся сыром образцом (будем срисовывать).

Чтобы поместить не векторное изображение на лист, выбираем в меню: File - Place... - выбираем рисунок, который надо разместить на листе.
Прежде чем начать работать с сыром, его надо увеличить. Чтобы сделать саму картинку с сыром больше, надо кликнуть по ней левой кнопкой мыши - таким образом, выделится объект и вокруг него появится рамочка. Потянем за уголок - и таким образом можно изменить размер картинки. Чтобы при этом картинка не деформировалась и сохраняла пропорции, то придерживаем, когда тянем за уголок, клавишу Shift на клавиатуре.

Чтобы изменить видимый размер картинки (приблизить - отдалить) - выберем инструмент лупа (zoom tool) на основной панели инструментов. Этот инструмент, наводим на картинку, кликаем левой кнопкой мыши - изображение приблизится. Если наоборот, отдалить, то кликаем мышью по изображению, придерживая кнопку Alt на клавиатуре. Чтобы снова работать с изображением (т.е. выйти из режима лупы), надо выбрать другой инструмент на панели инструментов (например, следующий инструмент, с которым вы будете работать).
Итак, видимый размер куска сыра увеличен, чтобы было удобнее его обрисовывать, теперь фиксируем картинку с сыром на листе, чтобы, когда с ней начнем работать, она никуда не сдвинулась нечаянно. Для этого выбираем на панели инструментов черную стрелку (selecтion tool), после чего кликаем по рисунку, чтобы его выделить (всегда, объект, с которым работаем, должен быть выделен), затем в меню выбираем Object - Lock - Selecтion.

На панели инструментов выбираем инструмент перо (pen tool), с помощью него обрисовываем сыр. Но прежде чем, обрисовать сыр, надо убрать заливку объекта. Квадраты - белый и черный - внизу панели инструментов, указывают, какой цвет будет у объекта, который рисуем - он будет белым, и вокруг него будет черная граница.
 
Чтобы изменить цвет границы или цвет объекта - кликаем два раза по нужному квадрату (если нужно изменить границу - то по черному, в данном случае, если цвет объекта - по белому), и появится окошко, где можно выбрать другой, нужный цвет. Но в этом случае, другой цвет не нужен, надо, чтобы объект не был закрашен, и было видно только границу (контур объекта) - так будет удобнее срисовывать. Поэтому одним кликом мыши выбираем белый квадрат, и под ним выбираем иконку с квадратом, перечеркнутым красной полосой - таким образом, говорим иллюстратору - отмени заливку объекта белым цветом, и он это сделает.
Теперь начнем обрисовывать сыр, сначала светлую верхнюю плоскость, а затем нижнюю. Кликнем, допустим, в одном из уголков сыра, затем, повторяя контур сыра, кликаем дальше. Чтобы все линии (отрезки, которые появятся при этом), были прямыми, то когда надо кликнуть мышью, чтобы создать очередную точку, не отпуская левую клавишу мыши, тогда удерживая ее и двигая мышью, можно выгнуть отрезок, как угодно, и таким образом более точно обвести сыр.

Если был сделан отрезок кривым (выгнутым), то прежде чем продолжать обрисовывать объект, надо кликнуть левой кнопкой мыши по последней точке, которую поставили, и только затем создавать новую точку и отрезок. Если этого не сделаете, то следующий отрезок выгнется подобно предыдущему.
Если не верно поставлена точка, если отрезок как-то не так выгнут, то чтобы отменить действие, нажимаем на клавиатуре Ctrl+Z. Если отменили предыдущее действие ошибочно, то нажмите Ctrl+Shift+Z, чтобы вернуть все обратно.
Чтобы завершить обрисовывать верхнюю часть сыра надо обязательно закончить в той точке, с которой начали, чтобы получить цельный объект (т.е. замкнуть наш контур).

Аналогично первому создаем второй контур (объект).

Чтобы нагляднее было видно, что на картинке два контура: второй, недорисованный контур, немного сдвинут в сторону. При этом создание объекта не было прервано. Что делать, если надо довести контур объекта, после того как прервались? Чтобы продолжить работу, надо ткнуть кнопкой мышки в точку объекта, на которой прервались и можно дорисовывать объект дальше (естественно, при этом на панели инструментов должно быть выбрано перо, если надо дорисовать объект; если же надо подвигать объект, то переключаемся на selecтion tool - черная стрелка, только не забыть переключаться на нужные инструменты, прежде чем выполнять какие-то действия над объектом).
Когда нарисованы нужные объекты, следует их закрасить. Как это делается, объяснялось ранее: выделяем объект, и внизу панели через квадраты оперируем цветом. Есть и другие пути: можно вызвать цветовую палитру, чтобы она всегда на экране: Window - Color (опять же выделяем объект, прежде, чем дать ему цвет). Также можно, выделив объект, выбрать инструмент пипетка (eyedroррer tool) на панели инструментов, и ткнуть пипеткой по другому объекту на листе (например, по картинке с сыром, чтобы дать новому объекту такой же цвет, как цвет куска сыра, с которого срисовываем).

На данном примере три куска сыра: один - с какого срисовываем, второй - кусок сыра, которому дали такие же цвета, как сыру на картинке, но т.к. цвета не сырные, заплесневелые, то были подобранны другие цвета, которые можно видеть на третьем куске сыра. Если еще трудно сделать последнее самим, то сохраните картинку с примером на компьютере, поместите ее на лист бумаги в иллюстраторе и при помощи пипетки, дайте вашему куску сыра такие же яркие и приятные цвета, как у третьего куска сыра на картинке с примерами.
Как перемещать и копировать нарисованные объекты? Перемещать объекты надо следующим образом: выделить объект, предварительно выбрав инструмент selecтion tool (черная стрелка) на панели инструментов, а затем при помощи мышки перетащить выбранный объект. Если надо переместить сразу несколько объектов: опять же выбираем selecтion tool, и далее либо удерживая левую кнопку мыши выделяем все объекты, либо кликаем на нужные нам объекты поочередно, удерживая клавишу Shift на клавиатуре. После того как были выделены все нужные объекты, их можно перемещать, куда угодно. Также, выделив объекты, можно скопировать их Edit - Copy. Чтобы вставить скопированные объекты на лист - Edit - Paste. Чтобы удалить, выделенные объекты - Edit - Clear.
После придания куску, который рисуем, нужные цвета, рисуем на нем сырные дырки, чтобы придать ему еще большую схожесть с сыром. Дырки не будем срисовывать с фотографии куска сыра, а нарисуем сами. Дырка - это круг. Круги рисуют при помощи инструмента elliрse tool. Чтобы найти этот инструмент на панели инструментов надо кликнуть мышкой по инструменту квадрат (rectangle tool), удерживая мышку, выпадет меню, в котором надо выбрать elliрse tool. Далее кликаем на нашем листе в любом месте и рисуем круг.

Нарисовав круг, даем ему цвет более насыщенный и темный, чем боковая сторона сыра (т.к. дырка для этой стороны, а дырка она визуально более темная по цвету, чем сама сторона). Если переместить, нарисованный круг, на кусок сыра, то станет понятно, что он еще не смотрится дыркой, не хватает "глубины", так что надо приблизить круг (дырку) ближе к реальности, добавив ей бликов и теней.
Итак, скопируем круг, и вставим скопированное на лист (как это делается, рассказывалось ранее). Затем совместим круги так, как показано на рисунке (в итоге должно быть три круга - один исходный, и два которые, скопировав исходный круг, вставили на лист, а затем совместили между собой новые круги, как показано на рисунке):

Теперь порежем эти круги при помощи Pathfinder. Вызываем его через меню: Window - Pathfinder. Далее оба круга выделяем, и нажимаем в окошке Pathfinder инструмент Divide. Если сейчас попытаться подвигать круги, то обнаружите, что они слиплись в один объект. На самом деле, Divider порезал наши круги на много маленьких объектов, но для удобства, он их потом сгруппировал (вдруг захочется их передвинуть сразу куда-нибудь). Поэтому надо рассгруппировать все объекты. Выделяем нашу группу объектов, выбираем в меню - Object - Ungroup.

Если теперь попробовать мышкой подвигать круги, то видим, что их все-таки разрезали, и получили в итоге три очень интересных объекта: два полумесяца и объект похожий на дыню. Круги и резали, т.к. нужны были полумесяцы. Скопируем один из полумесяцев, вставим на лист, дадим ему цвет чуть бледнее, чем цвет круга, и переместим на круг, как показано на нашем рисунке (см. чуть выше).
Затем еще раз копируем полумесяц и вставляем его на лист, делаем его еще светлее, и переносим на наш круг, как показано на рисунке:

Теперь нужен другой полумесяц, зеркальный тем, что копировали до этого. Берем полумесяц, копируем, даем ему самый темный цвет по сравнению с другими объектами, перемещаем на круг так, как показано на рисунке:

Вот и все, сырная дырка готова, теперь надо переместим ее на сыр. Для этого надо сгруппировать все объекты, имеющие отношение к сырной дырке, чтобы потом было легче их копировать и перемещать при необходимости. Чтобы сгруппировать объекты, их нужно выделить, а затем группируем их, выбрав в меню Object - Group (если надо будет снова разбить объекты, отклеить друг от друга, то выделяем сгруппированные объекты, и при помощи уже знакомого Object - Ungroup).
Итак, переместили дырку на сыр, теперь скопируем ее, и вставим еще несколько новых дырок на боковую сторону сыра. Сделаем их размеры разными (как, уменьшать-увеличивать размер объекта говорили в начале статьи). В итоге, должны получить, вот такой сыр:

Чтобы сыр был похож на настоящий, добавим еще одну полудырку, а так же теней и рефлексов на края.
Для этого берем готовую дырку, копируем, вставляем на лист (отдельно от сыра), и затем при помощи Pathfinder и Divider ее ополовиниваем. Также копируем два полумесяца, которые потом, вставим на край сыра. Получаются две следующие картинки:

Теперь и половинку дырки, и два полумесяца немного развернем при помощи инструмента rotate tool. Края сыра идут немного под наклоном, и чтобы совместить дырки с краями куска сыра, их надо привести в соответствие. Теперь наложим их на кусок сыра, если надо еще чуть-чуть поразворачиваем, и в итоге должны получить следующее:

Итак, кусок сыра почти нарисовали, теперь надо нарисовать дырки для верхней плоскости (копируем уже имеющиеся дырки, и немного изменяем им цвет на посветлее, затем немного их трансформируем до овалов, и разворачиваем при помощи rotate tool):

Теперь еще для красоты можно нарисовать при помощи пера парочку рефлексов и теней, и сыр готов:

Можете идти ловить мышей. Хотя... умея рисовать картинки в Иллюстраторе, вам будет не до мышей.
Разместил: Игорь

|
|
 |
Волоконная оптика дороже кабелей с медными жилами, но с каждым годом спрос на нее растет. Отчасти это происходит из-за того, что технология монтажа стала намного проще, а стоимость необходимого инструментария постоянно снижается. Без преувеличения можно сказать, что оптическое волокно получило массовое распространение в телекоммуникациях.
Одно из серьезных ограничений в использовании волоконно-оптических кабелей — необходимость особого, аккуратного отношения к их укладке, разделке, соединению и оконцовке, т. е. абсолютно ко всем элементам технического процесса монтажа кабельной линии. Ошибки обходятся весьма дорого — от замены испорченного соединителя до установки соединительной муфты на месте поврежденного кабеля. Тем не менее оптическое волокно активно вытесняет медь не только на магистральных участках сетей связи общего пользования, где почти все новые линии строятся на основе волоконно-оптических линий связи, но даже и на магистральных (вертикальных) участках СКС.
Некоторые особенности работы с волоконно-оптическими кабелями (ВОК) рассматривались в предыдущих номерах, в разделах, посвященных вопросам укладки кабеля. В основном они сводились к набору специальных приемов для захвата кабеля при втягивании в канал, чтобы обеспечить равномерность приложенного тягового усилия, ограничить его максимально допустимым уровнем, а также строго выдержать норму минимального радиуса изгиба. Для успешного выполнения этих задач создан целый набор монтажных приспособлений: кабельные чулки и захваты, электрические и гидравлические тяговые лебедки с электронным управлением и ограничителем усилия, а также защитные устройства, смазка и т. п. «мелочи». Теперь настал черед уделить внимание инструментарию для всех прочих операций.
Основные трудности, которые приходится преодолевать при резке волоконно-оптических кабелей, — броневой покров (стальная лента или стальная проволока) и внутренние силовые элементы (стальной трос). Поскольку оптическое волокно чувствительно к осевым и радиальным деформациям, то волоконно-оптические кабели имеют их в большем количестве, чем медножильные. Это касается не только кабелей для внешней прокладки, но и тех, что предназначены для укладки в зданиях. Правда, последние не всегда содержат силовой элемент из стали. Бронирование, если таковое имеется, осуществляется тонкой стальной или алюминиевой гофрированной фольгой. А так называемые мини-кабели, которые используются для изготовления коммутационных шнуров и выполнения горизонтальных участков СКС, представляют собой одиночное или двойное оптическое волокно в буферном покрытии с одним или двумя защитными слоями полимерной изоляции. Так или иначе, но для большинства волоконно-оптических кабелей недорогие кабелерезы для медных кабелей непригодны. Для них требуется более дорогой инструмент, лезвия которого рассчитаны на резку стали. Впрочем, такой же инструмент необходим и для резки бронированных медножильных.
Первые этапы разделки волоконно-оптических кабелей (удаление верхнего слоя защитных и броневых покровов) выполняются теми же инструментами, что и разделка медножильных кабелей. Никаких особенностей здесь нет — полимерная изоляция и фольга вскрываются резаками, а стальная проволока выкусывается бокорезами. Однако без применения нескольких специальных инструментов не обойтись. Во-первых, это ножницы с керамическими лезвиями или кусачки для удаления нитей из кевлара, которые часто применяются для упрочнения кабеля. Обычные ножницы эти тонкие, гибкие и прочные волокна не режут, а выдавливают или гнут. Во-вторых, это приспособление для снятия полимерной изоляции с мини-кабелей. При выполнении работы не универсальным, а специализированным инструментом риск повреждения оптического волокна существенно снижается, так как его рабочие поверхности имеют фиксированную настройку.
Стоит отметить, что важно хорошо знать конструкцию разделываемого кабеля, так как последний слой защитного покрытия кабеля или изоляцию модулей (групповых элементов, содержащих несколько волокон) нужно удалять с особенной аккуратностью. После удаления всех защитных слоев открывается доступ к одиночным оптическим волокнам в буферном покрытии. На этом сходство заканчивается, и далее работать с волоконно-оптическими кабелями можно только специальным инструментом.
Разделка кабеля может выполняться для оконцовки (монтажа разъемных соединителей) или сращивания (сварки или монтажа неразъемных соединителей).
Разъемные соединители монтируются на мини-кабели или на оптическое волокно в буферном покрытии; для оптического волокна их существует великое множество (ST, SC, SMA, FC, LC, FJ, MT и др.). Некоторые из них выпускаются еще и в нескольких разновидностях, предназначенных для оконцовки различного оптического волокна (многомодового, одномодового, разного диаметра, с различной толщиной оболочки) и отличающихся некоторыми деталями конструкции и технологии монтажа. Такое разнообразие не слишком осложняет работу монтажников. Грамотная техническая политика позволяет резко уменьшить число разновидностей кабелей и соединителей для волоконно-оптических линий связи. Иногда ограничения вытекают из особенностей применяемого оборудования, иногда — оформляются в виде внутреннего стандарта организации. Подобные ограничения и правила просто необходимы, если помнить, что существенная часть достаточно дорогого инструмента и приспособлений предназначена только для оптического волокна или соединителей определенного вида. А в силу высочайших требований к точности обработки и монтажа использование непредусмотренного технологией инструментария почти всегда заканчивается браком в работе. В значительной степени результат зависит и от качества расходных материалов: клеев, растворителей, безворсовых салфеток, шлифовальной и полировальной бумаги.
Итак, после разделки кабеля по шаблону до оптического волокна в буферном покрытии наступает наиболее ответственный момент. С помощью особого инструмента, рассчитанного на оптическое волокно определенного размера, с него удаляют буферное покрытие. Основная проблема — не повредить при этом само волокно, так как при небольшом задире или сколе всю работу придется выполнять еще раз. Поскольку внешне инструменты для этой операции выглядят абсолютно одинаково, производители используют для их маркировки различные цвета.
Затем производится сборка соединителя. Оптическое волокно продевается сквозь отверстие наконечника соединителя и фиксируется с помощью различных видов клея: термоклея (становится пластичным при нагреве), эпоксидного компаунда (полимеризуется благодаря реакции между двумя смешанными компонентами), универсального клея (твердеет после испарения растворителя) или клея с отвердением под воздействием ультрафиолета. Отверстие заполняется клеем с помощью шприца (исключение составляет термоклей, который наносится в процессе производства разъемов). Однокомпонентный клей поставляется уже расфасованным в шприцы, а двухкомпонентный — в отдельной таре. Полученная сборка нагревается в печке (для ускорения процесса отвердения эпоксидного компаунда или разогрева термоклея) или облучается ультрафиолетом.
После склеивания излишки оптического волокна удаляются, а торец сердечника шлифуется и полируется. Для удаления излишков на поверхности волокна резаком (скрайбером) наносится царапина. Резаки могут иметь различный профиль: лезвие (металл, карбид или керамика) либо конус (алмаз или корунд). После нанесения риски волокно отламывается.
Дальнейшая обработка торца выполняется на мате или стекле на нескольких листах наждачной бумаги с убывающим размером абразивного элемента (шлифовальная, полировальная, доводочная). Для фиксации сердечника строго перпендикулярно к поверхности наждака применяется оправка, в которую устанавливается обрабатываемый соединитель. При больших объемах эта операция может быть автоматизирована за счет использования шлифовальной машины.
Качество обработки проверяется с помощью микроскопа. Выпускаемые модели контрольных микроскопов отличаются степенью увеличения и конструкцией. Особенно удобен защитный фильтр для глаз — для блокирования излучения на случай, если оно окажется в подключенном волокне.
Все инструменты для работы с волоконно-оптическими кабелями можно приобрести по отдельности, но чаще всего они поставляются в специально составленных комплектах, куда входит не только инструмент, но и вся необходимая для проведения работ тара, дозаторы, распределители, расходные материалы и защитные средства. Для удобства хранения все это упаковано в органайзер (сумку или чемодан). Восполнение расходных материалов также осуществляется подобранными комплектами.
В зависимости от поставленных задач предлагается как скромный набор минимально необходимых для обработки одного типа оптического волокна средств, так и полный набор для работы с любым оптическим волокном. А вот комплектов, универсальных с точки зрения обрабатываемых разъемных соединителей, очень мало. Объясняется это просто — часть инструмента для их монтажа поставляется только производителями самих соединителей.
Несколько слов тем, кому придется выполнять работы с волоконно-оптическими кабелями на улице. Для защиты от пыли и осадков, а также создания необходимого микроклимата используются теплоизолированные палатки и боксы. Первые легко переносятся и собираются в любом месте; вторые устанавливаются на шасси автомобиля и прицепа.
|
|
 |
GPRS (General Packet Radio Service) - это новая перспективная технология, стандартизация которой началась в 1993 году в European Telecommunication Standards Institute (http://www.etsi.org/), позволяющая работать в сети Internet, используя обычный мобильный телефон. С помощью GPRS, пользователи могут работать со своей электронной почтой, с обычными Web-серверами (а не со специальными WAP-версиями) и т.д. Основное достоинство GPRS-сетей состоит в том, что пользователь оплачивает только объем передаваемой/получаемой информации, а не время нахождения в сети.
До разработки технологии GPRS (http://www.gsmworld.com/technology/gprs/index.shtml), абонент оплачивал все время соединения независимо от того, использовал он установленный канал передачи данных. Иными словами, ресурсы сети задействованы только во время непосредственной передачи данных от телефона. Во время пауз (например, просмотр полученной электронной почты) ресурсы сети предоставляются в распоряжение других абонентов. Кроме того, технология GPRS является промежуточным этапом при переходе от сетей 2 поколения (GSM) к 3-му (UMTS). В GPRS максимально возможная скорость передачи данных составляет 171,2 Кбит/с - это почти в 12 раз быстрее работы передачи данных в обычных сетях GSM (9,6 Кбит/с). Однако на данный момент скорости не так высоки - обычно 30-40 Кбит/с. В настоящее время три крупнейших сотовых сети России (МТС, БиЛайн, Мегафон) предлагают своим абонентам услуги GPRS. Потенциальное число абонентов технологии GPRS в России - 17,8 миллионов человек, именно такое количество абонентов сотовой связи насчитывалось в России к концу 2002 года. Реальное же число желающих воспользоваться преимуществами этой технологии пока не так велико. В частности, к началу декабря 2002 года в БиЛайне, пионере GPRS в России, насчитывалось всего 25000 абонентов.
Архитектура GPRS
Если не вдаваться в глубокие технические подробности, то технология работы GPRS выглядит следующим образом. Архитектура GPRS расширяет стандартные компоненты GSM новыми или обновленными элементами. В целом, таких элементов всего 4, из которых только 2 не были известны в технологии GSM.
Мобильная станция
MS (mobile station) - это мобильная станция, в качестве которой может выступать переносной или карманный компьютер, мобильный телефон или иное устройство, поддерживающее технологию GPRS. Функционально данный элемент состоит из 2-х компонентов, которые могут быть выполнены как в виде единого устройства (например, мобильный телефон Sony Ericsson T68i), так и в виде самостоятельных устройств:
терминальное оборудование (terminal equipment, TE), например, переносной компьютер;
мобильный терминал (mobile terminal, MT), например, модем.
В зависимости от типа оборудования и возможностей сети данная станция может работать в одном из 3-х режимов работы:
Класс A - позволяет мобильной станции в одно и то же время передавать как данные, так и голос, т.е. одновременно работать в GSM- и GPRS-сетях.
Класс B - позволяет мобильной станции передавать и данные и голос, но в разные моменты времени, т.е. не одновременно.
Класс C - позволяет мобильной станции работать только в режиме GPRS.
При подключении к сети GPRS, мобильная станция (а точнее элемент TE) получает IP-адрес, который не меняется до момента отключения мобильного терминала (MT); больше того, мобильная станция может даже и не "подозревать" о том, что она является мобильной. Мобильная станция устанавливает соединение с узлом обслуживания абонентов GPRS, описываемым далее.
Базовая станция
BSS (base station system) - это базовая станция, которая принимает радиосигнал от мобильной станции и, в зависимости от того, что передается (голос или данные), транслирует трафик:
на центр коммутации (mobile switching center, MSC), являющийся стандартным элементом сети GSM, или на узел SGSN, отвечающий за обработку входящих/исходящих данных GPRS.
Узел обслуживания абонентов GPRS
Обслуживающий узел (serving GPRS support node, SGSN) является основным компонентом GPRS-сети. Он транслирует IP-пакеты, посылаемые/получаемые мобильной станцией. По своей сути, это такой же центр коммутации, как и MSC в GSM, но в отличие от последнего, он коммутирует пакеты, а не каналы. Как правило, такой узел построен на базе ОС Unix и имеет свой IP-адрес. С точки зрения безопасности, на SGSN возложены функции:
Проверки разрешений абонентов на пользование запрашиваемых услуг (аутентификация). Механизм аутентификации GPRS совпадает с аналогичным механизмом в GSM.
Мониторинг активных абонентов.
Регистрация новых абонентов.
Шифрование данных. Алгоритм шифрования в технологии GPRS (GEA1, GEA2, GEA3) отличаются от алгоритмов шифрования в GSM (A5/1, A5/2, A5/3), но разработаны на их основе.
Узел маршрутизации GPRS
Узел маршрутизации (gateway GPRS support node, GGSN), также является важнейшим элементом технологии GPRS и отвечает за прием/передачу данных из внешних сетей, например, Internet или GPRS-сети другого оператора связи. С точки зрения внешней сети GGSN - это обычный маршрутизатор (как и SGSN, построенный на базе Unix), который принимает данные для всех подписчиков услуг GPRS. Помимо маршрутизации, GGSN отвечает за выдачу IP-адресов и тарификацию услуг.
Другие элементы GPRS-сети
Home Location Register (HLR) - это реестр собственных абонентов сети, которая хранит информацию о каждом человеке, оплатившем услуги оператора GPRS именно данной сети. В частности, HLR хранит информацию о дополнительных услугах, параметрах аутентификации, IP-адресе и т.д. Обмен данной информацией происходит между HLR и SGSN.
Visitor Location Register (VLR) - это реестр перемещений, которая хранит информацию о каждой мобильной станции, находящейся в данный момент в зоне действия SGSN. В VLR хранится та же информация об абоненте, что и в HLR, но только до тех пор, пока абонент не покинет географическую зону, обслуживаемую этим реестром перемещений.
Equipment Identity Register (EIR) - это реестр идентификационных данных оборудования, который содержит информацию, позволяющую блокировать вызовы от украденных, мошеннических или иных неавторизованных устройств.
Механизмы безопасности GPRS
Если посмотреть внимание на рис.1, то можно выделить следующие фрагменты GPRS-сети, на безопасность которых необходимо обратить соответствующее внимание:
безопасность мобильной станции
безопасность соединения между мобильной станцией и узлом обслуживания SGSN
безопасность данных в процессе их передачи по сети GPRS
безопасность данных в процессе их передачи между различными операторами GPRS-услуг
безопасность данных в процессе их передачи в сети открытого доступа, например, Internet.
Безопасность мобильной станции
Наибольший интерес вызывает безопасность мобильного телефона, который в терминах GPRS является мобильной станцией. Его безопасность складывается из двух составляющих:
SIM-карта
сам телефон
SIM-карта (Subscriber Identity Module) - это модуль идентификации абонента. В SIM-карте содержится информация о сервисах, предоставляемых абоненту, независимая от типа используемого мобильного оборудования. Эта карта может вставляться в любой другой GSM терминал, при этом абонент получает возможность использовать этот терминал для получения всех сервисов системы, на которые он подписан. С точки зрения безопасности SIM-карта отвечает за идентификацию абонента и аутентификацию мобильного телефона в GPRS-сети. Она содержит идентификатор IMSI, индивидуальный ключ аутентификации абонента длиной 128 бит Ki, алгоритм генерации ключей шифрования A8 и алгоритм аутентификации A3 и разумеется PIN-код для доступа к функциям карты. Алгоритм A5 наряду с IMEI включен в состав программного обеспечения телефона и обеспечивает его защиту. Каждый абонент в GPRS-сети имеет уникальный международный идентификатор мобильного абонента (IMSI, International Mobile Subscriber Identity), хранимый в SIM-карте. IMSI состоит из 3 элементов:
трехразрядный код страны (для России - 250)
двухразрядный код сети (для МТС - 01, для Билайн - 99, для СМАРТС - 07 и т.д.)
десятиразрядный код абонента (Mobile Subscriber Identity Number, MSIN).
[pagebreak]
Алгоритм A8 отвечает за генерацию ключей шифрования, который, используя случайное число, передаваемое на мобильный терминал в момент соединения с сетью, и ключ Ki генерит 64-битный ключ шифрования трафика. Так как индивидуальный ключ Ki имеется не только у абонента, но и хранится в реестрах HLR и VLR, то и абонент и оборудование сети создают одинаковый ключ шифрования, который и используется для защиты передаваемых данных.
Алгоритм A3, отвечающий за аутентификацию абонента, похож на алгоритм A8 и также использует случайное число, получаемое в момент подключения к сети и индивидуальный ключ абонента. Для доступа к функциям SIM-карты необходимо использовать специальный персональный код (другими словами, пароль) PIN (Personal Identification Number), после 3-х неправильных попыток ввода которого, SIM-карта блокируется.
Безопасность самого телефона, как уже было сказано выше, обеспечивается двумя механизмами:
алгоритмом шифрования A5, который обеспечивает защиту данных, циркулируемых между мобильной станцией и узлом SGSN.
Уникальным 14-тиразрядным международным идентификатором аппаратуры мобильной связи (International Mobile Equipment Identity, IMEI), который однозначно идентифицирует телефон. Узнать этот номер очень просто - достаточно набрать на телефоне комбинацию *#06#. Если высвеченное число не совпадает с тем, что указано на задней крышке телефона, то вероятнее всего вы пользуетесь взломанным аппаратом. Именно эти номера хранятся в реестре EIR. Данный реестр ведет три типа списков IMEI:
"белый" список, содержащий идентификаторы всех разрешенных аппаратов.
"серый" список, содержащий идентификаторы всех незапрещенных аппаратов, но используемых для различных целей, например, тестирования и т.п.
"черный" список, содержащий идентификаторы всех запрещенных аппаратов. Как заявил в одном из интервью вице-президент МТС (http://www.mts.ru/press/speech9.html) Михаил Сусов "Сейчас между операторами (в России - А.Л.) проводятся переговоры о создании единого "черного списка" краденых телефонов".
Надо понимать, что идентификаторы IMEI и IMSI - независимы между собой. Более того - они решают различные задачи: IMEI идентифицирует мобильный терминал, а IMSI - абонента.
Безопасность соединения мобильной станции с узлом SGSN
В процессе подключения мобильной станции, описываемом далее, между ней и узлом SGSN происходит выбор версии используемого в дальнейшем алгоритма шифрования GPRS-A5. В 3-м квартале 2002 года началось внедрение третьей версии этого алгоритма (A5/3), которая может использоваться не только в GSM-, но и в GPRS-, HSCSD- и EDGE-сетях. Данный алгоритм разработан на базе алгоритма "Казуми" (Kasumi), в свою очередь разработанного на базе алгоритма MISTY компании Мицубиси. Как утверждается в пресс-релизе Ассоциации GSM (http://www.gsmworld.com/news/press_2002/press_15.shtml), A5/3 обеспечивает на сегодняшний день практически 100-процентную защиту передаваемых данных. Однако не стоить безоглядно верить этому утверждению. Аналогичные заявления делались и для предыдущих версий алгоритма A5, история которого начинается с 1987 года, однако они были успешно взломаны.
В сетях GPRS используются алгоритмы семейства A5 - GEA1 и GEA2, а после разработки A5/3 - начинается внедрение созданного на его базе алгоритма GEA3.
Безопасность данных в процессе их передачи по сети GPRS
Все данные между узлами поддержки (SGSN и GGSN) передаются с помощью специального протокола GTP (GPRS Tunneling Protocol), который инкапсулирует в себя любые пользовательские протоколы, например, HTTP, Telnet, FTP и т.д. По умолчанию GTP-трафик не шифруется. Кроме того, опорная сеть строится на базе частных IP-адресов, описанных в RFC 1918 (http://www.ietf.org/rfc/rfc1918.txt), что обеспечивает невозможность прямого доступа к сетевому оборудованию из внешних сетей.
Безопасность в процессе взаимодействия с различными операторами GPRS-услуг
Безопасность возлагается на устройства, называемые пограничными шлюзами (border gateway, BG), которые очень похожи на обычные межсетевые экраны, защищающие корпоративные сети от посягательств злоумышленников. В частности, этот шлюз защищает оператора от атак, связанных с подменой адреса (IP Spoofing).
Настройка такого шлюза включает в себя создание правил, разрешающих входящий/исходящий пользовательский трафик, данные биллинговой системы, аутентификацию роуминговых абонентов и т.п. Дополнительно на пограничный шлюз может быть установлено программное обеспечение, организующее VPN между различными GPRS-операторами.
Помимо встроенных в пограничный шлюз защитных механизмов, существует возможность использования продуктов третьих фирм. Первым таким решением стал межсетевой экран Firewall-1 GX компании CheckPoint Software (http://www.checkpoint.com/products/solutions/firewall-1gx.html), который, будучи установлен на пограничном шлюзе или узле GGSN повышает защищенность сети GPRS-оператора от возможных несанкционированных действий.
Безопасность в процессе взаимодействия с Internet
Основные механизмы безопасности реализованы на узле GGSN, в состав которого входит межсетевой экран, который определяет тип входящего и исходящего GPRS-трафика. Задача межсетевого экрана, входящего в состав GGSN, защитить мобильную станцию от атак внешних (из Internet) хакеров. Защита от атак с других мобильных станций возлагается на узел SGSN. Для предотвращения доступа к сетевому оборудованию опорной сети от внешних злоумышленников используется трансляция адресов (network address translation). Все остальные механизмы защиты могут быть взяты из классической практики обеспечения информационной безопасности Internet-сетей и устройств, например, аутентификация при помощи серверов RADIUS или защита трафика с помощью IPSec.
Процедура подключения мобильной станции
Упрощенно процесс подключения абонента, желающего воспользоваться услугами GPRS, выглядит следующим образом: Мобильная станция посылает запрос (Attach Request) на получение доступа к сети, который содержит ряд параметров, в т.ч. и IMSI.
Узел SGSN, получив такой запрос, проверяет наличие аутентифицирующей данного абонента информации в своей базе. Если такая информация отсутствует, то SGSN посылает запрос в реестр HLR, который возвращает т.н. аутентификационный триплет, содержащий:
Случайное число, используемое в алгоритмах A3 и A8 для выработки ключа шифрования и аутентификации абонента.
32-хразрядный ключ аутентификации абонента, который вырабатывается на основе индивидуального ключа, хранящегося как на мобильной станции, так и в реестре HLR.
Ключ шифрования данных, получаемый также на базе индивидуального ключа абонента.
Полученное случайное число передается на мобильную станцию, которая на его основе вырабатывает ключ шифрования и ключ аутентификации. Т.к. индивидуальные ключи, хранящиеся в реестре HLR и на мобильной станции совпадают, то и ключи шифрования и аутентификации также должны совпадать, что и является фактом правомочности запроса данным абонентом оплаченных GPRS-услуг.
После идентификации абонента осуществляется идентификация оборудования, которое посылает на SGSN идентификатор IMEI. Узел SGSN в свою очередь проводит проверку данного оборудования по реестру EIR.
После аутентификации абонента и оборудования происходит процедура определения местоположения абонента (с использованием реестров HLR и VLR), после чего происходит завершение процедуры подключения мобильной станции к сети GPRS. В том случае, если мобильная станция не смогла пройти аутентификацию, то SGSN посылает на нее сообщение Attach Reject.
Заключение
В заключение хочу добавить, что, при создании технологии GPRS (как и при создании многих современных сетевых технологий) вопросам безопасности внимания уделялось недостаточно. Многие аспекты не описаны и отданы на откуп операторам, которые далеко не всегда уделяет безопасности первостепенное внимание, что приводит к печальным последствиям. Специалистами найдено уже немало недостатков технологии GPRS, но это уже тема другой статьи
|
|
 |
Модель безопасности Windows XP Professional основана на понятиях аутентификации и авторизации. При аутентификации проверяются идентификационные данные пользователя, а при авторизации - наличие у него прав доступа к ресурсам компьютера или сети. В Windows XP Professional также имеются технологии шифрования, которые защищают конфиденциальные данные на диске и в сетях: например, EFS (Encrypting File System), технология открытого ключа.
Аутентификация
Регистрируясь на компьютере для получения доступа к ресурсам локального компьютера или сети, пользователь должен ввести свое имя и пароль. В Windows XP Professional возможна единая регистрация для доступа ко всем сетевым ресурсам. Таким образом, пользователь может войти в систему с клиентского компьютера по единому паролю или смарт-карте и получить доступ к другим компьютерам домена без повторного ввода идентификационных данных. Главный протокол безопасности в доменах Windows 2000 - Kerberos версии 5. Для аутентификации на серверах под управлением Windows NT 4.0 и доступа к ресурсам доменов Windows NT клиенты Windows XP Professional используют протокол NTLM. Компьютеры с Windows XP Professional, не принадлежащие к домену, также применяют для аутентификации протокол NTLM. Используя Windows XP Professional в сети с активным каталогом (Active Directory), можно управлять безопасностью регистрации с помощью параметров политики групп, например, ограничивать доступ к компьютерам и принудительно завершать сеансы работы пользователей спустя заданное время. Можно применять предварительно сконфигурированные шаблоны безопасности, соответствующие требованиям к безопасности данной рабочей станции или сети. Шаблоны представляют собой файлы с предварительно сконфигурированными параметрами безопасности, которые можно применять на локальном компьютере или импортировать в групповые политики активного каталога. Эти шаблоны используются в неизменном виде или настраиваются для определенных нужд.
Авторизация
Авторизация позволяет контролировать доступ пользователей к ресурсам. Применение списков управления доступом (access control list, ACL) и прав доступа NTFS гарантирует, что пользователь получит доступ только к нужным ему ресурсам, например, к файлам, дискам (в том числе сетевым), принтерам и приложениям. С помощью групп безопасности, прав пользователей и прав доступа можно одновременно управлять безопасностью как на уровне ресурсов, так и на уровне файлов, папок и прав отдельных пользователей.
Группы безопасности
Группы безопасности упрощают управление доступом к ресурсам. Можно приписывать пользователей к группам безопасности, а затем предоставлять этим группам права доступа. Можно добавлять пользователей к группам безопасности и удалять их оттуда в соответствии с потребностями этих пользователей. Оснастка MMC Computer Management позволяет создавать учетные записи пользователей и помещать их в локальные группы безопасности. Можно предоставлять пользователям права доступа к файлам и папкам и определять действия, которые пользователи могут выполнять над ними. Можно разрешить и наследование прав доступа. При этом права доступа, определенные для каталога, применяются ко всем его подкаталогам и находящимся в них файлам. Среди групп безопасности, локальных для домена и компьютера, имеется ряд предварительно сконфигурированных групп, в которые можно включать пользователей.
Администраторы (Administrators) обладают полным контролем над локальным компьютером и правами на совершение любых действий. При установке Windows XP Professional для этой группы создается и назначается встроенная учетная запись Администратор (Administrator). Когда компьютер присоединяется к домену, по умолчанию к группе Администраторы добавляется группа Администраторы домена (Domain Administrators).
Опытные пользователи (Power Users) обладают правами на чтение и запись файлов не только в личных папках, но и за их пределами. Они могут устанавливать приложения и выполнять многие административные действия. У членов этой группы такой же уровень прав доступа, что и у групп Пользователи (Users) и Опытные пользователи (Power Users) в Windows NT 4.0.
Пользователи (Users) в отношении большей части системы имеют только право на чтение. У них есть право на чтение и запись только файлов их личных папок. Пользователи не могут читать данные других пользователей (если они не находятся в общей папке), устанавливать приложения, требующие модификации системных каталогов или реестра, и выполнять административные действия. Права пользователей в Windows XP Professional более ограниченны по сравнению с Windows NT 4.0.
Гости (Guests) могут регистрироваться по встроенной учетной записи Guest и выполнять ограниченный набор действий, в том числе выключать компьютер. Пользователи, не имеющие учетной записи на этом компьютере, или пользователи, чьи учетные записи отключены (но не удалены), могут зарегистрироваться на компьютере по учетной записи Guest. Можно устанавливать права доступа для этой учетной записи, которая по умолчанию входит во встроенную группу Guests. По умолчанию учетная запись Guest отключена. Можно сконфигурировать списки управления доступом (ACL) для групп ресурсов или групп безопасности и по мере необходимости добавлять/удалять из них пользователей или ресурсы, что облегчает управление правами доступа и их аудит. Это также позволяет реже изменять ACL. Можно предоставить пользователям права на доступ к файлам и папкам и указать действия, которые можно выполнять с ними. Можно также разрешить наследование прав доступа; при этом права доступа к некоторой папке применяются и к ее подкаталогам и находящимся в них файлам. При работе с Windows XP Professional в составе рабочей группы или в изолированном режиме вам предоставляются права администратора, и у вас есть все права по отношению ко всем функциям безопасности ОС. Если компьютер под управлением Windows XP Professional включен в сеть, параметры безопасности определяет сетевой администратор.
Политика групп
Параметры политики групп позволяют назначать ресурсам права доступа, а также предоставлять права доступа пользователям. Это нужно для того, чтобы требовать запуска определенных приложений только в заданном контексте безопасности (тем самым снижая риск воздействия на компьютер нежелательных приложений, например, вирусов) и конфигурировать различные права доступа для множества клиентских компьютеров. Можно сконфигурировать права доступа на эталонном компьютере, который будет использован как базовый образ для установки на другие рабочие станции, гарантируя, таким образом, стандартизованное управление безопасностью даже в отсутствие Active Directory. Функции аудита позволяют обнаруживать попытки отключить или обойти защиту ресурсов. Можно задействовать предварительно сконфигурированные шаблоны безопасности, соответствующие требованиям безопасности для данной рабочей станции или сети. Шаблоны безопасности - это файлы с предварительно установленными параметрами безопасности, которые применяют к локальному компьютеру или импортируют в групповые политики активного каталога (Active Directory). Шаблоны безопасности используются в неизменном виде или настраиваются в соответствии с определенными задачами.
Шифрование
EFS (Encrypting File System) позволяет зашифровать данные на жестком диске. Риск кражи портативных компьютеров особенно велик, а с помощью EFS можно усилить безопасность путем шифрования данных на жестких дисках портативных компьютеров компании. Эта предосторожность защищает информацию и идентификационные данные от несанкционированного доступа.
2. Корпоративная безопасность
Windows XP Professional поддерживает ряд функций защиты избранных файлов, приложений и других ресурсов. В их числе списки управления доступом (ACL), группы безопасности и групповая политика, а также средства конфигурирования и управления этими функциями. В совокупности они обеспечивают мощную, но гибкую инфраструктуру управления доступом в корпоративных сетях. Windows XP поддерживает тысячи относящихся к безопасности параметров конфигурации, которые можно применять и по отдельности. В Windows XP также есть предопределенные шаблоны безопасности, обычно используемые без изменений или как основа для особой настройки конфигурации безопасности. Эти шаблоны безопасности применяются при: создании ресурса, такого как общая папка или файл; при этом вы вправе воспользоваться заданными по умолчанию ACL или настроить их в соответствии со своими потребностями; распределении пользователей по стандартным группам безопасности, таким как Users, Power Users и Administrators, и принятии заданных по умолчанию параметров ACL; использовании предоставляемых ОС шаблонов групповой политики - Basic (основной), Compatible (совместимый), Secure (безопасный) или Highly Secure (высокобезопасный). Каждая из особенностей системы безопасности Windows XP - списки ACL, группы безопасности и групповая политика - имеет параметры по умолчанию, которые разрешается изменять в соответствии с требованиями организации. Предприятия также вправе применять соответствующие средства для реализации и настройки управления доступом. Многие из этих средств, такие как оснастки Microsoft Management Console, представляют собой компоненты Windows XP Professional, другие поставляются в составе комплекта ресурсов Windows XP Professional Resource Kit.
3. Управляемый доступ к сети
Windows XP содержит встроенную подсистему безопасности для предотвращения вторжений. Ее работа базируется на ограничении прав любого, кто пытается получить доступ к компьютеру из сети до привилегий гостевой учетной записи. Взломщикам или вообще не удастся получить доступ к компьютеру и перебором паролей получить дополнительные привилегии, или они получат только ограниченный гостевой доступ.
Управление сетевой проверкой подлинности
Все большее число систем под управлением Windows XP Professional подключается к Интернету напрямую, а не через домены. Поэтому продуманная система управления доступом (в том числе устойчивыми паролями и разрешениями, сопоставленными учетными записями) важна как никогда ранее. Для обеспечения безопасности следует избегать анонимных параметров управления доступом, обычно связанных с открытыми средами, подобными Интернету. Вот почему в Windows XP Professional по умолчанию все пользователи, вошедшие по сети, работают под учетной записью Guest. Это исключает для злоумышленника возможность войти в систему через Интернет под локальной учетной записью Администратор (Administrator), у которой нет пароля.
4. Упрощенное совместное использование ресурсов
Модель совместного использования и безопасности для локальных учетных записей позволяет выбрать модель безопасности на основе применения исключительно гостевой учетной записи (Guest) либо классическую (Classic) модель безопасности. В гостевой модели при любых попытках войти в систему локального компьютера через сеть применяется только гостевая учетная запись. В классической модели пользователи при доступе через сеть входят в систему локального компьютера под своими учетными записями. На компьютерах в составе домена эта политика не применяется, а по умолчанию используется гостевая учетная запись. Если гостевая учетная запись существует и ей назначен пустой пароль, сетевые пользователи смогут войти в систему и получить доступ к любому ресурсу, разрешенному для доступа учетной записи Guest. При включенной политике "force network logons using local accounts to authenticate as Guest" локальные учетные записи должны аутентифицироваться как учетная запись Guest при доступе через сеть. Эта политика служит для ограничения разрешений локальной учетной записи, обращающейся к системным ресурсам на другом сетевом компьютере. Кроме того, на компьютерах, поддерживающих модель упрощенной защиты общих ресурсов, диалоговое окно Security Properties заменено упрощенным диалоговым окном Shared Documents Properties.
5. Ограничение на учетные записи с пустыми паролями
Для безопасности пользователей, не защитивших свою учетную запись паролем, в Windows XP Professional такие учетные записи разрешено применять только для входа в систему компьютера с его консоли. По умолчанию учетные записи с пустыми паролями запрещено применять для входа в систему удаленно по сети и вообще для любых других действий по входу в систему, кроме как с физической консоли компьютера. Например, нельзя задействовать службу вторичного входа в систему (RunAs - запуск от имени) для запуска программ под учетной записью с пустым паролем локального пользователя. Назначение пароля локальной учетной записи устраняет указанное ограничение на вход через сеть, а также предоставляет ей доступ по сети к любым ресурсам, на которые у нее есть права. Если ваш компьютер не расположен в физически защищенном помещении, рекомендуется назначать пароли всем локальным учетным записям пользователей. Несоблюдение этого требования ведет к тому, что любой пользователь, получивший физический доступ к компьютеру, может войти в систему под учетной записью без пароля. Это особенно важно для переносных компьютеров, на которых следует предусмотреть устойчивые пароли для всех локальных учетных записей пользователей. Указанное ограничение не относится к доменным учетным записям, а также к локальной гостевой учетной записи. Если учетная запись Guest с пустым паролем существует, под ней можно войти в систему и обратиться к любому ресурсу, разрешенному ей для доступа. Если требуется отключить ограничение на вход через сеть без пароля, надо соответствующим образом настроить локальную политику безопасности (Local Security Policy).
Шифрованная файловая система
Дополнительные функции шифрованной файловой системы (Encrypting File System, EFS) существенно обогатили Windows XP Professional, обеспечив дополнительную гибкость для корпоративных пользователей при развертывании решений безопасности, основанных на шифровании файлов с данными. Любой злоумышленник, имеющий физический доступ к компьютеру, может загрузить на нем другую ОС, обойти защиту основной ОС и получить доступ к конфиденциальным данным. Шифрование конфиденциальных файлов средствами EFS обеспечивает дополнительную защиту. Данные зашифрованного файла останутся недоступными, даже если атакующий получит полный доступ к среде хранения данных компьютера. Только полномочные пользователи и назначенные агенты восстановления данных в состоянии расшифровывать файлы. Пользователи с другими учетными записями, обладающие разрешениями для файла - даже разрешением на передачу прав владения (Take Ownership), не в состоянии открыть его. Администратору доступ к содержимому файла также закрыт, если только он не назначен агентом восстановления данных. При попытке несанкционированного доступа к зашифрованному файлу система откажет в доступе.
Архитектура EFS
EFS базируется на технологии шифровании с открытым ключом и использует архитектуру CryptoAPI. Стандартная (по умолчанию) конфигурация EFS не требует никакого административного вмешательства: вы вправе выполнять шифрование файлов сразу же после установки системы. EFS автоматически создает пару ключей шифрования и сертификат пользователя, если они не были созданы ранее. В качестве алгоритма шифрования EFS использует DESX (Expanded Data Encryption Standard) или 3DES (Triple-DES). Поставщики услуг криптографии поддерживают два алгоритма: RSA Base и RSA Enhanced - для создания сертификатов EFS и для шифрования симметричных ключей шифрования. Если зашифровать папку, все файлы и подпапки в ней шифруются автоматически. Рекомендуется шифрование именно на уровне папок, чтобы в процессе работы не появлялись незашифрованные временные файлы.
[pagebreak]
EFS и NTFS
Шифрованная файловая система (EFS) защищает конфиденциальные данные в файлах на томах NTFS. EFS - основная технология шифрования и расшифровки файлов на томах NTFS. Открывать файл и работать с ним может только пользователь, его зашифровавший. Это чрезвычайно важно для пользователей переносных компьютеров: даже если взломщик получит доступ к потерянному или украденному компьютеру, он не сможет открыть зашифрованные файлы. В Windows XP шифрованная файловая система также поддерживает автономные файлы и папки (Offline Files and Folders). Зашифрованный файл останется недоступным для просмотра в исходном виде, даже если атакующий обойдет системную защиту, например, загрузив другую ОС. EFS обеспечивает устойчивое шифрование по стандартным алгоритмам и тесно интегрирована с NTFS. EFS в Windows XP Professional предоставляет новые возможности совместного использования зашифрованных файлов или отключения агентов восстановления данных, а также облегчает управление посредством групповой политики и служебных программ командной строки.
Как работает EFS
EFS позволяет сохранить конфиденциальность информации на компьютере в условиях, когда люди, имеющие физический доступ к компьютеру, могут преднамеренно или неумышленно скомпрометировать ее. EFS чрезвычайно удобна для обеспечения конфиденциальности данных на мобильных компьютерах или на компьютерах, на которых работают несколько пользователей, т. е. таких системах, которые могут подвергаться атакам, предусматривающим обход ограничений списков ACL. В совместно используемой системе атакующий обычно получает несанкционированный доступ, загружая другую ОС. Злоумышленник также может захватить компьютер, вынуть жесткий диск, поместить его на другой компьютер и получить доступ к файлам. Однако если у него нет ключа расшифровки, зашифрованный средствами EFS файл будет выглядеть как бессмысленный набор символов. Поскольку EFS тесно интегрирована с NTFS, шифрование и расшифровка выполняются незаметно ("прозрачно") для пользователя. При открытии файла EFS автоматически расшифровывает его по мере чтения данных с диска, а при записи - шифрует данные при записи на диск. Работая с зашифрованным файлом, вы можете даже не догадываться, что он зашифрован (при условии, что у вас есть соответствующие права). В стандартной конфигурации EFS позволяет зашифровать файл прямо из Проводника Windows без какого-либо вмешательства администратора. С точки зрения пользователя шифрование файла или папки - это просто назначение ему определенного атрибута.
Конфигурирование EFS
По умолчанию система поддерживает работу EFS. Разрешается шифровать файлы, для которых имеется разрешение на изменение. Поскольку в EFS для шифрования файлов применяется открытый ключ, нужно создать пару ключей открытый/закрытый и сертификат с открытым ключом шифрования. В EFS разрешены сертификаты, подписанные самим владельцем, поэтому вмешательство администратора для нормальной работы не требуется. Если применение EFS не соответствует требованиям организации или если есть файлы, которые нельзя шифровать, существует много способов отключить EFS или нужным образом конфигурировать ее. Для работы с EFS всем пользователям требуются сертификаты EFS. Если в организации нет инфраструктуры открытого ключа (Public Key Infrastructure, PKI), применяются подписанные самим владельцем сертификаты, которые автоматически создаются ОС. При наличии центров сертификации сертификаты EFS обычно выпускают именно они. Если вы используете EFS, обязательно предусмотрите план восстановления данных при сбое системы.
Что разрешается шифровать
На томах NTFS атрибут шифрования разрешается назначать отдельным файлам и папкам с файлами (или подпапками). Хотя папку с атрибутом шифрования и называют "зашифрованной", сама по себе она не шифруется, и для установки атрибута пары ключей не требуется. При установленном атрибуте шифрования папки EFS автоматически шифрует: все новые файлы, создаваемые в папке; все незашифрованные файлы, скопированные или перемещенные в папку; все вложенные файлы и подпапки (по особому требованию); автономные файлы.
Шифрование базы данных автономных файлов
В Windows XP можно шифровать базу данных автономных файлов для локальной защиты кэшируемых документов от воровства компьютера, а также обеспечения дополнительной безопасности локально кэшируемых данных. В Windows 2000 этой функции не было - она предусматривает шифрование кэшируемых файлов. Например, вы вправе активно использовать автономные файлы, при этом конфиденциальность данных обеспечивается автоматически. Как администратор отдела технической поддержки вы можете задействовать эту возможность, чтобы обезопасить все локально кэшируемые документы. Автономные файлы - превосходная защита от потери конфиденциальных данных при захвате мобильного компьютера. Указанная функция поддерживает шифрование и расшифровку всей автономной базы данных. Для конфигурирования порядка шифрования автономных файлов нужны административные привилегии. Чтобы зашифровать автономные файлы, откройте папку Мой компьютер (My Computer) и в меню Сервис (Tools) выберите команду Свойства папки (Folder Options), в открывшемся окне свойств на вкладке Автономные файлы (Offline Files) установите флажок Шифровать автономные файлы для защиты данных (Encrypt Offline Files To Secure Data) .
Удаленные операции EFS на общих файлах и Web-папках
Можно шифровать и расшифровывать файлы, расположенные в Web-папках Web Distributed Authoring and Versioning (распределенная система хранения файлов с доступом через Web), или WebDAV. У Web-папок много преимуществ по сравнению с общими файлами, и Microsoft рекомендует максимально широко применять их для удаленного хранения шифрованных файлов. Web-папки требуют меньше внимания от администраторов и безопаснее, чем общие файлы. Web-папки также обеспечивают безопасное хранение и доставку шифрованных файлов через Интернет средствами стандартного протокола HTTP. Чтобы использовать общие файлы для удаленных операций EFS, требуется доменная среда Windows 2000 или более поздних версия Windows, так как при шифровании и расшифровке пользовательских файлов EFS работает от имени пользователя посредством протокола делегирования полномочий в Kerberos. Основное отличие удаленных операций EFS с общими файлами и файлами в Web-папках - то, в каком месте эти операции выполняются. Если файлы хранятся в общих файлах, все операции EFS выполняются на компьютере, где расположен файл. Так, если вы подключились к общему сетевому файлу и пытаетесь открыть ранее зашифрованный файл, он расшифровывается на компьютере, где хранится, а затем передается открытым текстом по сети на ваш компьютер. При хранении файла на Web-папках все операции EFS выполняются на локальном компьютере. Скажем, при подключении к Web-папке и попытке открыть зашифрованный файл последний пересылается по сети в зашифрованном виде на локальный компьютер и уже там расшифровывается системой EFS. Входящий и исходящий трафик Web-папок - это необработанные данные, которые, даже перехваченные атакующим, остаются зашифрованными и совершенно для него бесполезны. Такое различие в выполнении операций EFS объясняет, почему общие файлы требуют больших усилий со стороны администраторов, чем Web-папки. EFS с Web-папками устраняет необходимость в специализированном ПО для безопасного совместного использования зашифрованных файлов пользователями и организациями. Файл может храниться в свободном доступе на файловых серверах в интрасети или в Интернете и при этом оставаться надежно защищенным средствами EFS.
6. Службы сертификации
Службы сертификации - это компонент базовой ОС, позволяющий ей выполнять функции центра сертификации (certification authority, CA), или ЦС, в том числе выпускать цифровые сертификаты и управлять ими. Windows XP Professional поддерживает многоуровневые иерархии ЦС и сети ЦС с перекрестными доверительными отношениями, а также изолированные и интерактивные ЦС.
Хранилища сертификатов с открытыми ключами
Windows XP Professional хранит сертификаты с открытыми ключами в личном (Personal) хранилище сертификатов. Они хранятся открытым текстом, так как это общедоступная информация. Сертификаты имеют цифровую подпись ЦС для предотвращения изменения. Сертификаты пользователя расположены в папке Documents and Settings<имя_пользователя>ApplicationDataMicrosoft SystemCertificatesMyCertificates профиля пользователя. Эти сертификаты записываются в локальном реестре при каждом входе в систему компьютера. Для перемещаемых профилей сертификаты обычно хранятся в определенном месте (не на компьютере) и "следуют" за пользователем при его входе в систему любого компьютера в домене.
Хранение закрытых ключей
Поставщики услуг криптографии (cryptographic service provider, CSP) - как Base CSP, так и Enhanced CSP, хранят закрытые ключи в профиле пользователя в папке %SystemRoot%Documents and Settings<имя_пользователя> Application DataMicrosoftCryptoRSA. В перемещаемых профилях пользователей закрытый ключ располагается в папке RSA на контроллере домена и загружается на компьютер только на время его работы. Поскольку закрытые ключи надо защищать, все файлы в папке RSA автоматически шифруются случайным симметричным ключом - основным ключом пользователя (user's master key). Ключ длиной в 64 символа создается надежным генератором случайных чисел. На базе основного ключа создаются ключи 3DES, используемые для шифрования закрытых ключей. Основной ключ автоматически генерируется и периодически возобновляется. При хранении на диске основной ключ защищается по алгоритму Triple DES с применением ключа, созданного на основе вашего пароля. Основной ключ применяется для автоматического шифрования всех файлов в папке RSA по мере их создания.
Автоматический запрос сертификата пользователя
В Windows 2000 имелась функция автоматического запроса сертификата пользователя. Автоматический запрос сертификата компьютера и контроллера домена поддерживается и групповой политикой Microsoft Active Directory. Автоматический запрос сертификата компьютера чрезвычайно полезен для упрощения подключений по IPSec или L2TP/IPSec VPN к серверам с Windows XP со службой Routing и Remote Access и другим серверам. Эта функция снижает совокупную стоимость владения и упрощает управление жизненным циклом сертификатов для пользователей и администраторов. Автоматический запрос сертификата смарт-карты и ЦС с самоподписанными сертификатами обеспечивают дополнительную защиту пользователям предприятий, где требуется усиленная безопасность.
Запросы в ожидании и обновление сертификатов
Автоматический запрос сертификата пользователя в Windows XP Professional обеспечивает также запросы в ожидании и обновление сертификатов. После запроса сертификата вручную или автоматически на сервере сертификации Windows .NET Server CA ожидается разрешение администратора на выпуск сертификата или завершение процесса верификации. После одобрения и выпуска сертификата механизм автоматического запроса автоматически установит сертификат. В процессе обновления сертификатов пользователя с истекшим сроком действия также применяется механизм автоматического запроса. Сертификаты автоматически обновляются от имени пользователя, причем процедура определяется параметрами шаблонов сертификатов в Active Directory. По умолчанию сертификаты и ключи защищены. Для дополнительной защиты вы вправе применить дополнительные меры безопасности, в том числе выполнять экспорт закрытых ключей и хранить их в защищенном месте.
7. Управление реквизитами
Управление реквизитами в Windows XP состоит из трех компонентов: интерфейс пользователя для ввода реквизитов, хранилище имен и паролей пользователя и связка ключей (keyring).
Интерфейс пользователя для ввода реквизитов
Приложение отображает интерфейс пользователя для ввода реквизитов, если компонент аутентификации возвратил ошибку проверки подлинности. (Это касается только приложений, в которых такой интерфейс реализован.) Вам предлагается ввести имя пользователя и пароль в соответствующем диалоговом окна или выбрать сертификат X.509 из хранилища My Store. Приложение также может предусматривать флажок Remember my password (Запомнить пароль), при установке которого реквизиты запоминаются. Сохранение реквизитов поддерживают только интегрированные с Windows XP компоненты проверки подлинности (например, Kerberos, NTLM, SSL). Для базовой проверки подлинности отображается интерфейс пользователя для ввода реквизитов, но возможности сохранения реквизитов нет.
Хранилище реквизитов пользователя
Реквизиты перемещаемых профилей хранятся в защищенном хранилище Stored User Names and Passwords (Сохраненные имя и пароль пользователя). Порядок доступа к реквизитам определяют параметры локальной защиты (Local Security Settings). Реквизиты хранятся на основе целевой информации, возвращенной ресурсом. Когда установлен флажок Remember my password в интерфейсе запроса реквизитов, реквизиты сохраняются в наиболее общей форме. Скажем, после обращения к определенному серверу в домене реквизиты сохраняются в форме *.domain.com. При сохранении разных реквизитов для разных серверов в этом домене указанная запись не перезаписывается, а создаются более конкретные записи о целевой информации. При обращении к ресурсу с применением интегрированного компонента проверки подлинности последний выберет среди сохраненных реквизитов пользователей наиболее близко соответствующие целевой информации, возвращенной ресурсом. Найдя нужные реквизиты, компонент ничего не будет спрашивать у пользователя. В случае неудачи поиска реквизитов приложению, которое пыталось обращаться к ресурсу, возвращается ошибка аутентификации. Приложение, обращающееся к ресурсу, не обязательно должно реализовывать интерфейс пользователя для ввода реквизитов. Если оно взаимодействует с интегрированным компонентом проверки подлинности, последний и выполняет поиск реквизитов. В действительности сохраненные реквизиты сможет получить только компонент проверки подлинности. Для Windows XP Professional в составе домена используется классический интерфейс пользователя для ввода реквизитов, а в Windows XP Home Edition и Windows XP Professional в рабочей группе - новый дружественный интерфейс пользователя.
Связка ключей
Связка ключей (keyring) позволяет вручную управлять сохраненными реквизитами. Для работы с ней служит элемент User Accounts Панели управления. В связке ключей отображается список сохраненных реквизитов. При выделении реквизита в поле описания в нижней части окна отображается его краткое описание. Можно добавлять новые реквизиты, редактировать и удалять существующие. При добавлении реквизитов система представит диалоговое окно, похожее на интерфейс пользователя для ввода реквизитов, и попросит указать целевую информацию. В целевой информации разрешается использовать символы подстановки в виде звездочки (*). Редактирование реквизитов позволяет самостоятельно изменить целевую информацию или сами реквизиты. Здесь можно изменить имя пользователя и пароль на сервере. Не разрешается применять интерфейс пользователя для ввода реквизитов и редактирования реквизитов, созданных конкретным приложением. Например, не удастся отредактировать реквизиты паспорта. Но вы вправе удалять любые реквизиты. Возможность сохранять реквизиты обычно определяется в групповой политике. Чтобы разработчики могли использовать механизм сохранения реквизитов, API запроса реквизитов и другие базовые API описаны в соответствующем комплекте Platform Software Development Kit (SDK).
8. Быстрое переключение пользователей
Быстрое переключение пользователей в Windows XP Professional доступно, только когда компьютер работает в составе рабочей группы или изолированно. Если компьютер присоединен к домену, параметры входа в систему компьютера определяются политикой, заданной администратором. На компьютерах с Windows XP Professional, которые не работают в составе домена, разрешается переключаться между сессиями разных пользователей без выхода из системы и закрытия приложений. Названные возможности обеспечивает технология поддержки и хранения пользовательских сессий, аналогичная той, что применяется в терминальной службе Microsoft Windows 2000 Terminal Services. Смена пользователя выполняется буквально в мгновение ока "горячими клавишами" я+L или через меню выключения компьютера. В результате не будет закрыто ни одно приложение, а значит, не нужно ломать голову над тем, сохранять ли файлы другого пользователя - вся рабочая обстановка будет сохранена такой, какая она есть. Очередному пользователю Windows выведет окно приглашения, которое, кстати, легко настроить и оформить картинками по своему вкусу.
Разумеется, на сохранение каждого рабочего сеанса потребуется столько оперативной памяти, сколько нужно для хранения приложений, выполняемых в сеансах, плюс еще дополнительно 2 Мбайт на каждый сеанс. Поэтому для надежной поддержки нескольких пользователей рекомендуется компьютер с объемом ОЗУ не менее 128 Мбайт. Приложения, сохраняемые в фоновых сессиях, продолжают работать - скажем, почтовая программа другого пользователя будет продолжать принимать почту! Если система настроена на переход в "спящий" режим (hibernation mode) после приостановки работы, то все сеансы будут сохранены на жестком диске и восстановятся после включения компьютера. Быстрое переключение пользователей разрешено для версий Windows XP Home Edition или Windows XP Professional на изолированном компьютере или компьютере в составе рабочей группы. При присоединении компьютера под управлением Windows XP Professional к домену эта функция отключается.
[pagebreak]
9. Личная конфиденциальность
Возможности обеспечения личной конфиденциальности в Windows XP Professional такие же, как и в Windows XP Home Edition. Они различаются при работе в домене или в составе рабочей группы и в изолированном режиме. В домене применяется назначенная администратором политика.
10. Доступ к Интернету - Internet Connection Firewall
Межсетевой экран Internet Connection Firewall в Windows XP Professional обеспечивает защиту настольных и переносных компьютеров при подключении к Интернету - особенно в случае постоянных подключений, таких как кабельные модемы и DSL.
Групповая политика в ICF
Характерная функция ICF в Windows XP Professional - зависящая от места групповая политика. Это удобно для мобильных пользователей, желающих обеспечить безопасность при работе на переносных компьютерах в местах общественного подключения к Интернету: в гостиницах, аэропортах и т. п. Когда компьютер с Windows XP Professional работает в составе домена, администратор домена обычно создает групповую политику, запрещающую поддержку ICF в корпоративной сети. Это облегчает работу как пользователя, так и администратора. Когда пользователь вернется домой или подключится к Интернету в общественном месте, межсетевой экран ICF снова заработает, так как указанная политика в той сети не действует.
Как работает межсетевой экран
Такую технологию, как фильтры пакетов на основании полной информации о пакете, межсетевой экран ICF использует совместно с компонентом ICS. Хотя ICF обычно и применяется только в изолированном режиме работы компьютера, его иногда используют для защиты общего адаптера и обеспечения безопасности домашней сети. По умолчанию фильтры пакетов межсетевого экрана ICF блокируют все незапрошенные пакеты из открытого сетевого интерфейса. Для этого ICF обращается к таблице трафика в Network Address Translation (NAT) и проверяет весь входящий трафик на соответствие своим правилам. Входные потоки данных пропускаются только при наличии соответствующей записи в таблице трафика NAT, созданной межсетевым экраном или другими средствами из внутренней защищенной сети. Иначе говоря, если источник сетевого сообщения находится вне защищенной сети, входящие данные отбрасываются. Межсетевой экран ICF в Windows XP Professional дает уверенность, что хакеры не смогут просканировать вашу систему или подключиться к ее ресурсам. Однако здесь имеется определенный компромисс: межсетевой экран затрудняет конфигурирование системы для работы в качестве сервера в Интернете. Межсетевой экран ICF в Windows XP Professional доступен, только когда компьютер включен в рабочую группу или в изолированную конфигурацию. В домене параметры ICF определяются политиками, назначенными администратором.
Параметры групповой политики, относящиеся к безопасности
С Windows XP поставляются шаблоны защиты, представляющие собой заранее сконфигурированные наборы политик безопасности, которые разрешается применять для обеспечения определенного уровня защиты пользовательских компьютеров. Шаблоны предусматривают несколько уровней защиты: низкий (low), средний (medium) и высокий (high). Существуют также определенные политики управления паролями: определение минимальной длины пароля; настройка интервала между обязательной сменой пароля; управление доступом к ресурсам и данным.
9. Политика ограничения используемых приложений
Эта политика предоставляет администраторам механизм определения и управления ПО, работающим в домене. Она позволяет ограничить круг приложений только разрешенным к выполнению ПО и запрещает р
|
|
 |
Иногда избыток пиктограмм затрудняет поиск нужных объектов. Поэтому полезно провести чистку меню, в частности, удалить ненужные пиктограммы. Чистка и упорядочение «рабочего стола» - общепринятая практика, но многие пользователи никогда не удаляют лишние пиктограммы и не приводят в порядок меню Start.
Возьмем, к примеру, файлы Read me. Откройте меню Start, перейдите в раздел All Programs и загляните в папку AOL Instant Messenger. Подумайте, действительно ли вам нужен ярлык для лицензионного соглашения?
Если нет, щелкните на нем правой клавишей мыши и выберите из меню пункт . Тоже самое можно сделать со всеми папками и файлами, к которым вы через это меню не обращаетесь.
При желании можно изменить порядок следования элементов в меню Start: перемещение пиктограмм и папок и даже перенос их в подменю выполняются с помощью мыши.
Чтобы расположить элементы в алфавитном порядке, нужно щелкнуть на меню правой клавишей мыши и выбрать пункт Sort by Name.
В Windows XP можно поместить пиктограммы на первый уровень меню Start (в верхней левой части), щелкнув правой клавишей мыши или просто переместив их туда мышью.
|
|
 |
Предлагаю следующее решение (думаю 97% из прочитавших даже не знают того, что я сейчас напишу). Решение заключается в переустановке системы как только она становится "грязной". С помощью моего решения, перестановка системы занимает максимум пять минут. Welcome операционной системы Windows XP список учетных записей пользователей.
Что нам понадобится:
* Бумажка
* Ручка
* Windows StartUp Disk
* Norton Symantec Ghost (или другой аналогичный софт)
* Windows Installation Disk (та самая версия, которую Вы будете использовать)
Прежде всего, хотелось бы сказать, что работа будет намного облегчена, если у вас на компьютере более одного диска(не важно, физически или как Partition). Если это не так, но Вы очень хотите сделать из одной partition сразу две - не отчаивайтесь, Partition Magick разделит на две без потребности стирать что-либо.
Со всем ниже перечисленным предполагается что у вас есть второй диск или еще одна Partition. Свою версию Ghost мы устанавливаем и копируем главные файлы (ghost.exe, больше ничего не надобно вроде) на другой диск. Итак, берем бумажку и ручку.
И выписываем:
* Все программы, которые должны стоять на свежей установке(то есть все то, что Вы используете в повседневной жизни).
* Все самое главное что нужно сконфигурировать и настроить (dat файлы с icq, настройка Dial-Up, итд)
После этого, стираем все с главного диска (форматируем его) и начинаем устанавливать Windows систему. Устанавливаем внимательно и аккуратно, конфигурируя на пути все что можно и нужно. После установки первым делом устанавливаем все необходимые для работы драйверы ( например, для меня это: Graphics Card, Sound Card, TV Card, Modem, Printer drivers, Digital Camera drivers,), а затем устанавливаем патчи и обновления (советую накачать все самые главные патчи с микрософта и положить на второй дискpartition). После всех обновлений - перегружаемся, и смотрим - все ли нормально работает.
Если да, то продолжаем:
Теперь устанавливаем все программы, которые были выписаны на листочек. Думаем и вспоминаем еще раз (а вдруг забыли что-то?) Перегружаем опять и конфигурируем все что нужно.
Теперь делаем Windows98 StartUp disk (мой компьютер -> панель управления -> установка и удаление программ -> там будет Tab: Загрузочный диск. Вставляем чистый floppy и жмем -> Создать диск!) - почему именно 98? Да потому, что он простой и на нем есть драйверы для CD. Загружаемся с диска и загружаем тот самый Ghost Full (30mb), есть обрезанный Ghost - всего 900 кило ;) , что Вы положили на диск d: .
С помощью Ghost делаем Дамп вашего partition, на котором установлена Windows. Дамп нужно делать на диск d: или другой, на котором не стояла система(на диск, дамп которого ты делаешь, записать сам дамп нельзя, по-моему ясно почему). Как делать дамп partition'а, я объяснять не буду - для этого есть доки в Ghost, если этого не достаточно, то на сайте Bikkel есть доп. доки.
Теперь загружаемся опять в Windows и работаем с системой. Как только система стала загрязненной и плохо работает - опять загружаемся в DOS с дискетки и восстанавливаем с помощью того же Ghost Вашу систему! Операция восстановки обычной системы с перезагрузкой занимает у меня 4 минуты(!). Надеюсь, разница во времени ясна ;) .
Заметки:
1. Дамп можно скопировать на CD вместе с самим Ghost и делать все с самого CD.
2. Образы(дампы) можно переносить с компьютера на компьютер, но во всех Windows кроме 2000 всё hardware конфигурируется при установке, так что если машины не идентичные - восстановка системы не сработает.
3. Если дамп не уместится на CD, то Ghost сможет разделить его на несколько частей, чтоб уместился. Более того, Ghost сам умеет писать на CD.
4. Можно установить сервер, и при наличии сетевой карты - можно восстанавливать системы через сетку!
Рассказывал Вам это человек, который переустанавливает системы по 6 раз на день и больше.
Лучшего решения чем Ghost для восстановления системы вы не найдете. Удачи!
|
|
 |
На рынке веб-разработки сейчас имеется большой выбор готовых систем управления контентом (CMS) и каждый может себе выбрать по потребностям и деньгам. Хотя часто без специальных знаний (или услуг программиста) на этапе настройки не обойтись, тем и хороша CMS, что далее с ней можно работать, не имея навыков программирования.
При большом количестве систем управления сайтом (CMS), CMS является довольно сложным программным продуктом.
Поэтому важно правильно подобрать критерии выбора системы управления для решения своих бизнес-задач. В рамках данной статьи сформулировано небольшое количество понятных владельцу сайта факторов, которые рекомендуется учесть при выборе системы управления коммерческим сайтом.
Первым делом необходимо определить набор функций, которые необходимы на сайте необходимы сейчас и какие могут понадобиться в дальнейшем. После этого можно сузить круг систем и оставить для рассмотрения только те CMS, которые содержат необходимые функции. Это наиболее простая часть задачи, поскольку практически все разработчики систем управления сайтом публикуют функциональные возможности своих систем на сайтах.
После выбора системы ее необходимо будет установить. Вот список ключевых элементов, которые потребуются для установки системы::
- хостинг-площадка
- владелец сайта
- администратор сайта
- пользователи сайта и поисковые системы
Основными параметрами выбора CMS для владельца сайта являются: степень зависимости от разработчиков в будущем, сложность технической поддержки системы, возможность защиты информации, стоимость обновлений и информационной поддержки.
Администратор сайта
С точки зрения администратора сайта система управления должна быть удобной и позволять редактировать на сайте все, что необходимо редактировать без обращения к разработчикам сайта.
Удобство интерфейса администрирования проще всего оценить, поработав с CMS (в режиме наполнения информацией) около получаса. На практике затратить такое количество времени на каждую исследуемую систему почти невозможно, поэтому попробуем формализовать понятие "удобство работы" с позиции администратора типичного интернет-ресурса.
CMS должна запоминать последнее состояние всех открытых древовидных структур и диалогов с закладками. Редактор страниц должен поддерживать автоматическую чистку тэгов при вставке из MSWord или Excel. Лучшие системы позволяют также автоматически переносить на сайт картинки и файлы при копировании информации из MSWord или с других сайтов без дополнительных действий – используется только копирование и вставка.
Если эти требования выполнены, проблем с эксплуатацией системы управления скорее всего не возникнет. К сожалению, упомянутые моменты выяснить самостоятельно сможет далеко не каждый пользователь, поэтому в большинстве случаев придется при анализе опираться на заявления разработчика.
Заключение
Последним критерием при выборе системы должна стать, естественно, цена. Совокупные затраты обычно считаются как затраты на сам продукт (или лицензию на его использование), стоимость внедрения продукта, затраты на поддержку в течение 2 лет и ожидаемые затраты на модификацию сайта разработчиками.
|
|
 |
Протокол обмена управляющими сообщениями ICMP (Internet Control Message Protocol) позволяет маршрутизатору сообщить конечному узлу об ошибках, с которыми машрутизатор столкнулся при передаче какого-либо IP-пакета от данного конечного узла.
Управляющие сообщения ICMP не могут направляться промежуточному маршрутизатору, который участвовал в передаче пакета, с которым возникли проблемы, так как для такой посылки нет адресной информации - пакет несет в себе только адрес источника и адрес назначения, не фиксируя адреса промежуточных маршрутизаторов.
Протокол ICMP - это протокол сообщения об ошибках, а не протокол коррекции ошибок. Конечный узел может предпринять некоторые действия для того, чтобы ошибка больше не возникала, но эти действия протоколом ICMP не регламентируются.
Каждое сообщение протокола ICMP передается по сети внутри пакета IP. Пакеты IP с сообщениями ICMP маршрутизируются точно так же, как и любые другие пакеты, без приоритетов, поэтому они также могут теряться. Кроме того, в загруженной сети они могут вызывать дополнительную загрузку маршрутизаторов. Для того, чтобы не вызывать лавины сообщения об ошибках, потери пакетов IP, переносящие сообщения ICMP об ошибках, не могут порождать новые сообщения ICMP.
Формат сообщений протокола ICMP
Существует несколько типов сообщений ICMP. Каждый тип сообщения имеет свой формат, при этом все они начинаются с общих трех полей: 8-битного целого числа, обозначающего тип сообщения (TYPE), 8-битного поля кода (CODE), который конкретизирует назначение сообщения, и 16-битного поля контрольной суммы (CHECKSUM). Кроме того, сообщение ICMP всегда содержит заголовок и первые 64 бита данных пакета IP, который вызвал ошибку.
Это делается для того, чтобы узел-отправитель смог более точно проанализировать причину ошибки, так как все протоколы прикладного уровня стека TCP/IP содержат наиболее важную информацию для анализа в первых 64 битах своих сообщений.
Поле типа может иметь следующие значения:
Значение | Тип сообщения
0_________Эхо-ответ (Echo Replay)
3_________Узел назначения недостижим (Destination Unreachable)
4_________Подавление источника (Source Quench)
5_________Перенаправление маршрута (Redirect)
8_________Эхо-запрос (Echo Request)
11________Истечение времени дейтаграммы (Time Exceeded for a Datagram)
12________Проблема с параметром пакета (Parameter Problem on a Datagram)
13________Запрос отметки времени (Timestamp Request)
14________Ответ отметки времени (Timestamp Replay)
17________Запрос маски (Address Mask Request)
18________Ответ маски (Address Mask Replay)
Как видно из используемых типов сообщений, протокол ICMP представляет собой некоторое объединение протоколов, решающих свои узкие задачи.
Эхо-протокол
Протокол ICMP предоставляет сетевым администраторам средства для тестирования достижимости узлов сети. Эти средства представляют собой очень простой эхо-протокол, включающий обмен двумя типами сообщений: эхо-запрос и эхо-ответ. Компьютер или маршрутизатор посылают по интерсети эхо-запрос, в котором указывают IP-адрес узла, достижимость которого нужно проверить. Узел, который получает эхо-запрос, формирует и отправляет эхо-ответ и возвращает сообщение узлу - отправителю запроса.
В запросе могут содержаться некоторые данные, которые должны быть возвращены в ответе. Так как эхо-запрос и эхо-ответ передаются по сети внутри IP-пакетов, то их успешная доставка означает нормальное функционирование всей транспортной системы интерсети.
Во многих операционных системах используется утилита ping, которая предназначена для тестирования достижимости узлов. Эта утилита обычно посылает серию эхо-запросов к тестируемому узлу и предоставляет пользователю статистику об утерянных эхо-ответах и среднем времени реакции сети на запросы.
Сообщения о недостижимости узла назначения
Когда маршрутизатор не может передать или доставить IP-пакет, он отсылает узлу, отправившему этот пакет, сообщение "Узел назначения недостижим" (тип сообщения - 3). Это сообщение содержит в поле кода значение, уточняющее причину, по которой пакет не был доставлен. Причина кодируется следующим образом:
Код - | - Причина
0________Сеть недостижима
1________Узел недостижим
2________Протокол недостижим
3________Порт недостижим
4________Требуется фрагментация, а бит DF установлен
5________Ошибка в маршруте, заданном источником
6________Сеть назначения неизвестна
7________Узел назначения неизвестен
8________Узел-источник изолирован
9________Взаимодействие с сетью назначения административно запрещено
10_______Взаимодействие с узлом назначения административно запрещено
11_______Сеть недостижима для заданного класса сервиса
12_______Узел недостижим для заданного класса сервиса
Маршрутизатор, обнаруживший по какой-либо причине, что он не может передать IP-пакет далее по сети, должен отправить ICMP-сообщение узлу-источнику, и только потом отбросить пакет. Кроме причины ошибки, ICMP-сообщение включает также заголовок недоставленного пакета и его первые 64 бита поля данных.
Узел или сеть назначения могут быть недостижимы из-за временной неработоспособности аппаратуры, из-за того, что отправитель указал неверный адрес назначения, а также из-за того, что маршрутизатор не имеет данных о маршруте к сети назначения.
Недостижимость протокола и порта означают отсутствие реализации какого-либо протокола прикладного уровня в узле назначения или же отсутствие открытого порта протоколов UDP или TCP в узле назначения.
Ошибка фрагментации возникает тогда, когда отправитель послал в сеть пакет с признаком DF, запрещающим фрагментацию, а маршрутизатор столкнулся с необходимостью передачи этого пакета в сеть со значением MTU меньшим, чем размер пакета.
Перенаправление маршрута
Маршрутные таблицы у компьютеров обычно являются статическими, так как конфигурируются администратором сети, а у маршрутизаторов - динамическими, формируемыми автоматически с помощью протоколов обмена маршрутной информации. Поэтому с течением времени при изменении топологии сети маршрутные таблицы компьютеров могут устаревать. Кроме того, эти таблицы обычно содержат минимум информации, например, только адреса нескольких маршрутизаторов.
Для корректировки поведения компьютеров маршрутизатор может использовать сообщение протокола ICMP, называемое "Перенаправление маршрута" (Redirect).
Это сообщение посылается в том случае, когда маршрутизатор видит, что компьютер отправляет пакет некоторой сети назначения нерациональным образом, то есть не тому маршрутизатору локальной сети, от которого начинается более короткий маршрут к сети назначения.
Механизм перенаправления протокола ICMP позволяет компьютерам содержать в конфигурационном файле только IP-адреса его локальных маршрутизаторов. С помощью сообщений о перенаправлении маршрутизаторы будут сообщать компьютеру всю необходимую ему информацию о том, какому маршрутизатору следует отправлять пакеты для той или иной сети назначения. То есть маршрутизаторы передадут компьютеру нужную ему часть их таблиц маршрутизации.
В сообщении "Перенаправление маршрута" маршрутизатор помещает IP-адрес маршрутизатора, которым нужно пользоваться в дальнейшем, и заголовок исходного пакета с первыми 64 битами его поля данных. Из заголовка пакета узел узнает, для какой сети необходимо пользоваться указанным маршрутизатором.
|
|
Всего 26 на 2 страницах по 15 на каждой странице<< 1 2
Внимание! Если у вас не получилось найти нужную информацию, используйте рубрикатор или воспользуйтесь поиском
.
книги по программированию исходники компоненты шаблоны сайтов C++ PHP Delphi скачать
|
|