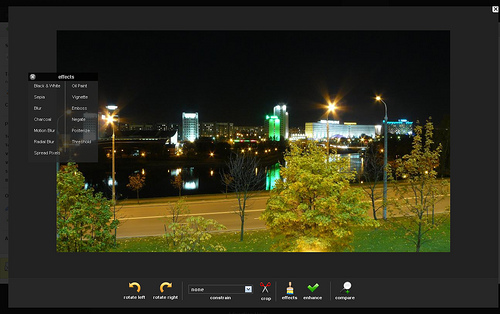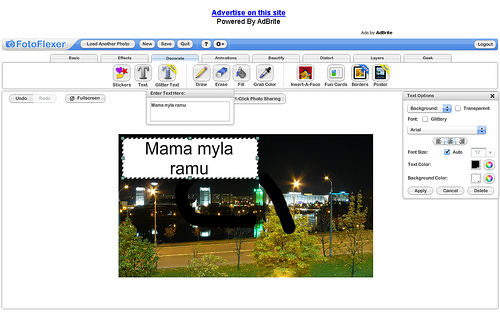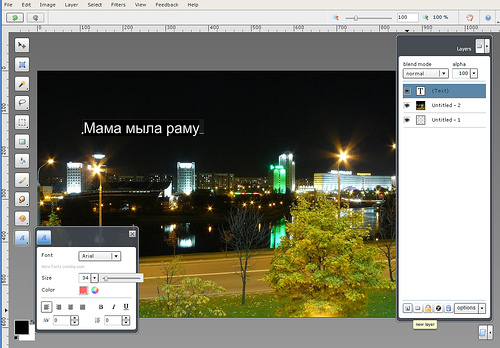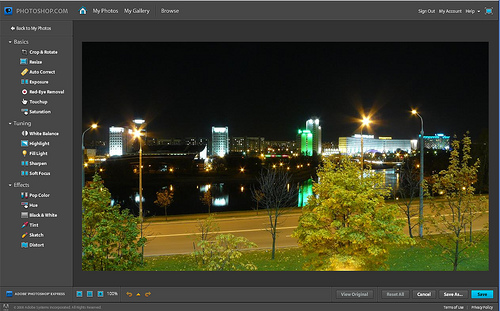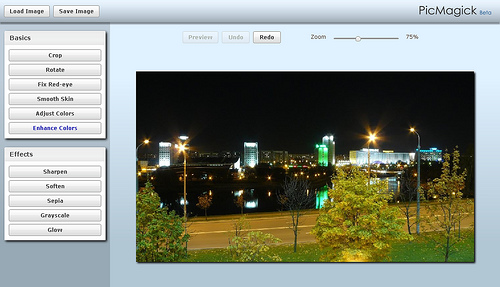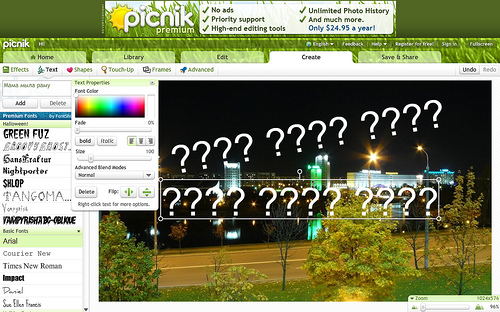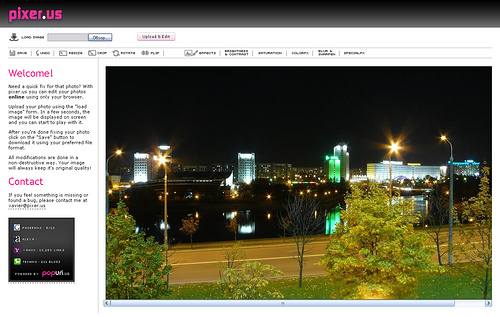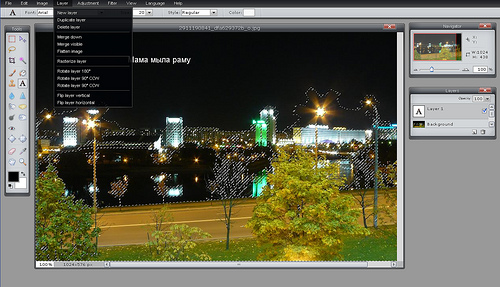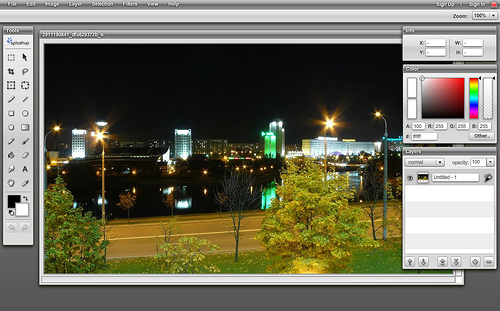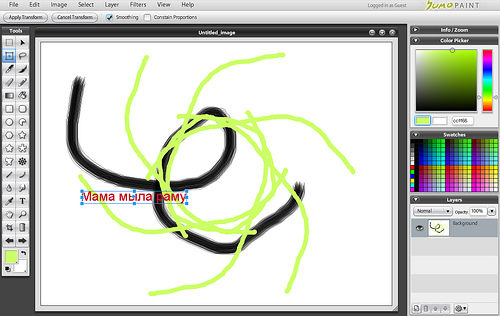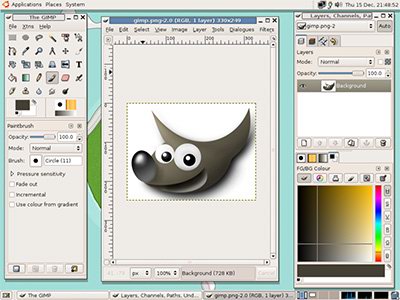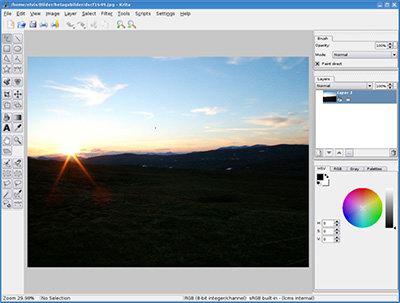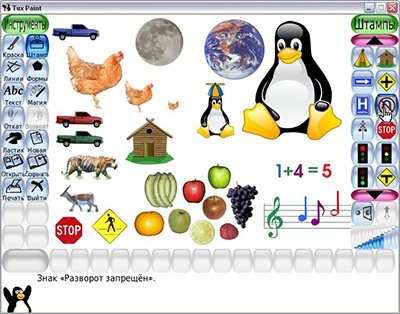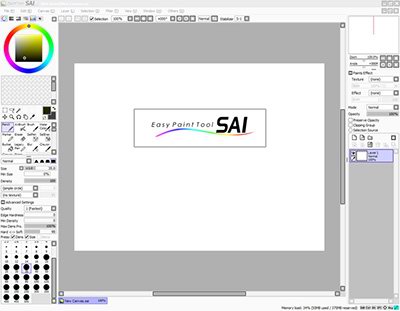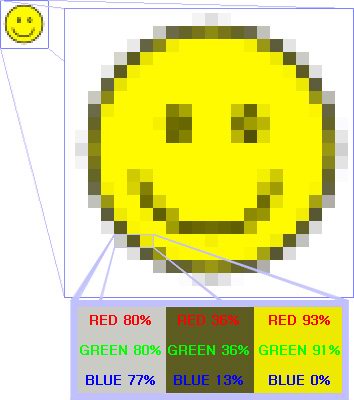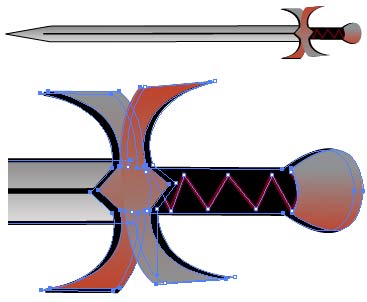Добро пожаловать,
|
|
|
|
|
|
 Поиск Поиск
 |
Этот учебник собран мной при создании своей домашней страницы из различных источников в сети и на бумаге. Взявшись за создание собственного WEBсайта, я к сожалению не имел под рукой столь простого изложения материала как тот, что сейчас читаете вы. Я даже не имел представления о том, какую литературу мне нужно искать. Тогда я принялся за черновик, в котором для себя записывал в понятной мне форме то, что находил важным на страницах сети. В качестве основы для данного пособия мною был использован углубленный материал Учебника HTML Елены Коротеевой. С тех пор мой черновик претерпел около сотни исправлений и дополнений. В моем произведении вы найдете необходимый минимум для написания WEB-страниц при помощи Internet Explorera (4.0 & >) и блокнота от Windows. Используя две эти программы (для графики вам также нобходим Photoshop), можно делать WEB-сайты любой суперсложности, хотя в этом случае без серьезной книги по HTML 4.0 вам все же не обойтись. Я расскажу только про самые простые и важные команды языка. Текст учебника постоянно изменяется и если вы обнаружите какие-нибудь очепятки, можете сообщять мне. (работу тегов я вроде как проверяю предварительно) Надеюсь, что мои скромные труды помогут Вам сделать первые шаги в освоении огромного сетевого пространства.
|
|
 |
Безусловно, изображение является эпицентром любого веб-сайта, поскольку человек по своей природе визуален. Создавая веб-сайт или блог, мы уделяем особое внимание содержанию, дизайну и SEO. И с этими тремя составляющими неотъемлемо связано использование изображений.
Знаете ли вы, что сообщения, содержащие изображения, открывают на 47% больше, и что читатели уделяют им на 51% больше времени, чем тем, в которых нет иллюстраций?
Именно поэтому сегодня мы предлагаем несколько советов, чтобы разумно использовать изображения на вашем сайте. Отныне для вас не останется «белых пятен»!
Позаботьтесь о SEO изображения
Размещая изображение на своем сайте, не забудьте заполнить поля «Название», ALT и «Подпись» («Название», «Альтернативный текст» и «Подпись» в WordPress) для изображений с соответствующими ключевыми словами. Это не только увеличит количество просмотров, но и вызовет приток посетителей с помощью SEO.
Обновляйте изображения
Никто не одевается по моде пятилетней давности – этот же принцип действует для изображений, меняйте их. Это стоит делать почаще, если у вас блог, а если это – сайт со статичными изображениями, то «подтяжка лица» потребуется время от времени.
Выбирайте соответствующие изображения
Спросите себя, что вы хотите сообщить с помощью сайта – и ищите изображения, отвечающие этой идее и дизайну. Не жертвуйте цельностью графической концепции ради случайного изображения, которое вам понравилось.
Размещайте изображения так, чтобы помочь пользователю при чтении длинного текста
Чтобы привлечь взгляд к кнопке или важному разделу, поместите туда яркое изображение. Чтобы заполнить пробелы, выберите более нейтральное.
Редактируйте изображения
С помощью Photoshop или Gimp (бесплатная программа) вы можете сделать изображение поистине незабываемым: кадрирование, оптимизация размера, создание мозаики… Единственное ограничение – ваше воображение.
Используйте профессиональные платформы для подбора изображений
Даже картинки с лицензией Creative Commons на таких платформах, как Flickr, использовать рискованно: там нет контроля качества, придется потратить много времени на поиск нужного изображения, а главное, это может стать причиной проблем с законом из-за несоблюдения авторских прав. Лучше остановить свой выбор на таких платформах, как Fotolia: там контролируются все перечисленные аспекты, а кроме того, 55% их изображений предназначены для использования в сети.
Монтируйте изображения в видео
Если у вас много изображений, можно объединить их в видеоформате, который будет легко отображаться. Для этого существуют интуитивно понятные программы, такие как Flixtime или Animoto, с помощью которых вы сможете все сделать быстро.
|
|
 |
Формат PDF был разработан фирмой Adobe Systems, чтобы решить проблему единства отображения и обработки полиграфической продукции в различных информационных средах (его кроссплатформенность) и довольно успешно справляется с этой задачей и по сегодняшний день. Однако со временем у этого формата появилось и иное предназначение. Универсальность этого формата спровоцировала рост его популярности, а, следовательно, увеличилось и количество публикаций, доступных в этом формате в электронном виде в Интернете.
Изначально файлы формата PDF в сознании многих людей ассоциировались именно с качественным уникальным контентом, т. к. с его помощью часто публиковались и публикуются различные отчёты, доклады, статьи, руководства и другая полезная информация. Конечно, было бы глупо упускать такой источник полезной информации. Со временем все популярные поисковые системы научились индексировать файлы PDF и ранжировать их, что автоматически поставило их наравне с привычными для нас файлами в формате HTML (веб-страницами).
Нам же важно не упустить возможную выгоду и научиться правильно оптимизировать файлы подобного рода для поисковых систем, чтобы обеспечить их лучшую видимость в результатах поиска. Долгое время файлы PDF воспринимались исключительно как файлы-архивы, для открытия которых необходимо было их загружать на компьютер и читать в сторонней программе (Например, в Adobe Reader – программе для просмотра формата PDF). Так было раньше, сейчас же многое меняется: значительно увеличиваются скорости Интернета, появляются встроенные в браузер плагины для чтения формата PDF, позволяющие просматривать файлы сразу же в браузере. Например, уже сегодня в браузере Opera можно читать файлы PDF прямо на сайте онлайн. А это всё прямое свидетельство того, что популярность этого формата в обозримом будущем будет только расти. Это теперь не только универсальный формат для хранения и редактирования полиграфии, но также и способ передачи информации в Интернете (выполняющий функции обычной веб-страницы).
В этой статье я старался систематизировать информацию, осветив как можно больше фактов, влияющих на индексацию поисковыми системами документов этого формата в Интернете, а также ответив на самые распространённые вопросы, которые возникают у веб-мастеров, использующих эти файлы на своих сайтах.
Любой веб-мастер и seo-оптимизатор должен понимать, что файл PDF - это такая же страница сайта, как и файл в формате HTML. Как правило, на этот файл ссылаются так, что он является тупиковым для поисковой системы, т. к. в нём почти никогда не содержатся ссылки на другие страницы сайта, а зря. Каждый PDF-файл (как и страница HTML) находится в индексе поисковых систем, следовательно, имеет и свой поисковый вес, передаваемый по ссылкам (вИЦ или PR, если хотите). Я настоятельно рекомендую вам в любом файле PDF, выложенным на сайте, делать ссылки на обычные HTML-страницы сайта и на другие страницы PDF (можно даже продублировать навигацию основного сайта). В данном случае вы будете только в выигрышном положении, т. к. помимо передачи поискового веса по ссылке, посетитель, скачав файл PDF с вашего сайта и ознакомившись с информацией в нём, может к вам вернуться, щёлкнув по ссылке, ведущей на ваш сайт из скачанного документа. К тому же файл PDF редко редактируется, поэтому часто сохраняется в первоначальном виде, а также как файловый архив может стремительно распространяться через различные файловые хостинги, а это, опять же, новые пользователи для вашего сайта (тот редкий случай, когда поисковая оптимизация напрямую влияет на непоисковое продвижение).
ПРОГРАММЫ ДЛЯ РАБОТЫ С ФАЙЛАМИ PDF
Для создания файлов PDF используйте программу Adobe Acrobat, т. к. она имеет целый арсенал средств, которые способны максимально качественно оптимизировать наши файлы. Несмотря на это, можно (но не рекомендуется) использовать и другие программы. Например, для создания файлов PDF вы можете использовать связку программ Adobe Pagemaker и Adobe InDesign или текстовые редакторы наподобие Word из пакета Microsoft Office или Write - из OpenOffice. Когда будете использовать текстовый редактор Word для создания документа формата PDF, то используйте теги H1, H2, H3 и другие подобные для оптимизации текста документа. Вы должны сделать полученный текст базирующимся на языке HTML, чтобы поисковые системы эффективно его индексировали.
Не используйте программы типа Photoshop и Illustrator, т. к. после обработки документа на выходе информация превращается в одно большое изображение, текст на котором не распознать поисковым системам. Однако часто случается и то, что у веб-мастера уже есть большое количество PDF-файлов, полученных от заказчика, или же специфика темы на сайте такая, что по ней есть информация в электронном виде только в этом формате. Если у вас именно такой случай, то не отчаивайтесь. Сейчас активно разрабатываются программы, способные распознавать текст на изображениях, что позволяет модифицировать текст на изображениях в обычный текст, который индексируется поисковыми системами. В России довольно успешно распознаванием текстов занимается компания ABYY. К примеру, вы можете воспользоваться их конвертером Abbyy PDF Transformer. Хочу сразу заметить, что это довольно уникальный продукт, аналогов которому почти нет. В его возможности входит конвертирование текста на картинках PDF в текст, способный индексироваться поисковыми системами.
Несколько слов, я думаю, можно сказать и про программы конвертеры. Если же вы решили, что по каким-то причинам формат PDF на сайте вас не очень устраивает, а контент вашего сайта состоит, в основном, из файлов PDF, то у вас есть возможность переконвертировать эти файлы в формат HTML, используя различные бесплатные и платные PDF конвертеры.
Вот небольшой список таких конвертеров:
* Advanced PDF to HTML
* Comfortable PDF to HTML
* Easy PDF to HTML
* Adobe Acrobat Pro Extended – это конвертер компании Adobe, но известно, что оптимизаторы испытывают сложности с этой программой.
Теперь, я думаю, самое время поделиться с вами секретами оптимизации файла PDF для поисковых систем.
ИЗОБРАЖЕНИЯ
Не используйте слишком много изображений или изображения большого размера. Картинки хоть и улучшают внешний вид, однако также увеличивается размер файла и время его загрузки. Как и на HTML-странице, если вы поставите много изображений (особенно неоптимизированных), то это потребует больше времени для их загрузки в браузер. Но помимо оптимизации размера изображений PDF-документа, необходимо также оптимизировать и подписи (альтернативный текст) к ним. У каждого изображения документа должна быть своя подпись, как к картинкам обычной HTML-страницы.
РАЗМЕР ФАЙЛА
Нужно всегда помнить, что поисковые системы не индексируют файлы, которые слишком много весят. Например, поисковая система "Яндекс" не будет индексировать файлы весом больше, чем 10 Мб, отсюда следует правило, что файл PDF не может быть больше 10 Мб.
Если говорить про оптимальный размер PDF-файла, то многие seo-оптимизаторы считают его величину в пределах 500 - 1000 Кб, т. к. с файлами именно таких размеров происходит меньше всего ошибок, связанных с индексацией файлов.
Для оптимизации размера в программе Adobe Acrobat есть специальная функция: Advanced > PDF Optimizer.
Внимание! При создании PDF-документа в любом редакторе обращайте внимание на версию получаемого файла. Рекомендуемая версия – 1.5 и ниже, т. к. такой файл гарантированно будет читаться всеми программами для просмотра PDF и роботами поисковых систем. Формат PDF позволяет оптимизировать также и копию документа, поэтому по возможности оптимизируйте и её.
ТЕКСТ ФАЙЛА
Старайтесь избегать большого количества текста в одном файле PDF, дробите один файл на несколько файлов, причём, линкуйте их ссылками внутри каждого такого документа (так, как бы вы это делали с обычными HTML-документами).
Оптимизируйте текст файла PDF под конкретные ключевые запросы, а здесь надо уделять внимание таким же показателям, как и на обычной веб-странице (плотность ключевых слов не выше 5% и прочим). Если вы хотите получить хорошо индексируемый и релевантный поисковым запросам контент PDF-документа, вы должны стараться избегать нагромождения страниц в нём. При внутренней оптимизации текста, а именно: заголовков и подзаголовков, ключевых слов и фраз, необходимых для вашего документа, - будьте очень осторожны, чтобы файл не выглядел заспамленным и не вылетел, в итоге, из индекса поисковых систем.
Если ваш файл PDF разбит на несколько частей, то настройте порядок отображения этих частей. От порядка чтения документа зависит то, какая информация будет предоставлена поисковому роботу сначала, а какая - потом. Помните, что наибольшую поисковую значимость имеют ключевые слова, находящиеся ближе к началу документа, поэтому если в документе обратное, то вам стоит перестроить логическую последовательность частей вашего PDF документа, чтобы выделить наиболее важные части и улучшить их поисковую видимость в Интернете.
Сделайте оглавление (поисковую карту документа), каждый пункт этого оглавления оформите ссылкой (закладкой) внутри PDF документа, для каждой ссылки пропишите ключевые слова в описании ссылки. Этот приём наиболее эффективен для документов, состоящих из нескольких логический частей и с большим количеством страниц – он обеспечивает качественную внутреннюю перелинковку документа, позволяющую эффективно индексировать документ поисковым роботам.
Если вы хотите создать справочник, руководство или другой документ, предполагающий большой объём информации в одном файле, то я рекомендую создавать подобные документы в формате DjVu. Страницы документов (контент) в этом формате не индексируются поисковыми системами. Но если по каким-то причинам у вас не получается уменьшить размер PDF-файлов и разбить их на несколько отдельных файлов, то можно воспользоваться очень удобной функцией в программе Adobe Reader - Optimize for Fast Web View, позволяющей просматривать уже загрузившиеся страницы документа, не дожидаясь его окончательной загрузки. Это удобно для тех пользователей, кто будет просматривать ваш PDF-файл непосредственно на вашем сайте в режиме онлайн.
ДОПОЛНИТЕЛЬНАЯ ИНФОРМАЦИЯ (МЕТАПОЛЯ)
Очень важно заполнить всю дополнительную информацию о вашем файле PDF. Уделите особое внимание таким тегам как: Title (заголовок), Author (автор материала), Subject (тема), Keywords (ключевые слова документа), Descriptions (описание PDF-документа) и Copyright (авторские права). Все эти настройки можно найти в программе Adobe Acrobat в меню File > Document Properties. Метаданные файла PDF имеют схожее происхождение с метатегами файлов HTML, так что уделяйте им особое внимание при оптимизации.
КОДИРОВКА, ШРИФТЫ И РАСПОЛОЖЕНИЕ ФАЙЛА
Несколько слов нужно сказать и про оптимизацию шрифтов. Не забывайте включать в сам файл все необходимые (нестандартные) шрифты. Довольно часто для декоративных целей используются самые разнообразные и редкие полиграфические шрифты, которые могут плохо восприниматься поисковыми системами, поэтому, по возможности, старайтесь пользоваться стандартными шрифтами (Arial, Helvetica, Sans-Serif, Times New Roman и другими), которые хорошо индексируются поисковыми системами. Их плюс в том, что они присутствуют по умолчанию в любой операционной системе, поэтому из документа PDF их можно спокойно исключить, уменьшив тем самым размер файла.
Шрифты, которые не были добавлены в PDF-документ или отсутствуют в операционной системе, будут отображаться тем шрифтом, который имеется (самым близким по значению), что может привести к нежелательным последствиям, а именно к увеличению или уменьшению числа страниц, количества символов в строках, межстрочного интервала и других проблем метрики.
Довольно болезненный параметр для поисковых систем - кодировка файла. Если поисковая система не сумеет определить кодировку вашего PDF файла самостоятельно, то документ вообще не будет проиндексирован, поэтому всегда проверяйте, указана ли она. Желательно использовать самые известные и популярные кодировки.
Ваш файл PDF, как и обычная страница файла, должен быть максимально близок к корню сайта. Ссылайтесь на них ближе к главной странице, не пытайтесь засунуть его глубоко в структуру сайта, чтобы не понизить поисковую значимость вашего PDF документа.
Не давайте вашим документам в формате PDF слишком сложные имена. Упрощайте их. Несколько слов в названии самого файла разделяйте символом "_". Например: imya_documenta.pdf. Также для разделителя можно использовать и символ "-", но я рекомендую использовать первый вариант.
После всех проделанных операций по оптимизации можете выкладывать файл на сайт. Поисковые системы найдут файл, проиндексируют его и начнут выводить в результатах поиска, и если материал интересен, начнётся самораскрутка его среди посетителей - на файл начнут ссылаться, скачивать и публиковать его в других местах (а сам файл будет с ссылками на ваш сайт). Неплохо, не правда ли?
Напоследок, предоставлю вам пару ссылок, которые могут быть полезны в связи с опубликованным материалом:
http://ru.wikipedia.org/wiki/PDF - общая информация о файле PDF
http://get.adobe.com/reader/ - последняя версия Adobe Reader
http://www.adobe.com/products/acrobat/ - последняя версия Adobe Acrobat
http://www.abbyy.ru/pdftransformer/ - последняя версия Abbyy PDF Transformer
http://www.taurion.ru/acrobat - самоучитель работы в программе Adobe Acrobat
В этом обзоре я постарался ответить на наиболее распространённые вопросы по оптимизации файла PDF, которые задают люди, занимающиеся раскруткой сайтов. Но если у вас появились вопросы или что-то осталось непонятным, то, пожалуйста, сообщайте об этом! Буду рад любым отзывам от вас! Спасибо!
|
|
 |
Часто работая в Фотошоп, приходится выполнять целый ряд постоянно повторяющихся операций. Такие операции выстраиваясь определенным образом, образуют цепочку команд - макропоследовательностей. Чтобы не повторять последовательность одних и тех же команд снова и снова, можно задействовать инструменты автоматизации. Одним из таких инструментов является Actions. Автоматизация работы в Photoshop.
Часто работая в Фотошоп, приходится выполнять целый ряд постоянно повторяющихся операций. Такие операции выстраиваясь определенным образом, образуют цепочку команд - макропоследовательностей. Чтобы не повторять последовательность одних и тех же команд снова и снова, можно задействовать инструменты автоматизации. Одним из таких инструментов является Actions.
Action - это записанный набор команд, которые можно быстро повторить. За такими макропоследовательностями также можно закреплять клавиатурные сокращения, то есть для их выполнения достаточно нажать клавишу или сочетание клавиш.
Для работы с Actions используется одноименная палитра. Чтобы увидеть эту палитру, следует выполнить команду Window>Actions или нажать клавишу F9.

Стандартные Actions
По умолчанию в Photoshop уже есть стандартный набор записанных команд, поэтому списки последовательно выполняющихся команд можно создавать самостоятельно, а можно воспользоваться уже готовыми. Например, используя стандартный макрос для создания виньетки (Vignette), достаточно выделить область на изображении и нажать кнопку его запуска.
Таким образом, все макропоследовательности состоят из команд, которые являются последними ступеньками в раскрывающемся списке.

Для удобства работы, макропоследовательности объединяются в наборы - Sets. Например, можно создать набор, в котором будут собраны макросы для работы с текстом, для создания различных текстур и т.д. По умолчанию в Photoshop есть набор Default Actions.
Палитра Actions содержит наборы различных последовательностей. Чтобы их увидеть, необходимо щелкнуть на треугольнике, расположенном слева от названия набора. После этого перед вами появится список действий, любое из которых может быть выполнено. Если вы хотите увидеть, из каких операций состоят действия, то следует щелкнуть на треугольнике, расположенном слева от них.
Внизу палитры расположены кнопки, позволяющие управлять действиями - создавать новые, запускать и останавливать запись и т.д.
Просмотрите все предлагаемые Actions на изображении с небольшим разрешением (на нем макрокоманды будут выполняться быстрее). После такого просмотра можно сформировать свою палитру, оставив понравившиеся элементы и удалив те, которые вам никогда не пригодятся. Можно также изменить названия, чтобы стало понятнее, где какая возможность скрывается.
Если какое-нибудь действие вам очень понравилось, то посмотрите, как оно было сделано. Для этого следует обратиться к палитре Actions и, раскрыв все списки, просмотреть последовательность выполняемых операций.
Лучше всего не только просмотреть, как выполнялись операции, но и попытаться добиться такого же эффекта, проделав самостоятельно все действия, особенно если вы неопытный пользователь. Это поможет лучше узнать программу, а также ознакомиться с возможностями, которые она предоставляет. Кроме того, в процессе работы можно будет изменить некоторые параметры, подобрав их для конкретного изображения.
Создание собственных макрокоманд
Можно не только пользоваться готовыми макрокомандами, но и создавать свои собственные.
Приведем пример ситуации, в которой они могу оказаться полезными. Предположим, вы хотите выложить фотографии в интернете. Прежде чем публиковать их в сети, нужно выполнить цветокоррекцию и уменьшить размер. Допустим, вы решили делать цветокоррекцию в режиме Lab Color.
Рассмотрим список действий, которые необходимо выполнить с каждым изображением:
1) Выполнить команду Image>Mode>Lab Color, чтобы перевести снимок в цветовое пространство Lab Color.
2) Повысить четкость изображения, для чего нужно перейти на палитру Channels, выделить канал Lightness и применить к нему фильтр Sharpen>Unsharp Mask. Благодаря тому, что фильтр применяется в канале освещенности, можно повысить резкость изображения, не затрагивая цветовую составляющую.
3) Улучшить цвета на изображении, для чего нужно выделить цветовой канал b, вызвать окно редактирования кривых, выполнив команду Image>Adjustments>Curves или же используя сочетание клавиш CTRL+M, и изменить форму кривой. Чем круче график кривой, тем более контрастным становится изображение в канале, и тем более насыщенными становятся цвета на снимке.
4) Выделить цветовой канал a и проделать те же действия с изменением формы кривой.
5) Наконец, нужно изменить размер изображения, используя команду Image>Image Size.
Если после этого отобразить палитру History, можно увидеть, что пришлось выполнить целый ряд команд и действий, чтобы обработать фотографию. Эти действия нужно было бы повторять с каждой следующей фотографией, которую вы хотите выложить в интернете.

Задачу можно существенно упростить, используя Actions. Вернемся к исходному изображению, используя палитру History, и создадим собственный макрос. Сначала создадим новую группу для хранения макросов. Для этого нужно нажать кнопку Create New Set в нижней части палитры Actions.
В окне New Set введим название набора команд. Создадим в новой группе первый макрос, нажав кнопку Create New Action. В появившемся окне New Action выберем название макроса и клавишу, при нажатии которой он будет запускаться, например, F11. Для вызова макропоследовательностей можно использовать клавиши F2-F12, а также их сочетания с клавишами CTRL и Shift.

Для начала записи необходимо нажать кнопку Record в нижней части палитры Actions. Теперь любая команда, выполненная в Photoshop, будет запоминаться до тех пор, пока вы не остановите запись макроса.
Скроем палитру Actions, чтобы она не мешала, и повторим выполненные ранее действия: переведем изображение в Lab Color, увеличим резкость, изменим цветопередачу и уменьшим размер изображения при помощи команды Image Size.
После этого вернемся на палитру Actions и остановим запись, нажав кнопку Stop Playing/Recording. В списке нашего макроса можно увидеть записанную последовательность команд. Также рядом с названием макроса отображается горячая клавиша, которая выбрана для его запуска.

Чтобы проверить действие макроса, вернемся к исходному изображению, используя палитру History, и нажмем горячую клавишу, которую вы выбрали для выполнения макроса. Можно убедиться, что все действия выполняются автоматически и довольно быстро. Макрос также можно запускать, нажимая кнопку Play Selecтion в нижней части палитры Actions, если предварительно выделить его в списке макрокоманд.
Записав макрос, посмотрите, как макрокоманда сработает на другой фотографии. Откройте изображение в Photoshop и снова запустите макрос горячей клавишей. Как вы можете убедиться, макрос работает.
Таким образом, благодаря макросам на подготовку фотографий для публикации в интернете может уходить гораздо меньше времени. Достаточно нажать горячую клавишу - и можно сохранять изображение.
Сохранение макрокоманд
В ряде случаев, например, при переустановке системы или при необходимости использовать созданные ранее макросы на другом компьютере, возникает необходимость сохранить Actions. Такая возможность предусмотрена в Photoshop.
Actions нельзя сохранять по отдельности, только в наборах. Поэтому для сохранения макропоследовательностей выделите на палитре Actions тот набор, в который они входят, после чего нажмите миниатюрную кнопку, расположенную в верхней правой части палитры (под кнопкой для сворачивания палитры) и выберите команду Save Actions. Если при этом будет выделен не набор, а отдельный макрос, эта команда будет неактивна.

Наборы макросов сохраняются в файлы с расширением ATN. Для загрузки сохраненного ранее набора в Photoshop необходимо щелкнуть по той же кнопке на палитре Actions и выбрать команду Load Actions.
Инструмент Batch
В Photoshop есть еще одно средство для автоматизации, которое удобно использовать вместе с Actions. Это - инструмент пакетной обработки Batch. С его помощью можно применить макропоследовательность к группе файлов, даже не открывая их в Photoshop.
Приведем простой пример использования этого инструмента. Предположим, необходимо перед публикацией фотографий в интернете защитить свое авторское право. Для этого можно добавить на фотографии какой-нибудь текст, например, адрес сайта.
Для начала запишем в макрос все действия, которые необходимо выполнить. Создадим новый Action и начнем запись. Макрос будет состоять из трех действий: добавление на изображение текста, сохранение изображения в формате JPEG и закрытие исходного файла. После выполнения этих операций остановим запись макроса.

Выполним команду File>Automate>Batch. В окне Batch необходимо установить настройки пакетной обработки файлов. В разделе Play выбирается группа, в которую сохранен макрос и его название.

В разделе Source необходимо указать путь к папке, содержащей исходные файлы. Если установить флажок Include All Subfolders, то будут обработаны и файлы, которые находятся во вложенных папках.
В разделе Destination устанавливаются параметры сохранения файлов. Если выбрать в этом списке вариант None, то файлы не будут сохраняться автоматически. Вместо этого Photoshop будет выдавать запрос на сохранение каждого файла. При выборе варианта Save and close файлы будут сохранены в ту же папку, где хранятся исходные изображения.
Для того чтобы файлы были автоматически сохранены, нужно выбрать в списке Destination вариант Save and close. При выборе варианта Folder появляется возможность указать папку для сохранения обработанных файлов. Кроме этого, можно переименовать их, используя маску. Название файла может включать исходное имя, представленное строчными или заглавными буквами, дату выполнения операции в разных форматах, порядковый номер, букву алфавита, расширение.
Флажок Override Action Save As Commands нужно использовать осторожно. Если он установлен, то файлы будут сохранены только в том случае, если операция сохранения является одним из шагов макроса.
Для запуска пакетной обработки необходимо закрыть окно Batch, нажав кнопку OK. После этого файлы будут один за другим открываться в Photoshop, к ним будут применяться заданные операции, после чего они будут закрываться и сохраняться.
Batch и Actions - это очень полезные инструменты Photoshop, которые могут сэкономить не один час времени. Кроме этого, Actions могут стать хорошим пособием для изучения программы - загрузите в Photoshop наборы макропоследовательностей, созданные опытными пользователями, и пошагово разберите, как они работают.
Разместил: Игорь

|
|
 |
Настройки по умолчанию в Кореле не очень удобны. В любом графическом редакторе всегда хочется иметь как можно больше рабочего пространства. Настройки по умолчанию хороши лишь для изучения редактора, так как все руководства, справка и книги написаны под них. Когда же всё изучено и опробовано, можно настроить интерфейс «под себя». А некоторые опции просто необходимо скорректировать для комфортной работы. Настраиваем сами Corel Draw.
Настройки по умолчанию в Кореле не очень удобны. В любом графическом редакторе всегда хочется иметь как можно больше рабочего пространства. Настройки по умолчанию хороши лишь для изучения редактора, так как все руководства, справка и книги написаны под них. Когда же всё изучено и опробовано, можно настроить интерфейс «под себя». А некоторые опции просто необходимо скорректировать для комфортной работы.
Для настройки интерфейса обычно используют меню Customization. Но в этой статье часто будет использоваться ещё один способ. Заключается он в том, что элементы интерфейса можно перетаскивать, зажав клавишу Alt, если при перетаскивании воспользоваться сочетанием Ctrl+Alt то перемещаемые элементы дублируется. Чтобы просто удалить элемент достаточно кликнуть на нем правой кнопкой мыши и в появившемся контекстном меню выбрать Customize>Toolbar Item>Delete. Сами «бары» перетаскиваются за двойную линию с левого или верхнего края.
Настройка внешняя.
Удаляем всё лишнее.
В верхней части интерфейса находятся Menu Bar (стандартные File, Edit, View и т.д.), Standard toolbar (панель, где находятся пиктограммы New, Open, Save...) и Property Bar (панель свойств, где устанавливаются параметры страницы, единицы измерения и прочие параметры документа). Menu Bar имеет привычное для большинства Windows приложений расположение, поэтому можно оставить его без изменений. Сэкономить место, здесь можно разместив Standard toolbar и Property Bar в один ряд, что станет возможно, если удалять с Standard toolbar. Лишние элементы, начиная, справа это выпадающее меню масштаба (zoom level), которое дублируется при выбранном Zoom Tool`е, затем кнопки «Access the Corel Graphics Community Web site» и «Start Corel applications», кнопки импорта и экспорта заменят легко запоминающиеся сочетания Ctrl+I и Ctrl+E. Всем знакомы такие сочетания как Ctrl+Z и Ctrl+Shift+Z, соответственно кнопкам со стрелочками «Undo» и «Restore» не место в новом интерфейсе. Опять же копирование/вставка – стандартные во всех приложениях Ctrl+C/X/V, да и в контекстном меню они присутствуют, так что тоже можно смело удалять. В общем, что оставить в Standard toolbar`е и оставлять ли его вообще дело индивидуальное, главное поставить его вряд с Property Bar`ом, что расширит рабочую область аж на 32 пиксела. Беспокоится о неправильных действиях и удалении чегото нужного сильно не стоит. Стандартные панели можно вернуть к прежнему виду в меню Tools>Customization>Command Bars, выделив нужную и нажав кнопку Reset. Либо через контекстное меню Customize>[Toolbar Name]>Reset to Default. Сбросить же все настройки на дефолтные если вдруг ваши эксперименты совсем выйдут из под контроля можно стартовав CorelDRAW с зажатой клавишей F8. То что находится внизу называется Status Bar и по умолчанию занимает неоправдано много места, показывая такие ненужные вещи как позиция курсора, доступные команды для инструментов и свойства объектов которые дублируются на панели свойств. Удалив все лишнее можно разместить вряд Object Information, Object Detalis, Fill Color и Outline color таким образом уменьшив размер панели состояния вдвое.

Ну и наконец немного расширить рабочую область можно отключив линейки, двойной клик и в появившемся окне снять галочку Show Rulers, существенный минус это отсутствие возможности вытягивать из них направляющие (Guidelines) и выставлять нулевые координаты в нужное место. Как вариант можно вынести кнопку включения/отключения линеек в какое-нибудь удобное место, находится она в меню Tools>Customization>Commands выпадающем списке View и называется Rulers.
Панель инструментов (Toolbox).
Та часть интерфейса, в которой расположены инструменты (Pick, Zoom, Shape, Bezier Tools и т.д.) интерактивные эффекты (Blend, Transparency, Envelope и т.д.) и прочее необходимое в работе и есть Toolbox или панель инструментов. По умолчанию она расположена неподвижно в крайней левой части окна и все инструменты расположены в один столбик, а некоторые объеденены в группы. Такой порядок не очень удобен опытному пользователю и уж тем более профессионалу или векторному маньяку.
Расположение в два столбика более практично и удобно, с этого и следует начать – перетащить Toolbox за верхний край со стандартного места в свободную область и растянуть до расположения инструментов в два столбца. Теперь руководствуясь собственным опытом и манерой работы нужно выставить инструменты в нужном порядке. Например Shape Tool можно вынести отдельно от группы и расположить рядом с Pick Tool`ом, также с инструментом Hend, а в выпадающих группах подвинуть наиболее используемые инструменты ближе к левому краю.
Чтобы новая панель выглядела аккуратней можно убрать верхнюю часть с названием и крестиком закрытия, для этого нужно кликнуть на панели правой кнопкой мыши, в контекстном меню выбрать Customize>Toolbox Toolbar>Properties... и в появившемся окне снять галочку «Show title when toolbar is floating».

Докеры (Dockers).
Особенностью интерфейса CorelDRAW является то что многие полезные функции и эффекты реализованы в виде докеров – панелей по умолчанию открывающихся справа. Там им самое место, вот только открывать каждый раз нужный докер не очень удобно, располагаются они в разных частях меню, хотя почти все их можно найти в меню Window>Dockers и на многие уже назначены сочетания клавиш. Наиболее удобный выход держать их открытыми, только в свернутом состоянии, так они будут расположены в нужном порядке удобными вкладками и при надобности разворачиваться одним кликом и так же легко сворачиваться. Определившись с наиболее удобным порядком (чтобы чаще используемые были выше) нужно поочередно открыть их через меню Window>Dockers. После этих действий правая часть экрана будет занята набором удобных закладок.

При желании расположить их можно и не привязывая к экрану, перетаскиваются они также как и другие элементы. В «плавающем» состоянии докеры представляют собой отдельные окошки, напоминающие аналогичные в «Адобовских» продуктах, которые так же легко сворачиваются и объединяются в группы.
 
Палитру цветов так же можно расположить более удобно, горизонтально например или в виде той же плавающей панели, форма и место расположения практически ничем не ограничиваются.
С принципом настройки интерфейса и некоторыми вариантами модификации, думаю, все понятно, она на то и кастомизация чтобы каждый мог изменить рабочее пространство на удобное ему. Теперь о настройках внутренних.
Настройка внутренняя.
Горячие клавиши.
Здесь каждый вправе сам решать что нужнее всего и достойно назначения клавиш.
В меню Tools>Customization>Commands во вкладке Shortcut Keys назначить свое сочетание клавиш можно любой функции. Совет: при установке горячих клавиш включите режим Navigate to conflict on Assign это позволит не допустить повтора уже существующих сочетаний. И ещё один важный совет: многим в Corel`е не хватает аналога функции Hand Tool в Photoshop`е и Illustrator`е, которой можно перемещаться по рабочей области зажав пробел не отрываясь от основных действий и не переключая инструментов. Такая функция присутствует, но по умолчанию не задействована, исправить ситуацию можно назначив горячую клавишу инструменту Pan (можно тот же пробел) который находится в меню Tools>Customization>Commands в выпадающем списке View.
Опции.
Пройдясь по опциям можно настроить некоторые параметры, сделав работу еще более удобной и продуктивной, начнем по порядку: Tools>Options (Ctrl+J)>Workspace>General тут можно установить количество шагов отката (Undo levels) для основных операций (Regular) и операций с растрами (Bitmap effects), примерные значения 50-100 и 5-10 соответственно.
Тут же можно отключить звуки (снять пометку с Enable sounds). Вкладка Display интересна опцией Enable node Tracking знакомой по ранним версиям CorelDraw (напомню: при активном инструменте Pick Tool и наведении на узлы он превращается в Shape Tool, таким образом можно скруглять углы прямоугольников и перемещать узлы не переключаясь на шейпер). Опция удобная и многим привычная, но не всегда востребованная, а лазить каждый раз в опции для ее включения не очень удобно. Альтернатива есть: в уже знакомом меню Tools>Customization>Commands нужно выбрать в выпадающем списке Edit, найти опцию Tracking и вытащить ее в удобное место на рабочей области или назначить ей сочетание клавиш. Теперь активация функции Node Tracking займет считанные секунды.
Далее во вкладке Edit следует снять галочку с опции Edit Auto-center new PowerClip contents, эта опция размещает объект в центре контейнера поверклипа, что нужно очень редко и если уж возникла такая необходимость, решается предварительным выравниванием объектов клавишами «C» (по вертикали) «E» (по горизонтали).
Следующая вкладка обязательная к посещению Memory, тут следует увеличить объем оперативной памяти используемой приложением со стандартных 25% до 50-75% в зависимости от объема доступной памяти.
Во вкладке Text>Quick Correct нужно снять галочку с одной из самых надоедливых функций CorelDRAW «Capitalize first letter of sentence» которая всюду при наборе текста делает первую букву предложения заглавной, что совершенно не требуется в большинстве случаев.
Часто CorelDRAW импортирует файлы в формате EPS в виде растровых объектов либо не импортирует вообще, для корректного импорта необходимо использовать фильтр «EPS, PS, PRN – PostScript», можно конечно выбирать его вручную в диалоговом окне импорта в выпадающем меню Files of type, но проще назначить его фильтром по умолчанию. Для этого в меню Global > Filters в списке List of active filters нужно выделить нужный фильтр и кнопкой Move Up поднять его выше фильтра «EPS - Encapsulated PostScript». Теперь нужный фильтр будет отвечать за импорт *.eps файлов постоянно.
Ну вот пожалуй и все основные и нуждающиеся в корректировке опции. На последок можно отметить некоторые возможности рассчитанные скорей на любителя нежели необходимые в работе. В меню Customization>Commands в выпадающем списке Status Bar можно найти такие функции как Time, которая как ясно из названия показывает время, Memory Allocated, которая проинформирует о занятой открытыми файлами памяти, а также индикатор статуса привязки Snap Status, и еще ряд подобных мелочей. Их можно расположить как например в том же Status Bar так и назначать горячие клавиши, после нажатия которых информация выведется рядом с курсором.
Node Color Coding.
По умолчанию отключенное нововведение CorelDRAW X3 (похоже, не всегда корректно работает), из название понятно – цветовое выделение узлов, т.е. подсвечивает узлы с разными свойствами (cusp, smooth, simmetrical) своим цветом. Кроме того, выделяется «начальный» узел, что в работе с блендами весьма полезно.

Включается через реестр (Пуск>Выполнить...>regedit):
в ветке
HKEY_CURRENT_USER > Software > Corel > CorelDRAW > 13.0 > CorelDRAW > Application Preferences > Base Tool Pref
присваиваем параметру
"NodeColorCoding"
значение "1".
Или создаем в блокноте файл:
Windows Registry Editor Version 5.00
[HKEY_CURRENT_USER\Software\Corel\CorelDRAW\13.0\CorelDRAW\Application Preferences\Base Tool Pref] "NodeColorCoding"="1"
сохраняем с расширением .reg, и запускаем, после подтверждения функция включится.
Как вы видите CorelDRAW крайне гибкий по части настроек и кастомизации. И каждый не поленившийся потратить часок другой на ковыряние опций и настройку интерфейса без сомнения сэкономит уйму рабочего времени впоследствии и превратит стандартный редактор в индивидуально заточенный инструмент.
Разместил: Игорь

|
|
 |
Как только появляется желание перейти с Windows на другие платформы или на веб-приложения, возникает проблема: там же нет «Фотошопа»! Этот популярный графический пакет благодаря пиратам есть сейчас на большинстве компьютеров в СНГ. И найти альтернативу этой программе сложно. Но как мы используем такую мощную программу? В основном это изменить размеры, подкорректировать яркость, иногда убрать лишние детали, да отправить на е-мейл подружке. Лучшие графические редакторы, написанные на Flash.
Как только появляется желание перейти с Windows на другие платформы или на веб-приложения, возникает проблема: там же нет «Фотошопа»! Этот популярный графический пакет благодаря пиратам есть сейчас на большинстве компьютеров в СНГ. И найти альтернативу этой программе сложно. Но как мы используем такую мощную программу? В основном это изменить размеры, подкорректировать яркость, иногда убрать лишние детали, да отправить на е-мейл подружке.
Разве нужен для этого полноценный Photoshop? Конечно же, нет, если только вы не дизайнер-профессионал высокого класса. Поэтому найти аналог будет намного проще. Но искать аналог среди настольных программ скучно и неинтересно. Мы живем в век Web 2.0 и поэтому искать аналоги будем среди веб-приложений. Развитие графических возможностей Flash позволяет получить весьма интересные результаты. Описываемые редакторы не станут полной заменой «Фотошопа», но для небольших фотокоррекций они пригодятся.
72photos
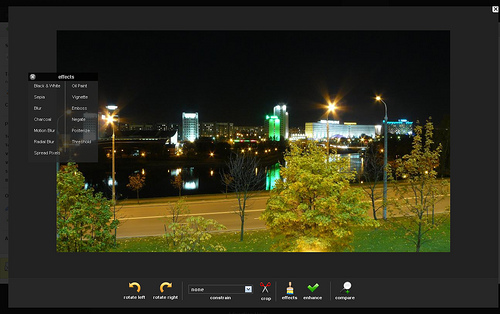
Это скорее не редактор а фотогалерея с возможностью слегка подредактировать сохраненные снимки. Функции рисования здесь нет. Можно наложить эффекты на снимок, подправить цветопередачу, яркость и обрезать лишнее. Также есть размытие/резкость и несколько стандартных фильтров. Все достаточно среднее, ничего выдающегося, но как интересное применение возможностей Flash подойдет. Из полезных особенностей стоит отметить возможность работы с картинками, сохраненными на других фотохостингах, впрочем, из очень небольшого списка.
FotoFlexer
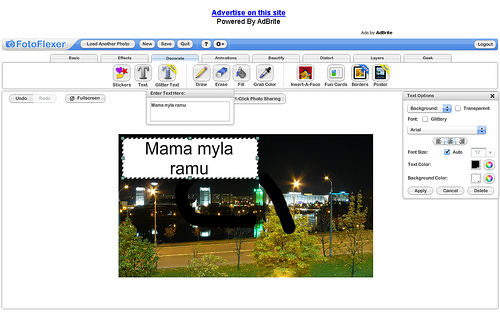
Редактор, обладающий рядом неоспоримых достоинств, но есть и некоторые недостатки.
Это абсолютный лидер по реализованным функциям. Он поддерживает большое количество фотохостингов, с которых можно загрузить фотографии для редактирования, возможна загрузка просто по URL, что позволяет редактировать любую картинку, также есть загрузка картинок с компьютера пользователя. Чтобы сохранять файл, куда вам надо, придется регистрироваться. И просто на компьютер файл не отдадут. Придется выдирать с какой-то файлопомойки. Или регистрироваться. Мелочь, но неприятно.
Огромное количество эффектов и инструментов. Можно рисовать, накладывать эффекты, трансформировать картинку. Есть готовые для добавления графические примитивы, позволяющие создавать фотографии со вставкой лиц друзей. Здесь же можно и рамочки прикрутить и постер оформить. В общем, раздолье для бытового фотографа. Правда подписать фотографии не получится, русский текст программа не понимает.
Есть инструменты и для более серьезной публики. Сложные трансформации, инструменты выделения и перекрашивания, аналогичные привычным инструментам, даже кое-какая поддержка слоев.
Аналогов по функциональности среди онлайн-сервисов на сегодня нет.
Phoenix
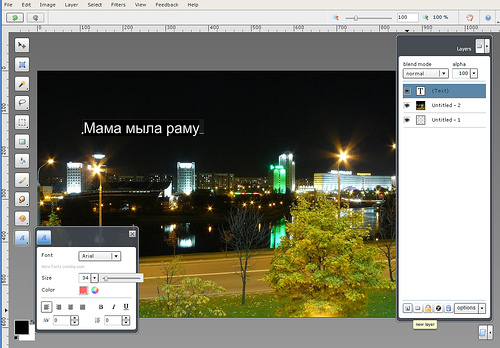
Редактор с продуманным интерфейсом. Без регистрации работать отказывается. Зато потом способен открывать файлы не только со своего сервера и компьютера пользователя, но и со сторонних сервисов и по URL. Неплохой набор фильтров и эффектов. Есть полноценное рисование с возможностью русских надписей. Поддерживаются слои. Правда иногда серверная часть дает сбои при сохранении. Да и само приложение могло бы работать побыстрее. В остальном же отличный редактор.
Photoshop Express
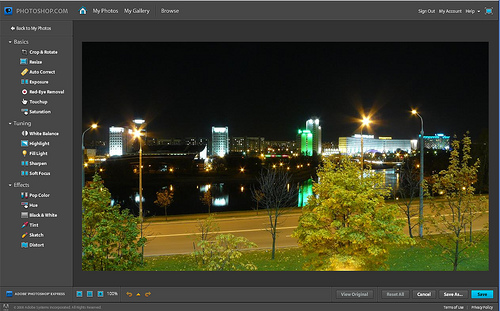
Эта программа считается аналогом настольного Photoshop от создателей Photoshop. Но на самом деле она больше напоминает вышеупомянутый редактор 72photos, только более качественно исполненный. Это фотохостинг, можно просматривать галереи других пользователей, комментировать их. При этом интеграции со сторонними сервисами нет, работать можно только с фотографиями, загруженными с компьютера пользователя. Возможности редактора скромны, изменение размеров, повороты, немного эффектов. Рисования нет.
И все-таки, имеющиеся функции реализованы качественно, работает все очень быстро. Сказывается, что авторы разрабатывали не только Photoshop, но и собственно Flash. Получившимся продуктом приятно пользоваться. И, вероятней всего, следует ожидать дальнейшего развития.
PicMagick
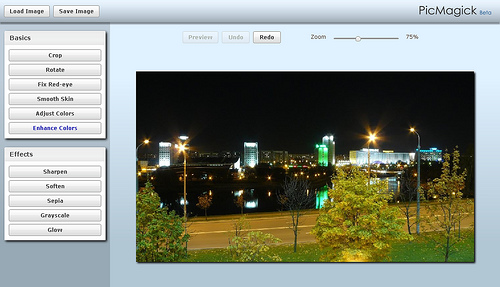
Самый элементарный и примитивный из рассматриваемых редакторов. Позволяет только загрузить картинку с компьютера, наложить стандартный набор эффектов и получить обратно свою фотографию. Возможностей сохранения на сервере, рисования и интеграции с другими сервисами нет. Минимализм в чистом виде. Даже регистрации нет. Редактор сразу готов к работе. При этом особой скоростью работы не отличается. Единственная особенность, выделяющая из ряда прочих редакторов — фильтр коррекции кожи. Впрочем, достоинство сомнительное, того же можно добиться и другими инструментами.
Picnik
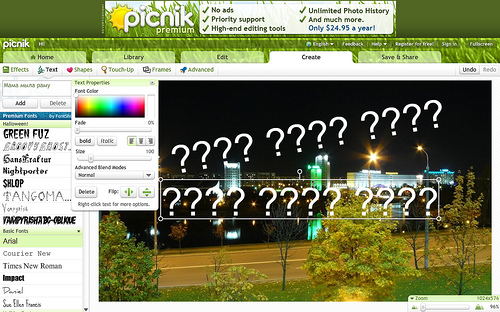
Этим редактором пользуются на популярном фотохостинге Flickr в качестве стандартного. Пользоваться этим редактором могут все желающие. Даже без регистрации. Закачать картинки можно с компьютера, из популярного фотохостинга или блога, с любого URL. Редактор понимает не только стандартные web-типы графики, но и большое количество других распространенных форматов. По этому параметру Picnik — абсолютный лидер.
Хорош он и в реализации. Долгий старт приложения компенсируется большим количеством эффектов и инструментов. Несколько уступая FotoFlexer, он опережает остальных конкурентов. Вот только рисования в чистом виде нет. Можно только накладывать готовые графические примитивы. И ввести русский текст нельзя, получаются сплошные вопросительные знаки.
Сохранять полученный результат можно тоже как у себя на компьютере, так и на популярных хостингах. А можно и сразу на е-мейл. Причем в разнообразных форматах.
Pixer.us
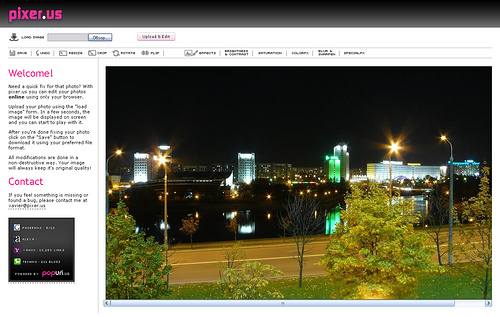
Правда это в общем-то и не совсем Flash-редактор. Он написан на Javascript, что уже само по себе интересно. Да и на полноценный редактор сервис не тянет. Вы можете загрузить фотографию со своего компьютера, применить к ней ряд эффектов и сохранить обратно. И все. Работает все достаточно быстренько, но без изысков. Рисования нет. Но как демонстрация возможностей безфлешевых технологий, редактор интересен. К примеру, если сравнивать его с Picmagick, то поединок будет как минимум равным.
Pixlr
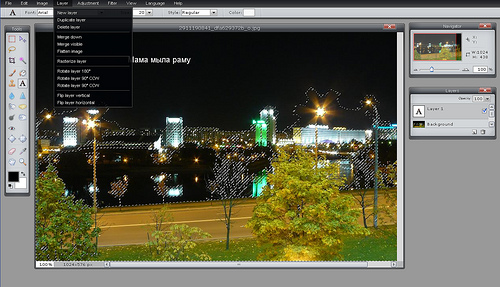
Это редактор в чистом виде, без хостинга. Зато есть API, что возможно позволит встраивать редактор в сторонние приложения. Редактор один из семейства клонов фотошопа. Есть русская локализация, чего нет у многих других редакторов. Соответственно, русские надписи делать тоже можно.
Отличная оптимизация работы. Все открывается быстро. Отличный функционал. Есть даже столь любимый Magic Wand. Слои и фильтры тоже на месте, хотя набор инструментов мог бы быть побольше. Впрочем, все основные примочки на месте. Да и интерфейс опять-таки навевает воспоминания о фотошопе. Приятный в работе, продуманный редактор.
Splashup
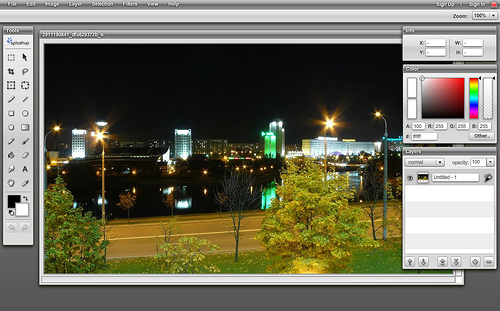
Очередной гибрид фотохостинга и неплохого редактора. Есть слои, эффекты, полноценное рисование. Русский язык не работает, а вот все остальное на достойном уровне. Можно загрузить свою картинку с компьютера, из интернета (поддержка фотохостингов и прямых URL), отредактировать и сохранить в различных местах.
Очень удобный, приятный интерфейс, отличная скорость работы. Достойный представитель онлайн-редакторов, пытающихся копировать Photoshop.
SUMO Paint
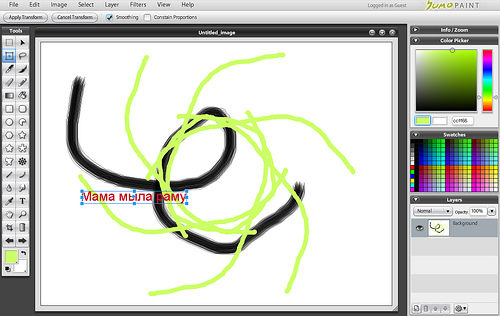
Солидный редактор, близок к настольному приложению как по внешнему виду, так и по функциональному. Правда, оторван от большого интернета. Ни загрузки по URL, ни интеграции с другими сервисами нет. Только аккаунт на собственном сервере и загрузка с компьютера (которая работает не очень уверенно).
Зато функционал впечатляет. Тут нет приевшихся рамочек и цветочков, только серьезные инструменты. Полноценная поддержка слоев, разнообразные эффекты и фильтры. Чем-то напоминает старые версии Photoshop. Очень достойная разработка. И даже поддержка русских шрифтов в наличии. Если поправят проблемы с загрузкой фотографий, будет замечательно.
Конечно неодин из онлайн-редакторов не составит конкуренцию Photoshop. Если в базовых инструментах как-то еще можно соперничать, то когда речь заходит о сложных фильтрах, Photoshop в не конкуренции. А представить себе в онлайн варианте пакетную обработку или плагины и вовсе невозможно. И, конечно, профессионалы не откажутся от привычного инструмента. Зато для обычных пользователей возможности онлайн-редакторов уже сегодня могут вполне пригодиться.
И будущее у этого направления весьма светлое.
Разместил: Игорь

|
|
 |
Самым распространенным и популярным из профессиональных графических редакторов считается Adobe Photoshop. Но многим профессионалам все возможности «Фотошопа» не нужны в полном объеме, а цена его довольно высокая. Вот и приходится искать более дешевые но с профессиональными возможностями. Таких редакторов в настоящее время существует достаточно много. Один из них Photo Pos Pro от компании Power of Software, у которого есть все возможности профессионального графического редактора. Photo Pos Pro еще один профессиональный графический редактор.

Самым распространенным и популярным из профессиональных графических редакторов считается Adobe Photoshop. Но многим профессионалам все возможности «Фотошопа» не нужны в полном объеме, а цена его довольно высокая. Вот и приходится искать более дешевые но с профессиональными возможностями. Таких редакторов в настоящее время существует достаточно много. Один из них Photo Pos Pro от компании Power of Software, у которого есть все возможности профессионального графического редактора.
Сколько существует графических редакторов столько же и существует логик работы с ними. С Photo Pos Pro придется немного повозиться, вникая в его логику. К примеру, масштабировать изображение по "горячим" клавишам Ctrl+ и Ctrl– не получится, зато можно масштабировать с помощью левой и правой кнопок мыши, что тоже довольно удобно. Так же отсутствует типовой для всех графических редакторов инструмент Levels в чистом виде. Привычные в других программах операции здесь выполнялись несколько по-другому, и поэтому приходилось внимательно изучать файл справки. И, к сожалению, обращение к справке требует знаний английского языка — программа не локализована.

Когда же немного освоишься в программе, начинаешь понимать, насколько ее интерфейс удобен. Иконки поначалу кажутся маленькими, но привыкаешь к ним быстро. Оригинально выполнены окна панелей инструментов. Их всего два: менеджер слоев и собственно панель инструментов. Менеджер слоев — постоянная панель, а вот панель инструментов меняется в зависимости от выбранного инструмента. Обе панели автоматически сворачиваются и разворачиваются при наведении на них указателя мыши. Это очень удобно, так как панель в развернутом виде нужна только при настройке параметров инструмента, а в остальное время она мешает работе. Автоматическое сворачивание панелей до полосы с названием панели позволяет максимально сосредоточиться на творческой деятельности. Впрочем, при необходимости можно закрепить панели в развернутом состоянии.


Довольно-таки удобно реализован и инструмент выбора цвета. Он находится на правом крае рабочей области программы и включает в себя кроме инструмента выбора цвета еще и возможности по управлению градиентом заливки, текстурой и шаблонами. Здесь также нашлось некоторое отклонение от стандартных правил, хотя инструмент очень удобен. В соответствии с этими правилами цвет фона (background) располагается на инструментах выбора цвета за цветом инструмента (foreground). В Photo Pos Pro все наоборот, и это на первых порах сбивает с толку, но потом привыкаешь и к этому.
Еще удобно сделано в интерфейсе поддержка вкладок. Некоторых редакторах несколько открытых изображений показываются через отдельные окна, что затрудняет навигацию между ними, если открыто много картинок. При использовании механизмов вкладок такая навигация упрощается. Точно так же в виде вкладки может быть встроенный просмотрщик картинок. В самом просмотрщике можно получить полную информацию о любой из фотографий, как о самом файле, так и Exif.
Есть возможность использования фонов, которые можно просмотреть через специальный инструмент Themes Background. Темы фона в этом каталоге разбиты на пять категорий, и общее их количество не очень велико. Хотя можно загрузить бесплатные темы с сайта либо поместить свои картинки в папку Pictures каталога программы, так как в качестве фона используются картинки в обычных графических форматах. Аналогично можно поступить с масками, шаблонами, кистями, текстурами, подкладывая собственные образцы в соответствующие папки. А вот с рамками так не получится, так как для рамок используется собственный формат.
В арсенале инструментов для обработки изображений у Photo Pos Pro есть практически все:
• инструменты выделения, поворота и отображения;
• инструменты перемещения, обрезки и трансформации;
• разнообразные виды кистей, шаблоны, текстуры, градиенты;
• инструменты создания различных форм и линий;
• инструменты пакетной, ручной и автоматической цветокоррекции;
• разнообразные фильтры, маски и эффекты;
• инструменты добавления рамок, текста;
• возможность работы со слоями.
Удобство работы с инструментами все же не такое высокое, как в иных редакторах. Не совсем удобны маленькие и не изменяемые в размерах окна фильтров. В них получаются очень мелкие превьюшки обрабатываемых изображений, поэтому приходится использовать кнопку Preview, либо включать режим AutoPrewiew, который отображает на самом изображении вносимые изменения. А на полную обработку картинки требуются время и вычислительные ресурсы. На слабых компьютерах это будет серьезно мешать дизайнеру. С этой точки зрения системные требования к компьютеру явно занижены разработчиками.
Механизмы эффектов, фильтров, инструментов цветокоррекции работают довольно хорошо. Реализовать какую-нибудь задумку не сможет разве что ну очень "креативный" дизайнер. Набор фильтров богат, хотя совсем уж оригинальных не нашлось. Также не нашлось механизма подключения плагинов сторонних разработчиков, такая функция не помешала бы.

В Photo Pos Pro есть упрощенный инструмент нарезки изображений для Веба: HTML Image Mapper. К нему бы добавить инструмент оптимизации самого изображения для Веба по размеру файла, который здесь отсутствует — и вовсе было бы замечательно.
А в общем Photo Pos Pro — довольно удобный графический редактор, который претендует на уровень профессионального. К нему, конечно, нужно привыкать, но, однажды привыкнув, вы сможете на довольно высоком уровне обрабатывать графический материал, получая профессиональные результаты.
Системные требования:
• операционная система Windows 98/Me/XP/Vista;
• процессор с частотой 350 МГц и выше;
• 256 Mб оперативной памяти;
• 300 Mб свободного места на жестком диске;
• 16-битная цветопередача;
• разрешение монитора 800x600 пикселей.
Разместил: Игорь

|
|
 |
Те, кто хорошо умеет работать с графическим редактором Photoshop, могут сделать анимированный GIF непосредственно в этой программе. Но создания баннера или анимированной кнопки совсем не обязательно каждому изучать Photoshop. Есть множество специализированных программ для создания анимированной графики, которые в свою очередь имеют множество специальных инструментов и шаблонов, благодаря которым создание рекламного объявления или анимированного логотипа для сайта становится делом нескольких минут. Программы создающие GIF-анимацию.
Те, кто хорошо умеет работать с графическим редактором Photoshop, могут сделать анимированный GIF непосредственно в этой программе. Но создания баннера или анимированной кнопки совсем не обязательно каждому изучать Photoshop. Есть множество специализированных программ для создания анимированной графики, которые в свою очередь имеют множество специальных инструментов и шаблонов, благодаря которым создание рекламного объявления или анимированного логотипа для сайта становится делом нескольких минут.
GIF Construction Set Professional.
На первый взгляд кажется, что эта программа проста но это не так. Возможности ее очень широки, и, в отличие от многих аналогичных программ, она позволяет компилировать анимационные файлы не только в формате GIF. GIF Construction Set Professional может преобразовывать созданную в ней анимацию или уже готовый GIF-файл в формат Macromedia Flash (SWF). Файл Macromedia Flash имеет свои преимущества и недостатки перед GIF. Так, например, степень сжатия изображения в GIF ниже, и файл SWF может включать в себя не только анимацию, но и звук.
При экспорте созданной анимации в файл Macromedia Flash, следует помнить о том, что если в анимированном GIF можно указать время отображения каждого кадра по отдельности, в файле SWF частота смены изображений будет фиксированной. Кроме этого, файлы SWF, в отличие от GIF не поддерживают прозрачности.

Экспортировать в формат Macromedia Flash циклическую анимацию не получится – файл можно проиграть только один раз. Для имитации многократно повторяющейся анимации необходимо вносить дополнительные изменения в HTML-код страницы, на которой будет расположен SWF файл.
Принцип создания анимированного GIF-файла такой же, как и разработка рисованного мультфильма. Создается группа изображений с несколько измененным рисунком, после чего указывается их последовательность, и все они экспортируются в единый файл. Изображения, из которых будет состоять GIF-анимация, в GIF Construction Set Professional отображены в виде столбца кадров. Инструменты для выполнения различных манипуляций с кадрами «спрятаны» в контекстном меню. Они дают возможность вращать, обрезать, выполнять цветокоррекцию, добавлять эффект тени, выполнять объединение и удаление кадров.
Для файлов, которые помещаются на интернет-странице, очень важно, чтобы их размер был как можно меньше. В утилите GIF Construction Set Professional имеется специальная функция «суперсжатия», благодаря которой программа анализирует код GIF файла и делает размер анимации несколько меньше.
Easy GIF Animator Pro
Эта программа сделана, так чтобы любая задача могла быть выполнена в ней буквально за несколько минут. Реализовано это за счет продуманного процесса создания нового анимационного файла. В программе имеется свои мастера настроек - мастер создания нового баннера и мастер создания новой кнопки. Удобство таких предварительных заготовок еще и в том, что в программе уже заложены стандартные основные размеры баннеров, которые не всегда можно запомнить. В программе содержатся небольшой набор шаблонов кнопок с разными текстурами: мраморные, стеклянные, деревянные и пр.

Чтобы несколько разнообразить монотонное «слайд-шоу» сменяющихся кадров на баннере или на другом графическом элементе интернет-страницы, Easy GIF Animator Pro предлагает использовать анимационные эффекты перехода от одного изображения к другому. Вторая картинка может, например, выезжать из угла кадра или медленно проступать поверх предыдущей.
Easy GIF Animator Pro имеет скромный набор инструментов для редактирования каждого изображения в анимации. Однако, несмотря на то, что этот «арсенал» напоминает палитру инструментов программы Microsoft Paint, на практике оказывается, что его вполне достаточно даже для того чтобы сделать текстовый баннер «с нуля». Здесь можно создавать геометрические фигуры, выполнять заливку, добавлять текст и делать заливку изображения градиентным цветом или даже выбранной текстурой.
GIF Movie Gear
В этой программе практически полностью отсутствует возможность редактирования изображений. Единственный способ это сделать – изменять рисунок по пикселам, что не далеко не всегда удобно. Из этого можно сделать вывод, что программа GIF Movie Gear позиционируется не как самостоятельный инструмент для работы с форматом GIF, а как вспомогательная утилита, которую будет уместно использовать в паре с каким-нибудь графическим редактором. В программе даже имеется возможность указать путь на диске к утилите, которая будет запускаться всякий раз, когда возникнет необходимость изменить рисунок кадра.
В GIF Movie Gear хорошо реализована оптимизация выходного файла. Во-первых, с ее помощью можно управлять количеством цветов в индексированной палитре GIF-файла, а также вручную подбирать цвета индексированной палитры и сохранять ее в отдельный файл для повторного использования. Во-вторых, в программе есть целая группа настроек для уменьшения размера файла без потери качества изображения. Среди них – максимально возможная обрезка кадров, устранение ненужных кадров (например, повторяющихся), замена дублирующихся точек изображения с прозрачностью. Эффективность выбранных настроек может быть мгновенно просчитана программой и оценена в процентах сжатия от общего размера анимационного файла.

В GIF Movie Gear можно использовать не только для создания GIF анимации. С помощью программы можно также создавать иконки *.ico (вот тут и пригодится возможность точечного рисунка), обычные и анимированные курсоры (*.cur, *.ani). Кроме вышеперечисленных форматов, изображения могут быть сохранены в виде многослойного файла PSD или в виде секвенции изображений в других графических форматах.
Если необходимо особым образом пометить создаваемый файл GIF, в него можно внедрить комментарий. При этом внешне файл останется прежним, лишь слегка увеличится его размер.
Selteco Bannershop GIF Animator
Эта программа нацелена, в основном на создание баннеров. В списке наиболее часто встречаемых разрешений можно найти все популярные сегодня типы баннеров, от стандартного 468x60 до «небоскреба» (skyscraper). Bannershop GIF Animator имеет специальный режим для быстрого создания анимированного изображения. Работая в нем, достаточно составить список графических файлов, задать задержку перед выводом на экран следующего кадра и все, файл можно сохранять в формате GIF. По такому же принципу работает и мастер создания слайд-шоу из отдельных картинок.
В Bannershop GIF Animator можно использовать анимационные эффекты, которые разделены на три группы – Intro Animation, Animation и Outro Animation. В первом случае можно получить эффект появления выделенного кадра, в последнем – его исчезновение. Отчасти, эти эффекты напоминают эффекты перехода, однако их область применения шире. Они также могут использоваться как видеофильтры. Эффекты еще одной группы, Animation, заставляют изображение двигаться особым образом – скользить, дрожать и переливаться светом.

Если составленная цепочка кадров включает в себя изображения разного разрешения, можно воспользоваться функцией Autosizing Frames, которая будет увеличивать рабочее пространство до тех пор, пока его площади не будет достаточно, чтобы отобразить самый большой кадр.
Нередко при создании текстового баннера приходится использовать символьный шрифт. Для того чтобы отыскать нужный значок, приходится тратить довольно много времени или использовать специальные программы-менеджеры установленных в системе шрифтов.
Создавая текст на баннере, отыскать нужный символ в Bannershop GIF Animator очень просто. Команда Inserт Symbol откроет таблицу со всеми элементами выбранного шрифта. Перебирая названия в списке установленных в системе шрифтов и наблюдая за таблицей, можно легко найти то, что нужно.
Готовую анимацию можно сразу сохранять в виде HTML страницы, в коде которой уже указано название графического файла.
Среди прочих особенностей программы стоит отметить возможность экспорта подготовленной анимации в AVI и поддержку векторного формата WMF, изображение которого растрируется при импорте в программу.
Active GIF Creator
Если необходимо сделать большое количество похожих баннеров, анимированных кнопок или логотипов, стоит задуматься о том, как упростить процесс. В Active GIF Creator это можно сделать с помощью специальных скриптов.
Модуль для работы со скриптами Script Editor является главной "изюминкой" программы. Он дает возможность автоматизировать рутинную работу, записав последовательность действий в отдельный скрипт. Анимационные скрипты – это файлы с расширением *.agif, которые сохраняются внутри проекта и могут многократно использоваться во время работы над ним. Таким образом, можно автоматически перемещать объекты, изменять их размер, управлять их отображением.

Active GIF Creator может оптимизировать размер анимационного файла, в зависимости от указанной скорости модема. В программе можно сохранять Gif анимацию сразу с HTML кодом и при этом подбирать в окне предварительного просмотра цвет фона и текста.
Кроме этого, программа умеет создавать GIF-файлы из командной строки в пакетном режиме. Самостоятельно разобраться с этой возможностью достаточно тяжело, но, тем не менее, ответы, на все вопросы, касающиеся работы с командной строкой, можно найти в технической документации Active GIF Creator.
CoffeeCup GIF Animator
CoffeeCup GIF Animator - это отличный выход для тех, у кого нет никакого желания и времени разбираться со сложными настройками Photoshop только ради того, чтобы сделать аватар. Программа несложна в использовании и при этом имеет все необходимые инструменты для решения такой задачи. Так, например, программа поддерживает импорт видео-файлов, может задавать время задержки для всех кадров GIF-анимации сразу или по отдельности, устанавливать для каждого кадра свое время отображения, задавать цвет, который должен быть прозрачным на изображении. Настроек в программе минимум, и все они помещаются в небольшом окне программы, в котором происходит сборка и предварительный просмотр анимации.

Мастер оптимизации также практически не требует от пользователя никакого вмешательства – достаточно следовать его простым инструкциям, и размер файла будет уменьшен настолько, насколько это возможно, без потери качества изображения. Это достигается за счет ограничения индексированной палитры и устранения присутствующих в файле GIF внутренних комментариев.
CoffeeCup GIF Animator также сохраняет сделанную анимацию в SWF, и при этом выводит на экран код, который нужно будет вставить, чтобы файл отображался на веб-странице.
Ulead GIF Animator
Компания Ulead известна, прежде всего, своим программным обеспечением для работы с цифровым видео, поэтому неудивительно, что ее утилита GIF Animator унаследовала черты настоящего видеоредактора. Так, например, программа изобилует всевозможными эффектами, большинство которых перекочевали в GIF Animator из стандартного набора эффектов перехода приложений для обработки видео - Video Studio и Media Studio Pro.

Количество встроенных эффектов можно и увеличить. Для этого в настройках Ulead GIF Animator можно указать расположение фильтров Photoshop и дополнительных фильтров, совместимых с графическим редактором от Adobe. Тут, впрочем, следует вспомнить о том, что со времени выхода последней версии GIF Animator, прошло довольно много времени, и новые фильтры программой от Ulead не поддерживаются.
В режиме, предназначенном для оптимизации файла, рабочая область для наглядности разделена на две части – в одной показываются кадры проекта до сжатия в формат GIF, во второй – после. Изменение настроек сжатия мгновенно отображается на конечном результате. Подбирать «золотую середину» в соотношении размер-качество можно используя ограничение цветовой палитры. Кроме этого, досутпно еще два параметра – Dither, определяющий точность передачи градиентного перехода цвета, и Lossy, отвечающий за количество потерь при сжатии изображения. Управлять кадрами анимации можно либо с помощью панели кадров, где они показаны в виде слайдов, либо с панели настроек, где эта же анимация отображена в виде группы слоев, каждый из которых означает отдельный кадр.
Среди различных форматов экспорта присутствует совершенно неожиданная функция – упаковка созданной анимации в исполнительный EXE-файл. В этом случае на выходе вы получаете один файл, при запуске которого происходит примерно следующее – на экран поверх открытых окон программ выплывает созданное в GIF Animator изображение, а затем воспроизводится анимация. Трудно сказать, какое применение можно найти для этой возможности программы, скорее всего, ее можно использовать для необычного оформления презентации, которая будет начинаться таким неожиданным появлением изображения, либо это может быть просто способ пошутить над коллегой по работе.
Программ GIF-анимации обязательно нужно держать под рукой – чтобы в один прекрасный момент проблема создания анимированного баннера не затормозила всю остальную работу. Для тех, кто постоянно создает анимационные баннеры в больших количествах, следует попробовать в работе редактор скриптов Active GIF Creator, для тех, кому нужно быстро сделать свой аватар или оригинальный юзербар лучше подойдет CoffeeCup GIF Animator. Ну, а если нужен просто универсальный и надежный GIF-аниматор, «на все случаи жизни», советуем присмотреться к хорошо зарекомендовавшей себя программе от Ulead.
Разместил: Игорь

|
|
 |
В наше время почти у каждого есть цифровая камера. Однако не все знают всех возможностей своего аппарата. Найдется мало желающих экспериментировать с настройками выдержки, чувствительности ISO и другими параметрами съемки, пользователи предпочитают делать цифровые фотографии в режиме – автоматической съемки. 2D – графика. Создаем панораму в редакторе PTGui Pro 8.
В наше время почти у каждого есть цифровая камера. Однако не все знают всех возможностей своего аппарата. Найдется мало желающих экспериментировать с настройками выдержки, чувствительности ISO и другими параметрами съемки, пользователи предпочитают делать цифровые фотографии в режиме – автоматической съемки.
Но почти в каждом современном фотоаппарате есть еще один режим, режим создания панорам. Этот режим позволяет избавится от некоторых ограничений фотоаппарата, такие как максимально допустимое разрешение снимка и максимальный угол обзора. Если же в вашем цифровике такого режима нет - не беда. Создать панораму можно и без специальной функции фотокамеры. Даже используя камеру мобильного телефона, можно получить широкоугольный снимок высокого разрешения. Все что нужно сделать – это выполнить несколько снимков в обычном режиме и установить специальную программу, с помощью которой кадры будут сшиваться в один снимок. Об одной из таких программ и пойдет речь в этом обзоре.

Свое название программа PTGui Pro получила в результате сокращения Graphical User Interface for Panorama Tools (Графический интерфейс для Panorama Tools).
Для создания панорамы, предлагается пройти несколько шагов с помощью мастера создания панорам Project Assistant. Наличие пошагового мастера в программе не означает, что PTGui Pro создаст панораму после нескольких щелчков мыши. Напротив, программа имеет огромное количество средств для настройки панорамы, в чем можно убедиться, включив режим Advanced. В этом режиме будет отображены дополнительные вкладки, каждая из которых содержит настройки для того или иного инструмента, например, для обрезки изображения, компенсации искажений, вызванных конструктивными особенностями объектива фотокамеры, для выбора способа проецирования панорамы и пр.
Шаг первый – загрузка изображений для будущей панорамы. Нажимаем кнопку Load images и указываем на диске заранее подготовленные фотографии.

Открытые в программе снимки отобразятся в виде ленты.

Если щелкнуть по этой ленте, откроется дополнительное окно Source Images, в котором можно установить порядок размещения изображений.

Нажав кнопку Correct в этом окне, можно выполнить коррекцию изображения, искаженного в результате паразитной дисперсии света, проходящего через оптическую систему объектива, или вследствие других причин.

Шаг второй – выравнивание кадров относительно друг друга. После нажатия кнопки Align images программа запустит свой алгоритм и определит для каждого изображения свое место в панорамном снимке. После автоматического выравнивания на экране появится окно Panorama Editor, в котором можно изменять ориентацию отдельных частей панорамы или всей панорамы целиком.

Если составляющие элементы панорамы сделаны максимально аккуратно, то есть, из одной точки, и имеют небольшую площадь перекрытия, скорее всего, создание панорамы на этом может быть завершено, и файл можно сохранять, нажав кнопку Create Panorama.

Если же снимки были не совсем удачные, и программа неточно определила места их "сшивания", необходимо вручную выполнить процедуру соединения изображений. Для склейки изображений PTGui Pro использует набор контрольных точек. Эти контрольные точки представляют собой пары отметок на соединяемых изображениях, которые обозначают совпадающие детали на снимках. Чем точнее расположены контрольные точки и чем больше будет их число, тем правильнее будет составлен шов между изображениями.
Для управления контрольными точками фотографий следует перейти на вкладку Control Points. В двух окнах показаны объединяемые снимки, на которых видны пары контрольных точек. Все эти точки пронумерованы и выделены цветом. Ниже, под изображениями показана таблица, в которой представлена подробная информация о координатах правых и левых контрольных точек.
Алгоритм программы несовершенен, поэтому иногда контрольные точки могут определяться недостаточно верно. В этом случае нужно щелкнуть правой кнопкой мыши на проблемной точке и удалить неудачную отметку, выбрав команду Delete. После этого можно вручную проставить контрольные точки, щелкая по изображению. Парную контрольную точку программа создаст сама, останется лишь проследить за правильностью ее расположения и, в случае необходимости, передвинуть ее на правильную позицию.

PTGui Pro может также сохранять результат соединения частей панорамы в файл Photoshop со слоями, что дает возможность редактировать изображение в популярном графическом редакторе. Изображение может также сохраняться в формате Tiff или Jpeg.
Панорамные снимки делают не только для того чтобы хранить память о местах, в которых побывал фотограф, они имеют и другое практическое применение. Круговые панорамы на 360 градусов могут использоваться разработчиками компьютерных игр для имитации естественного окружения. При помощи PTGui Pro можно получить интерактивную панораму в формате QuickTime VR (*.mov). Запустив такой файл, пользователь сможет совершить виртуальный осмотр местности из той точки, откуда производилась съемка панорамы. Панорамы QuickTime VR можно внедрять в веб-страницы. Для конвертирования панорамы в формат QuickTime VR нужно выполнить команду Utilities > Convert to QTVR.
Для 3D-дизайнеров программа PTGui Pro предлагает создание панорамных изображений в формате HDR, то есть с широким динамическим диапазоном. Использование технологии HDR при создании панорам может быть реализовано двумя методами коррекции изображения - True HDR и Exposure Fusion. Первый вариант позволяет создавать HDR-панораму на основе группы фотографий, сделанных с разной выдержкой, а также из HDR-изображений.
Второй вариант следует использовать в тех случаях, когда HDR-панорама не является конечной целью и необходимо лишь получить изображение с правильной экспозицией. В некоторых случаях, подобрать правильную выдержку довольно сложно. В основном это связано с тем, что на момент съемки освещение объектов неудобно для фотографа. В этом случае можно сделать несколько одинаковых снимков с разной выдержкой. Важно, чтобы они были сделаны с одной точки. Объединив информацию из всех этих снимков в формат HDR, можно получить изображение с более выгодным освещением. Затем выполняется преобразование диапазона яркостей HDRI к диапазону яркостей, отображаемых монитором (tone mapping), и на выходе мы имеем улучшенное изображение. Именно это и можно сделать в режиме Exposure Fusion.

Улучшить конечное изображение можно также, поэкспериментировав с настройками алгоритма PTGui Pro. Вызвать окно настроек можно, выполнив команду Tools > Options. Среди параметров, при помощи которых можно управлять тонкой настройкой программы: количество контрольных точек на паре сшиваемых изображений, настройки чувствительности при определении одинаковых фрагментов на частях панорамы и т.д.

Для создания одной панорамы требуется три, четыре и более снимков. А если панорам несколько то снимков получается очень много. Объединение кадров панорамы в один снимок требует много времени. Чтобы упростить задачу, в PTGui Pro предусмотрена пакетная обработка файлов.
Для того чтобы обработать сразу несколько панорамных изображений, необходимо сохранить проекты, которые должны быть обработаны, в формате программы (*.pts). После этого необходимо запустить утилиту Batch Stitcher, которая устанавливается вместе с PTGui Pro и доступна из меню "Пуск", составить в ней список заданий и запустить их выполнение.

Вы можете подумать, а для чего вообще нужна эта программа, ведь есть Photoshop, с прекрасным инструментом Photomerge? Однако его применение далеко не всегда позволяет получить идеальное изображение. Часто, особенно при склеивании ночных панорам, можно получить неприятное сообщение о том, что слои не могут быть корректно выровнены относительно друг друга. И тут PTGui Pro может стать хорошей альтернативой средствам популярного графического редактора.
С одной стороны, PTGui Pro достаточно проста в использовании, с другой – содержит множество настроек для коррекции снимков вручную, благодаря чему можно гибко управлять результатом.
Ниже приведены несколько панорам, которые были созданы при помощи программы.


Триал-версию PTGui Pro для Windows и Mac OS X можно скачать с официального сайта.
Разместил: Игорь

|
|
 |
Растровый графический редактор — специализированная программа, предназначенная для создания и обработки изображений. Подобные программные продукты нашли широкое применение в работе художников-иллюстраторов, при подготовке изображений к печати типографским способом или на фотобумаге, публикации в Интернете.О растровых графических редакторах и растровой графике.
Растровый графический редактор — специализированная программа, предназначенная для создания и обработки изображений. Подобные программные продукты нашли широкое применение в работе художников-иллюстраторов, при подготовке изображений к печати типографским способом или на фотобумаге, публикации в Интернете.
Растровые графические редакторы позволяют пользователю рисовать и редактировать изображения на экране компьютера. Также сохранять их в различных растровых форматах, таких как, например, JPEG и TIFF, позволяющих сохранять растровую графику с незначительным снижением качества за счёт использования алгоритмов сжатия с потерями. PNG и GIF, поддерживающими хорошее сжатие без потерь, и BMP, также поддерживающем сжатие (RLE), но в общем случае представляющем собой несжатое «попиксельно» описание изображения.
В противоположность векторным редакторам растровые редакторы используют для представления изображений матрицу точек (bitmap). Однако, большинство современных растровых редакторов содержат векторные инструменты редактирования в качестве вспомогательных.
Наиболее известные растровые редакторы.
Adobe Photoshop — самый популярный коммерческий собственнический редактор
Adobe Fireworks(также известный как FW) — растровый и векторный графический редактор для веб-дизайнеров и разработчиков,
Corel Photo-Paint
Corel Paint Shop Pro— растровый графический редактор, выпускаемый компанией Jasc Software с 1992 года. Позже спектр функций был расширен для работы с векторной графикой.
Corel Painter— программа, предназначенная для цифровой живописи и рисунка.
GIMP — самый популярный свободный бесплатный редактор
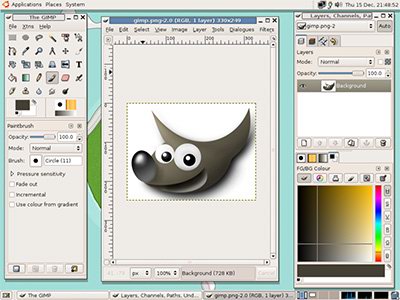
Microsoft Paint— простой растровый графический редактор компании Microsoft, входящий в состав операционной системы Windows, начиная с самых ранних версий.
Microsoft Photo Editor
Krita — свободный растровый редактор из пакетов KOffice и KAtelier.
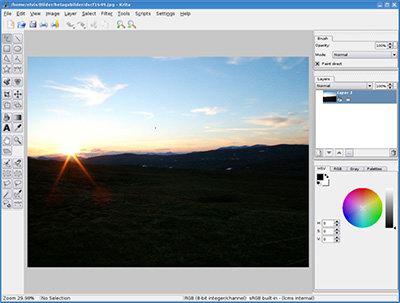
Менее известные растровые редакторы.
Tux Paint — ориентирован на детей от 3-х лет.
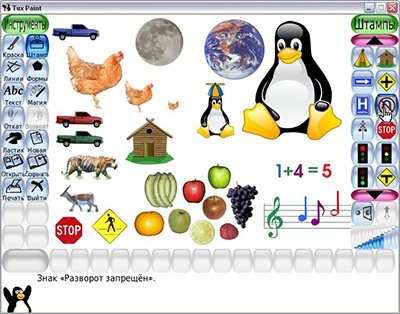
Paint.NET— растровый графический редактор для Windows NT, разработанный для создания как обычных программ, так и веб-приложений.
PhotoFiltre — компактный универсальный графический редактор для операционной системы Windows.
SAI — стремительно набирающий популярность графический редактор.
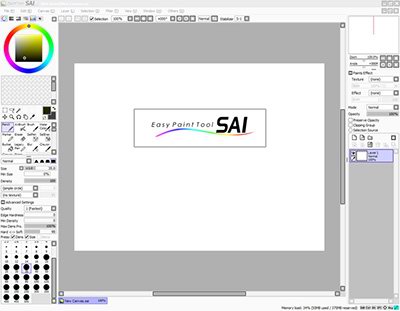
[center]Растровая графика.[/center]
Растровое изображение — это файл данных или структура, представляющая собой сетку пикселей или точек цветов (на практике прямоугольную) на компьютерном мониторе, бумаге и других отображающих устройствах и материалах.
Создается растровая графика фотоаппаратами, сканерами, непосредственно в растровом редакторе, также путем экспорта из векторного редактора или в виде скриншотов.
Растровая графика позволяет создать практически любой рисунок, вне зависимости от сложности, в отличие, например, от векторной, где невозможно точно передать эффект перехода от одного цвета к другому (в теории, конечно, возможно, но файл размером 1 МБ в формате BMP будет иметь размер 200 МБ в векторном формате).
Растровая графика используется сейчас практически везде: от маленьких значков до плакатов.
Высокая скорость обработки сложных изображений, если не нужно масштабирование.
Растровое изображение используют большинство устройств ввода/вывода графической информации, таких как монитор, принтер, цифровой фотоаппарат, сканер и др.
Но у растровой графике есть и недостатки. Такие как большой размер файлов с простыми изображениями, невозможность идеального масштабирования.
Из-за этих недостатков для хранения простых рисунков рекомендуют вместо даже сжатой растровой графики использовать векторную графику.
Растровые изображения обычно хранятся в сжатом виде. В зависимости от типа сжатия может быть возможно или невозможно восстановить изображение в точности таким, каким оно было до сжатия. Так же в графическом файле может храниться дополнительная информация: об авторе файла, фотокамере и её настройках, количестве точек на дюйм при печати и др.
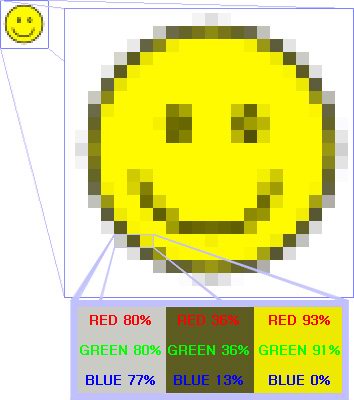
Схема хранения растровой графики.
Разместил: Игорь

|
|
 |
С появлением компьютеров и специальных программ (графических редакторов), с помощью которых можно обрабатывать и создавать изображения, кажется, что каждый может научиться с легкостью делать качественные рисунки, однако, это не так. Графические редакторы – инструмент сложный, чтобы хорошо его освоить, уйдет много времени, кроме того, они сами по себе не создают за вас изображения. Чтобы сделать рисунок, вам нужны минимальные художественные знания, т.е. вы должны представлять, что такое перспектива, светотень, как создавать иллюзию объема и т.д. Первые шаги - компьютерная графика и графические редакторы.
С появлением компьютеров и специальных программ (графических редакторов), с помощью которых можно обрабатывать и создавать изображения, кажется, что каждый может научиться с легкостью делать качественные рисунки, однако, это не так. Графические редакторы – инструмент сложный, чтобы хорошо его освоить, уйдет много времени, кроме того, они сами по себе не создают за вас изображения. Чтобы сделать рисунок, вам нужны минимальные художественные знания, т.е. вы должны представлять, что такое перспектива, светотень, как создавать иллюзию объема и т.д.
О том, как научиться работать с графическими редакторами и о художественных средствах мы поговорим в других статьях. А эта будет посвящена обзору графических редакторов, какие они бывают, чем отличаются, а также другим вопросам, связанным с ними и обработкой изображений в компьютере.
Обычно, когда мы создаем оформление нашего сайта, то используем уже готовые изображения: фотографии, картины, рисунки, текстуры. А если воспользоваться графическим редактором то можно из нескольких разных фотографий создать необычный коллаж, который потом сможем использовать при оформлении нашего сайта.

Из данного примера видно как из одной фотографии и фрагмента картины художника-фантаста можно получить третье, совершенно отличное от двух предыдущих, изображение дамы-воительницы. Изображения, которые можно использовать для создания чего-то своего нового, есть в Интернете, на дисках в компьютерных магазинах, а также можно отсканировать свои фотографии, рисунки и использовать их.
Какие бывают графические редакторы, и как представляется графика в компьютере.
Графические редакторы, бывают двух типов: растровые и векторные, по тому, как они представляют объекты (изображения).
Растровые редакторы представляют изображение в виде множества точек, это хорошо видно, если мы увеличим фотографию нашей дамы-воительницы, посмотрите, как выглядит ее глаз при многократном увеличении:
 Минимальная неделимая точка в растровом изображении называется пиксель. Все изображения, которые вводятся в компьютер при помощи сканирования – растровые.
Самый популярный растровый графический редактор - Adobe Photoshop. Этот редактор многофункционален и по этому используется во всех дизайнерских студиях и конторах. Если кто-то захочет посвятить себя профессиям рекламный или веб-дизайн, то знание Adobe Photoshop просто необходимо. Для начинающих и любителей можно посоветовать для начала следующие растровые графические редакторы: Image Styler или Live Motion.
Векторные графические редакторы представляют изображение в виде отрезков прямых, векторов. Вектор – направленный отрезок, то есть отрезок, у которого указаны начало (называемое также точкой приложения вектора) и конец. Для наглядности, посмотрим при большом приближении меч, в руке у дамы, который нарисован в векторном редакторе:
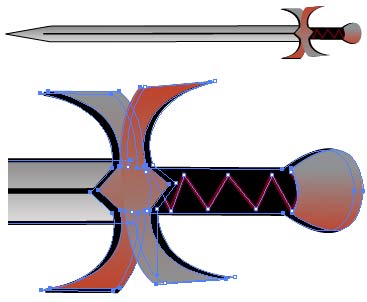 Изображения, сделанные в векторных редакторах, можно открыть и в растровом редакторе, в этом случае, оно будет восприниматься, как растровое. А вот растровое изображение, открытое в векторном редакторе, не станет само по себе векторным, придется его либо обрисовывать самим, чтобы получить нормальное векторное изображение, либо перевести в кривые при помощи специальных программ (например, Stream Line).
Один из популярных векторных графических редакторов Adobe Illustrator. Многофункционален. Используется во многих дизайнерских студиях и конторах. Программа конкурент - CorelDraw.
Пожалуй, и все, на этом наша статья закончена. Теперь можно смело приступать к изучению работы с графическими редакторами, в этом вам помогут статьи на нашем сайте, также вы можете изучить статьи по этой теме на других сайтах. И все-таки лучше всего приобрести в магазине не только диск с программой, но и книгу с упражнениями, выполняя которые, будет легче освоить графические редакторы.
Разместил: Игорь

|
|
 |
Всем, кто некоторое время своей жизни потратил на изучение основ техники SEO, известен тот факт, что величина трафика на ресурс сильно зависит от качества контента. Ни для кого уже не секрет, что интересные и качественные статьи любят как читатели, так и поисковые роботы. В этой статье я постараюсь пролить немного света на процесс создания информационных материалов и источники их формирования.
Приведу несколько вещей, которые необходимо помнить:
- контент сайта нужно писать, исходя из того, что его будут читать живые люди, а не поисковые роботы. Поэтому варианты с беглым написанием "нечитаемых" статей с великим множеством синтаксических ошибок, автоматические переводы и т.д - должны отпасть сразу же.
- раз уж выбрали определенную тематику ресурса, то ее и придерживайтесь. Только таким образом можно сформировать постоянную аудиторию читателей. Естественно, расширение информативности сайта за счет добавления новых рубрик, разделов - только приветствуется. Важно сохранять общую тематическую направленность.
- ну и не надо забывать о постоянном обновлении информации на сайте. Неплохим подспорьем будет использование информеров с других сайтов. Они их представляют бесплатно, есть возможность выбора тематики импорта новостей, вида их размещения и т.д.
Сейчас рассмотрим, что же хочет видеть ваша целевая аудитория на вашем сайте:
1. Календарь событий - идеальный вариант для новостных сайтов, блогов и т.п. Вообщем всех тех, на которых информация привязана к определенной дате.
2. Географические карты - без них не обойтись на сайтах о туризме, путешествиях, охоте, рыбалке. Тут даже не обязательно быть художником и геодезистом - в инете уже полным-полно подобных он-лайн сервисов. Что от вас потребуется - смекалка и знание Photoshop'а.
3. Отзывы посетителей вашего сайта - ко всем статьям нужно добавить возможность размещать комментарии. Так вы сможете быть в курсе - насколько востребован тот или иной материал, качество его написания.
4. Фотографии клиентов - сделайте отдельный раздел на вашем сайте, где бы были размещены фотографии ваших клиентов. Наличие в клиентах солидных и авторитетных компаний еще никому не помешало.
5. Цветовая гамма - как правило, для сайтов развлекательной и туристической направленности использование графики только идет на пользу. Фотографии достопримечательностей стран, клубов, ресторанов - только повышает информативность статей. Ведь человеку интересно увидеть на фото то, что он может увидеть в живую. Главное - не перестараться и использовать оптимизированную графику.
6. Блоги и форумы - у человека всегда есть потребность в общении, что и объясняет популярность в интернете подобных вещей. Плюс ко всему - на форумах и блогах постоянно обновляется информация - вот за это их и любят поисковики.
7. Специализированные статьи для целевой аудитории. Их следует писать с периодичностью не реже одного или двух раз в неделю.
8. Вопросы / ответы экспертов - создайте возможность задавать вопросы людям, которые являются экспертами в определенных вопросах. Естественно, следует организовать оперативные ответы на них.
9. Краткие обзоры продукции - это необходимо делать как для новинок рынка, так и для остальной продукции. Так как любой рынок постоянно меняется, выходит новая продукция, технологии, версии программ - то тут не обойтись без обзоров. Желательно так же размещать как положительные, так и отрицательные характеристики.
[pagebreak]
10. FAQ (Наиболее часто задаваемые вопросы). FAQ – такой тип контента, в котором целевая аудитория по-настоящему заинтересована. Получая вопросы от читателей, предоставьте ответить на них экспертам.
11. Историческая справка. Думаю, ни для кого не будет секретом, что много людей интересуется вопросом возникновения определенной продукции, производства, историей выхода новых моделей и версий.
Поэтому не помешает разместить на сайте небольшие очерки об истории продаваемого вами товара. подобную информацию можно без особого труда найти в инете - было бы только желание. И забывайте о графических иллюстрациях - так всегда интереснее и познавательнее.
12. Публикация интервью. Является одним из самых простых способов создания уникального контента. Да, ко всему прочему, еще и интересного. Ведь, если взять интервью у известного и уважаемого человека, то найдется много людей, которым будет его интересно почитать.
Добавлять интервью советую периодически, но не очень редко - чтобы поддерживать интерес к вашему ресурсу. По поводу оформления - то не помешает фотография персоны, у которой берется интервью, а также оставьте его формулировки без изменений (разве что исправьте грамматические и орфографические ошибки).
13. Сезонные статьи. Если ваша сфера деятельности зависит от времени года (например, ваша фирма занимается туризмом, организацией охоты, рыбалки), то тут без статей с учетом сезона не обойтись. Таким образом для посетителя предоставленная информация будет интересной и актуальной.
14. Статистические данные. Такая информация просто жизненно необходима для сайтов, посвященных финансовым операциям, недвижимости и т.п. Если у вас нету собственных ресурсов для формирования данных статистики, то тут придут на помощь сайты, которые готовы предоставить вам такие данные. В большинстве случаев это делается бесплатно, а платой за использование будет ссылка на первоисточник.
15. Конкурсы. Людям всегда нравилось участвовать в различных конкурсах и соревнованиях. Пусть даже они и носят виртуальный характер. Даже если победители не получат ценный приз, а всего лишь их имя будет гордо красоваться на вашем сайте - это тоже будет людям приятно. Можно организовать конкурс стихов, рассказов, фотографий - всего того, что может разместить любой посетитель.
16. Истории успешного сотрудничества. Добавьте на ваш сайт отдельный раздел типа "Отзывы наших клиентов" и поместите туда настоящие (а не вымышленные) отзывы ваших клиентов о вашей компании, качестве предоставляемых услуг. Можете просто попросить вашего клиента написать отзыв. Убедите его, что это выгодно - и реклама его фирмы, и его фото (можно и так сделать) или предоставить скидку на дальнейшие покупки.
17. Новости индустрии или сферы, имеющей отношение к вашей продукции (услугам). Людям всегда интересно, что нового появляется в выпускаемой продукции, какие появляются новшества и разработки. Если лень добавлять самому новости (а они появляются практически каждый день), то можно экспортировать их с нескольких сайтов. Опять же есть такая замечательная вещь, как RSS лента.
Вот и все советы. Как видите, их не так уж и много. Зато эффект он их воплощения - ощутимый. Таким образом вы будете интересны и поисковым машинам и посетителям вашего сайта.
|
|
Всего 27 на 2 страницах по 15 на каждой странице<< 1 2
Внимание! Если у вас не получилось найти нужную информацию, используйте рубрикатор или воспользуйтесь поиском
.
книги по программированию исходники компоненты шаблоны сайтов C++ PHP Delphi скачать
|
|