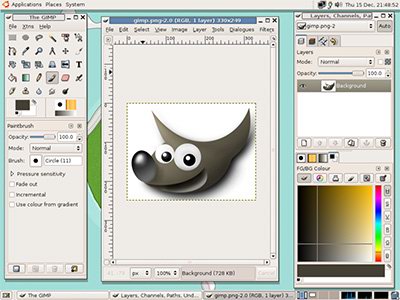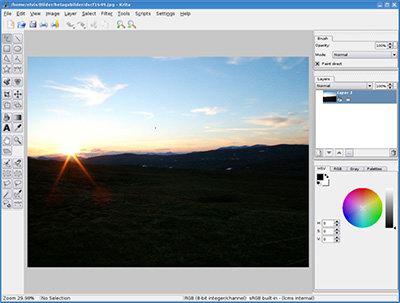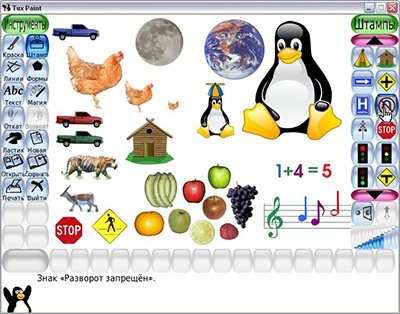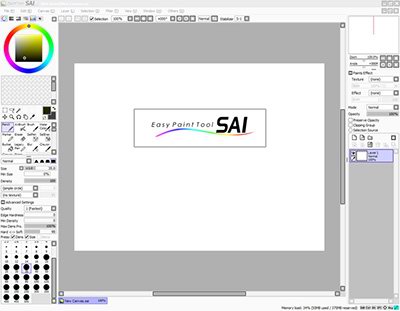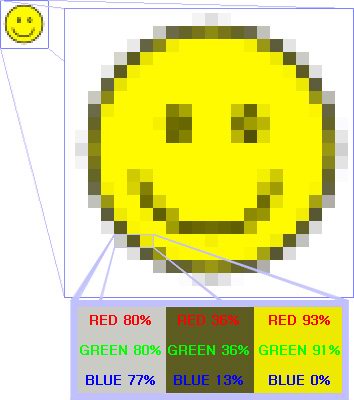Добро пожаловать,
|
|
|
|
|
|
 Поиск Поиск
 |
Данная книга - руководство для опытных разработчиков приложений трехмерной графики, представляет собой исчерпывающее и при этом занимательное введение в язык шейдеров высокого уровня. Книга может использоваться и в качестве справочника, и в качестве учебного пособия. В ней обстоятельно описан переход от стандартной функциональности графических ускорителей к программируемому графическому аппаратному обеспечению и дополнениям к API OpenGL.
Использование шейдеров, написанных на специально предназначенном для этого языке, позволяет достигать лучшего качества графических эффектов, используя возможности, как графического ускорителя, так и центрального процессора. Содержит большое количество примеров, иллюстрирующих приемы работы с графикой, и лежащие в их основе алгоритмы.
|
|
 |
Практическое руководство по графическому редактору Adobe Photoshop CS. На большом количестве примеров показаны методы работы с основными инструментами программы, слоями, масками, каналами, фильтрами Описана техника применения эффектов. Особое внимание уделено вопросам устранения дефектов на фотоснимках и комплексной обработке растровых изображений. Книга содержит большое количество уникальных примеров и заданий.
|
|
 |
Описывается работа в новой версии визуального Web-редактора Macromedia Dreamweaver 8. Книга организована в виде 14-ти занятий по Web-дизайну. Рассмотрены современные стандарты Интернета, интерфейс программы, создание страниц и сайтов, работа с текстами, графикой, таблицами и стилями, различные виды Web-дизайна: фреймовый, табличный и контейнерный. Освещены вопросы использования шаблонов, плавающих и свободно позиционируемых контейнеров, разработки Web-сценариев.
Уже с первых страниц начинающий пользователь может быстро приступить к работе и создать простейший Web-сайт. Изучение всего материала книги позволит читателю создавать современные Web-сайты с оформлением, приближенным к полиграфическому. Особую ценность имеют полезные советы автора, маленькие хитрости и нетрадиционные приемы Web-верстки.
Для начинающих Web-дизайнеров.
|
|
 |
Дата: 24.10.2025
Модуль:
Категория: Хостинг
Чтобы упростить ориентирование во все более разрастающемся Интернете, была разработана система DNS (Domain Name System - система именования доменов сети). Дело в том, что каждому компьютеру или компьютерной сети, подключенной к Интернету, назначается уникальная последовательность цифр, называемая IP-адресом.
IP-адрес состоит из четырех чисел, от 0 до 255 каждое, например 198.105.232.001. Зная IP-адрес, пользователь одного компьютера с легкостью находит другой компьютер в Интернете, и может к нему подключиться, если у него есть на это соответствующие права. Все просто, когда вам нужно получать доступ к одному-двум компьютерам, но если их количество переваливает за десяток или даже за сотню, а, тем более, если вам необходимо сообщать определенный IP-адрес многим людям, ситуация становится поистине кошмарной.
Избавиться от подобных проблем помогает система имен DNS. Она позволяет заменять цифровые IP-адреса на благозвучные буквенные, например: «microsoft.com» или «yandex.ru». Как же работает DNS? Все Интернет-пространство можно разделить на несколько групп, называемых «доменными зонами». Эти зоны называются доменами первого уровня. Разделение по зонам может проводиться как по географическому, так и по тематическому признаку. Географическая доменная зона определяет расположение компьютера в том или ином государстве. Вот несколько примеров географических доменов первого уровня: ru - Россия, fr - Франция, uk - Великобритания, jp - Япония, su - бывший Советский Союз. Тематические доменные зоны группируют компьютеры по информации, содержащейся на них, либо по типу организаций, ими владеющих, вне зависимости от их географического расположения.
Два компьютера, зарегистрированные в одной тематической доменной зоне, могут находиться в противоположных концах земного шара. Вот примеры тематических доменных зон: com - коммерческое предприятие, net - что-то связанное с сетевыми технологиями, edu - образовательное учреждение, info - информационный проект, gov - государственное учреждение, biz - бизнес-проект, mil - военная организация. Несмотря на обилие доменных зон, далеко не все из них пользуются большой популярностью. Основная часть компьютеров в Интернете зарегистрирована в доменных зонах com и net. Некоторые доменные зоны используются и вовсе не по прямому назначению. Например, островное государство Тувалу стало обладателем географической доменной зоны tv, которую сейчас облюбовали организации, так или иначе связанные с телевидением: телеканалы, производители бытовой техники, киноделы, рекламщики и прочие...
Каждая доменная зона делится на поддомены, или домены второго уровня, и каждому из этих поддоменов присваивается свое имя, например совпадающее с названием организации, владеющей доменом. Это имя приписывается к имени домена верхнего уровня слева, в виде суффикса, и отделяется точкой. Например, в имени microsoft.com строка com означает доменную зону, а суффикс microsoft - имя домена второго уровня. Как нетрудно догадаться, по этому адресу находится сеть, принадлежащая корпорации Microsoft. Однако сеть корпорации Microsoft весьма велика, поэтому каждый домен второго уровня, в свою очередь, может делиться еще на несколько подподдоменов, или доменов третьего уровня. Это записывается так - mail.microsoft.com. В этом примере mail - это суффикс домена третьего уровня. Такое деление может продолжаться до бесконечности, но обычно ограничивается доменами третьего-четвертого уровня.
Общее руководство и контроль над доменными зонами, осуществляет организация ICANN (The Internet Corporation for Assigned Names and Number - Интернет-ассоциация по выдаче имен и чисел). Она передает полномочия на выдачу адресов в той или иной доменной зоне другим организациям и следит за соблюдением основных правил. Организации, уполномоченные выдавать доменные адреса в той или иной доменной зоне, торгуют доменными адресами второго уровня. То есть, если кто-то хочет, чтобы у его компьютера в Интернет был адрес vasya-pupkin.com, он должен обратиться к организации, выдающей доменные имена в зоне com. Затем попросить зарегистрировать в ней домен второго уровня vasya-pupkin, предоставить IP-адрес своего компьютера в Сети и, разумеется, уплатить некоторую сумму денег. В результате, компьютер Васи в Интернете можно будет отыскать не только по малопонятному набору цифр IP-адреса, но и по звучному текстовому адресу.
При желании, одному IP-адресу можно сопоставить даже несколько доменных имен, например vasya-pupkin.com и vasiliy.ru. Адреса в Российской доменной зоне выдает организации РосНИИРОС, Российский НИИ развития общественных сетей.
Современный Интернет представляет собой сложнейшую систему из тысяч компьютерных сетей, объединенных между собой. Состоит эта система из двух основных элементов: узлов сети Интернет и соединяющих их информационных магистралей. Узлом Интернета называют любое устройство, имеющее свой IP-адрес и подключенное к Сети. Несмотря на кажущуюся мешанину межкомпыотерных соединений и отсутствие централизованного руководства, Интернет имеет определенную иерархическую структуру.
В самом низу иерархии находится многочисленная армия конечных пользователей. Часто не имеющие даже постоянного IP-адреса подключаются к Интернету по низкоскоростным каналам. Тем не менее, пользователи являются одними из основных потребителей услуг Сети и главными «спонсорами» коммерческой части Интернета. Причем на одного «физического» пользователя, т. е. реального человека, пользующегося услугами Сети, может приходиться несколько пользователей «логических», т. е. различных подключений к Интернету.
Так, кроме компьютера, возможность подключения к Интернету может иметь мобильный телефон, карманный компьютер, бытовая техника, автомобиль и даже кондиционер. Конечные пользователи подключаются к компьютерам Интернет-провайдера, или, как их еще называют, ISP (Internet Service Provider - провайдер Интернет). ISP - это организация, основная деятельность которой связана с предоставлением услуг Интернета пользователям.
У провайдера есть своя компьютерная сеть, размеры которой могут варьироваться от сотен десятков узлов в нескольких городах до многих тысяч, раскиданных по целому континенту. Эта сеть называется магистральной сетью, или бэкбоном (от слова backbone - стержень, магистраль). Сети отдельных провайдеров соединяются между собой и другими сетями. Среди ISP есть «монстры», которые обеспечивают соединение между собой сетей различных стран и континентов, являясь своего рода «провайдерами для провайдеров». Весь этот конгломерат компьютерных сетей и образует то, что называется Интернетом.
Особняком стоят DNS-серверы - компьютеры, отвечающие за функционирование системы DNS. Для подключения конечных пользователей к ISP служат так называемые «точки доступа» - компьютеры или специальные устройства, содержащие оборудование для подключения «извне».
Подключившись к точке доступа провайдера, пользователь становится частью магистральной сети провайдера и, соответственно, получает доступ к ее ресурсам, а также к ресурсам сетей, соединенных с бэкбоном провайдера, т. е. ко всему Интернету. Кроме конечных пользователей, к сети провайдеров подключаются различного рода серверы, или «хосты» (от слова host - хозяин). Это узлы сети, на которых работает программное обеспечение, обеспечивающее практически все услуги, предоставляемые сетью Интернет.
|
|
 |
Environmental Audio (дословно окружающий звук)- это новый стандарт звука, разработанный фирмой Creative Labs, создающий эффекты окружающей среды реального мира на компьютере. Environmental Audio сегодня ужк много больше простого surround -звука и 3D моделирования. Это и настоящее моделирование окружающей среды с помощью мощных эффектов с учётом размеров комнаты, её звуковых особенностей, реверберации, эхо и многих других эффектов, создающих ощущение реального аудио мира.
Как работает Environmental Audio
Эффекты окружающей среды моделируются при помощи технологии E-mu Environmental Modeling, поддерживаемой аудиопроцессором EMU10K1, установленного на серии звуковых карт SBLive! Технология Environmental Audio разработана с учётом работы на наушниках, двух или четырёх колонках. Чип EMU10K1 раскладывает любой звуковой поток на множество каналов, где накладывает эффекты в реальном времени. За счёт этого создаются уже новые звуки, такие, как они должны быть в природе. На стадии обработки звука кроме его пололжения в пространстве должны быть учтены, как минимум, два фактора: размер помещения и реверберация, так как человеческое ухо слышит не просто оригинальный звук, а звук с учётом дистанции, местоположения и громкости. Стандарт Environmental Audio обрабатывает все эти условия для получения высококачественного реального звука.
Environmental Audio использует координаты X, Y, Z, а также реверберацию и отражения звука. Эти координаты используются при базовой подготовки каналов аудио источника и эффектов "окраски" звуковой сцены. Основная мощность аудиопроцессора расходуется на обработку каждого звукового источника по всем каналам и на добаление эффектов в реальном времени. Как уже говорилось, для создания ощущения реального звука нужно учитывать как минимум 3 фактора: расстояние до источника звука, размер звукового помещения и реверберацию.
Environmental Audio Extensions (EAX)
Это API, разработанный фирмой Creative Labs для достижения реальных звуковых эффектов в компьютерных играх. EAX- это расширение API DirectSound3D от фирмы Microsoft На 18 Октября 1999 года единственной звуковой картой, поддерживающей этот стандарт является Sound Blaster Live! (в разных модификациях). На сегодня Creative выпустила три версии этого стандарта.
DirectSound3D управляет местоположением в 3D пространстве игры источников звука и слушателя. Например, игра может использовать DirectSound3D для создания раздельных источников звука для каждого существа в игре, получая, таким образом, звуки выстрелов и голоса в разных местах 3D-мира. Эти звуки, также как и слушатель, могут перемещаться в пространстве. Разработчики игр могут использовать такие звуковые возможности, как палитра направлений (звук в одном направлении может идти громче, чем в другом), эффект Допплера (звук может нарастать, достигнув слушателя, и потом спадать, как бы удаляясь в пространство).
EAX улучшает DirectSound3D созданием виртуального окружающего аудио мира вокруг источников звука и слушателя. Эта технология эмулирует реверберации и отражения, идущие со всех сторон от слушателя. Эти эффекты создают впечатление, что вокруг слушателя существует реальный мир со своими параметрами, как то: размер помещения, отражающие и поглощающие свойства стен и другие. Программисты игр могут создавать различные акустические эффекты для разных помещений. Таким образом, игрок, который играет в EAX игру может слышать разницу в звуке при переходе из коридора в пещеру.
В дополнении к созданию окружающих эффектов, EAX 1.0 может изменять параметры различных источников звука. При изменении местоположения источника звука относительно слушателя автоматически изменяются параметры реверберации.
Что касается программирования, то здесь EAX предоставляет следующие возможности.
* Выбор среди большого числа "пресетов" для моделирования эффектов окружающей среды.
* Возможность изменять параметры пресетов окружающей среды для каждого источника в отдельности.
* Автоматическое изменение критических параметров, применяемых к позиции. Когда источник звука движется по отношению к слушателю, EAX автоматически изменяет параметры отражения звука и реверберации для создания более реальных звуковых эффектов при движении источника звука через 3D звуковой мир.
Occlusions и Obstructions
Эффект occlusions создаёт впечатление, что источник звука находится в другой комнате, в другом месте, за стеной. Это свойство позволяет изменять параметры передачи звуковой характеристики для получения эффекта различных материалов стен и их толщину. Например, программа может использовать это свойство для создания звука, идущего из-за двери, или из-за стены.
Эффект obstructions позволяет эмулировать звуковые препятствия, создавая ощущение, что источник звука находится в той же комнате, но за препятствием. Например, можно сделать так, что звук будет идти из-за большого камня, находящегося в той же пещере, что и слушатель.
Геометрическое моделирование и EAX
Геометрическая модель сцены используется как в графических целях, так и для создания 3D звука. Для создания геометрической модели компьютер должен иметь данные о физических свойствах мира: какие объекты где расположены, какие звуконепроницаемые, какие звукопоглощающие и так далее. После того, как эта информация получена, производится расчёт некоторого количества слышимых отражений и поглощений звука от этих объектов для каждого источника звука. Это приводит к затуханиям звука, из-за препятствий, звуконепроницаемых стен и так далее. Расчёты отражений методом "зеркала" широко используются для создания акустики зданий. Этот метод подразумевает, что звук отражается прямо (как от зеркала) без преломлений и поглощений. На самом же деле, вместо того, чтобы в реальном времени рассчитывать все отражения и особенности среды (что на самом деле процесс трудоёмкий) используются заранее рассчитанные упрощённые модели геометрических аудио сред, которые отличаются от графических представлений о среде. То есть в игре используются одновременно отдельная среда для визуальных эффектов и более простая для звуковых эффектов. Это создаёт проблемы, как, например, если бы вы захотели передвинуть часть стены в комнате, то вам пришлось бы создавать новую среду для звука. В настоящее время над геометрическим моделирование звука ведутся работы во многих звуковых лабораториях.
EAX для разработчиков
EAX не требует того, чтобы источники звука привязывались к графическому представлению об окружающей среде. Но при желании разработчик, который хочет создать звуковые эффекты "повышенной реальности", которые максимально близки к графическому представлению о сцене может использовать дополнительное управление ранними отражениями, преломлениями и поглощениями. При создании своих эффектов EAX использует статические модели среды, а не её геометрические параметры. Эти модели автоматически рассчитывают реверберации и отражения относительно слушателя с учётом размеров помещения, направления звука и других параметров, которые программист может добавлять, для каждого источника звука. Поэтому EAX намного проще других стандартов, так как он не требует описания геометрической среды сцены, а использует подготовленные заранее модели. Игра может менять звуковые модели при переходе от одного места к другому для создания реальных эффектов. Я хочу рассмотреть это подробней. Допустим, у вас есть сцена в игре ввиде каменной пещеры. Есть два способа получить высокореалистичные эффекты. Первый из них- рассчитать геометрическую модель и использовать её как аудио маску для сцены, причём новые технологии будут позволять делать это в реальном времени. Второй способ- взять готовый пресет и, при необходимости, изменить его для получения более качественных эффектов. Разумеется, первый способ даст больший реализм, чем второй, но и потратит ресурсов в несколько раз больше. А если учитывать лень программистов, то в этом случае EAX наиболее благоприятный вариант.
Различия между EAX 1.0, 2.0 и 3.0
EAX 1.0
* Поддерживает изменение места в игре реверберации и отражений.
* Имеет большое количество пресетов.
* Позволяет (ограниченно) изменять реверберацию окружения.
* Позволяет автоматически изменять интенсивность реверберации, в зависимости от положения источника звука относительно слушателя.
EAX 1.0 строит звуковую сцену на основе заранее созданных пресетов, учитывая дистанцию между источниками звука и слушателем. Соответственно, EAX 1.0 предоставляет большой набор пресетов "на каждый случай жизни". Также имеется возможность изменять параметры поздней реверберации (дэмпинг, уровень) и автоматическое изменение уровня в зависимости от расстояния. Благодаря этому происходит улучшенное восприятие расстояния до источника.
EAX 2.0
* Обновлена реверберационная модель.
* Добавлены эффекты звуковых преград (Obstructions) и поглощений (Occlusions).
* Отдельное управление начальными отражениями и поздними реверберациями. Продолжительный контроль размеров помещений. Улучшенная дистанционная модель для автоматического управления реверберациями и начальными отражениями, основанными на местоположении источника звука относительно слушателя.
* Возможность учитывать звуковые свойства воздуха (поглощение звука).
* Теперь для использования эффектов Environmental Audio не не требуется описание геометрии помещения.
EAX 2.0 построен на возможностях первой версии и создаёт ещё более реалистичные эффекты засчёт поддержки преграждения и отражения звука, а также на улучшенной технологии определения направления звука.
EAX 3.0
* Контроль за ранними реверберациями и отражениями для каждого источника звука.
* Динамический переход между окружающими моделями.
* Улучшенная дистанционная модель для автоматического управления реверберацией и начальными отражениями в зависимости от положения источников звука относительно слушателя.
* Расчёты Ray-Tracing (отражение лучей) для получения параметров отражения для каждого источника звука.
* Отдельные отражения для дальних эхо.
* Улучшенное дистанционное представление, призванное заменить статические реверберационные модели.
EAX 3.0 совмещает вторую версию с более мощными возможностями. Новый уровень реализма достигается засчёт поддержки местных отражений, изолированных отражений, продолжительных переходов между звуковыми сценами и другими особенностями.
Вывод: по всему вышесказанному можно судить о том, что на сегодня EAX является очень перспективным и конкурентоспособным стандартом. Любой программист, несведующий в особенностях 3D звука сможет создавать реальные эффекты для своих игр с помощью пресетов. Что касается качества 3D звука, то оно вне конкуренции. Сейчас большинство игр не поддерживает (или поддерживает криво) такие эффекты, как преграждение и поглощение звука. Первой игрой, полностью поддерживающей EAX 2.0 обещает быть Unreal Tournament, если его не опередят. Там будет видно.
P.S. Я специально не стал сравнивать EAX с другими стандартами, как, например, A3D. Для этого нужны игры, поддерживающие одновременно и то и другое в полной форме. На сегодня таких игр нет.
|
|
 |
Настройки по умолчанию в Кореле не очень удобны. В любом графическом редакторе всегда хочется иметь как можно больше рабочего пространства. Настройки по умолчанию хороши лишь для изучения редактора, так как все руководства, справка и книги написаны под них. Когда же всё изучено и опробовано, можно настроить интерфейс «под себя». А некоторые опции просто необходимо скорректировать для комфортной работы. Настраиваем сами Corel Draw.
Настройки по умолчанию в Кореле не очень удобны. В любом графическом редакторе всегда хочется иметь как можно больше рабочего пространства. Настройки по умолчанию хороши лишь для изучения редактора, так как все руководства, справка и книги написаны под них. Когда же всё изучено и опробовано, можно настроить интерфейс «под себя». А некоторые опции просто необходимо скорректировать для комфортной работы.
Для настройки интерфейса обычно используют меню Customization. Но в этой статье часто будет использоваться ещё один способ. Заключается он в том, что элементы интерфейса можно перетаскивать, зажав клавишу Alt, если при перетаскивании воспользоваться сочетанием Ctrl+Alt то перемещаемые элементы дублируется. Чтобы просто удалить элемент достаточно кликнуть на нем правой кнопкой мыши и в появившемся контекстном меню выбрать Customize>Toolbar Item>Delete. Сами «бары» перетаскиваются за двойную линию с левого или верхнего края.
Настройка внешняя.
Удаляем всё лишнее.
В верхней части интерфейса находятся Menu Bar (стандартные File, Edit, View и т.д.), Standard toolbar (панель, где находятся пиктограммы New, Open, Save...) и Property Bar (панель свойств, где устанавливаются параметры страницы, единицы измерения и прочие параметры документа). Menu Bar имеет привычное для большинства Windows приложений расположение, поэтому можно оставить его без изменений. Сэкономить место, здесь можно разместив Standard toolbar и Property Bar в один ряд, что станет возможно, если удалять с Standard toolbar. Лишние элементы, начиная, справа это выпадающее меню масштаба (zoom level), которое дублируется при выбранном Zoom Tool`е, затем кнопки «Access the Corel Graphics Community Web site» и «Start Corel applications», кнопки импорта и экспорта заменят легко запоминающиеся сочетания Ctrl+I и Ctrl+E. Всем знакомы такие сочетания как Ctrl+Z и Ctrl+Shift+Z, соответственно кнопкам со стрелочками «Undo» и «Restore» не место в новом интерфейсе. Опять же копирование/вставка – стандартные во всех приложениях Ctrl+C/X/V, да и в контекстном меню они присутствуют, так что тоже можно смело удалять. В общем, что оставить в Standard toolbar`е и оставлять ли его вообще дело индивидуальное, главное поставить его вряд с Property Bar`ом, что расширит рабочую область аж на 32 пиксела. Беспокоится о неправильных действиях и удалении чегото нужного сильно не стоит. Стандартные панели можно вернуть к прежнему виду в меню Tools>Customization>Command Bars, выделив нужную и нажав кнопку Reset. Либо через контекстное меню Customize>[Toolbar Name]>Reset to Default. Сбросить же все настройки на дефолтные если вдруг ваши эксперименты совсем выйдут из под контроля можно стартовав CorelDRAW с зажатой клавишей F8. То что находится внизу называется Status Bar и по умолчанию занимает неоправдано много места, показывая такие ненужные вещи как позиция курсора, доступные команды для инструментов и свойства объектов которые дублируются на панели свойств. Удалив все лишнее можно разместить вряд Object Information, Object Detalis, Fill Color и Outline color таким образом уменьшив размер панели состояния вдвое.

Ну и наконец немного расширить рабочую область можно отключив линейки, двойной клик и в появившемся окне снять галочку Show Rulers, существенный минус это отсутствие возможности вытягивать из них направляющие (Guidelines) и выставлять нулевые координаты в нужное место. Как вариант можно вынести кнопку включения/отключения линеек в какое-нибудь удобное место, находится она в меню Tools>Customization>Commands выпадающем списке View и называется Rulers.
Панель инструментов (Toolbox).
Та часть интерфейса, в которой расположены инструменты (Pick, Zoom, Shape, Bezier Tools и т.д.) интерактивные эффекты (Blend, Transparency, Envelope и т.д.) и прочее необходимое в работе и есть Toolbox или панель инструментов. По умолчанию она расположена неподвижно в крайней левой части окна и все инструменты расположены в один столбик, а некоторые объеденены в группы. Такой порядок не очень удобен опытному пользователю и уж тем более профессионалу или векторному маньяку.
Расположение в два столбика более практично и удобно, с этого и следует начать – перетащить Toolbox за верхний край со стандартного места в свободную область и растянуть до расположения инструментов в два столбца. Теперь руководствуясь собственным опытом и манерой работы нужно выставить инструменты в нужном порядке. Например Shape Tool можно вынести отдельно от группы и расположить рядом с Pick Tool`ом, также с инструментом Hend, а в выпадающих группах подвинуть наиболее используемые инструменты ближе к левому краю.
Чтобы новая панель выглядела аккуратней можно убрать верхнюю часть с названием и крестиком закрытия, для этого нужно кликнуть на панели правой кнопкой мыши, в контекстном меню выбрать Customize>Toolbox Toolbar>Properties... и в появившемся окне снять галочку «Show title when toolbar is floating».

Докеры (Dockers).
Особенностью интерфейса CorelDRAW является то что многие полезные функции и эффекты реализованы в виде докеров – панелей по умолчанию открывающихся справа. Там им самое место, вот только открывать каждый раз нужный докер не очень удобно, располагаются они в разных частях меню, хотя почти все их можно найти в меню Window>Dockers и на многие уже назначены сочетания клавиш. Наиболее удобный выход держать их открытыми, только в свернутом состоянии, так они будут расположены в нужном порядке удобными вкладками и при надобности разворачиваться одним кликом и так же легко сворачиваться. Определившись с наиболее удобным порядком (чтобы чаще используемые были выше) нужно поочередно открыть их через меню Window>Dockers. После этих действий правая часть экрана будет занята набором удобных закладок.

При желании расположить их можно и не привязывая к экрану, перетаскиваются они также как и другие элементы. В «плавающем» состоянии докеры представляют собой отдельные окошки, напоминающие аналогичные в «Адобовских» продуктах, которые так же легко сворачиваются и объединяются в группы.
 
Палитру цветов так же можно расположить более удобно, горизонтально например или в виде той же плавающей панели, форма и место расположения практически ничем не ограничиваются.
С принципом настройки интерфейса и некоторыми вариантами модификации, думаю, все понятно, она на то и кастомизация чтобы каждый мог изменить рабочее пространство на удобное ему. Теперь о настройках внутренних.
Настройка внутренняя.
Горячие клавиши.
Здесь каждый вправе сам решать что нужнее всего и достойно назначения клавиш.
В меню Tools>Customization>Commands во вкладке Shortcut Keys назначить свое сочетание клавиш можно любой функции. Совет: при установке горячих клавиш включите режим Navigate to conflict on Assign это позволит не допустить повтора уже существующих сочетаний. И ещё один важный совет: многим в Corel`е не хватает аналога функции Hand Tool в Photoshop`е и Illustrator`е, которой можно перемещаться по рабочей области зажав пробел не отрываясь от основных действий и не переключая инструментов. Такая функция присутствует, но по умолчанию не задействована, исправить ситуацию можно назначив горячую клавишу инструменту Pan (можно тот же пробел) который находится в меню Tools>Customization>Commands в выпадающем списке View.
Опции.
Пройдясь по опциям можно настроить некоторые параметры, сделав работу еще более удобной и продуктивной, начнем по порядку: Tools>Options (Ctrl+J)>Workspace>General тут можно установить количество шагов отката (Undo levels) для основных операций (Regular) и операций с растрами (Bitmap effects), примерные значения 50-100 и 5-10 соответственно.
Тут же можно отключить звуки (снять пометку с Enable sounds). Вкладка Display интересна опцией Enable node Tracking знакомой по ранним версиям CorelDraw (напомню: при активном инструменте Pick Tool и наведении на узлы он превращается в Shape Tool, таким образом можно скруглять углы прямоугольников и перемещать узлы не переключаясь на шейпер). Опция удобная и многим привычная, но не всегда востребованная, а лазить каждый раз в опции для ее включения не очень удобно. Альтернатива есть: в уже знакомом меню Tools>Customization>Commands нужно выбрать в выпадающем списке Edit, найти опцию Tracking и вытащить ее в удобное место на рабочей области или назначить ей сочетание клавиш. Теперь активация функции Node Tracking займет считанные секунды.
Далее во вкладке Edit следует снять галочку с опции Edit Auto-center new PowerClip contents, эта опция размещает объект в центре контейнера поверклипа, что нужно очень редко и если уж возникла такая необходимость, решается предварительным выравниванием объектов клавишами «C» (по вертикали) «E» (по горизонтали).
Следующая вкладка обязательная к посещению Memory, тут следует увеличить объем оперативной памяти используемой приложением со стандартных 25% до 50-75% в зависимости от объема доступной памяти.
Во вкладке Text>Quick Correct нужно снять галочку с одной из самых надоедливых функций CorelDRAW «Capitalize first letter of sentence» которая всюду при наборе текста делает первую букву предложения заглавной, что совершенно не требуется в большинстве случаев.
Часто CorelDRAW импортирует файлы в формате EPS в виде растровых объектов либо не импортирует вообще, для корректного импорта необходимо использовать фильтр «EPS, PS, PRN – PostScript», можно конечно выбирать его вручную в диалоговом окне импорта в выпадающем меню Files of type, но проще назначить его фильтром по умолчанию. Для этого в меню Global > Filters в списке List of active filters нужно выделить нужный фильтр и кнопкой Move Up поднять его выше фильтра «EPS - Encapsulated PostScript». Теперь нужный фильтр будет отвечать за импорт *.eps файлов постоянно.
Ну вот пожалуй и все основные и нуждающиеся в корректировке опции. На последок можно отметить некоторые возможности рассчитанные скорей на любителя нежели необходимые в работе. В меню Customization>Commands в выпадающем списке Status Bar можно найти такие функции как Time, которая как ясно из названия показывает время, Memory Allocated, которая проинформирует о занятой открытыми файлами памяти, а также индикатор статуса привязки Snap Status, и еще ряд подобных мелочей. Их можно расположить как например в том же Status Bar так и назначать горячие клавиши, после нажатия которых информация выведется рядом с курсором.
Node Color Coding.
По умолчанию отключенное нововведение CorelDRAW X3 (похоже, не всегда корректно работает), из название понятно – цветовое выделение узлов, т.е. подсвечивает узлы с разными свойствами (cusp, smooth, simmetrical) своим цветом. Кроме того, выделяется «начальный» узел, что в работе с блендами весьма полезно.

Включается через реестр (Пуск>Выполнить...>regedit):
в ветке
HKEY_CURRENT_USER > Software > Corel > CorelDRAW > 13.0 > CorelDRAW > Application Preferences > Base Tool Pref
присваиваем параметру
"NodeColorCoding"
значение "1".
Или создаем в блокноте файл:
Windows Registry Editor Version 5.00
[HKEY_CURRENT_USER\Software\Corel\CorelDRAW\13.0\CorelDRAW\Application Preferences\Base Tool Pref] "NodeColorCoding"="1"
сохраняем с расширением .reg, и запускаем, после подтверждения функция включится.
Как вы видите CorelDRAW крайне гибкий по части настроек и кастомизации. И каждый не поленившийся потратить часок другой на ковыряние опций и настройку интерфейса без сомнения сэкономит уйму рабочего времени впоследствии и превратит стандартный редактор в индивидуально заточенный инструмент.
Разместил: Игорь

|
|
 |
Те, кто хорошо умеет работать с графическим редактором Photoshop, могут сделать анимированный GIF непосредственно в этой программе. Но создания баннера или анимированной кнопки совсем не обязательно каждому изучать Photoshop. Есть множество специализированных программ для создания анимированной графики, которые в свою очередь имеют множество специальных инструментов и шаблонов, благодаря которым создание рекламного объявления или анимированного логотипа для сайта становится делом нескольких минут. Программы создающие GIF-анимацию.
Те, кто хорошо умеет работать с графическим редактором Photoshop, могут сделать анимированный GIF непосредственно в этой программе. Но создания баннера или анимированной кнопки совсем не обязательно каждому изучать Photoshop. Есть множество специализированных программ для создания анимированной графики, которые в свою очередь имеют множество специальных инструментов и шаблонов, благодаря которым создание рекламного объявления или анимированного логотипа для сайта становится делом нескольких минут.
GIF Construction Set Professional.
На первый взгляд кажется, что эта программа проста но это не так. Возможности ее очень широки, и, в отличие от многих аналогичных программ, она позволяет компилировать анимационные файлы не только в формате GIF. GIF Construction Set Professional может преобразовывать созданную в ней анимацию или уже готовый GIF-файл в формат Macromedia Flash (SWF). Файл Macromedia Flash имеет свои преимущества и недостатки перед GIF. Так, например, степень сжатия изображения в GIF ниже, и файл SWF может включать в себя не только анимацию, но и звук.
При экспорте созданной анимации в файл Macromedia Flash, следует помнить о том, что если в анимированном GIF можно указать время отображения каждого кадра по отдельности, в файле SWF частота смены изображений будет фиксированной. Кроме этого, файлы SWF, в отличие от GIF не поддерживают прозрачности.

Экспортировать в формат Macromedia Flash циклическую анимацию не получится – файл можно проиграть только один раз. Для имитации многократно повторяющейся анимации необходимо вносить дополнительные изменения в HTML-код страницы, на которой будет расположен SWF файл.
Принцип создания анимированного GIF-файла такой же, как и разработка рисованного мультфильма. Создается группа изображений с несколько измененным рисунком, после чего указывается их последовательность, и все они экспортируются в единый файл. Изображения, из которых будет состоять GIF-анимация, в GIF Construction Set Professional отображены в виде столбца кадров. Инструменты для выполнения различных манипуляций с кадрами «спрятаны» в контекстном меню. Они дают возможность вращать, обрезать, выполнять цветокоррекцию, добавлять эффект тени, выполнять объединение и удаление кадров.
Для файлов, которые помещаются на интернет-странице, очень важно, чтобы их размер был как можно меньше. В утилите GIF Construction Set Professional имеется специальная функция «суперсжатия», благодаря которой программа анализирует код GIF файла и делает размер анимации несколько меньше.
Easy GIF Animator Pro
Эта программа сделана, так чтобы любая задача могла быть выполнена в ней буквально за несколько минут. Реализовано это за счет продуманного процесса создания нового анимационного файла. В программе имеется свои мастера настроек - мастер создания нового баннера и мастер создания новой кнопки. Удобство таких предварительных заготовок еще и в том, что в программе уже заложены стандартные основные размеры баннеров, которые не всегда можно запомнить. В программе содержатся небольшой набор шаблонов кнопок с разными текстурами: мраморные, стеклянные, деревянные и пр.

Чтобы несколько разнообразить монотонное «слайд-шоу» сменяющихся кадров на баннере или на другом графическом элементе интернет-страницы, Easy GIF Animator Pro предлагает использовать анимационные эффекты перехода от одного изображения к другому. Вторая картинка может, например, выезжать из угла кадра или медленно проступать поверх предыдущей.
Easy GIF Animator Pro имеет скромный набор инструментов для редактирования каждого изображения в анимации. Однако, несмотря на то, что этот «арсенал» напоминает палитру инструментов программы Microsoft Paint, на практике оказывается, что его вполне достаточно даже для того чтобы сделать текстовый баннер «с нуля». Здесь можно создавать геометрические фигуры, выполнять заливку, добавлять текст и делать заливку изображения градиентным цветом или даже выбранной текстурой.
GIF Movie Gear
В этой программе практически полностью отсутствует возможность редактирования изображений. Единственный способ это сделать – изменять рисунок по пикселам, что не далеко не всегда удобно. Из этого можно сделать вывод, что программа GIF Movie Gear позиционируется не как самостоятельный инструмент для работы с форматом GIF, а как вспомогательная утилита, которую будет уместно использовать в паре с каким-нибудь графическим редактором. В программе даже имеется возможность указать путь на диске к утилите, которая будет запускаться всякий раз, когда возникнет необходимость изменить рисунок кадра.
В GIF Movie Gear хорошо реализована оптимизация выходного файла. Во-первых, с ее помощью можно управлять количеством цветов в индексированной палитре GIF-файла, а также вручную подбирать цвета индексированной палитры и сохранять ее в отдельный файл для повторного использования. Во-вторых, в программе есть целая группа настроек для уменьшения размера файла без потери качества изображения. Среди них – максимально возможная обрезка кадров, устранение ненужных кадров (например, повторяющихся), замена дублирующихся точек изображения с прозрачностью. Эффективность выбранных настроек может быть мгновенно просчитана программой и оценена в процентах сжатия от общего размера анимационного файла.

В GIF Movie Gear можно использовать не только для создания GIF анимации. С помощью программы можно также создавать иконки *.ico (вот тут и пригодится возможность точечного рисунка), обычные и анимированные курсоры (*.cur, *.ani). Кроме вышеперечисленных форматов, изображения могут быть сохранены в виде многослойного файла PSD или в виде секвенции изображений в других графических форматах.
Если необходимо особым образом пометить создаваемый файл GIF, в него можно внедрить комментарий. При этом внешне файл останется прежним, лишь слегка увеличится его размер.
Selteco Bannershop GIF Animator
Эта программа нацелена, в основном на создание баннеров. В списке наиболее часто встречаемых разрешений можно найти все популярные сегодня типы баннеров, от стандартного 468x60 до «небоскреба» (skyscraper). Bannershop GIF Animator имеет специальный режим для быстрого создания анимированного изображения. Работая в нем, достаточно составить список графических файлов, задать задержку перед выводом на экран следующего кадра и все, файл можно сохранять в формате GIF. По такому же принципу работает и мастер создания слайд-шоу из отдельных картинок.
В Bannershop GIF Animator можно использовать анимационные эффекты, которые разделены на три группы – Intro Animation, Animation и Outro Animation. В первом случае можно получить эффект появления выделенного кадра, в последнем – его исчезновение. Отчасти, эти эффекты напоминают эффекты перехода, однако их область применения шире. Они также могут использоваться как видеофильтры. Эффекты еще одной группы, Animation, заставляют изображение двигаться особым образом – скользить, дрожать и переливаться светом.

Если составленная цепочка кадров включает в себя изображения разного разрешения, можно воспользоваться функцией Autosizing Frames, которая будет увеличивать рабочее пространство до тех пор, пока его площади не будет достаточно, чтобы отобразить самый большой кадр.
Нередко при создании текстового баннера приходится использовать символьный шрифт. Для того чтобы отыскать нужный значок, приходится тратить довольно много времени или использовать специальные программы-менеджеры установленных в системе шрифтов.
Создавая текст на баннере, отыскать нужный символ в Bannershop GIF Animator очень просто. Команда Inserт Symbol откроет таблицу со всеми элементами выбранного шрифта. Перебирая названия в списке установленных в системе шрифтов и наблюдая за таблицей, можно легко найти то, что нужно.
Готовую анимацию можно сразу сохранять в виде HTML страницы, в коде которой уже указано название графического файла.
Среди прочих особенностей программы стоит отметить возможность экспорта подготовленной анимации в AVI и поддержку векторного формата WMF, изображение которого растрируется при импорте в программу.
Active GIF Creator
Если необходимо сделать большое количество похожих баннеров, анимированных кнопок или логотипов, стоит задуматься о том, как упростить процесс. В Active GIF Creator это можно сделать с помощью специальных скриптов.
Модуль для работы со скриптами Script Editor является главной "изюминкой" программы. Он дает возможность автоматизировать рутинную работу, записав последовательность действий в отдельный скрипт. Анимационные скрипты – это файлы с расширением *.agif, которые сохраняются внутри проекта и могут многократно использоваться во время работы над ним. Таким образом, можно автоматически перемещать объекты, изменять их размер, управлять их отображением.

Active GIF Creator может оптимизировать размер анимационного файла, в зависимости от указанной скорости модема. В программе можно сохранять Gif анимацию сразу с HTML кодом и при этом подбирать в окне предварительного просмотра цвет фона и текста.
Кроме этого, программа умеет создавать GIF-файлы из командной строки в пакетном режиме. Самостоятельно разобраться с этой возможностью достаточно тяжело, но, тем не менее, ответы, на все вопросы, касающиеся работы с командной строкой, можно найти в технической документации Active GIF Creator.
CoffeeCup GIF Animator
CoffeeCup GIF Animator - это отличный выход для тех, у кого нет никакого желания и времени разбираться со сложными настройками Photoshop только ради того, чтобы сделать аватар. Программа несложна в использовании и при этом имеет все необходимые инструменты для решения такой задачи. Так, например, программа поддерживает импорт видео-файлов, может задавать время задержки для всех кадров GIF-анимации сразу или по отдельности, устанавливать для каждого кадра свое время отображения, задавать цвет, который должен быть прозрачным на изображении. Настроек в программе минимум, и все они помещаются в небольшом окне программы, в котором происходит сборка и предварительный просмотр анимации.

Мастер оптимизации также практически не требует от пользователя никакого вмешательства – достаточно следовать его простым инструкциям, и размер файла будет уменьшен настолько, насколько это возможно, без потери качества изображения. Это достигается за счет ограничения индексированной палитры и устранения присутствующих в файле GIF внутренних комментариев.
CoffeeCup GIF Animator также сохраняет сделанную анимацию в SWF, и при этом выводит на экран код, который нужно будет вставить, чтобы файл отображался на веб-странице.
Ulead GIF Animator
Компания Ulead известна, прежде всего, своим программным обеспечением для работы с цифровым видео, поэтому неудивительно, что ее утилита GIF Animator унаследовала черты настоящего видеоредактора. Так, например, программа изобилует всевозможными эффектами, большинство которых перекочевали в GIF Animator из стандартного набора эффектов перехода приложений для обработки видео - Video Studio и Media Studio Pro.

Количество встроенных эффектов можно и увеличить. Для этого в настройках Ulead GIF Animator можно указать расположение фильтров Photoshop и дополнительных фильтров, совместимых с графическим редактором от Adobe. Тут, впрочем, следует вспомнить о том, что со времени выхода последней версии GIF Animator, прошло довольно много времени, и новые фильтры программой от Ulead не поддерживаются.
В режиме, предназначенном для оптимизации файла, рабочая область для наглядности разделена на две части – в одной показываются кадры проекта до сжатия в формат GIF, во второй – после. Изменение настроек сжатия мгновенно отображается на конечном результате. Подбирать «золотую середину» в соотношении размер-качество можно используя ограничение цветовой палитры. Кроме этого, досутпно еще два параметра – Dither, определяющий точность передачи градиентного перехода цвета, и Lossy, отвечающий за количество потерь при сжатии изображения. Управлять кадрами анимации можно либо с помощью панели кадров, где они показаны в виде слайдов, либо с панели настроек, где эта же анимация отображена в виде группы слоев, каждый из которых означает отдельный кадр.
Среди различных форматов экспорта присутствует совершенно неожиданная функция – упаковка созданной анимации в исполнительный EXE-файл. В этом случае на выходе вы получаете один файл, при запуске которого происходит примерно следующее – на экран поверх открытых окон программ выплывает созданное в GIF Animator изображение, а затем воспроизводится анимация. Трудно сказать, какое применение можно найти для этой возможности программы, скорее всего, ее можно использовать для необычного оформления презентации, которая будет начинаться таким неожиданным появлением изображения, либо это может быть просто способ пошутить над коллегой по работе.
Программ GIF-анимации обязательно нужно держать под рукой – чтобы в один прекрасный момент проблема создания анимированного баннера не затормозила всю остальную работу. Для тех, кто постоянно создает анимационные баннеры в больших количествах, следует попробовать в работе редактор скриптов Active GIF Creator, для тех, кому нужно быстро сделать свой аватар или оригинальный юзербар лучше подойдет CoffeeCup GIF Animator. Ну, а если нужен просто универсальный и надежный GIF-аниматор, «на все случаи жизни», советуем присмотреться к хорошо зарекомендовавшей себя программе от Ulead.
Разместил: Игорь

|
|
 |
В наше время почти у каждого есть цифровая камера. Однако не все знают всех возможностей своего аппарата. Найдется мало желающих экспериментировать с настройками выдержки, чувствительности ISO и другими параметрами съемки, пользователи предпочитают делать цифровые фотографии в режиме – автоматической съемки. 2D – графика. Создаем панораму в редакторе PTGui Pro 8.
В наше время почти у каждого есть цифровая камера. Однако не все знают всех возможностей своего аппарата. Найдется мало желающих экспериментировать с настройками выдержки, чувствительности ISO и другими параметрами съемки, пользователи предпочитают делать цифровые фотографии в режиме – автоматической съемки.
Но почти в каждом современном фотоаппарате есть еще один режим, режим создания панорам. Этот режим позволяет избавится от некоторых ограничений фотоаппарата, такие как максимально допустимое разрешение снимка и максимальный угол обзора. Если же в вашем цифровике такого режима нет - не беда. Создать панораму можно и без специальной функции фотокамеры. Даже используя камеру мобильного телефона, можно получить широкоугольный снимок высокого разрешения. Все что нужно сделать – это выполнить несколько снимков в обычном режиме и установить специальную программу, с помощью которой кадры будут сшиваться в один снимок. Об одной из таких программ и пойдет речь в этом обзоре.

Свое название программа PTGui Pro получила в результате сокращения Graphical User Interface for Panorama Tools (Графический интерфейс для Panorama Tools).
Для создания панорамы, предлагается пройти несколько шагов с помощью мастера создания панорам Project Assistant. Наличие пошагового мастера в программе не означает, что PTGui Pro создаст панораму после нескольких щелчков мыши. Напротив, программа имеет огромное количество средств для настройки панорамы, в чем можно убедиться, включив режим Advanced. В этом режиме будет отображены дополнительные вкладки, каждая из которых содержит настройки для того или иного инструмента, например, для обрезки изображения, компенсации искажений, вызванных конструктивными особенностями объектива фотокамеры, для выбора способа проецирования панорамы и пр.
Шаг первый – загрузка изображений для будущей панорамы. Нажимаем кнопку Load images и указываем на диске заранее подготовленные фотографии.

Открытые в программе снимки отобразятся в виде ленты.

Если щелкнуть по этой ленте, откроется дополнительное окно Source Images, в котором можно установить порядок размещения изображений.

Нажав кнопку Correct в этом окне, можно выполнить коррекцию изображения, искаженного в результате паразитной дисперсии света, проходящего через оптическую систему объектива, или вследствие других причин.

Шаг второй – выравнивание кадров относительно друг друга. После нажатия кнопки Align images программа запустит свой алгоритм и определит для каждого изображения свое место в панорамном снимке. После автоматического выравнивания на экране появится окно Panorama Editor, в котором можно изменять ориентацию отдельных частей панорамы или всей панорамы целиком.

Если составляющие элементы панорамы сделаны максимально аккуратно, то есть, из одной точки, и имеют небольшую площадь перекрытия, скорее всего, создание панорамы на этом может быть завершено, и файл можно сохранять, нажав кнопку Create Panorama.

Если же снимки были не совсем удачные, и программа неточно определила места их "сшивания", необходимо вручную выполнить процедуру соединения изображений. Для склейки изображений PTGui Pro использует набор контрольных точек. Эти контрольные точки представляют собой пары отметок на соединяемых изображениях, которые обозначают совпадающие детали на снимках. Чем точнее расположены контрольные точки и чем больше будет их число, тем правильнее будет составлен шов между изображениями.
Для управления контрольными точками фотографий следует перейти на вкладку Control Points. В двух окнах показаны объединяемые снимки, на которых видны пары контрольных точек. Все эти точки пронумерованы и выделены цветом. Ниже, под изображениями показана таблица, в которой представлена подробная информация о координатах правых и левых контрольных точек.
Алгоритм программы несовершенен, поэтому иногда контрольные точки могут определяться недостаточно верно. В этом случае нужно щелкнуть правой кнопкой мыши на проблемной точке и удалить неудачную отметку, выбрав команду Delete. После этого можно вручную проставить контрольные точки, щелкая по изображению. Парную контрольную точку программа создаст сама, останется лишь проследить за правильностью ее расположения и, в случае необходимости, передвинуть ее на правильную позицию.

PTGui Pro может также сохранять результат соединения частей панорамы в файл Photoshop со слоями, что дает возможность редактировать изображение в популярном графическом редакторе. Изображение может также сохраняться в формате Tiff или Jpeg.
Панорамные снимки делают не только для того чтобы хранить память о местах, в которых побывал фотограф, они имеют и другое практическое применение. Круговые панорамы на 360 градусов могут использоваться разработчиками компьютерных игр для имитации естественного окружения. При помощи PTGui Pro можно получить интерактивную панораму в формате QuickTime VR (*.mov). Запустив такой файл, пользователь сможет совершить виртуальный осмотр местности из той точки, откуда производилась съемка панорамы. Панорамы QuickTime VR можно внедрять в веб-страницы. Для конвертирования панорамы в формат QuickTime VR нужно выполнить команду Utilities > Convert to QTVR.
Для 3D-дизайнеров программа PTGui Pro предлагает создание панорамных изображений в формате HDR, то есть с широким динамическим диапазоном. Использование технологии HDR при создании панорам может быть реализовано двумя методами коррекции изображения - True HDR и Exposure Fusion. Первый вариант позволяет создавать HDR-панораму на основе группы фотографий, сделанных с разной выдержкой, а также из HDR-изображений.
Второй вариант следует использовать в тех случаях, когда HDR-панорама не является конечной целью и необходимо лишь получить изображение с правильной экспозицией. В некоторых случаях, подобрать правильную выдержку довольно сложно. В основном это связано с тем, что на момент съемки освещение объектов неудобно для фотографа. В этом случае можно сделать несколько одинаковых снимков с разной выдержкой. Важно, чтобы они были сделаны с одной точки. Объединив информацию из всех этих снимков в формат HDR, можно получить изображение с более выгодным освещением. Затем выполняется преобразование диапазона яркостей HDRI к диапазону яркостей, отображаемых монитором (tone mapping), и на выходе мы имеем улучшенное изображение. Именно это и можно сделать в режиме Exposure Fusion.

Улучшить конечное изображение можно также, поэкспериментировав с настройками алгоритма PTGui Pro. Вызвать окно настроек можно, выполнив команду Tools > Options. Среди параметров, при помощи которых можно управлять тонкой настройкой программы: количество контрольных точек на паре сшиваемых изображений, настройки чувствительности при определении одинаковых фрагментов на частях панорамы и т.д.

Для создания одной панорамы требуется три, четыре и более снимков. А если панорам несколько то снимков получается очень много. Объединение кадров панорамы в один снимок требует много времени. Чтобы упростить задачу, в PTGui Pro предусмотрена пакетная обработка файлов.
Для того чтобы обработать сразу несколько панорамных изображений, необходимо сохранить проекты, которые должны быть обработаны, в формате программы (*.pts). После этого необходимо запустить утилиту Batch Stitcher, которая устанавливается вместе с PTGui Pro и доступна из меню "Пуск", составить в ней список заданий и запустить их выполнение.

Вы можете подумать, а для чего вообще нужна эта программа, ведь есть Photoshop, с прекрасным инструментом Photomerge? Однако его применение далеко не всегда позволяет получить идеальное изображение. Часто, особенно при склеивании ночных панорам, можно получить неприятное сообщение о том, что слои не могут быть корректно выровнены относительно друг друга. И тут PTGui Pro может стать хорошей альтернативой средствам популярного графического редактора.
С одной стороны, PTGui Pro достаточно проста в использовании, с другой – содержит множество настроек для коррекции снимков вручную, благодаря чему можно гибко управлять результатом.
Ниже приведены несколько панорам, которые были созданы при помощи программы.


Триал-версию PTGui Pro для Windows и Mac OS X можно скачать с официального сайта.
Разместил: Игорь

|
|
 |
Растровый графический редактор — специализированная программа, предназначенная для создания и обработки изображений. Подобные программные продукты нашли широкое применение в работе художников-иллюстраторов, при подготовке изображений к печати типографским способом или на фотобумаге, публикации в Интернете.О растровых графических редакторах и растровой графике.
Растровый графический редактор — специализированная программа, предназначенная для создания и обработки изображений. Подобные программные продукты нашли широкое применение в работе художников-иллюстраторов, при подготовке изображений к печати типографским способом или на фотобумаге, публикации в Интернете.
Растровые графические редакторы позволяют пользователю рисовать и редактировать изображения на экране компьютера. Также сохранять их в различных растровых форматах, таких как, например, JPEG и TIFF, позволяющих сохранять растровую графику с незначительным снижением качества за счёт использования алгоритмов сжатия с потерями. PNG и GIF, поддерживающими хорошее сжатие без потерь, и BMP, также поддерживающем сжатие (RLE), но в общем случае представляющем собой несжатое «попиксельно» описание изображения.
В противоположность векторным редакторам растровые редакторы используют для представления изображений матрицу точек (bitmap). Однако, большинство современных растровых редакторов содержат векторные инструменты редактирования в качестве вспомогательных.
Наиболее известные растровые редакторы.
Adobe Photoshop — самый популярный коммерческий собственнический редактор
Adobe Fireworks(также известный как FW) — растровый и векторный графический редактор для веб-дизайнеров и разработчиков,
Corel Photo-Paint
Corel Paint Shop Pro— растровый графический редактор, выпускаемый компанией Jasc Software с 1992 года. Позже спектр функций был расширен для работы с векторной графикой.
Corel Painter— программа, предназначенная для цифровой живописи и рисунка.
GIMP — самый популярный свободный бесплатный редактор
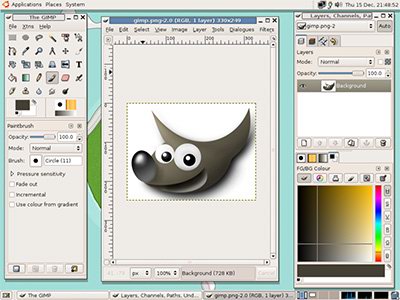
Microsoft Paint— простой растровый графический редактор компании Microsoft, входящий в состав операционной системы Windows, начиная с самых ранних версий.
Microsoft Photo Editor
Krita — свободный растровый редактор из пакетов KOffice и KAtelier.
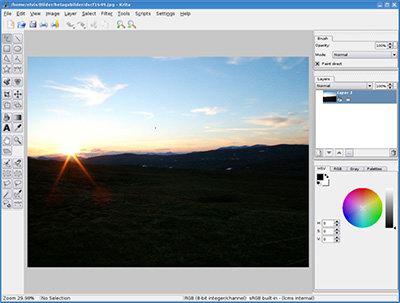
Менее известные растровые редакторы.
Tux Paint — ориентирован на детей от 3-х лет.
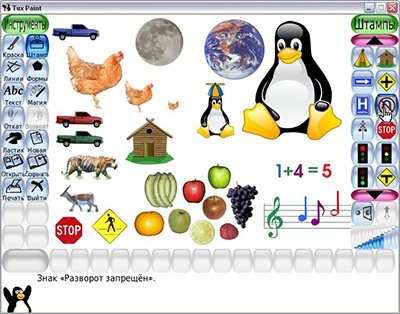
Paint.NET— растровый графический редактор для Windows NT, разработанный для создания как обычных программ, так и веб-приложений.
PhotoFiltre — компактный универсальный графический редактор для операционной системы Windows.
SAI — стремительно набирающий популярность графический редактор.
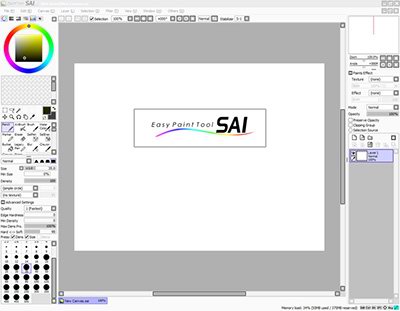
[center]Растровая графика.[/center]
Растровое изображение — это файл данных или структура, представляющая собой сетку пикселей или точек цветов (на практике прямоугольную) на компьютерном мониторе, бумаге и других отображающих устройствах и материалах.
Создается растровая графика фотоаппаратами, сканерами, непосредственно в растровом редакторе, также путем экспорта из векторного редактора или в виде скриншотов.
Растровая графика позволяет создать практически любой рисунок, вне зависимости от сложности, в отличие, например, от векторной, где невозможно точно передать эффект перехода от одного цвета к другому (в теории, конечно, возможно, но файл размером 1 МБ в формате BMP будет иметь размер 200 МБ в векторном формате).
Растровая графика используется сейчас практически везде: от маленьких значков до плакатов.
Высокая скорость обработки сложных изображений, если не нужно масштабирование.
Растровое изображение используют большинство устройств ввода/вывода графической информации, таких как монитор, принтер, цифровой фотоаппарат, сканер и др.
Но у растровой графике есть и недостатки. Такие как большой размер файлов с простыми изображениями, невозможность идеального масштабирования.
Из-за этих недостатков для хранения простых рисунков рекомендуют вместо даже сжатой растровой графики использовать векторную графику.
Растровые изображения обычно хранятся в сжатом виде. В зависимости от типа сжатия может быть возможно или невозможно восстановить изображение в точности таким, каким оно было до сжатия. Так же в графическом файле может храниться дополнительная информация: об авторе файла, фотокамере и её настройках, количестве точек на дюйм при печати и др.
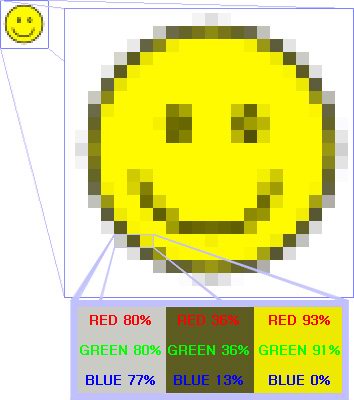
Схема хранения растровой графики.
Разместил: Игорь

|
|
Внимание! Если у вас не получилось найти нужную информацию, используйте рубрикатор или воспользуйтесь поиском
.
книги по программированию исходники компоненты шаблоны сайтов C++ PHP Delphi скачать
|
|