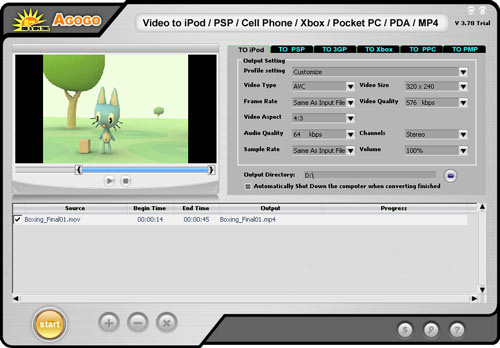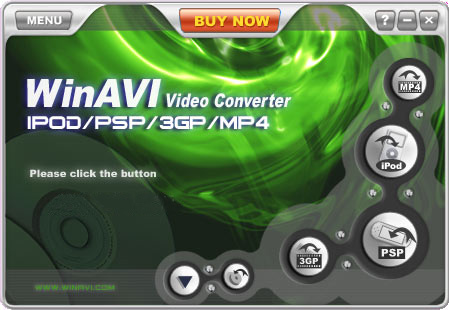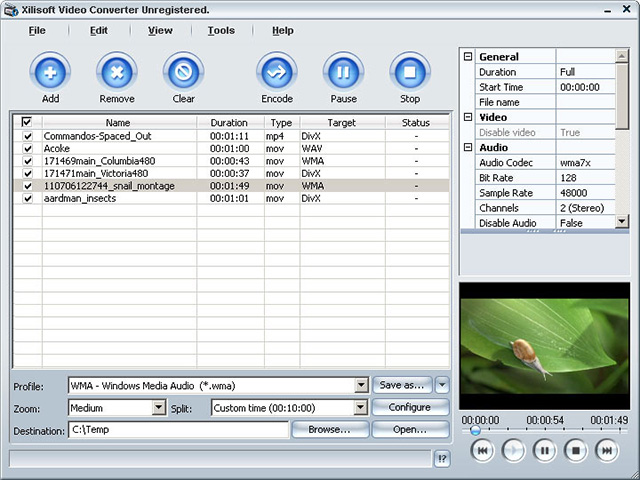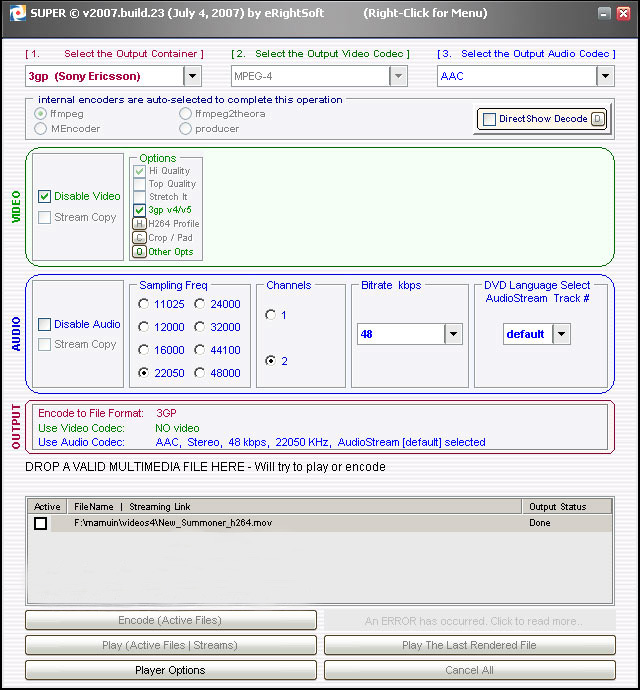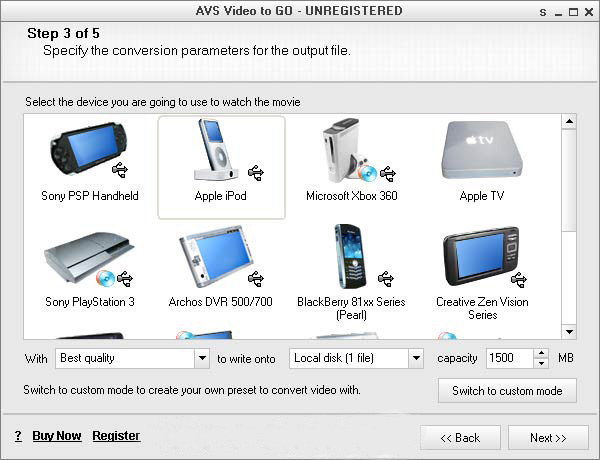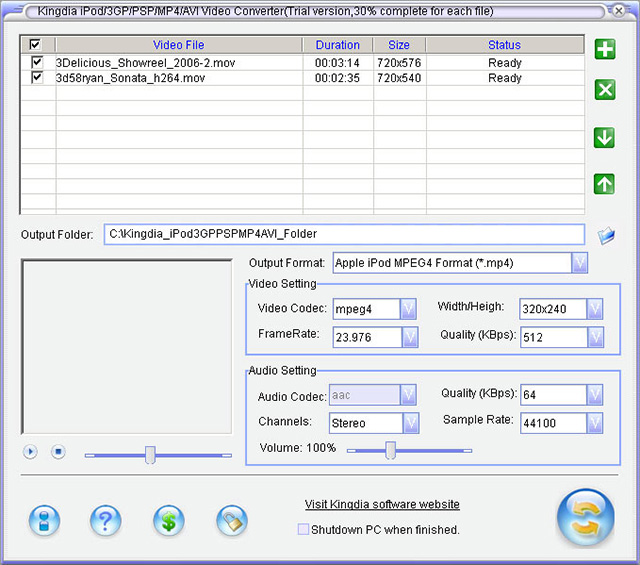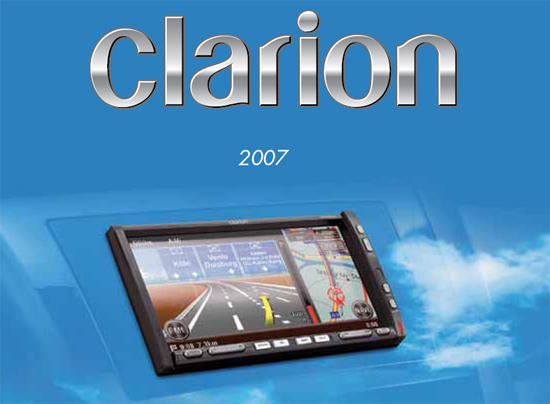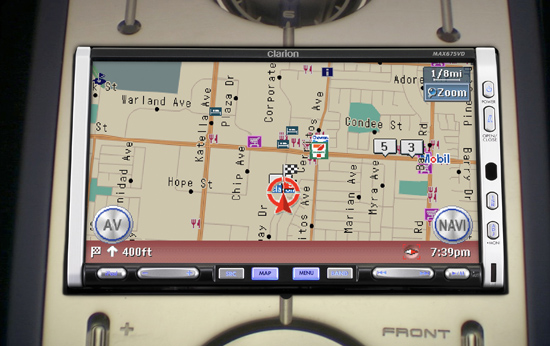Добро пожаловать,
|
|
|
|
|
|
 Поиск Поиск
 |
Дата: 06.11.2025
Модуль:
Категория: Assembler
Эта книга представляет собой великолепное практическое руководство по основам программирования на языке ассемблера. Изложение сопровождается большим количеством подробно откомментированных примеров, что способствует наилучшему пониманию и усвоению материала. Доходчиво объясняются все основные вопросы программирования на этом языке.
Вы узнаете, как писать ассемблерные программы под разные операционные системы (Windows, DOS, Linux), как создавать резидентные программы, как писать ассемблерные вставки в программы на языках высокого уровня и многое другое. Попутно вам будут разъяснены основные моменты работы процессора, операционных систем, управления памятью и взаимодействия программ с аппаратными устройствами ПК - то есть все то, без знания чего нельзя обойтись при программировании на языке низкого уровня, которым и является ассемблер.
Книга написана доступным языком. Лучший выбор для начинающих.
|
|
 |
LIGHTIO.dll компонента для работы из 1С ком -портом из 1С.
Пример обработки для 1С. Работа с подключенными к ком порту устройствами из 1С (WIN95,98,XP,NT)
Основные функции: открыть порт,закрыть порт,выдать в порт байт/строку,считать из порта байт/строку,установить/очистить сигналы DTR/RTS порта.
|
|
 |
На основании своего многолетнего опыта разработки проектов с использованием микроконтроллеров PIC, авторы рассматривают данную тему с точки зрения конструкторов-практиков. Затрагиваются все вопросы, связанные с периферийными устройствами, для взаимодействия с которыми, собственно, и предназначены микроконтроллеры. В частности, описаны аналоговые периферийные модули, инструментальная среда MPLAB, а также отладчик и демонстрационные платы.
Эта книга рассчитана на тех, кто уже имеет опыт работы с микроконтроллерами PIC и делает основное ударение на новых разработках последних лет. К ним, в первую очередь, относится серия микроконтроллеров PIC18, которая, благодаря своему 16-разрядному ядру, не топью расширяет возможности программирования, но и открывает множество новых технических возможностей. Кроме того, в книге рассказано о многих нововведениях в микроконтроллерах PIC с 14- и 12-разрядным ядром.
Рассмотрены следующие темы:
- Последовательный обмен данными -PIC18.
- Управление питанием.
- Новые модели PIC10F и rfPIC.
- Программирование PIC на ассемблере.
- Система разработки MPLAB 6.XX.
- Внутрисхемный отладчик и программатор ICD2.
- Демонстрационные платы и периферийные модули.
|
|
 |
Bluetooth Framework VCL -мощьный набор компонентов для работы с Bluetooth, irDA устройствами. Вместе с компонентом идут примеры, так что если что непонятно смотрим в них !
|
|
 |
Дата: 06.11.2025
Модуль:
Категория: Perl
Эта книга будет полезна администраторам с различным уровнем опыта - от обычных пользователей Linux до администраторов крупных систем. Автор рассматривает основные платформы, включая Unix, Windows NT/2000 и MacOS. При наличии некоторого опыта программирования на Perl вы узнаете, как при помощи этого языка повысить производительность во многих областях, включая: управление учетными записями пользователей; наблюдение за файловой системой и отслеживание процессов; работу с сетевыми службами имен NIS и DNS; администрирование баз данных при помощи DBI и ODBC; работу со службами каталогов LDAP и ADSI; обработку и анализ файлов журналов регистрации; поддержку защищенной сети; наблюдение за удаленными устройствами средствами SNMP. Автор - опытный системный администратор, работающий в многоплатформенном окружении, что предоставляет вам хорошую возможность поучиться на чужом опыте. Вы узнаете о возможных ловушках и способах их обойти при помощи Perl. Включенные в книгу примеры и сценарии можно использовать для решения рутинных задач.
|
|
 |
Азбука для начинающего программиста устройств сопряжения.
Обязательно надо прочесть. Если Вы только начали работать с портами компьютера или только задумываетесь над этим, эта книга для Вас. К недостаткам следует отнести морально устаревшую элементную базу, используемую в примерах.
|
|
 |
Рассмотрено программирование аппаратных ресурсов в Windows посредством функций BIOS, портов ввода-вывода и программного интерфейса Win32 API. Описаны методы доступа и управления всеми основными устройствами современного персонального компьютера: мышью, клавиатурой, видеоадаптером, звуковой платой, дисковой подсистемой, процессором, шиной, портами и другими. Уделено внимание общим методам программирования в Windows, а также различным трюкам и хитростям при написании программ: работе с файлами, взаимодействию в сети, самоликвидации исполняемых файлов, получению данных о USB-устройствах и др. Приведено большое количество простых и понятных примеров, написанных на языках C++ и Assembler.
В. Несвижский - настоящий фанат своего дела! Преклоняюсь перед ним и этой книгой. Обязательно надо скачивать и использовать.
|
|
 |
Книга предназначена для домашнего и офисного начинающего пользователя Linux и поможет ему самостоятельно установить и настроить операционную систему Ubuntu. Рассмотрены вопросы, возникающие при ежедневной работе: установка и удаление программ, использование файловой системы, настройка сети и Интернета, настройка приложений для работы в Интернете, управление периферийными устройствами, использование офисных и мультимедийных приложений.
Материал ориентирован на последние версии дистрибутива Ubuntu - 6.06 Dapper и 6.10 Edgy. Прилагаемый загрузочный диск Ubuntu Linux LiveCD позволяет работать в системе без инсталляции ее на жесткий диск и дополнительно содержит полный комплект программ для организации комфортной работы на ПК.
|
|
 |
Увы, жесткий диск компьютера почему-то всегда оказывается забит под завязку “самыми нужными” программами и данными, а цифровой аппарат всенепременно сообщит о том, что память переполнена, в тот момент, когда фотограф, вскинув фотокамеру, уже готов нажать кнопку спуска, чтобы сделать “главный кадр всей жизни”. Столкнувшись с подобным, поневоле приходится признать за информацией уникальную особенность, присущую кроме нее разве что только газам – обе эти субстанции (и газ, и информация) способны нацело заполнять весь предоставленный им объем, сколь бы велик он ни был…
Однако ученые и изобретатели постоянно ищут возможности сохранения все больших объемов информации и думают над тем, как можно расширить уже имеющиеся хранилища данных в существующих цифровых устройствах. Что касается настольных систем, то тут все понятно: жесткие диски становятся объемистее, а количество микросхем оперативной памяти, втискиваемых в корпус компьютера, постепенно стремится к бесконечности. Труднее обстоит дело с наладонными устройствами. В данном случае габариты имеют не последнее значение, так что подцепить, к примеру, к цифровому фотоаппарату винчестер не так-то просто (хотя видеокамеры со встроенным жестким диском уже выпускаются серийно). Приходится довольствоваться твердотельными устройствами хранения данных на основе микросхем flash-памяти, которые, впрочем, по объемам вполне могут сравниться с жесткими дисками 5-7-летней давности.
И не ОЗУ, и не ПЗУ
flash-память ведет свою родословную от постоянного запоминающего устройства (ПЗУ) компьютера, но при этом может работать как оперативное запоминающее устройство (ОЗУ). Для тех, кто подзабыл, наверное, стоит напомнить, в чем же собственно состоит разница между ПЗУ и ОЗУ. Так вот, главное преимущество постоянного запоминающего устройства – возможность хранить данные даже при отключении питания компьютера (от того-то в термине и присутствует слово “постоянное”). Правда, чтобы записать информацию в недра микросхемы flash-памяти, требуется специальный программатор, а сами данные записываются один раз и навсегда – возможности перезаписи данных в “классическом” ПЗУ нет (еще говорят, что микросхема “прожигается”, что в общем-то верно отражает физическую суть записи в ПЗУ). Что касается оперативной памяти, ОЗУ то есть, то этот тип накопителя данных, наоборот, не в состоянии хранить информацию при отключении питания, зато позволяет мгновенно записывать и считывать данные в процессе текущей работы компьютера. Flash-микросхема объединяет в себе качества обоих типов памяти: она позволяет сравнительно быстро записывать и считывать данные, да еще плюс к тому “не забывает” записанное после выключения питания. Именно эта способность к “долговременной памяти” и позволяет использовать flash-микросхемы в качестве альтернативы дискетам, компакт-дискам и жестким дискам, то есть устройствам хранения данных, которые могут годами, если не столетиями, сохранять информацию без какого-либо изменения и без всяких потерь.
Появилась же flash-память благодаря усилиям японских ученых. В 1984 г. компания Toshiba объявила о создании нового типа запоминающих устройств, а годом позже начала производство микросхем емкостью 256 Кbit. Правда, событие это, вероятно в силу малой востребованности в то время подобной памяти, не всколыхнуло мировую общественность. Второе рождение flash-микросхем произошло уже под брэндом Intel в 1988 г., когда мировой гигант радиоэлектронной промышленности разработал собственный вариант flash-памяти. Однако в течение почти целого десятилетия новинка оставалась вещью, широко известной лишь в узких кругах инженеров-компьютерщиков. И только появление малогабаритных цифровых устройств, требовавших для своей работы значительных объемов памяти, стало началом роста популярности flash-устройств. Начиная с 1997 г. flash-накопители стали использоваться в цифровых фотоаппаратах, потом “ареал обитания” твердотельной памяти с возможностью хранения и многократной перезаписи данных стал охватывать MP3-плейеры, наладонные компьютеры, цифровые видеокамеры и прочие миниатюрные “игрушки” для взрослых любителей цифрового мира.
Такое странное слово flash
Кстати сказать, как до сих пор идут споры о том, какой же все-таки год, 1984 или 1988-й, нужно считать временем появления “настоящей” flash-памяти, точно так же споры вызывает и происхождение самого термина flash, применяемого для обозначения этого класса устройств. Если обратиться к толковому словарю, то выяснится многозначность слова flash. Оно может обозначать короткий кадр фильма, вспышку, мелькание или отжиг стекла.
Согласно основной версии, термин flash появился в лабораториях компании Toshiba как характеристика скорости стирания и записи микросхемы флэш-памяти “in a flash”, то есть в мгновение ока. С другой стороны, причиной появления термина может быть слово, используемое для обозначения процесса “прожигания” памяти ПЗУ, который достался новинке в наследство от предшественников. В английском языке “засвечивание” или “прожигание” микросхемы постоянного запоминающего устройства обозначается словом flashing.
По третьей версии слово flash отражает особенность процесса записи данных в микросхемах этого типа. Дело в том, что, в отличие от прежнего ПЗУ, запись и стирание данных во flash-памяти производится блоками-кадрами, а термин flash как раз и имеет в качестве одного из значений – короткий кадр фильма.
|
|
 |
Хотя надежность современных компьютерных систем в целом достаточно высока, время от времени в них происходят сбои, вызванные неисправностью аппаратных средств, ошибками в программном обеспечении, компьютерными вирусами, а также ошибками пользователей, системных администраторов и технического персонала.
Анализируя причины возникновения встречавшихся в нашей практике аварийных ситуаций, приводивших к потере данных, можно сказать, что все перечисленные сбои случаются примерно с одинаковой вероятностью.
Отказы аппаратных средств
Исчезновение данных может быть вызвано отказом различных устройств - жестких дисков и дисковых контроллеров, соединительных кабелей, оперативной памяти или центрального процессора компьютера. Внезапное отключение электропитания при отсутствии источника бесперебойного питания - также одна из наиболее распространенных причин исчезновения данных. В зависимости от того, что происходило в компьютере на момент отказа, последствия могут оказаться более или менее тяжелыми.
Отказы дисковых контроллеров
Чаще всего нам встречались случаи потерь данных при отказах дисковых контроллеров. При этом в момент аварии контроллер выполнял операцию записи, которая завершалась с ошибками. Как следствие, оказывались разрушенными системные области диска, после чего все данные или часть их становились недоступны.
Заметим, что дисковые контроллеры современных файловых серверов, таких, как Compaq Proliant, протоколируют сбои аппаратных средств и позволяют выполнять диагностику. Это дает возможность обнаружить опасные симптомы еще до того, как они приведут к отказу. Например, в одной компании на протяжении нескольких недель контроллер диска записывал в системный журнал сообщения о возможном отказе кэш-памяти, встроенной в контроллер. И когда эта память, наконец, отказала, пропало несколько гигабайт важных данных.
Зеркальные диски
Наиболее простой способ увеличения надежности хранения данных - подключить к одному контроллеру два жестких диска и средствами ОС выполнить их зеркальное отображение. При этом один диск играет роль основного, а другой дублирует всю информацию, записываемую на основной диск. При выходе из строя основного диска его функции автоматически переходят к зеркальному диску, в результате чего система продолжает работать без аварийной остановки.
К сожалению, зеркальные диски не помогут при сбое контроллера или ПО. Фактически данная технология поможет вам застраховаться только от такой неприятности, как поломка одного жесткого диска из зеркальной пары.
Если каждый из зеркальных дисков будет подключен к своему контроллеру, то надежность возрастет. Теперь система продолжит работу при выходе из строя не только одного диска, но и одного дискового контроллера.
Такие ОС, как Microsoft Windows NT и Novell NetWare способны создавать зеркальные диски программным путем без применения дополнительного оборудования.
Отказы кэш-памяти
Как вы, вероятно, знаете, кэш-память значительно ускоряет операции записи данных на диск и чтения с диска за счет временного хранения данных в очень быстрой оперативной памяти. Если данные кэшируются при чтении, то отказ кэш-памяти не приведет к их потере, так как на диске они останутся в неизменном виде. Что же касается кэширования при записи, то эта операция несет в себе потенциальную опасность.
Кэширование при записи предполагает, что данные вначале записываются в оперативную память, а затем, когда для этого возникает подходящий случай, переписываются на жесткий диск. Программа, сохраняющая данные на диске, получает подтверждение окончания процесса записи, когда данные оказываются в кэш-памяти. При этом фактическая запись их на диск произойдет позже. Так вот, если отказ кэш-памяти случится в "неподходящий" момент, то программа (или ОС) будет полагать, что данные уже записаны на диск, хотя фактически это не так. В результате могут оказаться разрушенными важнейшие внутренние структуры файловой системы.
Операционные системы обычно выполняют дополнительное кэширование данных, записываемых на диск или считываемых с диска, в основной оперативной памяти компьютера. Поэтому отказы оперативной памяти, а также внезапное отключение электропитания могут привести (и обычно приводят!) к возникновению фатальных неисправностей файловой системы. Именно поэтому так важно снабжать компьютеры, и особенно серверы, устройствами бесперебойного питания. Кроме того, такие устройства должны быть в состоянии корректно завершать работу ОС компьютера без вмешательства человека. Только в этом случае отключения электропитания не приведут к потере данных.
Неисправности электроники в дисках
Несколько слов заслуживают неисправности, возникающие в самих дисковых устройствах. Помимо механических повреждений, вызванных небрежным обращением с дисками, возникают отказы электронных схем, расположенных как вне, так и внутри герметичного корпуса диска. Отказы таких электронных схем могут привести, а могут и не привести к потере данных. В нашей практике встречались случаи, когда после замены электроники удавалось полностью восстановить данные, переписав их на другой диск.
Замена контроллера диска
Иногда данные пропадают после замены дискового контроллера на контроллер другого типа (такая проблема обычно возникает с контроллерами SCSI). Операционная система в этих случаях просто отказывается монтировать диск. Выбрав правильный тип контроллера, обычно удается легко ликвидировать данную проблему, однако так бывает не всегда.
Сбои, возникающие из-за пыли
Несмотря на то что корпуса современных серверов специальным образом защищены от проникновения пыли (для этого на вентиляторы устанавливают специальные воздушные фильтры), пыль все же проникает в компьютер. Она оседает на системной плате, конструктивных элементах корпуса и контроллерах. Так как в пыли есть металлические частички, она может вызывать замыкания между соединительными линиями, расположенными на системной плате или на платах контроллеров.
Когда компьютер переносят с одного места на другое, комочки пыли перекатываются внутри корпуса и могут привести к замыканию. Именно так пропали данные на сервере у одного из наших клиентов после перестановки сервера из одной стойки в другую.
Чтобы уменьшить вероятность возникновения сбоев из-за пыли, используйте в ответственных случаях специальные пылезащищенные корпуса и периодически выполняйте профилактические работы, удаляя пыль при помощи специального "компьютерного" пылесоса.
|
|
 |
На сегодняшний день цифровое видео развивается в двух направлениях это видео улучшенного качества для просмотра его на больших ЖК-панелях. И видео уменьшенного размера для экранов портативных устройств. Конечно смотреть фильм или видеоклип на большом экране намного удобней чем на маленьком. Зато устройства с малыми экранами, такие как мобильные телефоны, КПК и медиаплееры легко можно носить в кармане и смотреть видео в любых ситуациях. Конвертирование видео в мобильные форматы.
На сегодняшний день цифровое видео развивается в двух направлениях это видео улучшенного качества для просмотра его на больших ЖК-панелях. И видео уменьшенного размера для экранов портативных устройств. Конечно смотреть фильм или видеоклип на большом экране намного удобней чем на маленьком. Зато устройства с малыми экранами, такие как мобильные телефоны, КПК и медиаплееры легко можно носить в кармане и смотреть видео в любых ситуациях.
Но для того, что бы такое портативное устройство смогло показывать видео его соответствующим образом надо подготовить и записать в память.
Конвертировать видео в форматы, поддерживаемые мобильными устройствами, проще всего при помощи специальных программ. Благодаря этим программам не нужно задумываться над тем, какое разрешение выбрать, и какой формат поддерживается мобильным девайсом.
Agogo Video to iPod / PSP / Cell Phone / Xbox / Pocket PC / PDA / MP4
Хотя название программы выглядит слишком длинным, зато пользователю не нужно вчитываться в описание программы и искать список поддерживаемых форматов, для того чтобы понять, поддерживает ли этот конвертер видео для мобильных телефонов или iPod.
Интерфейс ее так же прост, как незатейливо ее название. Окно состоит из трех основных частей: списка файлов, окошка предварительного просмотра и области, в которой задаются настройки кодирования. Для удобства она имеет несколько вкладок – To iPod, To Xbox, To 3GP и т.д. Таким образом, практически исключена возможность того, что вы выберете такой формат, который не поддерживается вашим портативным устройством. Настройки кодирования можно устанавливать только для видеофайлов, которые вы собираетесь проигрывать на iPod, для остальных устройств программа предлагает только профили настроек, изменить которые нельзя. Профили включают формат, разрешение и параметры звука. Число профилей не очень велико, например, для XBox – четыре, а для видеоплееров – всего два. Что касается iPod, то тут профили не предусмотрены, и пользователю самому предлагается определиться с форматом, количеством кадров в секунду, разрешением, соотношением сторон, частотой дискретизации аудио, битрейтом аудио и видео и громкостью.
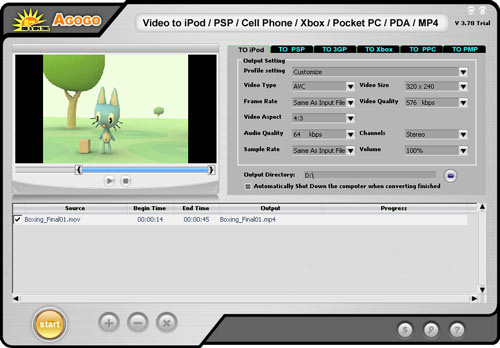
Agogo Video to iPod / PSP / Cell Phone / Xbox / Pocket PC / PDA / MP4 может выполнять преобразование видеофайлов в пакетном режиме. Для этого достаточно загрузить в программу несколько видеофайлов. После того, как файл загружен, его можно просмотреть в окне предварительного просмотра и при необходимости отметить фрагмент, который нужно конвертировать. Для этого под окном предпросмотра есть специальные маркеры – в начале и в конце клипа. Кодирование будет выполняться с того места клипа, где установлен первый маркер, и до того, где находится второй.
Загруженные в программу файлы не обязательно кодировать все вместе. Напротив каждого из них есть флажок, и если перед нажатием кнопки Start его снять, то клип будет пропущен. Перед началом конвертирования нужно не забыть указать папку, куда будет сохраняться видео. Также при необходимости можно попросить программу выключить компьютер, когда все задания будут завершены.
WinAVI iPod/PSP/3GP/MP4 Video Converter
Программа так же не сложная – на освоение программы уходит максимум минуты три.
Первое, что нужно сделать – это выбрать устройство (iPod, PSP) или формат (3GP, MP4), нажав на одну из четырех кнопок. После этого нужно будет загрузить файл или файлы, которые необходимо преобразовать. Конвертер позволяет выбирать несколько файлов одновременно, но нужно, чтобы они были помещены в одну папку. Чтобы преобразовать видео с параметрами по умолчанию, нужно просто нажать кнопку OK, после чего программа начнет свою работу.
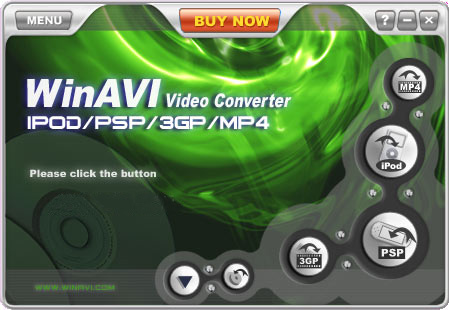
Кроме форматов, которые вынесены в название программы, WinAVI iPod/PSP/3GP/MP4 Video Converter поддерживает и другие, "немобильные форматы", такие как Mov, Rm, Wmv и другие. Стоит также отметить пакетный режим, в котором можно выполнить преобразование нескольких видеофайлов. В этом режиме можно установить очередь из файлов, которые нужно конвертировать в разные форматы. Его также можно использовать для преобразования одного и того же файла в несколько разных форматов.
Во время конвертирования файлов можно наблюдать за процессом в окне предварительного просмотра. Если компьютер достаточно мощный, то можно включить отображение видео в реальном времени. Очень удобно, что эти настройки можно менять непосредственно по время кодирования, не останавливая при этом процесс. Если предполагается, что кодирование займет много времени, можно включить опцию выключения компьютера после его завершения и лечь спать.
Xilisoft Video Converter
Число поддерживаемых этим конвертером форматов просто огромно – вряд ли вы не найдете в этом длинном списке тот, который нужен именно вам. При помощи программы можно даже преобразовать видео для просмотра на BlackBerry, Apple TV и iPhone, все более распространенные устройства тоже поддерживаются.
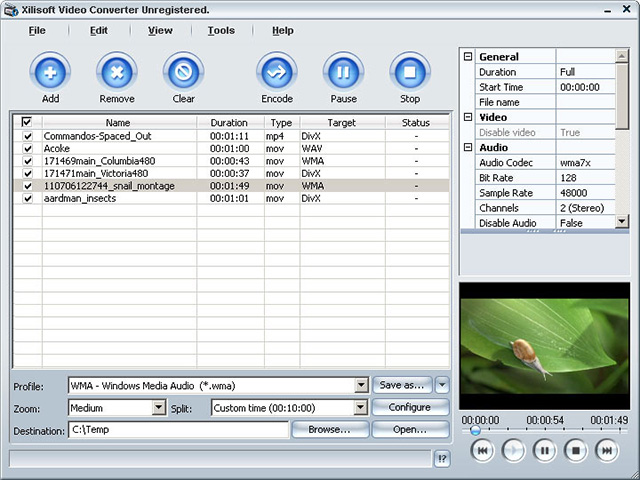
Программа может работать в двух режимах: в стандартном, для опытных пользователей, и в режиме мастера, предназначенном для новичков. Немного неудобно, что между этими режимами никак нельзя переключаться – она реализованы как две независимые утилиты, для открытия одной из которых нужно будет обратиться к меню "Пуск".
Настройка параметров кодирования выполнена очень удобно – не нужно открывать дополнительные окна, все параметры вынесены в главное окно программы. Тут можно определить качество видео и аудио, отключить звук, указать соотношение сторон и т.д.
Очень удобно и окошко предварительного просмотра – в нем можно по очереди проигрывать все файлы, загруженные в программу.
PocketDivxEncoder
Эта программа заслуженно пользуется большой популярностью среди владельцев КПК, смартфонов и других портативных устройств. В отличие от большинства видеоконвертеров, она не требует установки, совершенно бесплатна и, к тому же, имеет русскую локализацию.
Благодаря гибким настройкам, программа может использоваться даже для тех устройств, профили для которых она не поддерживает, например, для Sony PSP. Правда, в этом случае подбирать разрешение видео и другие настройки придутся вручную. С другой стороны, PocketDivxEncoder поддерживает сохранение пользовательских профилей, поэтому если вы постоянно кодируете видео для просмотра на одном и том же устройстве, подобрать настройки нужно будет только один раз.
Для наглядности в PocketDivxEncoder везде, где требуется предпросмотр видео, можно увидеть картинку выбранного устройства, а видео будет отображаться на его "экране". Это очень удобно, например, когда вы подбираете разрешение видеофайла – если оно слишком велико, вы сразу же увидите, что видео "вылазит" за пределы экрана.

Одна из функций, на которую нельзя не обратить внимание, - подсчет итогового размера файла. Происходит это в реальном времени – вы изменяете параметры, отвечающие за качество видео и звука, а программа тут же подсчитывает, как это отразится на размере файла. Очень удобно.
Для PDA и смартфонов предусмотрена возможность изменять ориентацию видео, в зависимости от того, как пользователь держит устройство. Конечно же, в современных портативных устройствах есть подобная функция, однако если видео изначально будет сохранено с нужной ориентацией, это освободит ресурсы системы.
Часто при неудачном сжатии происходит расхождение звука с видео. PocketDivxEncoder дает возможность исправить подобные ошибки и восстановить правильную синхронизацию аудио и видео.
SUPER 2007
Конвертер SUPER полностью оправдывает свое название. Программа поддерживает огромное число форматов, абсолютно бесплатна и, к тому же, содержит все необходимые кодеки. Понятно, что последнее отражается на ее размере – дистрибутив занимает около 30 Мб, но зато после установки вы можете быть полностью уверены в том, что сможете выполнить кодирование в любой формат с использованием любого популярного кодека.
Интерфейс программы хоть и не имеет ничего общего с внешним видом других конвертеров, назвать сложным его нельзя. Разработчики использовали несколько приемов, которые помогают сразу разобраться с программой. Во-первых, при подведении курсора к каждой области окна появляется всплывающая подсказка, объясняющая, что пользователю нужно делать (при необходимости подсказки можно отключить). Во-вторых, элементы интерфейса имеют разный цвет: все, что зеленое, относится к настройкам кодирования видео, синий цвет – это цвет параметров аудио, а настройки формата выделены красным.
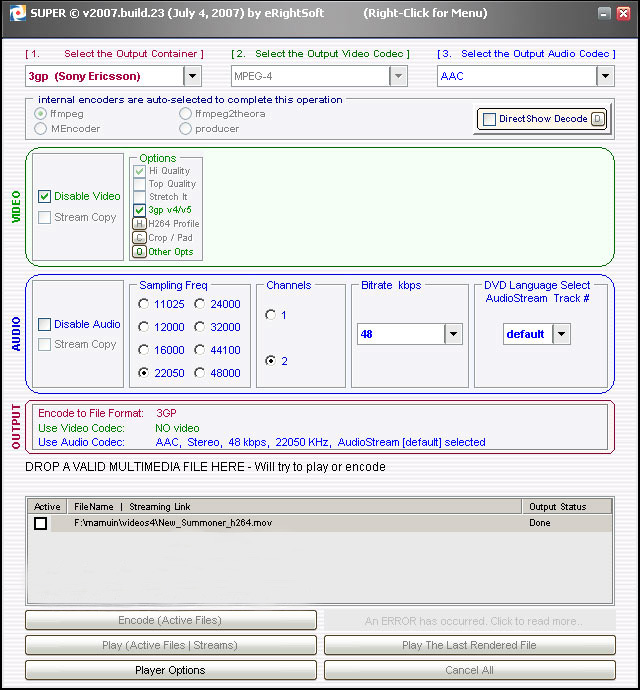
У SUPER нет окна предварительного просмотра видео, однако есть встроенный проигрыватель. По умолчанию он воспроизводит видео во весь экран, но при желании можно вызвать окно настроек и изменить их.
Профили для портативных устройств заслуживают всяческих похвал. Есть профили для сохранения файла в AVI для проигрывания на КПК, для Nintendo DS, Sony PSP, Sony PS3, Zune, два разных профиля для сохранения в формат 3GP – для телефонов Nokia/Siemens и для Sony Ericsson, а также два профиля для iPod – для более старых моделей и плееров последнего поколения. При выборе того или иного профиля все неподдерживаемые параметры для удобства скрываются.
Среди настроек кодирования стоит отметить возможность отключения аудио или видеопотока, а также наличие функции Stream Copy, которая позволяет произвести кодирование без повторной компрессии звука или видео, а значит, без потери качества. Если при выбранных вами параметрах эта опция недоступна, они просто станет неактивной.
Наконец, SUPER содержит достаточно много дополнительных эффектов, которые могут быть применены к выходному видеофайлу. Например, можно добавить на видео водяной знак, изменить ориентацию видео, инвертировать цвета, добавить затухание, вывести на каждом кадре информацию о клипе. Однако, использовать все эти эффекты в одном видео не рекомендуется.
AVS Video Tools
AVS Video Tools – это пакет утилит для работы с видео. Один из них – AVS Video Converter - общего назначения, а второй, AVS Video to GO, создан специально для преобразования видео в форматы, поддерживаемые портативными устройствами.
Работа AVS Video to GO построена в виде мастера – на первом этапе необходимо выбрать видеофайл, после чего в окне программы отобразятся его параметры. Можно воспользоваться окном предпросмотра, чтобы убедиться, что загружен нужный файл.
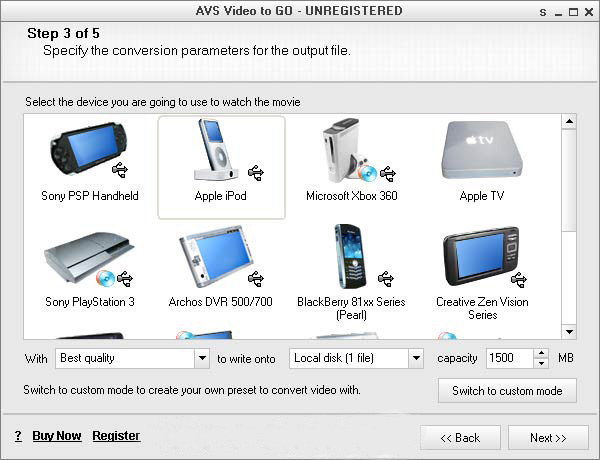
AVS Video to GO работает не только с обычными видеофайлами, но и с DVD. Список поддерживаемых девайсов достаточно велик – есть даже профили для мобильных телефонов, работающих в сетях CDMA, для портативных DVD-плееров, плееров Creative Zen, Archos DVR и Apple TV.
AVS Video to GO – очень удобное решение, когда нужно выполнить конвертирование одного файла. Если же есть необходимость в пакетном преобразовании, нужно использовать AVS Video Converter.
Пожалуй, единственный недостаток программы в том, что нет возможности указывать параметры для каждого файла по отдельности – настройки выходного видео будут применены для всех загруженных в программу файлов.
Kingdia iPod/PSP/3GP/MP4/AVI Video Converter
Программа имеет узкую специализацию и ориентирована исключительно на создание видеофайлов для портативных устройств. С его помощью можно конвертировать видео в форматы, поддерживаемые КПК, Palm, iPod, Sony PSP, мобильными телефонами и медиаплеерами.
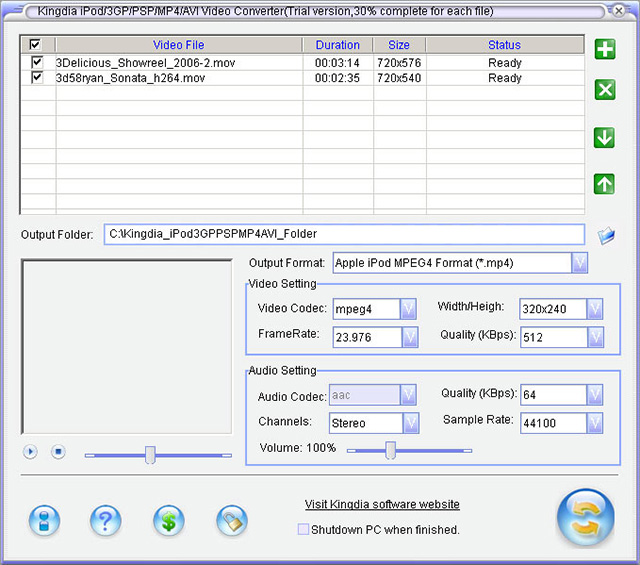
Преобразование может выполняться в пакетном режиме, правда, настройки при этом выбираются не отдельно для каждого файла, а для всех одновременно.
В списке выбора выходного формата шесть вариантов – Apple iPod, Sony PSP, 3GP, 3GP2, MP4 и xVid. При выборе одного из них загружаются настройки по умолчанию, однако всегда есть возможность изменить их, выбрав другой кодек или уменьшив битрейт. Правда, тонкая настройка параметров кодека, к сожалению, недоступна. Есть также ползунок для изменения громкости файла.
Во время преобразования отображение видео не работает, зато можно наблюдать за ходом выполнения операции, глядя на ползунок, который появляется в списке заданий. Если процесс кодирования занимает много времени, можно установить флажок Shutodown PC when finished, и программа сама выключит компьютер после завершения работы.
Среди коммерческих приложений наиболее функциональной оказалась программа AVS Video Tools. Ее цена не намного больше, чем других конвертеров, но по возможностям она их заметно превосходит, поскольку AVS Video Tools можно использовать и для захвата видео с камеры, и для конвертирования DVD. Что касается бесплатных программ, то и SUPER 2007, и PocketDivxEncoder хорошо справляются со своей задачей и при этом не требуют много времени на то, чтобы разобраться с интерфейсом.
Разместил: Игорь

|
|
 |
Clarion Co. Ltd. это японская компания название которой происходит от древнегреческого духового инструмента кларион. Он похож на современную S-образную трубу, но с меньшим расширением и более толстыми стенками. Такое название компании Clarion указывает на близкую ее связь с музыкой. И действительно, звучание компонентов Clarion весьма «музыкальное». Clarion – модельный ряд мультимедиа для автомобиля.
Clarion Co. Ltd. это японская компания название которой происходит от древнегреческого духового инструмента кларион. Он похож на современную S-образную трубу, но с меньшим расширением и более толстыми стенками. Такое название компании Clarion указывает на близкую ее связь с музыкой. И действительно, звучание компонентов Clarion весьма «музыкальное».
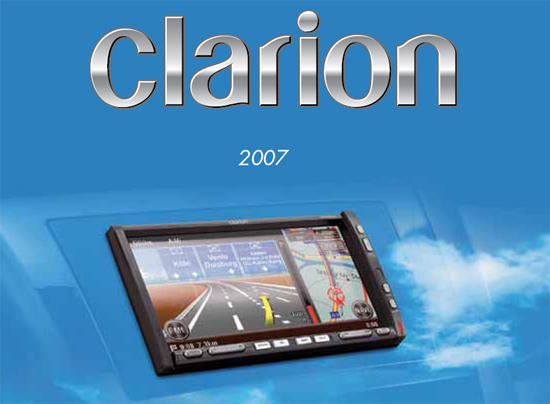
Эта статья не просто текст это презентация новой линейки техники производимой компанией Clarion. По этому здесь нет оценки достоинств и недостатков конкретных аппаратов.
Первое это концепция нового каталога Clarion. Она включает в себя три ключевых фактора.
• Максимально тесная интеграция функциональных и развлекательных возможностей в один комплекс автомобильной электроники
• Стремление сделать звучание совершенным
• Безопасность вождения за счёт использования различных систем – начиная от hands free (возможность общаться по телефону, не отвлекаясь от дороги) и заканчивая удобным управлением аппаратурой с использованием командных шин и общих центров управления
Специалисты Clarion хорошо потрудились над совершенствованием своей продукции по всем трем направлениям и создали не мало новинок. Насколько они получились удачными, можно узнать сами, опробовав интересующие модели в магазинах или прочитав объективные оценки компетентных специалистов в области Car Audio.
Поскольку новых моделей много и каждая имеет массу особенностей, подробных технических характеристик приводится, не будет (это лишь обзорная статья по ключевым новинкам). Их можно без труда найти на русском сайте Clarion.
Навигационные мультимедиакомплексы
Clarion MAX973HD


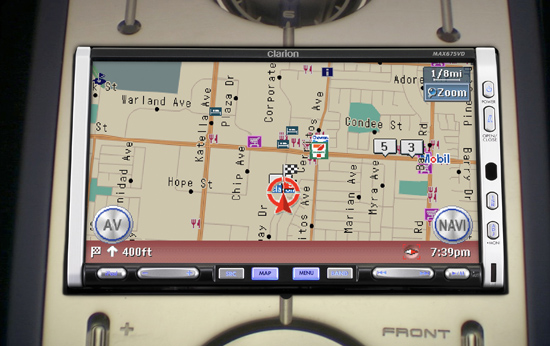
Превосходный аппарат, объединивший «под одной крышей» все нужные современному автомобилисту функции: подробнейшая навигация, воспроизведение музыки и видео, средства для интеграции мобильного телефона в общую систему, подключение всевозможной периферии – как проводами, так и по беспроводному каналу. И конечно, аппарат готов для совместной работы с плеерами Apple iPod.
Особенности модели
• Сенсорный монитор, 7 дюймов по диагонали
• Встроенный 30-гигабайтный жёсткий диск для хранения дорожных карт и медиаданных
• Встроенный DVD/CD/MP3/WMA-плеер
• AV-входы для подключения дополнительного оборудования, полная совместимость с iPod
• Просмотр карт в масштабе от 25 м до 256 км, различные режимы отображения карт в зависимости от времени суток
• Голосовые подсказки, функция расчёта оптимального маршрута, вычисление времени в пути с учётом дорожной ситуации
• Трёхмерное настраиваемое меню
• Усилитель MOSFET (номинальная мощность 4х31 Вт)
• Bluetooth и возможность подключения внешней камеры обзора
• Работа в двух зонах
Кроме флагманской модели MAX973HD в новом каталоге компании есть два не менее интересных мультимедиакомбайна с DVD-плеером, 7-дюймовым экраном и возможностью подключения блока навигации: MAX678RVD и VRX878RVD. И почти то же самое, только без навигации, – VRX578RUSB.

Наконец – VRX378RUSB. Однодиновое устройство, совмещающее мультиформатный DVD-плеер и медиаресивер. Аппарат обладает обширными возможностями для тесной интеграции всего автомобильного оборудования. Дисплей 3,5 дюйма, присутствуют поддержка iPod, Bluetooth и возможность подключения внешней камеры обзора.

Мониторы
В каталоге Clarion представлены четыре монитора. Два потолочных называются OHM1073 (10,2”) и OHM773 (7”). Монтируемых в подголовники тоже два: 7” и 5,6”.
Все модели имеют формат 16:9.

Потолочные мониторы могут крепиться через «прокладку» – плоский модуль (по сути, это компактный DVD-проигрыватель), который превратит монитор в автономный медиацентр с возможностью воспроизведения DVD, CD и различных «сжатых» аудиоформатов.

Головные устройства.
Clarion предлагает широкий ассортимент головных устройств – от необычных до типичных по возможностям, но добротных аппаратов. В новом модельном ряду «голов» имеется много чего интересного. Например – FB278RBT. В этом устройстве нет CD-привода. В нём вообще нет движущихся частей. Музыка может воспроизводиться с карты памяти SD (слот на торце съёмной панели), с iPod или с любого устройства с протоколом передачи данных BT-Audio (Bluetooth Audio). FB278RBT не боится встрясок – самое то для любителей внедорожного экстрима, у которых частенько заедает музыка во время путешествий по ухабам. Цвет подсветки можно выбрать в настройках.

Не менее интересен 2-диновый 6-дисковый CD/MP3/WMA-ресивер WXZ468RMP в ретродизайне. Большие рукоятки, поддержка iPod, система оптимизации области прослушивания, 9-полосный эквалайзер, цифровой радиоприёмник, усилитель 4х50 Вт и много ещё чего любопытного.

Необычный двухдиновый CD/MP3/WMA-ресивер DUB278RMP привлекает внимание минимумом кнопок. Действительно, это и была одна из главных задач разработчиков – сделать стильный функциональный аппарат, визуально не перегрузив его фасад органами управления. Между тем DUB278RMP имеет на передней панели множество удобных навигационных клавиш, линейный и даже USB-порт для подключения внешних накопителей информации. Все эти прелести скрыты под различными откидными панельками. В аппарат встроены MOSFET-усилитель 4х50 Вт, цифровой тюнер и система динамического усиления баса. Подсветка клавиш и дисплея имеет 728 цветовых оттенков.

Модели DXZ378RMP и DB178RMP похожи по дизайну – у обеих в левой части «звёздное небо» из кнопок, удобные вращающиеся регуляторы и съёмные «мордочки». Обе воспроизводят CD/MP3/WMA, оснащаются цифровым тюнером с RDS и усилителем с пиковой мощностью 4х50 Вт (4х25 Вт по стандарту DIN). Однако старшая модель (DXZ378RMP) имеет также возможность управления по шине CeNET и флуоресцентный дисплей вместо жидкокристаллического у 178-й.


По своим функциональным возможностям и мощности усилителя CD/MP3/WMA-ресивер DB568RUSB практически не отличается от DXZ378RMP, однако вдобавок оснащён USB-портом на передней панели и функцией управления Slidetrack. Передняя панель съёмная.

Ресивер DXZ578RUSB является развитием DB568RUSB, описанного выше. Он имеет более технократичный дизайн, обладает всеми достоинствами 568-го, но встроенный усилитель тут немного мощнее (4х53 Вт в пике), появился 6-канальный линейный выход на внешнее усиление. Список поддерживаемых форматов пополнил ААС наряду с возможностью управления iPod через опциональный переходник.

Флагманом среди однодиновых CD-ресиверов является модель DXZ778RUSB с моторизированной откидной панелью. Аппарат характеризуется ещё более полным управлением звуком: НЧ- и ВЧ-фильтры, 3-точечный параметрический эквалайзер, встроенный активный кроссовер (три полосы), возможность отключения встроенного усилителя. Пользователь может выбрать один из 728 оттенков подсветки, управлять iPod и подключать hands free. USB-порт и другие особенности более простых моделей во флагмане, разумеется, также представлены.

Также Clarion предлагает достойный арсенал периферийных аппаратов и аксессуаров для каждой категории своей продукции, позволяющих обеспечить наилучшее взаимодействие компонентов автомобильной медиасистемы.
Усилители и акустика.
Ассортимент продукции Clarion традиционно не ограничивается мультимедиаустройствами и «головами». В каталоге компании также можно найти усилители мощности, различные сабвуферы и акустику.

Усилитель мощности APA4320 (на фото). Долговременная выходная мощность 4х80 Вт или суммарно 640 Вт в пике. Модель APA2160 имеет не четыре, а два канала, но мощность на каждый канал тут такая же.

Сногсшибательный 30-сантиметровый сабвуфер SRM3093HX с пиковой мощностью 1,2 кВт (номинал 300 Вт), частотным диапазоном от 15 Гц. В серию HX также входят двухполосная акустика и отдельный твитер.
Всего компания представила около трех десятков моделей автоакустики, предназначенной для инсталляций совершенно разных классов и, соответственно, стоимости.
Разместил: Игорь

|
|
 |
bluetooth - это технология, которая призвана заменить соединение сотового телефона, мобильного компьютера и других периферийных устройств между собой с помощью проводов, на более удобное соединение по радио каналу.
Немного истории.
Вообще-то, bluetooth дословно переводится как "Голубой зуб". Так прозвали когда-то короля викингов Харальда, жившего в Дании около тысячи лет назад. Прозвище это король получил за темный передний зуб.
Король Харальд вошел в историю как человек, объединивший Данию и принесший им христианство. Таким образом, именем исторической личности был назван протокол, который, по замыслу его создателей, так же должен творить историю.
Как все начиналось.
Где-то в начале 1998 года сразу несколько гигантов компьютерного и телекоммуникационного рынка, такие как ericsson, nokia, intel, ibm, toshiba, объединились с целью создания технологии беспроводного соединения между мобильными устройствами и периферийной техникой.
20 мая миру была представлена специальная рабочая группа (sig, special interest group), в задачу которой как раз и входило создать и запустить такую систему, получившую название bluetooth.
Очень быстро к Группе присоединились такие компании, как, например, motorola, dell, compaq, xircom и многие, многие другие.
Создаётся форум bluetooth, в который входит более 1300 компаний (Полный список участников группы bluetooth доступен по адресу http://www.bluetooth.com/).
Компания ericsson впервые создаёт аппарат, реально подтверждающий, что bluetooth работает, развивается и будет продолжать свое развитие.
Речь идет об уже упоминавшемся комплекте беспроводной связи с сотовым телефоном, состоящем из наушника и микрофона. Этот комплект способен работать на расстоянии до 10 метров от базы, которой, в данном случае, и является сотовый телефон со встроенной платой bluetooth.
Кстати, в скором времени компания собирается увеличить дальность работы комплекта в несколько раз:
При этом эти два аппарата могут не находиться в прямой видимости друг друга. Чтобы ответить на звонок, вам достаточно нажать на кнопку микрофона, а при наборе номера вам на помощь придет функция голосового вызова. Растущая словно снежный ком популярность bluetooth объясняется так же и его общедоступностью. Во-первых, использование частоты 2,44 ГГц. не требует лицензирования, да и распространение других лицензий на работу с bluetooth будет производиться за символическую плату. Во-вторых, помимо общедоступности, данная технология обещает стать и общепринятой, то есть стандартом де-факто, так как в ближайшее время мировое промышленное сообщество примет технологию как глобальный стандарт. Такое единство вызвано тем, что гораздо проще и дешевле снабжать все устройства одинаковым стандартным чипом, нежели разрабатывать компьютеры под разные интерфейс-карты.
Еще один аргумент за - это дешевизна сетевых адаптеров, которые будут встроены буквально во все - в средства связи, в бытовые приборы, в компьютеры, в другую оргтехнику.
Перспективы.
Они у bluetooth огромны. Эта технология, как ожидается, будет (и есть) совместима с очень многими протоколами и аналогичными системами. gsm, tcp, ip и так далее. Кроме того, есть надежды на относительно низкую стоимость, ведь технология уже изначально задумывалась как общедоступная. Пользователю будет гарантирована высокая степень защиты и отличное качество работы.
Согласно прогнозу компании international data corporation к 2004 в мире будет насчитываться 448.9 млн. устройств, поддерживающих этот стандарт. Одними из первых поддержат стандарт мобильные телефоны. Следом идут принтеры - они начнут поддержку bluetooth в 2001-2002 годах. А к 2004 году 19% всех цифровых камер будут поддерживать bluetooth.
Уже начались поставки инструментального набора от компании ericsson, для разработчиков приложений. И наконец, сегодня (точнее, совсем недавно) компания ericsson, один из главных "родителей" технологии, выпустила телефон, действительно работающий с технологией bluetooth. Это - ericsson t36. Данный сотовый телефон вообще можно назвать образцовым. В нем объединено все лучшее, чего достигла сотовая связь на сегодняшний день. Так, t36 является телефоном трехдиапазонным, у него есть wap-броузер, он поддерживает технологию high speed data, что дает возможность организовать более быстрое соединение, чем стандарт gsm, огромное количество функций, делающих его не просто телефоном, а полноценным помощником в бизнесе, и конечно, он поддерживает технологию bluetooth.
Так же компания выпустила аналогичный по своим возможностям Т36 телефон ericsson r520. Основное отличие - это, безусловно, дизайн - Т36 продолжает линейку таких телефонов, как Т10, Т18, Т28, а r520 можно с уверенностью назвать более совершенным вариантом r320. Трехдиапазонность Т36 позволяет ему работать практически в любой точке земного шара. Но, конечно, диапазон 1900 работает только в Америке.
Но не только ericsson выпускает bluetooth - компоненты. На том же cebit компания toshiba продемонстрировала устройство, использующее bluetooth и видеостандарт mpeg-4 для проведения видеоконференции - изображение с камеры передавалось на компьютер и затем на еще один компьютер.
А, например, компания anoto (http://www.anoto.com/) совместно со все той же компанией ericsson, разработала авторучку, позволяющую передавать сделанные ей записи по мобильной связи.
Конечно, писать придется не на простой бумаге, а на специальной, состоящей из множества точек, которые и различает находящаяся внутри ручки миниатюрная видеокамера.
nec заявила о своем намерении начать в середине этого года выпуск ноутбуков со встроенными чипами bluetooth. Новые модели будут иметь возможность выводить данные на принтеры и другие периферийные устройства, используя беспроводное соединение. Коммуникационный модуль bluetooth, используемый nec, построен на rf-чипе от national semiconductor corp.
ibm сообщила, что сейчас она ведет разработку bluetooth-модема для органайзеров типа palm, в том числе и для своего palm-совместимого карманного компьютера workpad. Как сообщается, эта модемная карта bluetooth pc card будет стоить не дороже 200 дол.
Следует отметить, что осенью этого года компании acer neweb и widcomm собираются выпустить свой bluetooth-модем, который должен составить конкуренцию модему от ibm. Это тоже будет карта стандарта bluetooth pc card, называться она будет bluecard, а стоить - около 100 дол.
Разместил: Alex

|
|
 |
Очевидно, что администрирование работы сетевых служб подразумевает выполнение некоторых дополнительных процедур, направленных на обеспечение корректной работы всей системы. Вовсе не обязательно, чтобы эти функции выполнял один человек. Во многих организациях работа распределяется между несколькими администраторами. В любом случае необходим хотя бы один человек, который понимал бы все поставленные задачи и обеспечивал их выполнение другими людьми.
1. Введение
Идея создания сетей для передачи данных на большие и не очень большие расcтояния витала в воздухе с той самой поры, как человек впервые задумался над созданием телекоммуникационных устройств. В разное время и в различных ситуациях в качестве «устройств передачи информации» использовались почтовые голуби, бутылки с сообщениями «SOS» и наконец, люди — гонцы и нарочные.
Конечно, с тех пор прошло немало лет. В наши дни для того, чтобы передать от одного человека к другому приглашение на субботний футбольный матч, множество компьютеров обмениваются электронными сообщениями, используя для передачи информации массу проводов, оптических кабелей, микроволновых передатчиков и прочего.
Компьютерные сети сегодня представляют собой форму сотрудничества людей и компьютеров, обеспечивающего ускорение доставки и обработки информации.
Сеть обеспечивает обмен информацией и ее совместное использование (разделение). Компьютерные сети делятся на локальные (ЛВС, Local Area Network, LAN), представляющие собой группу близко расположенных, связанных между собой компьютеров, и распределенные (глобальные, Wide Area Networks, WAN)
Соединенные в сеть компьютеры обмениваются информацией и совместно используют периферийное оборудование и устройства хранения информации.
Очевидно, что администрирование работы сетевых служб подразумевает выполнение некоторых дополнительных процедур, направленных на обеспечение корректной работы всей системы. Вовсе не обязательно, чтобы эти функции выполнял один человек. Во многих организациях работа распределяется между несколькими администраторами. В любом случае необходим хотя бы один человек, который понимал бы все поставленные задачи и обеспечивал их выполнение другими людьми.
Основные задачи системного администратора
2.1. Подключение и удаление аппаратных средств
Любая компьютерная сеть состоит из трех основных компонентов:
1. Активное оборудование (концентраторы, коммутаторы, сетевые адаптеры и др.).
2. Коммуникационные каналы (кабели, разъемы).
3. Сетевая операционная система.
Естественно, все эти компоненты должны работать согласованно. Для корректной работы устройств в сети требуется их правильно инсталлировать и установить рабочие параметры.
В случае приобретения новых аппаратных средств или подключения уже имеющихся аппаратных средств к другой машине систему нужно сконфигурировать таким образом, чтобы она распознала и использовала эти средства. Изменение конфигурации может быть как простой задачей (например, подключение принтера), так и более сложной (подключение нового диска).
Для того чтобы принять правильное решение о модернизации системы, как системному администратору необходимо проанализировать производительность системы. Конечными узлами сети являются компьютеры, и от их производительности и надежности во многом зависят характеристики всей сети в целом. Именно компьютеры являются теми устройствами в сети, которые реализуют протоколы всех уровней, начиная от физического и канального (сетевой адаптер и драйвер) и заканчивая прикладным уровнем (приложения и сетевые службы операционной системы). Следовательно, оптимизация компьютера включает две достаточно независимые задачи:
* Во-первых, выбор таких параметров конфигурации программного и аппаратного обеспечения, которые обеспечивали бы оптимальные показатели производительности и надежности этого компьютера как отдельного элемента сети. Такими параметрами являются, например, тип используемого сетевого адаптера, размер файлового кэша, влияющий на скорость доступа к данным на сервере, производительность дисков и дискового контроллера, быстродействие центрального процессора и т.п.
* Во-вторых, выбор таких параметров протоколов, установленных в данном компьютере, которые гарантировали бы эффективную и надежную работу коммуникационных средств сети. Поскольку компьютеры порождают большую часть кадров и пакетов, циркулирующих в сети, то многие важные параметры протоколов формируются программным обеспечением компьютеров, например начальное значение поля TTL (Time-to-Live) протокола IP, размер окна неподтвержденных пакетов, размеры используемых кадров.
Тем не менее выполнение вычислительной задачи может потребовать участия в работе нескольких устройств. Каждое устройство использует определенные ресурсы для выполнения своей части работы. Плохая производительность обычно является следствием того, что одно из устройств требует намного больше ресурсов, чем остальные. Чтобы исправить положение, вы должны выявить устройство, которое расходует максимальную часть времени при выполнении задачи. Такое устройство называется узким местом (bottleneck). Например, если на выполнение задачи требуется 3 секунды и 1 секунда тратится на выполнение программы процессором, а 2 секунды — на чтение данных с диска, то диск является узким местом.
Определение узкого места — критический этап в процессе улучшения производительности. Замена процессора в предыдущем примере на другой, в два раза более быстродействующий процессор, уменьшит общее время выполнения задачи только до 2,5 секунд, но принципиально исправить ситуацию не сможет, поскольку узкое место устранено не будет. Если же мы приобретем диск и контроллер диска, которые будут в два раза быстрее прежних, то общее время уменьшится до 2 секунд.
Если вы всерьез недовольны быстродействием системы, исправить положение можно следующими способами:
* обеспечив систему достаточным ресурсом памяти. Объем памяти — один из основных факторов, влияющих на производительность;
* устранив некоторые проблемы, созданные как пользователями (одновременный запуск слишком большого количества заданий, неэффективные методы программирования, выполнение заданий с избыточным приоритетом, а также объемных заданий в часы пик), так и самой системой (квоты, учет времени центрального процессора);
* организовав жесткие диски и файловые системы так, чтобы сбалансировать нагрузку на них и таким образом максимально повысить пропускную способность средств ввода-вывода;
* осуществляя текущий контроль сети, чтобы избежать ее перегрузки и добиться низкого коэффициента ошибок. Сети UNIX/Linux можно контролировать с помощью программы netstat. Если речь идет об сетевых операционных системах семейства Windows, то вам поможет утилита PerformanceMonitor.
* откорректировав методику компоновки файловых систем в расчете на отдельные диски;
* выявив ситуации, когда система совершенно не соответствует предъявляемым к ней требованиям.
Эти меры перечислены в порядке убывания эффективности.
2.2. Резервное копирование
Процедура резервного копирования довольно утомительна и отнимает много времени, но выполнять ее необходимо. Ее можно автоматизировать, но системный администратор обязан убедиться в том, что резервное копирование выполнено правильно и в соответствии с графиком. Практически любая сетевая операционная система содержит механизмы для создания резервных копий или зеркального ведения дисков. Например, в UNIX-системах самое распространенное средство создания резервных копий и восстановления данных — команды dump и restore. В большинстве случаев информация, хранящаяся в компьютерах, стоит дороже самих компьютеров. Кроме того, ее гораздо труднее восстановить.
Существуют сотни весьма изобретательных способов потерять информацию. Ошибки в программном обеспечении зачастую портят файлы данных. Пользователи случайно удаляют то, над чем работали всю жизнь. Хакеры и раздраженные служащие стирают данные целыми дисками. Проблемы c аппаратными средствами и стихийные бедствия выводят их строя целые машинные залы. Поэтому ни одну систему нельзя эксплуатировать без резервных копий.
При правильном подходе создание резервных копий данных позволяет администратору восстанавливать файловую систему (или любую ее часть) в том состоянии, в котором она находилась на момент последнего снятия резервных копий. Резервное копирование должно производиться тщательно и строго по графику.
[pagebreak]
Поскольку многие виды неисправностей способны одновременно выводить из строя сразу несколько аппаратных средств, резервные копии следует записывать на съемные носители, CD-диски, ZIP-дискеты и т.д. Например, копирование содержимого одного диска на другой, конечно, лучше, чем ничего, но оно обеспечивает весьма незначительный уровень защиты от отказа контроллера.
2.3. Инсталляция новых программных средств
После приобретения нового программного обеспечения его нужно инсталлировать и протестировать. Если программы работают нормально, необходимо сообщить пользователям об их наличии и местонахождении.
Как правило, самой ответственной и самой сложной задачей системного администратора являются инсталляция и конфигурирование операционной системы. От правильности ваших действий зависит, будете ли вы играть в Quake и просматривать любимые сайты или вам придется бегать между пользователями системы и заниматься рутинной работой.
Во многих современных операционных системах разработчики идут по пути исключения многих непродуктивных параметров системы, с помощью которых администраторы способны влиять на производительность ОС. Вместо этого в операционную систему встраиваются адаптивные алгоритмы, которые определяют рациональные параметры системы во время ее работы. С помощью этих алгоритмов ОС может динамически оптимизировать свои параметры в отношении многих известных сетевых проблем, автоматически перераспределяя свои ресурсы и не привлекая к решению администратора.
Существуют различные критерии оптимизации производительности операционной системы. К числу наиболее распространенных критериев относятся:
* Наибольшая скорость выполнения определенного процесса.
* Максимальное число задач, выполняемых процессором за единицу времени. Эта характеристика также называется пропускной способностью компьютера. Она определяет качество разделения ресурсов между несколькими одновременно выполняемыми процессами.
* Освобождение максимального количества оперативной памяти для самых приоритетных процессов, например процесса, выполняющего функции файлового сервера, или же для увеличения размера файлового кэша.
* Освобождение наибольшего количества дисковой памяти.
Обычно при оптимизации производительности ОС администратор начинает этот процесс при заданном наборе ресурсов. В общем случае одновременно улучшить все критерии производительности невозможно. Например, если целью является увеличение доступной оперативной памяти, то администратор может увеличить размер страничного файла, но это приведет к уменьшению доступного дискового пространства.
После инсталляции и оптимальной настройки операционной системы начинается практически бесконечный процесс установки программного обеспечения. И здесь на первый план выходят проблемы совместимости различных программ, а если вы устанавливаете серверное программное обеспечение, — то еще и о безопасности.
Если вы начинающий системный администратор — устанавливайте на свой сервер более простые программы — в них меньше ошибок. В UNIX — избавьтесь от sendmail, поставьте другой SMTP-демон, внимательно анализируйте исходный код всех устанавливаемых на сервер программ, особенно если имя производителя вам ничего не говорит. В Windows NT не стоит использовать монстры типа Microsoft Exchange Server, и желательно избегать установки на сервер всевозможных freeware-программок.
2.4. Мониторинг системы
Существует великое множество обязательных для исполнения ежедневных операций. Например, проверка правильности функционирования электронной почты и телеконференций, просмотр регистрационных файлов на предмет наличия ранних признаков неисправностей, контроль за подключением локальных сетей и за наличием системных ресурсов.
Все многообразие средств, применяемых для мониторинга и анализа вычислительных сетей, можно разделить на несколько крупных классов:
Системы управления сетью (NetworkManagementSystems) — централизованные программные системы, которые собирают данные о состоянии узлов и коммуникационных устройств сети, а также данные о трафике, циркулирующем в сети. Эти системы не только осуществляют мониторинг и анализ сети, но и выполняют в автоматическом или полуавтоматическом режиме действия по управлению сетью — включение и отключение портов устройств, изменение параметров мостов адресных таблиц мостов, коммутаторов и маршрутизаторов и т.п. Примерами систем управления могут служить популярные системы HPOpenView, SunNetManager, IBMNetView.
Средства управления системой (SystemManagement). Средства управления системой часто выполняют функции, аналогичные функциям систем управления, но по отношению к другим объектам. В первом случае объектами управления являются программное и аппаратное обеспечение компьютеров сети, а во втором — коммуникационное оборудование. Вместе с тем некоторые функции этих двух видов систем управления могут дублироваться, например средства управления системой могут выполнять простейший анализ сетевого трафика.
Встроенные системы диагностики и управления (Embeddedsystems). Эти системы выполняются в виде программно-аппаратных модулей, устанавливаемых в коммуникационное оборудование, а также в виде программных модулей, встроенных в операционные системы. Они выполняют функции диагностики и управления единственным устройством, и в этом их основное отличие от централизованных систем управления. Примером средств этого класса может служить модуль управления концентратором Distrebuted 5000, реализующий функции автосегментации портов при обнаружении неисправностей, приписывания портов внутренним сегментам концентратора, и ряд других. Как правило, встроенные модули управления «по совместительству» выполняют роль SNMP-агентов, поставляющих данные о состоянии устройства для систем управления.
Анализаторы протоколов (Protocolanalyzers). Представляют собой программные или аппаратно-программные системы, которые ограничиваются, в отличие от систем управления, лишь функциями мониторинга и анализа трафика в сетях. Хороший анализатор протоколов может захватывать и декодировать пакеты большого количества протоколов, применяемых в сетях, — обычно несколько десятков. Анализаторы протоколов позволяют установить некоторые логические условия для захвата отдельных пакетов и выполняют полное декодирование захваченных пакетов, то есть показывают в удобной для специалиста форме вложенность друг в друга пакетов протоколов разных уровней с расшифровкой содержания отдельных полей каждого пакета.
Оборудование для диагностики и сертификации кабельных систем. Условно это оборудование можно поделить на четыре основные группы: сетевые мониторы, приборы для сертификации кабельных систем, кабельные сканеры и тестеры (мультиметры).
Экспертные системы. Этот вид систем аккумулирует человеческие знания о выявлении причин аномальной работы сетей и возможных способах приведения сети в работоспособное состояние. Экспертные системы часто реализуются в виде отдельных подсистем различных средств мониторинга и анализа сетей: систем управления сетями, анализаторов протоколов, сетевых анализаторов. Простейшим вариантом экспертной системы является контекстно-зависимая help-система. Более сложные экспертные системы представляют собой так называемые базы знаний, обладающие элементами искусственного интеллекта. Примером такой системы является экспертная система, встроенная в систему управления Spectrum компании Cabletron.
Многофункциональные устройства анализа и диагностики. В последние годы в связи с повсеместным распространением локальных сетей возникла необходимость разработки недорогих портативных приборов, совмещающих функции нескольких устройств: анализаторов протоколов, кабельных сканеров и даже ряд возможностей ПО сетевого управления.
Однако в отдельной сети Ethernet формальные процедуры управления сетью внедрять, как правило, не стоит. Достаточно провести тщательное тестирование сети после инсталляции и время от времени проверять уровень нагрузки. Сломается — почините.
Если у вас задействованы глобальная сеть или сложные ЛВС, рассмотрите вопрос приобретения выделенных станций управления сетью со специальным программным обеспечением.
2.5. Поиск неисправностей
Операционные системы и аппаратные средства, на которых они работают, время от времени выходят из строя. Задача администратора — диагностировать сбои в системе и в случае необходимости вызвать специалистов. Как правило, найти неисправность бывает намного сложнее, чем устранить ее.
Если вы обнаружили, что какой-то из узлов сети работает некорректно или вовсе отказывается работать, вам стоит обратить внимание на светодиодные индикаторы при включенном концентраторе и компьютерах, соединенных кабелями. Если они не горят, то очень вероятно, что причина заключается в следующем:
* Адаптеры некорректно сконфигурированы. Чаще всего при инсталляции сети проблем не возникает до тех пор, пока не будут подключены кабели, а иногда и до попытки получить доступ к сетевым ресурсам. Обычно источником проблемы является конфликт IRQ (два устройства используют одно прерывание). Такие ситуации не всегда легко обнаружить программными средствами, поэтому внимательно проверьте установки прерываний для всех устройств компьютера (звуковые платы, параллельные и последовательные порты, приводы CD-ROM, другие сетевые адаптеры и т.п). Иногда в определении доступного прерывания может помочь программа конфигурирования и/или диагностики адаптера. В некоторых случаях проблемы возникают при использовании на современных компьютерах с шиной PCI для сетевого адаптера IRQ 15, даже если это прерывание не используется.
* Адаптер не отвечает на запросы. Если после включения компьютера программа диагностики не может обнаружить адаптер или детектирует сбой при внутреннем тесте, попробуйте заменить адаптер или обратитесь к его производителям.
* Если проверка адаптеров и кабелей доказала их работоспособность, причиной возникновения проблем могут быть некорректные параметры драйвера сетевого адаптера. Проверьте корректность параметров и сам драйвер (он должен быть предназначен для используемого вами адаптера). Дополнительную информацию можно найти в описании адаптера.
* Концентраторы редко являются источником проблем, однако одной из наиболее распространенных проблем такого рода является отсутствие питания. Иногда неисправный сетевой адаптер может нарушить работу порта в концентраторе. Для проверки адаптера пользуйтесь диагностическими программами из комплекта адаптера.
[pagebreak]
2.6. Ведение локальной документации
Настраивая конфигурацию под конкретные требования, вы вскоре обнаружите, что она значительно отличается от той, что описана в документации (базовой конфигурации). Скорее всего, вы не вечно будете занимать место системного администратора и рано или поздно на ваше место придет другой человек. Известно, что бывших супругов и бывших системных администраторов редко вспоминают добрым словом. Но, чтобы уменьшить количество «камней в ваш огород» и, что важнее, оградить себя от звонков и вопросов с места бывшей работы, системный администратор должен документировать все инсталлируемые программные средства, не входящие в стандартный пакет поставки, документировать разводку кабелей, вести записи по обслуживанию всех аппаратных средств, регистрировать состояние резервных копий и документировать правила работы с системой.
Также следует учитывать, что система учета, ядро, различные утилиты — все эти программы выдают данные, которые регистрируются и в конце концов попадают на ваши диски. Эти данные тоже являются локальной документацией, характеризующей работу конкретной системы. Однако срок полезной службы большинства данных ограничен, поэтому их нужно обобщать, упаковывать и наконец, выбрасывать.
Процедура ведения файлов регистрации в любой операционной системе представляет собой набор процедур, которые повторяются через определенное время в одном и том же порядке. Следовательно, ее необходимо автоматизировать.
В UNIX-системах для этой цели используется процесс cron. А программа syslog может удачно применяется в качестве полной системы регистрации. Она отличается высокой гибкостью и позволяет сортировать сообщения системы по источникам и степени важности, а затем направлять их в разные пункты назначения: в файлы регистрации, на терминалы пользователей и даже на другие машины. Одной из самых ценных особенностей этой системы является ее способность централизовать регистрацию для сети.
Администраторы Windows NT могут для тех же целей использовать утилиту PerformanceMonitor, разработанную для фиксации активности компьютера в реальном масштабе времени. С ее помощью можно определить большую часть узких мест, снижающих производительность. Эта утилита включена в Windows NT Server и Windows NT Workstation.
PerformanceMonitor основан на ряде счетчиков, которые фиксируют такие характеристики, как число процессов, ожидающих завершения операции с диском, число сетевых пакетов, передаваемых в единицу времени, процент использования процессора и другие. PerformanceMonitor генерирует полезную информацию посредством следующих действий:
* наблюдения за производительностью в реальном времени и в исторической перспективе;
* определения тенденций во времени;
* определения узких мест;
* отслеживания последствий изменения конфигурации системы;
* наблюдения за локальным или удаленными компьютерами;
* предупреждения администратора о событиях, связанных с превышением некоторыми характеристиками заданных порогов.
2.7 Контроль защиты
Основной особенностью любой сетевой системы является то, что ее компоненты распределены в пространстве, а связь между ними осуществляется физически — при помощи сетевых соединений (коаксиальный кабель, витая пара, оптоволокно и т.д.) и программно — при помощи механизма сообщений. К сетевым системам наряду с обычными (локальными) атаками, осуществляемыми в пределах одной операционной системы, применим специфический вид атак, обусловленный распределенностью ресурсов и информации в пространстве, — так называемые сетевые (или удаленные) атаки. Они характеризуются тем, что, во-первых, злоумышленник может находиться за тысячи километров от атакуемого объекта, а во-вторых, нападению может подвергнуться не конкретный компьютер, а информация, передающаяся по сетевым соединениям.
Системный администратор должен реализовывать стратегию защиты и периодически проверять, не нарушена ли защита системы.
Естественно, абсолютная защита сети невозможна, однако задача каждого администратора — сделать все возможное для максимального ее улучшения. При построении системы защиты разумно придерживаться следующих принципов:
* Актуальность. Защищаться следует от реальных атак, а не от фантастических или же архаичных.
* Разумность затрат. Поскольку 100% защиты вы все равно не обеспечите, необходимо найти тот рубеж, за которым дальнейшие траты на повышение безопасности превысят стоимость той информации, которую может украсть злоумышленник.
Конечно же, действия, которые вы должны предпринять для защиты своего сервера очень зависят от того, какую операционную систему вы используете. Однако есть ряд простых правил, которые пригодятся любому системному администратору.
* Внимательно прочитайте руководство по администрированию системы, вы наверняка найдете там полезные советы, которыми захотите воспользоваться.
* Запустите программу автоматизированного контроля вашего хоста — типа Internet Scanner. Система Internet Scanner может быть запущена на одной из платформ (Windows NT, Windows 2000, HP/UX, AIX, Linux, Sun OS, Solaris). Используется она для анализа защищенности систем.
* Загляните на серверы CERT (http://www.cert.org/) или CIAC (http://ciac.llnl.gov/) и внимательно прочитайте относящиеся к вашей ОС бюллетени за последнее время. Установите все рекомендуемые заплатки и сконфигурируйте систему, как полагается.
* Правильно настройте (или установите) межсетевой экран. Поставьте монитор всех входящих соединений (например, tcp_wrapper).
* Запустите последний взломщик паролей. Здесь у вас большое преимущество перед хакерами — у вас уже есть файл с хэшированными паролями.
* Проверьте настройки основных Интернет-служб (http, ftp). Максимально используйте анонимный доступ, чтобы предотвратить передачу паролей по сети в открытом виде. При необходимости разграничения доступа используйте стойкие протоколы типа SSL.
* У всех остальных сетевых служб также по возможности используйте аутентификацию, не включающую передачу пароля открытым текстом.
* Выбросьте некоторые малоиспользуемые службы. Особенно это касается администраторов UNIX-серверов: давно не используемый, но существующий на вашем сервере сервис типа finger, talk, rpc может стать той самой «дырой» в системе безопасности, через которую сможет проникнуть (или уже проник) хакер.
* Поставьте proxy-сервер для дополнительной аутентификации извне, а также для скрытия адресов и топологии внутренней подсети.
* Поставьте защищенную версию UNIX или другой операционной системы.
2.8. Подключение и удаление пользователей. Оказание им помощи
Создание бюджетов для новых пользователей и удаление бюджетов тех пользователей, которые уже не работают, — обязанность системного администратора. Процесс включения и удаления пользователей можно автоматизировать, но некоторые решения, от которых зависит включение нового пользователя, должен принимать администратор.
Очень часто сотрудники предприятия оказываются самым слабым звеном в системе его безопасности, поэтому системному администратору следует уделять больше внимания работе с пользователями системы. Иначе простой листочек бумаги с паролем, лежащий на рабочем месте забывчивой сотрудницы, сделает бесполезной выверенную настройку вашего межсетевого экрана.
Для усиления безопасности компьютерных систем компании разумными могут считаться следующие шаги:
* Привлечение внимания людей к вопросам безопасности.
* Осознание сотрудниками всей серьезности проблемы и принятие в организации политики безопасности.
* Изучение и внедрение необходимых методов и действий для повышения защиты информационного обеспечения.
Если вы работаете в крупной (более 100 человек) организации, то для определения уровня ее защищенности можно провести тест на проникновение. Этот метод позволяет выявить недостатки безопасности с точки зрения постороннего человека. Он позволяет протестировать схему действий, которая раскрывает и предотвращает внутренние и внешние попытки проникновения и сообщает о них.
Тест должен разрешить два основных вопроса:
* Все ли пункты политики безопасности достигают своих целей и используются так, как было задумано.
* Существует ли что-либо, не отраженное в политике безопасности, что может быть использовано для достижения злоумышленником своих целей.
Все попытки должны контролироваться обеими сторонами — как взломщиком, так и «клиентом». Это поможет протестировать систему гораздо более эффективно. Необходимо также свести к минимуму количество людей, знающих о проведении эксперимента.
Требуется создать и разработать различные варианты политики безопасности, определить правила корректного использования телефонов компьютеров и другой техники. Необходимо учитывать и неосведомленность в области безопасности, поскольку любые средства технического контроля могут быть использованы ненадлежащим образом. В итоге тестирование системы безопасности должно обеспечить вам защиту от проникновения.
3. Почему давят на системного администратора
Сети имеют тенденцию разрастаться, следовательно, вы будете вынуждены тратить все больше и больше времени на выполнение функций администратора. Вскоре окажется, что вы — единственный человек в своей организации, который знает, как решить целый ряд важнейших проблем.
Поскольку круг обязанностей системного администратора четко ограничить нельзя, от вас, скорее всего, потребуют, чтобы вы были не только штатным администратором, но и штатным инженером, писателем, а также секретарем.
Вместо этого мы предлагаем вам следующее: ведите работу на должном уровне, параллельно регистрируя время, затрачиваемое на системное администрирование. Собирайте доказательства, которые могут вам пригодиться, когда вы попросите руководство взять в штат еще одного администратора или освободить вас от «лишних» обязанностей.
С другой стороны, вы можете обнаружить, что системное администрирование вам нравится. В этом случае проблем с поиском работы у вас не будет.
|
|
 |
Говорить о важности сетевых технологий на страницах сетевого издания немного странно, однако мы считаем, что даже среди сетевой публики, многие с трудом знакомы с важностью, особенно в современных условиях, объединения компьютеров в сеть. Статья повествует о важнейших элементах локальной сети, настройки под Windows XP и о наиболее часто задаваемых вопросах, связанных с построением, конфигурированием и администрированием локальных сетей.
Итак, напомним, что сети бывают локальные и глобальные. Локальные сети объединяют некоторое количество компьютеров в пределах одного или нескольких зданий. Такие сети иногда называют интранет. Глобальные сети подразумевают соединение различных локальных сетей в одну общую сеть, называемую Интернет.
Существует мнение, что если ты хоть раз поработал в составе сети, то работа без подключения к сети становиться болезненно тяжело. Да действительно, так, например наши компьютеры объединены в локальную сеть, подключенную с Интернет. Стоит произойти какой-нибудь неприятности с Интернетом, как работать становиться значительно тяжелее. Казалось бы, почему? Ведь по большому счету в сети мы видим просто чужие диски, иногда пользуемся вычислительными ресурсами удаленного процессора. Почему бы ни воспользоваться собственными дисками и мощностью собственного процессора. Все дело в информации. Ведь сегодня сеть это огромная база знаний, созданная усилиями каждого имеющего желание поделиться с другими своими знаниями и умениями. С одной стороны, это превращает сеть в некую «помойку» где из огромного объема информации приходится извлекать полезную информацию, с другой стороны нет ни одного другого электронного или любого off-line источника, способного дать ответ на абсолютно любой вопрос.
Сеть – развращает!
После длительной работы в сети иногда пользователь частично теряет возможность решать многие, простые вопросы обычными средствами. Так, например, поиск какой-либо информации без сети становиться просто невозможной. Единственным, доступным и действенным средством общения является e-mail или Интернет-пейджеры. С одной стороны «жители» сети являются достаточно сильными людьми, однако это касается только сети. В реальной ситуации, «сетевой житель» может быть достаточно слабым и беззащитным существом. Именно поэтому потеря доступа в сеть хотя бы на несколько дней, является достаточно тяжелой потерей для таких людей.
О чем эта статья?
Без сомнения, с точки зрения организации сети Windows XP самая простая операционная система от Microsoft. Точнее сказать, эта операционная система позволяет быстро и эффективно создавать небольшие сети для дома или небольшого офиса.
В этой статье мы расскажем о трех главных составляющих небольшой сети: совместное подключение к Интернет, совместное использование принтера, файлов и каталогов. В первую очередь мы нацеливаем эту статью на людей, только начинающих вникать во все тонкости «жизни» компьютера в сети. Однако и подготовленные пользователи смогут найти для себя не мало интересного.
Несмотря на наличие русской версии Windows XP, мы решили, что все примеры, приведенные в статье, будут для англоязычной версии Windows XP. Это значительно упростит создание сети для неопытных пользователей, использующих англоязычную версию.
Немного истории
Для того, что бы лучше понять превосходство сетевых решений в Windows XP давайте совершим краткий экскурс в историю развития операционных систем Windows. Для некоторых из Вас это отступление может быть раздражающим, однако нам было даже приятно вспомнить, чему мы радовались еще несколько лет назад. Давайте начнем с Windows 3.1.
Операционная система Windows 3.1 имела очень ограниченный инструментарий для организации даже самой простой сети и требовала использование программного обеспечения сторонних разработчиков. Возможно для операционной системы, выпущенной 10-12 лет назад, это было нормально. Специально для рабочих групп Microsoft выпустила Windows 3.11 for Workgroups, которая имела только протокол совместного использования файлов. Позднее в августе 1995 года была выпущена операционная система Windows 95. Несмотря на свою “глючность”, эта операционная система имела более продвинутые сетевые средства, однако по современным меркам все было очень сложно и недостаточно для требований современного пользователя. Через год была выпущена операционная система Windows NT 4.0, с дополнительными патчами и сервис паками. Windows NT 4.0 использовала интерфейс и принципы Windows 95. Главным отличием являлись наличие расширенных особенностей защиты, лучшие средства многозадачности, администрирование пользователей и больший упор на сетевую организацию для бизнес пользователей. Однако реализация сетевых особенностей оказалась еще сложнее, и недоступной для неподготовленного пользователя.
Через 2-3 года после Windows 95 были выпущены операционные системы Windows 98 и Millennium. Windows 98, за исключением NT, была первой настоящей 32-bit версией Windows с полностью 32-bit кодом. В то время как Windows 98 имела некоторые усовершенствование сетевого инструментария и возможностей, они все еще были похожи на Windows 95. Дополнительно Microsoft выпустила “Special Edition” Windows 98, известную как Windows 98 SE, в которой исправлены ошибки в сетевых протоколах. В феврале 2000 Microsoft выпустила Windows 2000. Эта система основана на ядре Windows NT и поэтому ее иногда называют Windows NT 5.0. Windows 2000 имеет очень продвинутые сетевые возможности, однако их реализация пока не проста, и напоминает Windows NT.
И наконец, сегодня мы стали свидетелями выпуска и развития операционной системы Windows XP. Обе версии (Professional и Home) являются очень красивым сочетанием сетевых возможностей NT, 2000 и простого и понятного пользовательского интерфейса.
Теперь, когда мы вспомнили, как развивались сетевые возможности операционной системы Windows, давайте переходить к нашей главной теме.
Физическая установка сети
Для упрощения, предположим, что мы используем в сети три компьютера – два “клиентских компьютера” и один «сервера». Для организации, даже такой маленькой сети нам понадобятся сетевые карты, которые устанавливаются в каждый компьютер, свич или хаб, а так же специальный сетевой кабель, называемый витая пара.
Выбор сетевой карты
В прошлом сетевая карта представляла собой отдельную ISA (для тех, кто не знает это такой старый стандарт слота расширения) или PCI плату. Причем их цена превышала 100$, что несколько ограничивало развития сетей в небольших организациях. Сегодня сетевая карта стала настолько доступной, что частенько ее интегрируют на системную плату. В случае, если Ваша плата не имеет интегрированного сетевого контроллера, то Вам придется воспользоваться внешней PCI платой. Карта должна соответствовать стандарту Realtek 10/100. Она стоит около 10$. Более дорогие карточки имеют множество дополнительных функций, обеспечивающих большую стабильность при передаче данных. Ниже на фотографии показан внешний вид типичной сетевой карты.
При выборе сетевой карты, необходимо обратить внимание на максимальную поддерживаемую скорость передачи 10/100. Это означает, что карта может передавать данные на скорости 10mbps и 100mbps в зависимости от сетевой архитектуры. Дополнительно необходимо, что бы карточка имела разъем RJ-45 (современный стандарт CAT5), поддерживающий скорость передачи 100mbps и обратно совместимый с 10mbps стандартом (именно такой разъем показан на фотографии). Самый последний стандарт “CAT6”, (пока находится в разработке) будет поддерживать скорости от 300mbps до 1gbps. Это означает, что Вы сможете копировать файлы в сети со скоростью 125 мегабайт в секунду. Это быстрее скорости современных жестких дисков. CAT5-E или категория 5 UTP Enhanced так же обратно совместима с 10, 100 и 1000Mbit Ethernet. Использование RJ-45 предпочтительнее, чем RJ-58, или больше известные как BNC. Этот разъем предназначен для подключения на более низких скоростях (ограничена 10mbps) коаксиальным кабелем.
Хаб против свича
Для управления всеми транзакциями (передача блоков информации) в сети используется устройство называемой хаб или свич. В чем отличие между этими двумя устройствами?. Во время передачи пакета данных хаб отправляет их сразу на все компьютеры, что значительно уменьшает пропускную способность канала. Свич, имеет встроенную память, в которой храниться информация о том, к какому порту подключен какой компьютер. Поэтому во время передачи пакета, он отправляется на определенный порт. Кроме того, свич позволяет использовать в сети контроллеры с разной скоростью передачи, при этом общая пропускная способность не будет опускаться до уровня контроллера с минимальной скоростью. Учитывая незначительное ценовое отличие мы настоятельно рекомендуем приобрести именно свич. На сегодняшний день впускаются свичи с 5, 8, 16, 24 или 32 портами. Цена устройства напрямую зависит от количества портов.
802.11a и 802.11b
Говоря об организации сети мы считаем необходимым затронуть вопрос беспроводных сетей, т.е. передающих информацию по радиоканалу. Такие сети становятся все популярнее, т.к. позволяют сделать размещение компьютеров более гибким, а пользователям использующим карманные компьютеры или ноутбуки, получить доступ к сети в любой точке офиса и даже за пределами. На сегодняшний день существует два стандарта 802.11a и 802.11b. Для реализации такого подключения необходимо использовать специальные хабы и сетевые карточки.
Как выбрать свич?
В принципе, любой. Например, мы используем 8-портовый свич от CNET, но другие брэнды, такие как Kingmax, Netgear, Dlink, 3COM так же имеют очень хорошее качество. В общем, в этом вопросе можно довериться компании, которая будет проводить у Вас сеть. Они обычно ставят то, что хорошо работает.
Рекомендации по конфигурированию сервера
Если Ваш сервер не планируется использовать для игр, нет необходимости использовать самый последний процессор Pentium 4 или Athlon XP с большим объемом оперативной памяти и емким жестким диском, а так же с самой последней графической картой GeForce 4. Главное, чего необходимо добиться, это стабильной круглосуточной работой. Так. Как сервер будет использовать Windows XP, он должен быть оснащен минимум 128MB RAM.
В идеале, Вы можете использовать процессор Pentium 2, III или Athlon 500MHz, при этом система будет достаточно хорошо работать в нашей среде.
Конфигурация сети в Windows XP
Установить сетевые параметры в Windows XP Вы можете несколькими способами. Во-первых, вручную. Этот метода предпочтительнее, т.к. позволяет контролировать все настройки. Во-вторых, для тех, кто ничего не понимает в сетевых терминах Microsoft включила мастер установки сети (Network Setup Wizard). Для запуска мастера, необходимо войти в “My Network Places” и нажать на “set up a home or small office network”. Нажмите Next, на втором экране будут описаны некоторые рекомендации по правильной установке. Фактически здесь Вы найдете полное руководство к действию. Нажимаем Next. Теперь для всех клиентских компьютеров Вы должны выбрать вторую опцию (The computer connects to the Internet through another computer on my network or through a residential gateway) и нажмите Next. На следующем экране Вы можете ввести или изменить имя компьютера. Теперь переходим к следующему окну, где мы сможем изменить название рабочей группе. Следующий экран резюмирует сделанные изменения и применяет их. На следующем экране Вам будет предложено создать диск установки сети. Так как мы делаем меленькую домашнюю сеть этот диск можно не создавать. Просто нажмите «Wizard and then Finish».
Мы просим извинить нас за нескончаемые переходы к следующему экрану, однако по другому описать действия мастера невозможно. В дальнейшем мы будем использовать первый, ручной режим.
[pagebreak]
Мастер сетевой идентификации
Теперь необходимо установить имя Вашего компьютера в рабочей группе, к которой он принадлежит. Для этого нажмите Start -> Settings -> Control Panel -> System -> и выберите закладку Computer Name. Сначала нажмите “Network ID”, что позволит активизировать мастер сетевой идентификации (Network Identification Wizard). На первом экране просто нажмите Next. На следующем экране нужно выбрать первую опцию (This computer is part of a business network, and I use it to connect to other computers at work), на следующем экране выберете вторую опцию (My company uses a network without a domain), Это приведет Вас к экрану показанном ниже...
Здесь Вы должны установить название рабочей группы. Эти действия Вы должны повторить на всех компьютерах Вашей сети.
Обращаем Ваше внимание, что некоторые broadband провайдеры используют свою собственную рабочую группу. В этом случае они должны Вас проинструктировать об использовании имени рабочей группы.
IP адресация
Прежде всего вы должны идентифицировать каждый компьютер в сети. Для этого служит так называемая IP (Internet Protocol) адресация. IP адрес – это уникальный номер Вашего компьютера в Вашей сети. IP адрес может быть “статическим” или “динамическим”. В своей внутренней сети Вы можете использовать IP адреса класса C, т.е. в диапазоне 192.168.0.1 до 192.168.0.254. Другими словами в одной рабочей группе может работать до 254 компьютеров. Обычно серверу назначают адрес 192.168.0.1. Когда Вы активизируете совместный доступ к сети (Internet Connection Sharing) по умолчанию Вашему серверу будет автоматически назначен этот адрес.
Конфигурация сервера
Примечание: Под XP и Windows NT для установки сетевых параметров Вы должны войти с правами администратора. OK – установив на все компьютеры сетевые карты, Вам необходимо назначить каждому компьютеру IP адрес. Для этого нажмите Start -> Settings -> Network Connections. Теперь кликните правой кнопкой мышки на “Local Area Connection” и выберите меню Properties. Затем укажите на протокол TCP/IP и нажмите Properties. Перед Вами откроется окно, позволяющее установить все необходимые сетевые параметры...
На скриншоте выше мы показываем настройку IP адреса для сервера. Пока этого достаточно. Ниже мы покажем, как конфигурировать клиентские компьютеры. Для того, что бы Вы лучше понять, как работает сервер в сети, мы приводим примерную схему подключения компьютеров рабочей группы к Интернет, через один компьютер.
Конфигурирование клиентских машин
Выше на скриншоте мы видим, что одному из клиентских компьютеров установлен IP адрес 192.168.0.5. Маска подсети устанавливается автоматически, по этому поводу Вам волноваться не стоит. Обратите внимание, что IP адрес должен быть уникальным, и не может повторяться внутри одной сети. В случае повторного использования IP адреса, Windows сообщит о возникновении проблемы с повторяющимся IP адресом. Ниже на рисунке, показано, что такое клиентский компьютер и его роль в сети.
Совместное использование Интернет
Как мы сказали в начале статьи, современная сеть должна решать три основные задачи: Совместный доступ к Интернет, совместное использование принтера и совместное использование файлов и папок. В принципе, все три задачи уже, так или иначе, решены в некоторых предыдущих версиях Windows. Однако в Windows XP они решены лучше и проще. Итак, в первую очередь давайте рассмотрим реализацию совместного доступа в Интернет. В нашем примере настройки клиентского компьютера мы устанавливаем обращение к серверу с IP адресом 192.168.0.1. Этот адрес указан как адрес шлюза, т.е. компьютера, через который все остальные будут обращаться в Интернет. Тот же адрес мы указываем в качестве первичного DNS (DNS – это сервис который позволяет по символьному имени узла, определить его физический IP адрес). Теперь, зайдите нажмите OK, что вернет Вас в первоначальное меню свойств сетевого соединения. Здесь откройте закладку Advanced и проверьте опцию Internet Connection Firewall. На клиентских машинах эта опция должна быть отключена.
Включение совместного доступа к Интернет
После завершения настройки всех клиентских машин, Вам необходимо активизировать доступ в Интернет на серверной машине. Для этого нужно войти в меню сетевых соединений (Start -> Settings -> Network Connections), выбрать иконку, через которую подключаетесь к провайдеру (по модему или быстрому каналу). В меню свойств учетной записи необходимо выбрать закладку Advanced, где Вы найдете все опции, необходимые для организации совместного доступа …
В первую очередь обратите внимание на включение Internet Connection Firewall для Internet соединения. Firewall – это система защиты, которая работает как защитный щит между внутренней сетью и внешним миром. Internet Connection Firewall (ICF) – это программный продукт, который используется для установки ограничений передачи информации от и к вашей рабочее группе. Мы рекомендуем разрешить эту опцию. В то время как мощность такого программного «щита» не может сравниваться с подобными аппаратными межсетевыми экранами, это сможет в некоторой степени защитить Ваши данные от различных сетевых неприятностей. Теперь обратите внимание на включении опции “Allow other network users to connect through this computer’s Internet connection”, которая позволит другим пользователям входить в Интернет через сервер. Если Вы хотите управлять различными установками учетных записей Интернет с других, клиентских компьютеров, включите опцию “Allow other network users to control or disable the shared Internet connection”. И последняя опция - “Establish a dial-up connection whenever a computer on my network attempts to access the Internet”. Ее включение позволит серверу в случае получения запроса к Интернет с любого клиентского компьютера автоматически установить соединение. Теперь нажмите OK для применения всех сделанных изменений. В принципе, Windows XP не требует перезагрузки при изменении сетевых настроек, однако мы настоятельно рекомендуем это сделать не только на сервере, но и на всех клиентских компьютерах. Теперь, Вы можете попробовать войти в Интернет с любого компьютера в Вашей сети, причем в случае с Windows XP Вы можете спокойно, без необходимости делать дополнительные настройки, использовать программы, подобные ICQ.
В случае если доступа к сети нет, попробуйте сначала проветрить правильность подключения всех кабелей, и включение концентратора или свича. Если все сделано правильно то при подключении сетевого кабеля к Вашей сетевой карте, на экране в tray области (рядом с часами, появиться сообщение о подключении сетевого кабеля на скорости 100 или 10Mb). В случае если этого не происходит, необходимо проверить включение опции отображения индикатора в сетевых настройках и проверить правильность и целостность кабеля. Далее попробуйте в окне DOS набрать команду ping 192.168.0.1, которая проверит соединение с серверной машиной. Если пинг не прошел, необходимо проверить работоспособность и настройку сетевых карт и свича. Кроме того, одной из причин имеющихся проблем может быть установка Windows XP поверх другой операционной системы имеющей настроенную сеть, либо компьютер использовал собственное подключение к Интернет. После неоднократной установки различных, предлагаемых на рынке, версий и вариаций Windows XP, мы пришли к выводу, что для полной работоспособности необходимо устанавливать новую ОС на чистый диск, или раздел.
Статус Интернет соединения
Теперь необходимо коснуться вопроса контроля состояние подключения к Интернет. Особенно это касается случая использования операционных систем отличных от Windows XP. Для доступа к этой опции нажмите Start -> Network Connections. Как Вы можете видеть Windows XP достаточно подробно показывает параметры соединения, такие как скорость соединения и трафик на Вашей клиентской машине. Кроме того, здесь Вы можете отключить Интернет соединение.
Совместное использование принтера
Теперь, когда Вы установили ICS, пришло время настроить принтер для совместного использования в рабочей группе. Эта возможность очень полезна для небольших компаний или отделов. Установив совместный доступ к одному или нескольким принтерам, Вы сможете значительно сэкономить не только на принтерах, но и на времени. Если на Вашем сервере еще не установлен принтер, сделать это можно с помощью меню Printers and Faxes, открыть которое можно так: Start -> Settings -> Printers and Faxes. Как только принтер будет установлен, кликните по его иконке правой клавишей мышки и выберете пункт Sharing...
В открывшемся окне просто нажмите “Share this printer” и наберите имя, под которым принтер будет виден в сети.
Совместное использование и доступ к файлам
И наконец, мы переходим к последнему наиболее частому использованию сети – совместному использования файлов и папок. Эта особенность позволит создавать в компании библиотеку документов, шаблонов и т.д. Открывать и ограничивать доступ к документам различных сотрудников. В общем, полностью организовать документооборот в компании. Честно сказать, с полным документооборотом мы преувеличили. На самом деле для этого необходимо использовать специальные продукты, способные индексировать и архивировать документы, осуществлять быстрый поиск и т.д. Однако Windows XP частично позволяет решить эти задачи, и позволяет сэкономить на приобретении программ третьи разработчиков.
Для того, что бы разрешить сетевой доступ к файлам и папкам нужно в My Computer выбрать диск, к которому нужно открыть доступ, и правой кнопкой войти в свойства диска, где выберите закладку Sharing как показано ниже...
В целом здесь все понятно, однако необходимо обратить внимание, на то, что в случае включения опции “Allow network users to change my files” Вы даете им полный доступ к своим файлам, т.е. не только редактирование, но и удаление. В случае совместной работы с Windows 2000 и NT с точки зрения защиты Вы можете отключить простой режим совместного использования файлов через меню View->Folder Options->[X]Use Simple File Sharing.
Добавление сетевых дисков
Для упрощения доступа к часто используемым сетевым дискам, ВЫ можете добавить их в свое окно My Computer и использовать как обычный диск на Вашем компьютере. Для этого Вам необходимо правой кнопкой мышки кликнуть на сетевое окружение, и в открывшемся контекстном меню выбрать “Map Network Drive...” .
Здесь выберите букву для нового диска, и укажите путь к нему. Если Вы не знаете точного пути, то можете воспользоваться кнопкой “Brouse…”.
Заключение
Конечно же эта статья не может претендовать на звание энциклопедии сетевых возможностей Windows, однако она позволила решить две важные задачи. Те кто достаточно хорошо разбирается в сетях, наверное смогли найти для себя некоторые дополнительные особенности, которые было просто лень искать самостоятельно без особой надобности. Те, кто вообще не разбирается в сетях, смогли понять, что для реализации достаточно эффективной сети вполне достаточно использовать Windows XP.
Однако, для реализации сети в Вашем офисе мы настоятельно рекомендуем обратиться к специалистам. Поверьте нашему опыту, что как только «технический специалист» Вашей компании начинает делать сеть, это становиться в непрекращающийся ремонт в квартире. Постоянно, что-то доделывается, возникают различные «подводные камни» и т.д. Лучше всего обратиться к сетевым специалистам. Причем совсем необязательно обращаться к большим сетевым интеграторам, привыкшим работать в масштабе большого предприятия, использующего несколько сотен компьютеров с различными серверами. Вполне достаточно обратиться к компаниям, имеющим опыт создания небольших сетей, имеющих монтажников, программистов, настройщиков и, что самое главное, службу сервиса. Такая группа специалистов кроме установки сети, подключения к Интернет, сможет решить проблему с установками сетевых версий программ (например, бухгалтерских, дизайнерских, инженерных продуктов). В конце концов, каждый должен заниматься своим делом.
|
|
Внимание! Если у вас не получилось найти нужную информацию, используйте рубрикатор или воспользуйтесь поиском
.
книги по программированию исходники компоненты шаблоны сайтов C++ PHP Delphi скачать
|
|