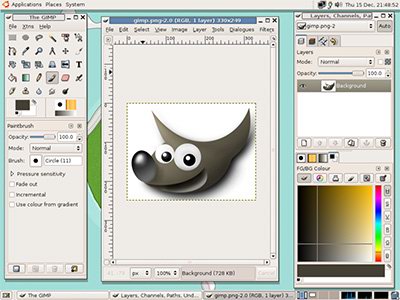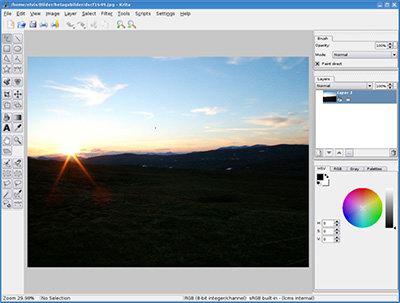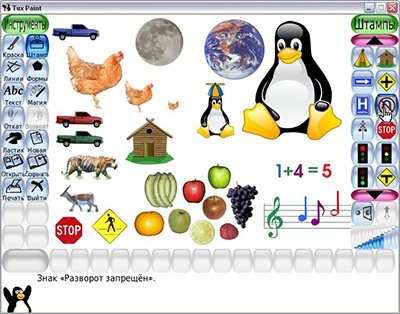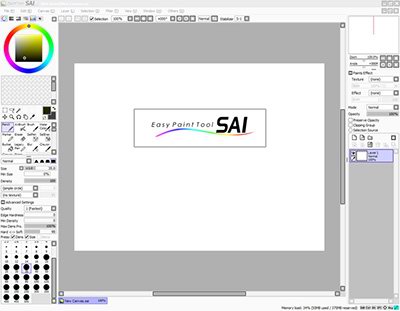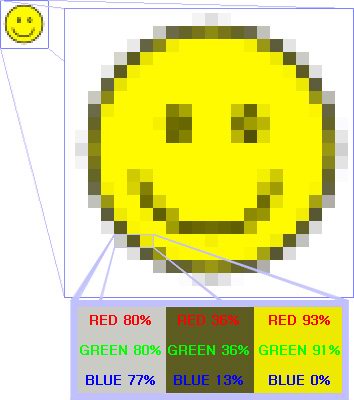Добро пожаловать,
|
|
|
|
|
|
 Поиск Поиск
 |
MP3tag (universal Tag Editor) 2.42c - утилита для редактирования ID3-тэгов и комментариев в аудиофайлах.
Поддерживаются Advanced Audio Coding (aac), Free Lossless Audio Codec (flac), Monkey's Audio (ape), Mpeg Layer 3 (mp3), MPEG-4 (mp4 / m4a), Musepack (mpc), Ogg Vorbis (ogg), OptimFROG (ofr), OptimFROG DualStream (ofs), Speex (spx), True Audio (tta), Windows Media Audio (wma), WavPack (wv).
Имеются опции импорта и экспорта информации и автоматического создания плейлистов, поддерживается поиск по локальной базе данных, а также работа с online-базой freedb для получения данных о музыкальных исполнителях, авторах и т.п.
Интерфейс - многоязычный.
|
|
 |
Дата: 16.05.2025
Модуль:
Категория: Delphi
Исходник программы, предназначенной для экспорта баз данных (DBase, Paradox) в Excel. Автоматически выравнивает ширину колонок.
|
|
 |
Flash и трехмерная графика, становятся всё более популярными и востребованными. Программа Swift 3D совместила в себе обе популярные технологии. В пятой версии возможности программы вплотную приблизилась к настоящему 3D-редактору и при этом она не стала громоздкой. Программа не требует от пользователя знаний программирования так же, разработчикам удалось сделать ее легкой в освоении даже для того, кто никогда не имел дело с 3D. Два в одном, флеш и 3D.
Flash и трехмерная графика, становятся всё более популярными и востребованными. Программа Swift 3D совместила в себе обе популярные технологии. В пятой версии возможности программы вплотную приблизилась к настоящему 3D-редактору и при этом она не стала громоздкой. Программа не требует от пользователя знаний программирования так же, разработчикам удалось сделать ее легкой в освоении даже для того, кто никогда не имел дело с 3D.

Для того чтобы начать работу с программой, необходимо знать «азбуку» создания трехмерной графики. Во-первых, на основе простейших трехмерных объектов строятся трехмерные модели. Затем, для этих моделей настраивается освещение, подбираются материалы. На следующем этапе, если это необходимо, создается анимация и, наконец, последний этап – сохранение визуализированного изображения или анимации в файл.
Scene Editor.
На этапе работы с редактором сцены, выполняется общая настройка объектов, задаются геометрические размеры, выбирается их положение и освещение.
В программе можно использовать стандартный набор простейших шаблонов. Помимо этого, в сцену можно импортировать трехмерные модели в формате 3ds, а также изображения в векторном формате. Такие изображения будут автоматически открываться как трехмерные объекты.

Один из самых востребованных типов объектов, который часто используется при создании логотипов это текст. Для получения объемного текста в каком-нибудь полноценном 3D-редакторе (например, в 3ds Max) сначала нужно создать 2D-форму, а затем придать ей объемность при помощи модификатора Bevel или Extrude. В Swift 3D этот процесс упрощен – текст становится объемным сразу же после нажатия кнопки Create Text. Используя панель свойств, можно выбрать профиль фаски, подходящую гарнитуру шрифта и задать другие параметры.

Несмотря на то, что в программе есть базовый набор 3D-объектов, разработчики также предоставили пользователю возможность создавать трехмерные модели самостоятельно. В зависимости от того, какой метод будет выбран, можно использовать одну из вкладок - Extrusion Editor, Lathe Editor или Advanced Modeler.
Extrusion Editor.
Принцип работы редактора выдавливания, прост: создается некоторая сплайновая форма, которая используется для создания трехмерного объекта с заданным сечением. Такой метод очень удобен для моделирования предметов, имеющих постоянное поперечное сечение вдоль одной из осей.

Принцип построения сплайна по точкам мало чем отличается от создания кривой в любой программе для векторной графики. Для каждой точки можно выбрать один из трех типов излома, а форму линии можно корректировать с помощью касательных. На панели инструментов редактора выдавливания можно найти инструмент для замыкания кривой, а также кнопки для быстрого создания 2D-форм самых распространенных типов: звездочки, стрелки, значка "плюс" и прочих.

Чтобы увидеть результат работы с этим инструментом, нужно вернуться на этап работы с редактором сцены.

Выдавливание можно также производить со скосом, что даст возможность получить несколько иной профиль конечной модели.
Lathe Editor
Еще один инструмент для создания трехмерных поверхностей, на этот раз образованных вращением профиля вокруг некоторой оси. Lathe Editor напоминает редактор выдавливания. Тут опять требуется создать кривую определенной формы, основные инструменты те же самые, разве что нет кнопок для быстрого создания кривых часто используемой формы.
В окне редактора поверхностей вращения следует нарисовать профиль, который будет иметь будущая трехмерная модель. Затем нужно перейти на вкладку Scene Editor и при необходимости настроить параметры созданного объекта, например, указать угол поворота профиля модели или определить число радиальных сегментов. Если в строке Sweep Angle изменить угол, заданный по умолчанию, поверхность вращения будет незамкнутой.
Интересно, что и при работе с редактором выдавливания, и при использовании редактора поверхностей вращения можно анимировать форму кривой.
Advanced Modeler
Режим Advanced Modeler – это настоящая гордость Swift 3D. Главная особенность этого режима – редактирование оболочки трехмерных объектов. Перед вами раскрываются неограниченные возможности управления их формой.
Для перехода в режим редактирования оболочки используется кнопка Edit Mesh. После этого на панели инструментов становятся активными кнопки для редактирования модели на разных уровнях подобъектов.

Можно выделять вершины, ребра, поверхности, а затем выполнять с выделенными подобъектами разные действия, такие как выдавливание, уплотнение сетки, зеркальное отражение, округление и пр.


Возможность работы в режиме редактирования поверхности дает еще одно преимущество – появляется возможность использовать разные материалы для разных частей объекта.
Добавление материалов
После завершения работы над формой объекта нужно выбрать для него материал. Материалы в Swift 3D выбираются исходя из имеющихся в наличии заготовок, которые находятся в палитре материалов. Библиотека пестрит разнообразием. Материалы разделены на несколько категорий: с прозрачностью, блестящие, имитирующие дерево, кирпич, мрамор, камень и т.д.

Назначается материал очень просто: нужно перетащить выбранный образец на объект. При необходимости, настройки материала можно подкорректировать. Для этого нужно дважды щелкнуть по образцу. Можно создать и собственный материал, используя для этого растровое изображение.
Освещение и камеры
Разработчики Swift 3D уделили достаточно много внимания системе освещения. По умолчанию, в виртуальном пространстве используется двухточечная система освещения, причем, положение источников света, добавленных программой по умолчанию, можно изменять (в большинстве 3D-редакторов такой возможности нет). Для этого используется схематический трекбол с двумя отметками источников света. Центр трекбола соответствует центру сцены. С его помощью также удобно подбирать угол освещения объектов трехмерной сцены новыми источниками.

Несмотря на то, что для такой нереалистичной визуализации, как «рисованный» флэш, освещение не очень важно, авторы Swift 3D добавили в программу четыре разных типа источника. Комбинируя их, можно имитировать освещение в разное время суток.
Для того чтобы иметь возможность точно и гибко выбрать угол съемки, в сцене можно использовать виртуальные камеры. Камеры могут быть двух видов – свободные и направленные, с мишенью.
Анимация объектов
Работа с анимацией выполняется на вкладке Scene Editor. Оживление трехмерных объектов происходит благодаря режиму автоматического создания ключей анимации. Этот режим активируется на временной шкале кнопкой Animate. Для того чтобы заставить двигаться объекты сцены, достаточно в этом режиме передвинуть ползунок на нужный кадр и попробовать изменить положение объекта в сцене, например, повернуть его на некоторый угол.

Если выделить в сцене объект, на шкале анимации отобразится список анимируемых параметров. При дальнейшем создании анимации выбранного объекта напротив каждого параметра, который будет анимироваться, будут появляться метки – ключи анимации. Ключи анимации можно перемещать и копировать. Кроме этого, есть возможность изменять характер протекания анимации.
Анимацию объектов можно также создавать, устанавливая траекторию их движения. Для этого служит режим Animation Path Mode, который также активируется кнопкой на временной шкале. Траекторию движения можно установить вручную, хотя в большинстве случаев удобнее использовать готовые варианты движений, находящиеся в библиотеке предварительных заготовок, о которой мы говорили выше.

Поскольку флэш-анимация в большинстве случаев используется для создания анимированного логотипа, как правило, движения такой эмблемы можно заранее предвидеть – логотип может вращаться, перемещаться вдоль окружности или другой геометрической фигуры.
Чтобы воспользоваться заранее заданными параметрами анимации, достаточно перетащить образец анимации из библиотеки на объект в сцене.
Сохранение проекта
Последний этап работы в Swift 3D – предварительный просмотр анимации и экспорт в выбранный формат. Все это выполняется на вкладке Preview And Export Editor. Тут можно покадрово просмотреть анимацию, задать параметры экспорта и выбрать формат файла.
Программа работает с большим числом форматов и дает возможность сохранить анимацию как файл Mov, Flv, Swf, Avi. Кроме этого, возможно сохранение в виде графического файла или в один из форматов векторной графики – Ai или Eps.
Сразу хотим отметить, что при помощи демонстрационной версии программы сохранить проект не удастся. Она дает возможность оценить все функции Swift 3D, однако результат работы можно просматривать только в окне предварительного просмотра, сохранение в файл не работает. Кроме этого, не удастся экспортировать созданные в программе модели в 3ds.
Триал-версию программы можно скачать с официального сайта. Полная версия Swift 3D оценивается в $250. Кроме версии для Windows, существует также версия для Mac OS.
Разместил: Игорь

|
|
 |
Настройки по умолчанию в Кореле не очень удобны. В любом графическом редакторе всегда хочется иметь как можно больше рабочего пространства. Настройки по умолчанию хороши лишь для изучения редактора, так как все руководства, справка и книги написаны под них. Когда же всё изучено и опробовано, можно настроить интерфейс «под себя». А некоторые опции просто необходимо скорректировать для комфортной работы. Настраиваем сами Corel Draw.
Настройки по умолчанию в Кореле не очень удобны. В любом графическом редакторе всегда хочется иметь как можно больше рабочего пространства. Настройки по умолчанию хороши лишь для изучения редактора, так как все руководства, справка и книги написаны под них. Когда же всё изучено и опробовано, можно настроить интерфейс «под себя». А некоторые опции просто необходимо скорректировать для комфортной работы.
Для настройки интерфейса обычно используют меню Customization. Но в этой статье часто будет использоваться ещё один способ. Заключается он в том, что элементы интерфейса можно перетаскивать, зажав клавишу Alt, если при перетаскивании воспользоваться сочетанием Ctrl+Alt то перемещаемые элементы дублируется. Чтобы просто удалить элемент достаточно кликнуть на нем правой кнопкой мыши и в появившемся контекстном меню выбрать Customize>Toolbar Item>Delete. Сами «бары» перетаскиваются за двойную линию с левого или верхнего края.
Настройка внешняя.
Удаляем всё лишнее.
В верхней части интерфейса находятся Menu Bar (стандартные File, Edit, View и т.д.), Standard toolbar (панель, где находятся пиктограммы New, Open, Save...) и Property Bar (панель свойств, где устанавливаются параметры страницы, единицы измерения и прочие параметры документа). Menu Bar имеет привычное для большинства Windows приложений расположение, поэтому можно оставить его без изменений. Сэкономить место, здесь можно разместив Standard toolbar и Property Bar в один ряд, что станет возможно, если удалять с Standard toolbar. Лишние элементы, начиная, справа это выпадающее меню масштаба (zoom level), которое дублируется при выбранном Zoom Tool`е, затем кнопки «Access the Corel Graphics Community Web site» и «Start Corel applications», кнопки импорта и экспорта заменят легко запоминающиеся сочетания Ctrl+I и Ctrl+E. Всем знакомы такие сочетания как Ctrl+Z и Ctrl+Shift+Z, соответственно кнопкам со стрелочками «Undo» и «Restore» не место в новом интерфейсе. Опять же копирование/вставка – стандартные во всех приложениях Ctrl+C/X/V, да и в контекстном меню они присутствуют, так что тоже можно смело удалять. В общем, что оставить в Standard toolbar`е и оставлять ли его вообще дело индивидуальное, главное поставить его вряд с Property Bar`ом, что расширит рабочую область аж на 32 пиксела. Беспокоится о неправильных действиях и удалении чегото нужного сильно не стоит. Стандартные панели можно вернуть к прежнему виду в меню Tools>Customization>Command Bars, выделив нужную и нажав кнопку Reset. Либо через контекстное меню Customize>[Toolbar Name]>Reset to Default. Сбросить же все настройки на дефолтные если вдруг ваши эксперименты совсем выйдут из под контроля можно стартовав CorelDRAW с зажатой клавишей F8. То что находится внизу называется Status Bar и по умолчанию занимает неоправдано много места, показывая такие ненужные вещи как позиция курсора, доступные команды для инструментов и свойства объектов которые дублируются на панели свойств. Удалив все лишнее можно разместить вряд Object Information, Object Detalis, Fill Color и Outline color таким образом уменьшив размер панели состояния вдвое.

Ну и наконец немного расширить рабочую область можно отключив линейки, двойной клик и в появившемся окне снять галочку Show Rulers, существенный минус это отсутствие возможности вытягивать из них направляющие (Guidelines) и выставлять нулевые координаты в нужное место. Как вариант можно вынести кнопку включения/отключения линеек в какое-нибудь удобное место, находится она в меню Tools>Customization>Commands выпадающем списке View и называется Rulers.
Панель инструментов (Toolbox).
Та часть интерфейса, в которой расположены инструменты (Pick, Zoom, Shape, Bezier Tools и т.д.) интерактивные эффекты (Blend, Transparency, Envelope и т.д.) и прочее необходимое в работе и есть Toolbox или панель инструментов. По умолчанию она расположена неподвижно в крайней левой части окна и все инструменты расположены в один столбик, а некоторые объеденены в группы. Такой порядок не очень удобен опытному пользователю и уж тем более профессионалу или векторному маньяку.
Расположение в два столбика более практично и удобно, с этого и следует начать – перетащить Toolbox за верхний край со стандартного места в свободную область и растянуть до расположения инструментов в два столбца. Теперь руководствуясь собственным опытом и манерой работы нужно выставить инструменты в нужном порядке. Например Shape Tool можно вынести отдельно от группы и расположить рядом с Pick Tool`ом, также с инструментом Hend, а в выпадающих группах подвинуть наиболее используемые инструменты ближе к левому краю.
Чтобы новая панель выглядела аккуратней можно убрать верхнюю часть с названием и крестиком закрытия, для этого нужно кликнуть на панели правой кнопкой мыши, в контекстном меню выбрать Customize>Toolbox Toolbar>Properties... и в появившемся окне снять галочку «Show title when toolbar is floating».

Докеры (Dockers).
Особенностью интерфейса CorelDRAW является то что многие полезные функции и эффекты реализованы в виде докеров – панелей по умолчанию открывающихся справа. Там им самое место, вот только открывать каждый раз нужный докер не очень удобно, располагаются они в разных частях меню, хотя почти все их можно найти в меню Window>Dockers и на многие уже назначены сочетания клавиш. Наиболее удобный выход держать их открытыми, только в свернутом состоянии, так они будут расположены в нужном порядке удобными вкладками и при надобности разворачиваться одним кликом и так же легко сворачиваться. Определившись с наиболее удобным порядком (чтобы чаще используемые были выше) нужно поочередно открыть их через меню Window>Dockers. После этих действий правая часть экрана будет занята набором удобных закладок.

При желании расположить их можно и не привязывая к экрану, перетаскиваются они также как и другие элементы. В «плавающем» состоянии докеры представляют собой отдельные окошки, напоминающие аналогичные в «Адобовских» продуктах, которые так же легко сворачиваются и объединяются в группы.
 
Палитру цветов так же можно расположить более удобно, горизонтально например или в виде той же плавающей панели, форма и место расположения практически ничем не ограничиваются.
С принципом настройки интерфейса и некоторыми вариантами модификации, думаю, все понятно, она на то и кастомизация чтобы каждый мог изменить рабочее пространство на удобное ему. Теперь о настройках внутренних.
Настройка внутренняя.
Горячие клавиши.
Здесь каждый вправе сам решать что нужнее всего и достойно назначения клавиш.
В меню Tools>Customization>Commands во вкладке Shortcut Keys назначить свое сочетание клавиш можно любой функции. Совет: при установке горячих клавиш включите режим Navigate to conflict on Assign это позволит не допустить повтора уже существующих сочетаний. И ещё один важный совет: многим в Corel`е не хватает аналога функции Hand Tool в Photoshop`е и Illustrator`е, которой можно перемещаться по рабочей области зажав пробел не отрываясь от основных действий и не переключая инструментов. Такая функция присутствует, но по умолчанию не задействована, исправить ситуацию можно назначив горячую клавишу инструменту Pan (можно тот же пробел) который находится в меню Tools>Customization>Commands в выпадающем списке View.
Опции.
Пройдясь по опциям можно настроить некоторые параметры, сделав работу еще более удобной и продуктивной, начнем по порядку: Tools>Options (Ctrl+J)>Workspace>General тут можно установить количество шагов отката (Undo levels) для основных операций (Regular) и операций с растрами (Bitmap effects), примерные значения 50-100 и 5-10 соответственно.
Тут же можно отключить звуки (снять пометку с Enable sounds). Вкладка Display интересна опцией Enable node Tracking знакомой по ранним версиям CorelDraw (напомню: при активном инструменте Pick Tool и наведении на узлы он превращается в Shape Tool, таким образом можно скруглять углы прямоугольников и перемещать узлы не переключаясь на шейпер). Опция удобная и многим привычная, но не всегда востребованная, а лазить каждый раз в опции для ее включения не очень удобно. Альтернатива есть: в уже знакомом меню Tools>Customization>Commands нужно выбрать в выпадающем списке Edit, найти опцию Tracking и вытащить ее в удобное место на рабочей области или назначить ей сочетание клавиш. Теперь активация функции Node Tracking займет считанные секунды.
Далее во вкладке Edit следует снять галочку с опции Edit Auto-center new PowerClip contents, эта опция размещает объект в центре контейнера поверклипа, что нужно очень редко и если уж возникла такая необходимость, решается предварительным выравниванием объектов клавишами «C» (по вертикали) «E» (по горизонтали).
Следующая вкладка обязательная к посещению Memory, тут следует увеличить объем оперативной памяти используемой приложением со стандартных 25% до 50-75% в зависимости от объема доступной памяти.
Во вкладке Text>Quick Correct нужно снять галочку с одной из самых надоедливых функций CorelDRAW «Capitalize first letter of sentence» которая всюду при наборе текста делает первую букву предложения заглавной, что совершенно не требуется в большинстве случаев.
Часто CorelDRAW импортирует файлы в формате EPS в виде растровых объектов либо не импортирует вообще, для корректного импорта необходимо использовать фильтр «EPS, PS, PRN – PostScript», можно конечно выбирать его вручную в диалоговом окне импорта в выпадающем меню Files of type, но проще назначить его фильтром по умолчанию. Для этого в меню Global > Filters в списке List of active filters нужно выделить нужный фильтр и кнопкой Move Up поднять его выше фильтра «EPS - Encapsulated PostScript». Теперь нужный фильтр будет отвечать за импорт *.eps файлов постоянно.
Ну вот пожалуй и все основные и нуждающиеся в корректировке опции. На последок можно отметить некоторые возможности рассчитанные скорей на любителя нежели необходимые в работе. В меню Customization>Commands в выпадающем списке Status Bar можно найти такие функции как Time, которая как ясно из названия показывает время, Memory Allocated, которая проинформирует о занятой открытыми файлами памяти, а также индикатор статуса привязки Snap Status, и еще ряд подобных мелочей. Их можно расположить как например в том же Status Bar так и назначать горячие клавиши, после нажатия которых информация выведется рядом с курсором.
Node Color Coding.
По умолчанию отключенное нововведение CorelDRAW X3 (похоже, не всегда корректно работает), из название понятно – цветовое выделение узлов, т.е. подсвечивает узлы с разными свойствами (cusp, smooth, simmetrical) своим цветом. Кроме того, выделяется «начальный» узел, что в работе с блендами весьма полезно.

Включается через реестр (Пуск>Выполнить...>regedit):
в ветке
HKEY_CURRENT_USER > Software > Corel > CorelDRAW > 13.0 > CorelDRAW > Application Preferences > Base Tool Pref
присваиваем параметру
"NodeColorCoding"
значение "1".
Или создаем в блокноте файл:
Windows Registry Editor Version 5.00
[HKEY_CURRENT_USER\Software\Corel\CorelDRAW\13.0\CorelDRAW\Application Preferences\Base Tool Pref] "NodeColorCoding"="1"
сохраняем с расширением .reg, и запускаем, после подтверждения функция включится.
Как вы видите CorelDRAW крайне гибкий по части настроек и кастомизации. И каждый не поленившийся потратить часок другой на ковыряние опций и настройку интерфейса без сомнения сэкономит уйму рабочего времени впоследствии и превратит стандартный редактор в индивидуально заточенный инструмент.
Разместил: Игорь

|
|
 |
Те, кто хорошо умеет работать с графическим редактором Photoshop, могут сделать анимированный GIF непосредственно в этой программе. Но создания баннера или анимированной кнопки совсем не обязательно каждому изучать Photoshop. Есть множество специализированных программ для создания анимированной графики, которые в свою очередь имеют множество специальных инструментов и шаблонов, благодаря которым создание рекламного объявления или анимированного логотипа для сайта становится делом нескольких минут. Программы создающие GIF-анимацию.
Те, кто хорошо умеет работать с графическим редактором Photoshop, могут сделать анимированный GIF непосредственно в этой программе. Но создания баннера или анимированной кнопки совсем не обязательно каждому изучать Photoshop. Есть множество специализированных программ для создания анимированной графики, которые в свою очередь имеют множество специальных инструментов и шаблонов, благодаря которым создание рекламного объявления или анимированного логотипа для сайта становится делом нескольких минут.
GIF Construction Set Professional.
На первый взгляд кажется, что эта программа проста но это не так. Возможности ее очень широки, и, в отличие от многих аналогичных программ, она позволяет компилировать анимационные файлы не только в формате GIF. GIF Construction Set Professional может преобразовывать созданную в ней анимацию или уже готовый GIF-файл в формат Macromedia Flash (SWF). Файл Macromedia Flash имеет свои преимущества и недостатки перед GIF. Так, например, степень сжатия изображения в GIF ниже, и файл SWF может включать в себя не только анимацию, но и звук.
При экспорте созданной анимации в файл Macromedia Flash, следует помнить о том, что если в анимированном GIF можно указать время отображения каждого кадра по отдельности, в файле SWF частота смены изображений будет фиксированной. Кроме этого, файлы SWF, в отличие от GIF не поддерживают прозрачности.

Экспортировать в формат Macromedia Flash циклическую анимацию не получится – файл можно проиграть только один раз. Для имитации многократно повторяющейся анимации необходимо вносить дополнительные изменения в HTML-код страницы, на которой будет расположен SWF файл.
Принцип создания анимированного GIF-файла такой же, как и разработка рисованного мультфильма. Создается группа изображений с несколько измененным рисунком, после чего указывается их последовательность, и все они экспортируются в единый файл. Изображения, из которых будет состоять GIF-анимация, в GIF Construction Set Professional отображены в виде столбца кадров. Инструменты для выполнения различных манипуляций с кадрами «спрятаны» в контекстном меню. Они дают возможность вращать, обрезать, выполнять цветокоррекцию, добавлять эффект тени, выполнять объединение и удаление кадров.
Для файлов, которые помещаются на интернет-странице, очень важно, чтобы их размер был как можно меньше. В утилите GIF Construction Set Professional имеется специальная функция «суперсжатия», благодаря которой программа анализирует код GIF файла и делает размер анимации несколько меньше.
Easy GIF Animator Pro
Эта программа сделана, так чтобы любая задача могла быть выполнена в ней буквально за несколько минут. Реализовано это за счет продуманного процесса создания нового анимационного файла. В программе имеется свои мастера настроек - мастер создания нового баннера и мастер создания новой кнопки. Удобство таких предварительных заготовок еще и в том, что в программе уже заложены стандартные основные размеры баннеров, которые не всегда можно запомнить. В программе содержатся небольшой набор шаблонов кнопок с разными текстурами: мраморные, стеклянные, деревянные и пр.

Чтобы несколько разнообразить монотонное «слайд-шоу» сменяющихся кадров на баннере или на другом графическом элементе интернет-страницы, Easy GIF Animator Pro предлагает использовать анимационные эффекты перехода от одного изображения к другому. Вторая картинка может, например, выезжать из угла кадра или медленно проступать поверх предыдущей.
Easy GIF Animator Pro имеет скромный набор инструментов для редактирования каждого изображения в анимации. Однако, несмотря на то, что этот «арсенал» напоминает палитру инструментов программы Microsoft Paint, на практике оказывается, что его вполне достаточно даже для того чтобы сделать текстовый баннер «с нуля». Здесь можно создавать геометрические фигуры, выполнять заливку, добавлять текст и делать заливку изображения градиентным цветом или даже выбранной текстурой.
GIF Movie Gear
В этой программе практически полностью отсутствует возможность редактирования изображений. Единственный способ это сделать – изменять рисунок по пикселам, что не далеко не всегда удобно. Из этого можно сделать вывод, что программа GIF Movie Gear позиционируется не как самостоятельный инструмент для работы с форматом GIF, а как вспомогательная утилита, которую будет уместно использовать в паре с каким-нибудь графическим редактором. В программе даже имеется возможность указать путь на диске к утилите, которая будет запускаться всякий раз, когда возникнет необходимость изменить рисунок кадра.
В GIF Movie Gear хорошо реализована оптимизация выходного файла. Во-первых, с ее помощью можно управлять количеством цветов в индексированной палитре GIF-файла, а также вручную подбирать цвета индексированной палитры и сохранять ее в отдельный файл для повторного использования. Во-вторых, в программе есть целая группа настроек для уменьшения размера файла без потери качества изображения. Среди них – максимально возможная обрезка кадров, устранение ненужных кадров (например, повторяющихся), замена дублирующихся точек изображения с прозрачностью. Эффективность выбранных настроек может быть мгновенно просчитана программой и оценена в процентах сжатия от общего размера анимационного файла.

В GIF Movie Gear можно использовать не только для создания GIF анимации. С помощью программы можно также создавать иконки *.ico (вот тут и пригодится возможность точечного рисунка), обычные и анимированные курсоры (*.cur, *.ani). Кроме вышеперечисленных форматов, изображения могут быть сохранены в виде многослойного файла PSD или в виде секвенции изображений в других графических форматах.
Если необходимо особым образом пометить создаваемый файл GIF, в него можно внедрить комментарий. При этом внешне файл останется прежним, лишь слегка увеличится его размер.
Selteco Bannershop GIF Animator
Эта программа нацелена, в основном на создание баннеров. В списке наиболее часто встречаемых разрешений можно найти все популярные сегодня типы баннеров, от стандартного 468x60 до «небоскреба» (skyscraper). Bannershop GIF Animator имеет специальный режим для быстрого создания анимированного изображения. Работая в нем, достаточно составить список графических файлов, задать задержку перед выводом на экран следующего кадра и все, файл можно сохранять в формате GIF. По такому же принципу работает и мастер создания слайд-шоу из отдельных картинок.
В Bannershop GIF Animator можно использовать анимационные эффекты, которые разделены на три группы – Intro Animation, Animation и Outro Animation. В первом случае можно получить эффект появления выделенного кадра, в последнем – его исчезновение. Отчасти, эти эффекты напоминают эффекты перехода, однако их область применения шире. Они также могут использоваться как видеофильтры. Эффекты еще одной группы, Animation, заставляют изображение двигаться особым образом – скользить, дрожать и переливаться светом.

Если составленная цепочка кадров включает в себя изображения разного разрешения, можно воспользоваться функцией Autosizing Frames, которая будет увеличивать рабочее пространство до тех пор, пока его площади не будет достаточно, чтобы отобразить самый большой кадр.
Нередко при создании текстового баннера приходится использовать символьный шрифт. Для того чтобы отыскать нужный значок, приходится тратить довольно много времени или использовать специальные программы-менеджеры установленных в системе шрифтов.
Создавая текст на баннере, отыскать нужный символ в Bannershop GIF Animator очень просто. Команда Inserт Symbol откроет таблицу со всеми элементами выбранного шрифта. Перебирая названия в списке установленных в системе шрифтов и наблюдая за таблицей, можно легко найти то, что нужно.
Готовую анимацию можно сразу сохранять в виде HTML страницы, в коде которой уже указано название графического файла.
Среди прочих особенностей программы стоит отметить возможность экспорта подготовленной анимации в AVI и поддержку векторного формата WMF, изображение которого растрируется при импорте в программу.
Active GIF Creator
Если необходимо сделать большое количество похожих баннеров, анимированных кнопок или логотипов, стоит задуматься о том, как упростить процесс. В Active GIF Creator это можно сделать с помощью специальных скриптов.
Модуль для работы со скриптами Script Editor является главной "изюминкой" программы. Он дает возможность автоматизировать рутинную работу, записав последовательность действий в отдельный скрипт. Анимационные скрипты – это файлы с расширением *.agif, которые сохраняются внутри проекта и могут многократно использоваться во время работы над ним. Таким образом, можно автоматически перемещать объекты, изменять их размер, управлять их отображением.

Active GIF Creator может оптимизировать размер анимационного файла, в зависимости от указанной скорости модема. В программе можно сохранять Gif анимацию сразу с HTML кодом и при этом подбирать в окне предварительного просмотра цвет фона и текста.
Кроме этого, программа умеет создавать GIF-файлы из командной строки в пакетном режиме. Самостоятельно разобраться с этой возможностью достаточно тяжело, но, тем не менее, ответы, на все вопросы, касающиеся работы с командной строкой, можно найти в технической документации Active GIF Creator.
CoffeeCup GIF Animator
CoffeeCup GIF Animator - это отличный выход для тех, у кого нет никакого желания и времени разбираться со сложными настройками Photoshop только ради того, чтобы сделать аватар. Программа несложна в использовании и при этом имеет все необходимые инструменты для решения такой задачи. Так, например, программа поддерживает импорт видео-файлов, может задавать время задержки для всех кадров GIF-анимации сразу или по отдельности, устанавливать для каждого кадра свое время отображения, задавать цвет, который должен быть прозрачным на изображении. Настроек в программе минимум, и все они помещаются в небольшом окне программы, в котором происходит сборка и предварительный просмотр анимации.

Мастер оптимизации также практически не требует от пользователя никакого вмешательства – достаточно следовать его простым инструкциям, и размер файла будет уменьшен настолько, насколько это возможно, без потери качества изображения. Это достигается за счет ограничения индексированной палитры и устранения присутствующих в файле GIF внутренних комментариев.
CoffeeCup GIF Animator также сохраняет сделанную анимацию в SWF, и при этом выводит на экран код, который нужно будет вставить, чтобы файл отображался на веб-странице.
Ulead GIF Animator
Компания Ulead известна, прежде всего, своим программным обеспечением для работы с цифровым видео, поэтому неудивительно, что ее утилита GIF Animator унаследовала черты настоящего видеоредактора. Так, например, программа изобилует всевозможными эффектами, большинство которых перекочевали в GIF Animator из стандартного набора эффектов перехода приложений для обработки видео - Video Studio и Media Studio Pro.

Количество встроенных эффектов можно и увеличить. Для этого в настройках Ulead GIF Animator можно указать расположение фильтров Photoshop и дополнительных фильтров, совместимых с графическим редактором от Adobe. Тут, впрочем, следует вспомнить о том, что со времени выхода последней версии GIF Animator, прошло довольно много времени, и новые фильтры программой от Ulead не поддерживаются.
В режиме, предназначенном для оптимизации файла, рабочая область для наглядности разделена на две части – в одной показываются кадры проекта до сжатия в формат GIF, во второй – после. Изменение настроек сжатия мгновенно отображается на конечном результате. Подбирать «золотую середину» в соотношении размер-качество можно используя ограничение цветовой палитры. Кроме этого, досутпно еще два параметра – Dither, определяющий точность передачи градиентного перехода цвета, и Lossy, отвечающий за количество потерь при сжатии изображения. Управлять кадрами анимации можно либо с помощью панели кадров, где они показаны в виде слайдов, либо с панели настроек, где эта же анимация отображена в виде группы слоев, каждый из которых означает отдельный кадр.
Среди различных форматов экспорта присутствует совершенно неожиданная функция – упаковка созданной анимации в исполнительный EXE-файл. В этом случае на выходе вы получаете один файл, при запуске которого происходит примерно следующее – на экран поверх открытых окон программ выплывает созданное в GIF Animator изображение, а затем воспроизводится анимация. Трудно сказать, какое применение можно найти для этой возможности программы, скорее всего, ее можно использовать для необычного оформления презентации, которая будет начинаться таким неожиданным появлением изображения, либо это может быть просто способ пошутить над коллегой по работе.
Программ GIF-анимации обязательно нужно держать под рукой – чтобы в один прекрасный момент проблема создания анимированного баннера не затормозила всю остальную работу. Для тех, кто постоянно создает анимационные баннеры в больших количествах, следует попробовать в работе редактор скриптов Active GIF Creator, для тех, кому нужно быстро сделать свой аватар или оригинальный юзербар лучше подойдет CoffeeCup GIF Animator. Ну, а если нужен просто универсальный и надежный GIF-аниматор, «на все случаи жизни», советуем присмотреться к хорошо зарекомендовавшей себя программе от Ulead.
Разместил: Игорь

|
|
 |
Растровый графический редактор — специализированная программа, предназначенная для создания и обработки изображений. Подобные программные продукты нашли широкое применение в работе художников-иллюстраторов, при подготовке изображений к печати типографским способом или на фотобумаге, публикации в Интернете.О растровых графических редакторах и растровой графике.
Растровый графический редактор — специализированная программа, предназначенная для создания и обработки изображений. Подобные программные продукты нашли широкое применение в работе художников-иллюстраторов, при подготовке изображений к печати типографским способом или на фотобумаге, публикации в Интернете.
Растровые графические редакторы позволяют пользователю рисовать и редактировать изображения на экране компьютера. Также сохранять их в различных растровых форматах, таких как, например, JPEG и TIFF, позволяющих сохранять растровую графику с незначительным снижением качества за счёт использования алгоритмов сжатия с потерями. PNG и GIF, поддерживающими хорошее сжатие без потерь, и BMP, также поддерживающем сжатие (RLE), но в общем случае представляющем собой несжатое «попиксельно» описание изображения.
В противоположность векторным редакторам растровые редакторы используют для представления изображений матрицу точек (bitmap). Однако, большинство современных растровых редакторов содержат векторные инструменты редактирования в качестве вспомогательных.
Наиболее известные растровые редакторы.
Adobe Photoshop — самый популярный коммерческий собственнический редактор
Adobe Fireworks(также известный как FW) — растровый и векторный графический редактор для веб-дизайнеров и разработчиков,
Corel Photo-Paint
Corel Paint Shop Pro— растровый графический редактор, выпускаемый компанией Jasc Software с 1992 года. Позже спектр функций был расширен для работы с векторной графикой.
Corel Painter— программа, предназначенная для цифровой живописи и рисунка.
GIMP — самый популярный свободный бесплатный редактор
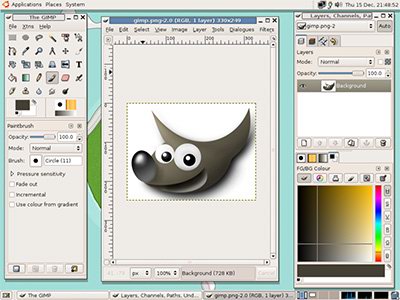
Microsoft Paint— простой растровый графический редактор компании Microsoft, входящий в состав операционной системы Windows, начиная с самых ранних версий.
Microsoft Photo Editor
Krita — свободный растровый редактор из пакетов KOffice и KAtelier.
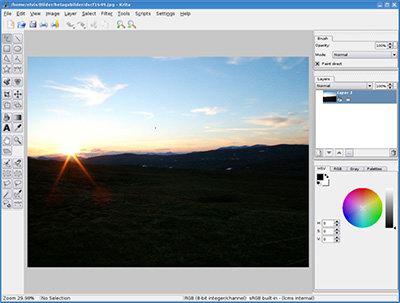
Менее известные растровые редакторы.
Tux Paint — ориентирован на детей от 3-х лет.
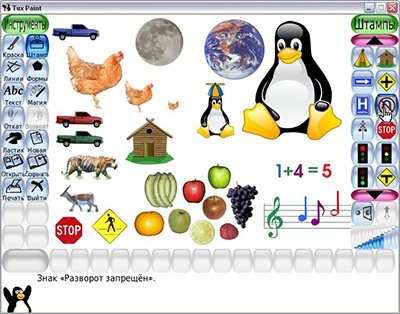
Paint.NET— растровый графический редактор для Windows NT, разработанный для создания как обычных программ, так и веб-приложений.
PhotoFiltre — компактный универсальный графический редактор для операционной системы Windows.
SAI — стремительно набирающий популярность графический редактор.
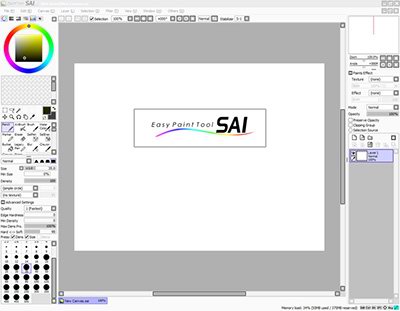
[center]Растровая графика.[/center]
Растровое изображение — это файл данных или структура, представляющая собой сетку пикселей или точек цветов (на практике прямоугольную) на компьютерном мониторе, бумаге и других отображающих устройствах и материалах.
Создается растровая графика фотоаппаратами, сканерами, непосредственно в растровом редакторе, также путем экспорта из векторного редактора или в виде скриншотов.
Растровая графика позволяет создать практически любой рисунок, вне зависимости от сложности, в отличие, например, от векторной, где невозможно точно передать эффект перехода от одного цвета к другому (в теории, конечно, возможно, но файл размером 1 МБ в формате BMP будет иметь размер 200 МБ в векторном формате).
Растровая графика используется сейчас практически везде: от маленьких значков до плакатов.
Высокая скорость обработки сложных изображений, если не нужно масштабирование.
Растровое изображение используют большинство устройств ввода/вывода графической информации, таких как монитор, принтер, цифровой фотоаппарат, сканер и др.
Но у растровой графике есть и недостатки. Такие как большой размер файлов с простыми изображениями, невозможность идеального масштабирования.
Из-за этих недостатков для хранения простых рисунков рекомендуют вместо даже сжатой растровой графики использовать векторную графику.
Растровые изображения обычно хранятся в сжатом виде. В зависимости от типа сжатия может быть возможно или невозможно восстановить изображение в точности таким, каким оно было до сжатия. Так же в графическом файле может храниться дополнительная информация: об авторе файла, фотокамере и её настройках, количестве точек на дюйм при печати и др.
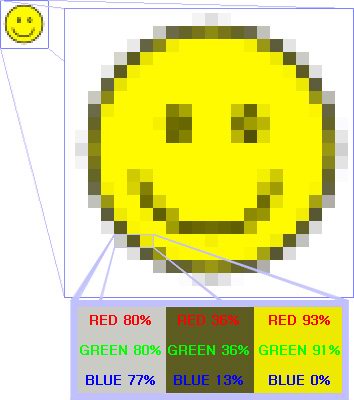
Схема хранения растровой графики.
Разместил: Игорь

|
|
 |
Image Styler - замечательная программа для создания графики для Web. Особенно эта программа нравиться новичкам (тем, кто никогда не имел дело с графическими редакторами, или толком в них не разбираются).Графика без труда (Image Styler).
Image Styler - замечательная программа для создания графики для Web. Особенно эта программа нравиться новичкам (тем, кто никогда не имел дело с графическими редакторами, или толком в них не разбираются).
Открываем Image Styler. По умолчанию программа уже создала новый документ. Теперь надо предать этому документу необходимый размер. Для этого надо выбрать пункты Edit - Canvas Size - и появится табличка, в которой можно задать нужные размеры листа. Создадим лист побольше ( width - 600, а height - 500). Потом можно сохранить свое меню как угодно, одной картинкой или несколькими, поэтому не обязательно делать много документов.
Что можно нарисовать на первых страницах? – кнопки и несложный логотип.
Как создавать кнопки.
Вызываем меню с основными функциями, выбрав пункт в верхнем меню Window - Tools.

В появившемся меню видны изображения: квадрата, квадрата с закругленными краями, круга и многоугольника - берем одну из этих опций (пусть будет квадрат) и рисуем квадрат нужных размеров.
Чтобы квадрат, который рисуем на белом фоне, был виден, надо задать ему цвет. Для этого выбираем пункт меню (вверху) Window - Color - появится таблица с цветами. И в этой таблице ищем нужный цвет квадрата.

Можно задать цвет сразу нескольких объектов, для этого надо выделить их все. Если надо создать кнопку определенных размеров, то тогда надо выбрать пункт меню Window - Tranform - здесь можно задать положение квадрата относительно листа (X, Y), размеры квадрата в пикселях (W, H), вращение (rotation) в градусах и наклон (skew) относительно горизонтали или вертикали. Для первого раза понадобятся параметры высоты и ширины (width и height). Допустим, что кнопку надо сделать на основе многоугольника. Рисуем - получаем ромб. Как сделать, чтобы углов было больше (пятиугольник, шестиугольник и т.д.)? Или меньше (треугольник)? Идем в меню: Window - Properties. Для работы с объектом (ромбом), надо его выделить. Теперь можно сделать его пятиугольником (шести... и т.д.) - sides - этот параметр задает количество сторон многоугольника (максимум 10). Можно сделать его рамкой-контуром (outlinе) и снова наполненным (fill). Если сделать многоугольник контуром, то нужно задать толщину контура (width) в пикселях.

Для разных объектов properties (свойства) разные. Чтобы понять работу со свойствами надо с ними поэкспериментировать.
Вернемся к квадрату. Нарисовали, раскрасили, задали нужный размер. Теперь как его сделать кнопкой? Очень просто - Window - Styles. Появится окошко со стилями. Выделяем квадрат или квадраты и выбираем нужный стиль (с тенью, без тени и любой другой).
Сделать надпись на кнопке тоже не очень сложно. Вернемся к основному меню (Tools). Жмем кнопку с буквой Т - это означает текст. Теперь левой кнопкой мыши щелкаем в любом месте нашего "листа" (помните, текст такой же объект как квадрат, вы можете задать ему Стиль, поменять также цвет, задать вращение и так далее). Появится обычная табличка (стандартная для всех графических и текстовых редакторов) со свойствами только для текста. Выбираем нужный шрифт, нужный размер шрифта, нужное расстояние между буквами. Когда все готово, выделяем текст и перемещаем его так, чтобы он был на квадрате - кнопка с текстом готова.

Стайлер может не понимать русский шрифт. В таком случае пишется нужный текст русскими буквами в блокноте (или другом текстовом редакторе), копируется и вставляется в Image Styler. Это неудобно, но не надо делать картинкой очень много текста.
Чтобы создать идентичные кнопки, но с другими надписями - выделяется квадрат с текстом. Edit - Copy. Edit - Paste. Появится точно такой же квадрат с точно таким же текстом. Отодвигаем его на свободное пространство листа (или выравниваем относительно первой кнопки с надписью). А теперь надо только изменить текст на новой кнопке. Для этого два раза щелкаем левой кнопкой мыши по тексту и вставляем (пишем) новую надпись. Вот так вы очень быстро можно создать меню.
Теперь как сохранить полученный рисунок? Как задать нужный формат (jpg, gif, png)? И можно ли чтобы программа сама написала HTML код для этого рисунка?
Опции для Экспорта картинок: Window - Export. Здесь можно выбрать нужный формат, выбрать какого качества будет картинка. И самое интересное - можно еще до сохранения увидеть, как будет выглядеть картинка, когда ее экспортируют (active preview - только надо поставить галочку).

Теперь немного о логотипе. Его также можно создать с помощью Image Styler. Рисуется опять квадрат. Теперь выбирается пункт меню Window - Shapes. Выделить квадрат и придать ему нужную форму. С помощью этой опции можно создавать много разных рисунков, хотя и незатейливых.

Также можно импортировать текстуры, картинки, нарисованные не в Image styler: File - Place as Texture. Таким образом, можно задать текстуру для всего листа (фон), для отдельного объекта, только надо не забывать перед эти нужное выделять.
P.S. Image Styler уже довольно старая программа и Adobe отказалась от ее совершенствовании. Но не стоит расстраиваться программа-то функциональная, да и одно из новых детищ Adobe - Live Motion - как близнец похоже на Image Styler (+ имеет новые, упрощающие вашу жизнь возможности)..
Разместил: Игорь

|
|
Внимание! Если у вас не получилось найти нужную информацию, используйте рубрикатор или воспользуйтесь поиском
.
книги по программированию исходники компоненты шаблоны сайтов C++ PHP Delphi скачать
|
|